A hiányzó DLL-fájlok javítása a Windows 11 rendszeren: Tesztelt módszerek
4 perc olvas
Publikálva
Olvassa el közzétételi oldalunkat, hogy megtudja, hogyan segítheti az MSPowerusert a szerkesztői csapat fenntartásában Tovább
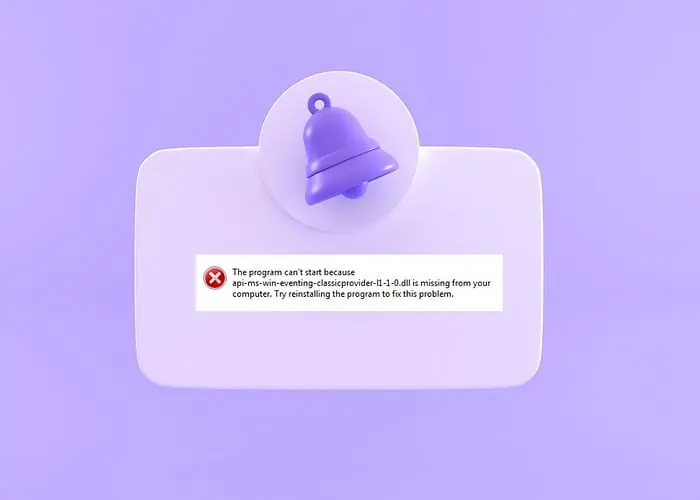
Ha a Windows 11 rendszerben hiányzó DLL-fájlokkal kapcsolatos hibákat kap, végigvezetem a számomra bevált legjobb javításokon.
A Dynamic Link Libraries (DLL-ek) a Windows operációs rendszer fontos részét képezik. Lehetővé teszik több program számára a funkciók megosztását, így ha eltűnnek, az káoszt okozhat a számítógépében.
Szerencsére a probléma könnyen orvosolható:
1. Ellenőrizze a Windows Update állapotát
Néha windows-frissítések rendszerfájlok sérülését okozhatja. Ez különösen igaz, ha a frissítés sikertelen vagy megszakad. Ezért ellenőrizze a legutóbbi Windows-frissítés állapotát, és folytassa vagy próbálja meg újra a folyamatot a megfelelő befejezés érdekében.
1. Kattintson a Windows Start gomb, majd a beállítások fogaskerek ikon.
2. A Beállítások ablakban válassza a Windows Update lehetőséget a menüből.
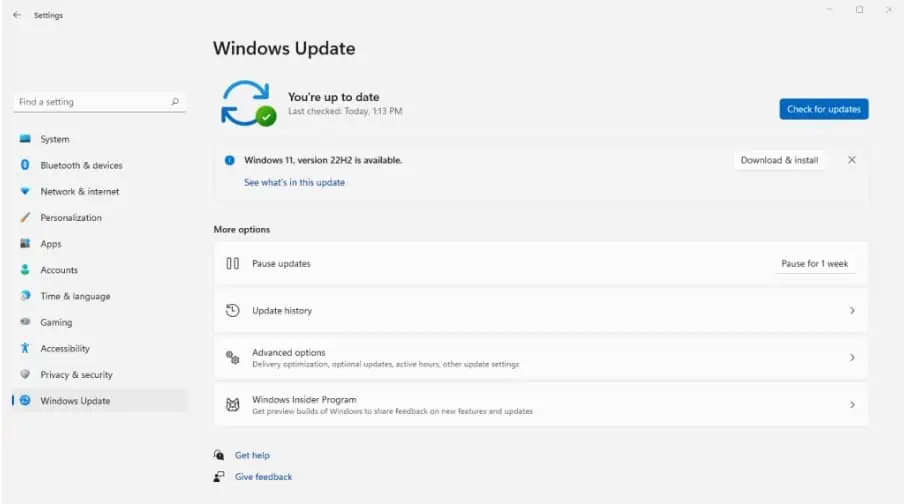
3. Miután a Windows Update szakaszban van, látni fogja aktuális frissítési állapotát.
4. Folytatás az utolsó frissítés vagy kattintás Frissítések a legújabb telepítéséhez.
5. Várja meg, amíg a folyamat teljesen befejeződik. Ez lehet indítsa újra a számítógépet hogy befejezze a folyamatot. Ez visszaállíthatja a hiányzó DLL-eket.
2. Telepítse újra a programot
A hiányzó DLL-eket kísérő hibaüzenet gyakran az éppen futó programmal kapcsolatos problémára utal. Ennek az az oka, hogy néhány DLL magával a szoftverrel együtt érkezik.
1. Menj beállítások és kattintson Apps a menüben.
2. Alatt Alkalmazások és szolgáltatások, megjelenik az összes telepített program listája.
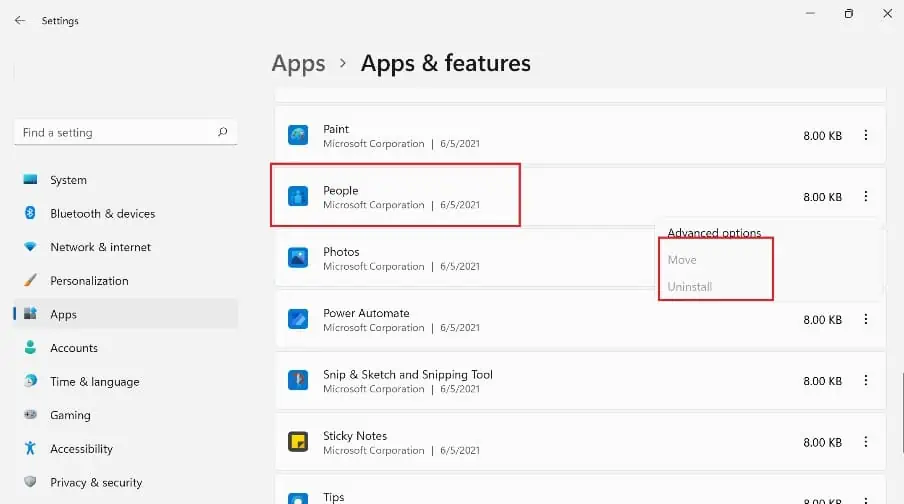
3. Keresse meg a kérdéses programot, kattintson a három pontra, és válassza ki a Uninstall.
4. Keresse meg a program legújabb verzióját és telepítse újra.
5. Alternatív megoldásként nyissa meg a telepítési mappa. Ha van benne egy eltávolító végrehajtható, kattintson duplán az eltávolítás megkezdéséhez.
3. Futtassa a Rendszerfájl-ellenőrzőt
A Windows rendelkezik a System File Checker (SFC) nevű beépített javító segédprogrammal. Átvizsgálja a rendszert hiányzó vagy sérült fájlok keresésére, és célja azok javítása és cseréje. Használja a következőképpen:
1. Használja a Start menü keresősávját, és írja be CMD.
2. A Parancssor meg fog látszani az eredményeken. Kattints a Futtatás rendszergazdaként opciót.
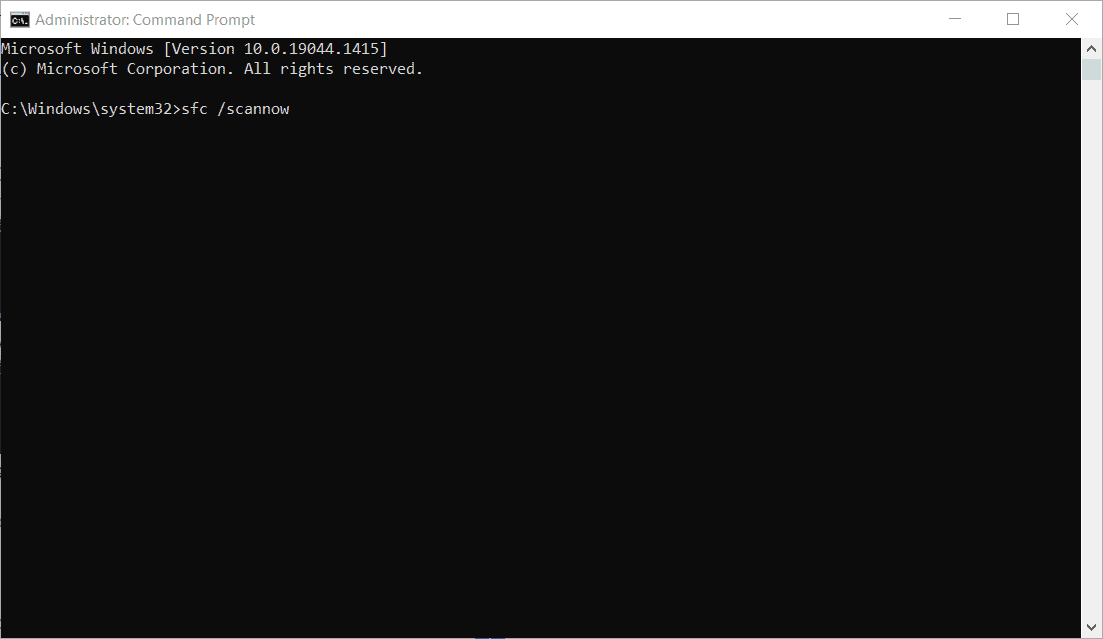
3. A Parancssorba írja be a következőt: sfc / scannow és nyomja meg a gombot belép kulcs.
4. Az SFC eszköz átvizsgálja a rendszerfájlokat, hogy nem sérültek-e meg, és megpróbálja kijavítani a problémákat.
5. Keresse meg az üzenetet: A Windows Resource Protection sérült fájlokat talált, és sikeresen kijavította azokat.
4. Használjon visszaállítási pontot
Gyakran nehéz meghatározni a hiányzó DLL-fájl pontos okát. De ha jól tudja, hogy mikor kezdődött a hiba, egy visszaállítási pont betöltése visszaállíthatja a rendszert a működő állapotba.
Vegye figyelembe, hogy ez visszaállíthatja azokat a beállításokat, programokat és illesztőprogramokat is, amelyek a közelmúltban megváltoztak.
1. Használja a Start menü keresősávját, és írja be rendszer-visszaállítás.
2. Kattintson a legfelső eredményre, és az új ablakban kattintson a Tovább gombra. Végül megjelenik az elérhető visszaállítási pontok listája.
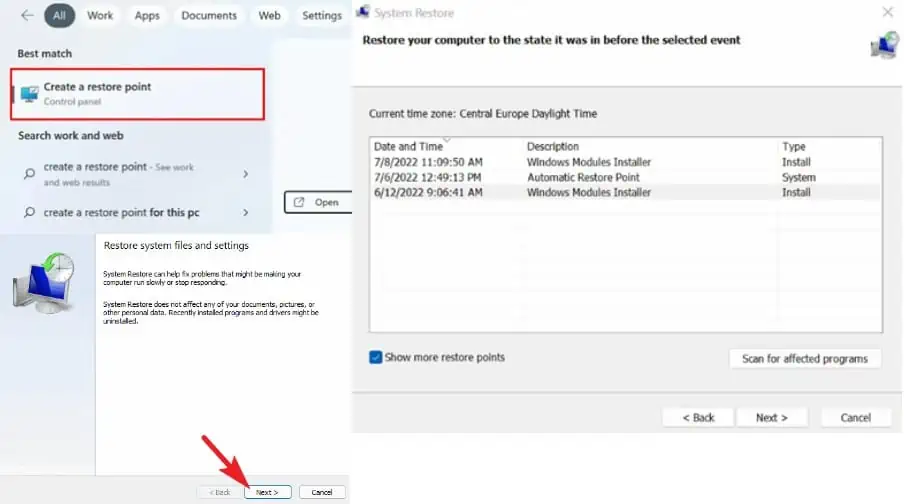
3. Keressen egy dátummal rendelkező visszaállítási pontot a hiányzó DLL hiba előtt.
4. Kattintson Az érintett programok beolvasása a visszaállítási folyamat által érintett programok és illesztőprogramok listájának megtekintéséhez. Ha elégedett a választásával, kattintson a Tovább gombra.
5. A számítógép újraindul és kezdje el a rendszer visszaállítását a kiválasztott pontra.
5. Használjon DLL-javítót
Bár mindig megkeresheti a hiányzó DLL-fájlt online, ez kockázatos lehet, mert előfordulhat, hogy a webhely nem legitim, és nehéz meghatározni, hová kell elhelyezni a fájlt, és regisztrálni a Windows rendszerben.
A legjobb megoldás az a DLL javító amely képes automatikusan megtalálni és lecserélni a fájlt.
Ehhez a Windows javító eszköz hívott Fortect a legjobb eredményeket hozta nekem.
1. Töltse le és telepítse a Fortect programot a számítógépeden.
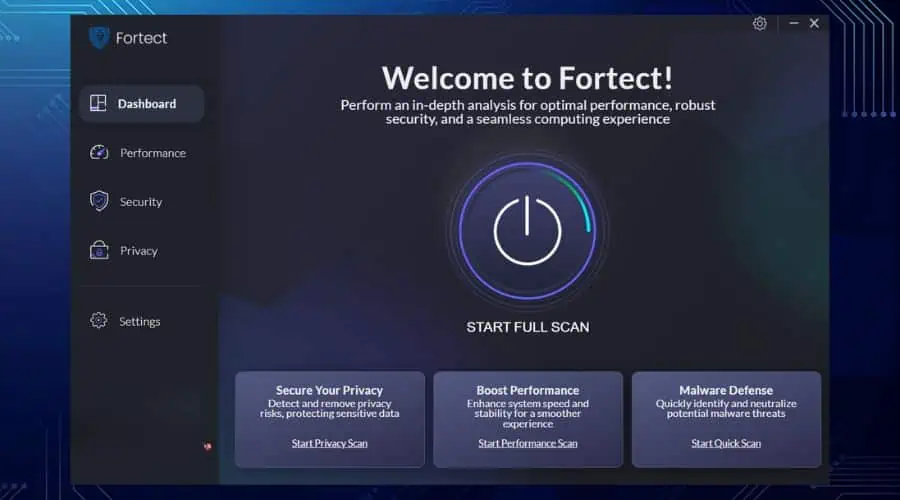
2. Indítsa el a szoftvert, és kattintson a gombra Indítsa el a teljes vizsgálatot gombot.
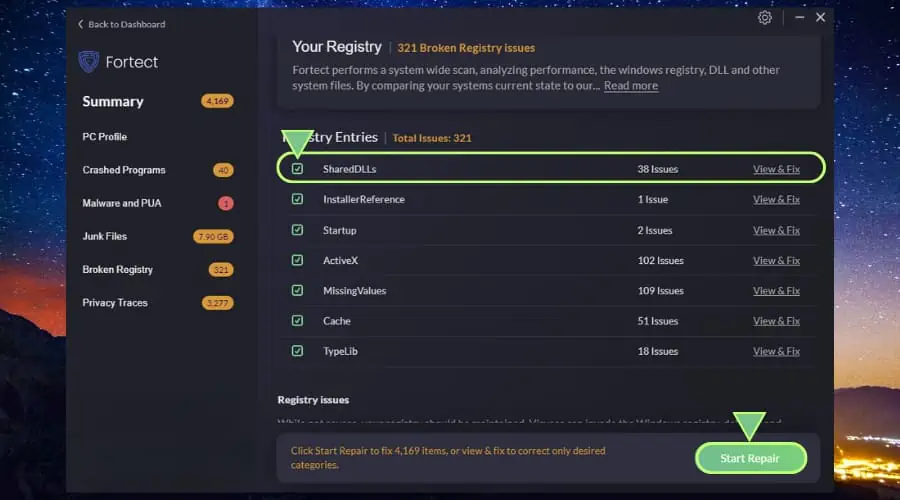
3. Néhány perc múlva a Fortect különböző kategóriájú eredményeket jelenít meg a javításra. Kattinthatsz Indítsa el a Javítást az összes ismert probléma megoldásához, vagy kattintson a gombra Törött Registry szakaszban találhat konkrét DLL hibák.
A javítási folyamat során a Fortect friss rendszerfájlokat húz ki az adatbázisából, automatikusan kijavítva a korrupciót és a hiányzó fájlokat.
A hiányzó DLL-fájlok Windows rendszeren frusztrálóak lehetnek, amikor használhatatlanná teszik a programokat. A fenti tippjeimet követve azonban nem tart sokáig a cseréjük és javításuk.
A DLL-hibák kijavítása után mindig érdemes megkeresni a rosszindulatú programokat, arra az esetre, ha vírusok és egyéb fenyegetések megfertőznék a DLL-fájlokat.








