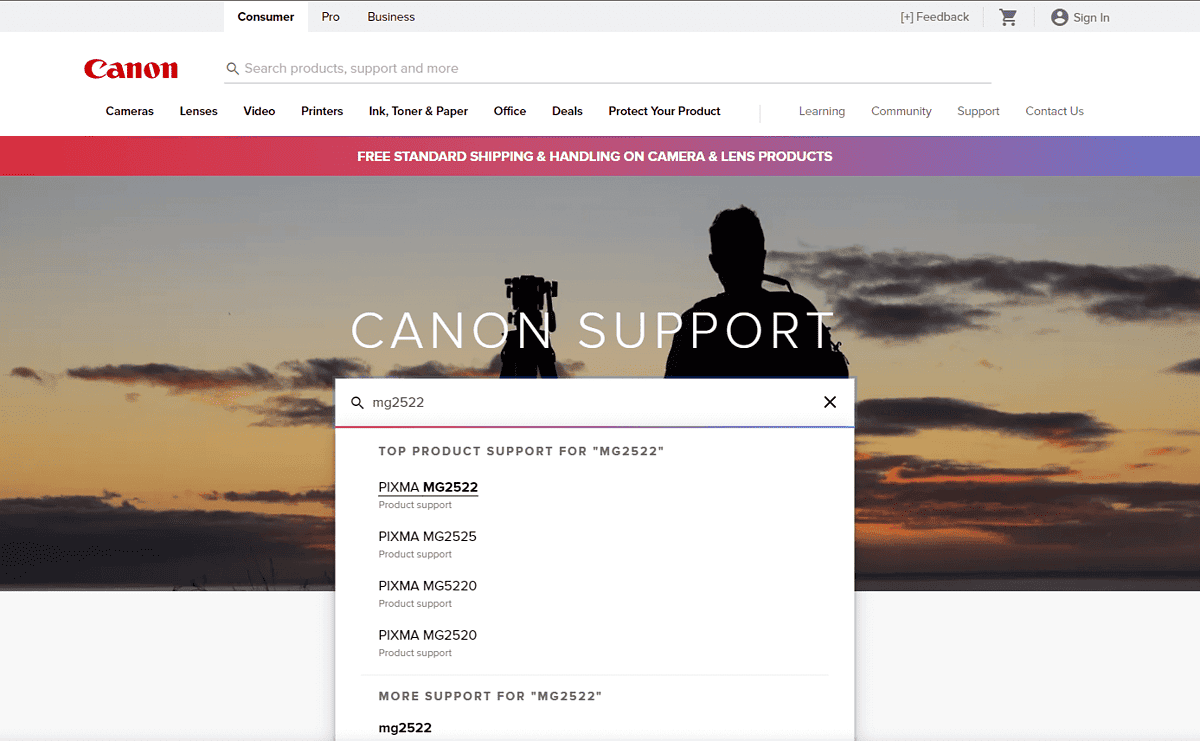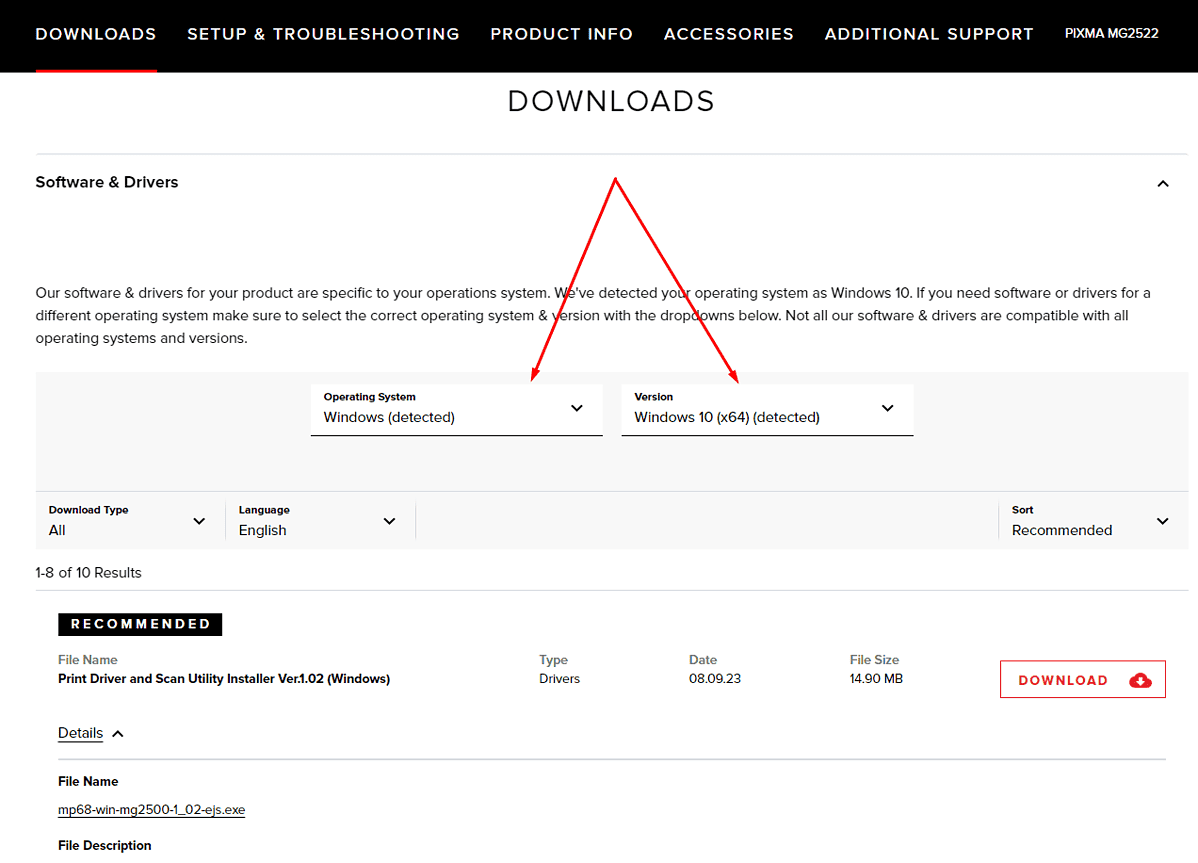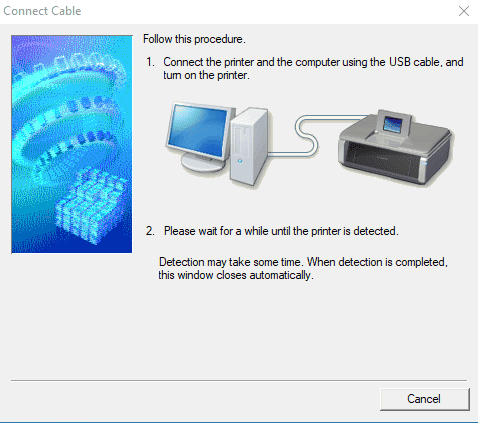Canon PIXMA MG2522 illesztőprogram – Hogyan töltsem le és telepítsd megfelelően
5 perc olvas
Frissítve
Olvassa el közzétételi oldalunkat, hogy megtudja, hogyan segítheti az MSPowerusert a szerkesztői csapat fenntartásában Tovább
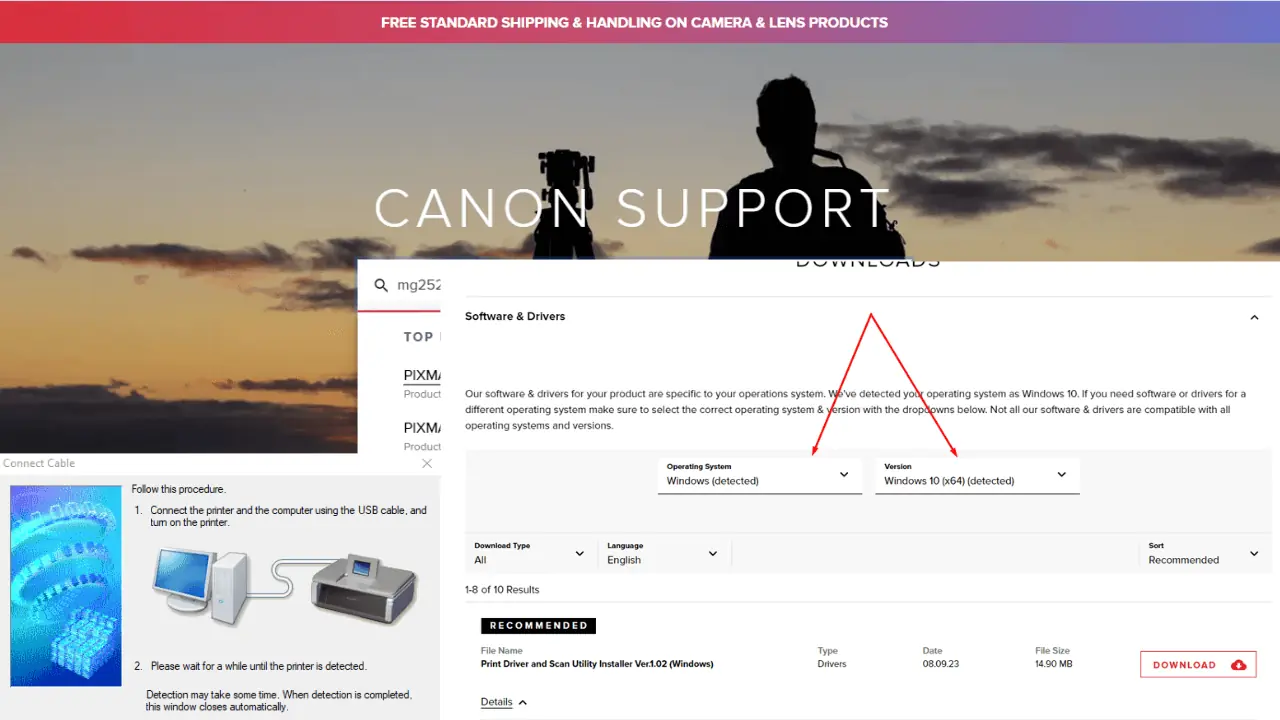
Ha technikai problémákat tapasztal Canon PIXMA MG2522 nyomtatójával, az bosszantó lehet, különösen akkor, ha nem válaszol, vagy gyakran összeomlik. Ezek a problémák leggyakrabban elavult vagy helytelen nyomtató-illesztőprogramok következményei. Több nyomtatót állítottam be, mint amennyit meg tudok számolni, ezért hadd segítsek, elmagyarázom, hogyan töltsd le és telepítsd a Canon MG2522 illesztőprogramot, biztosítva ezzel, hogy a nyomtató zökkenőmentesen működjön a számítógépeddel.
Hogyan töltsem le a Canon MG2522 illesztőprogramot
Két elsődleges módszer létezik a Canon MG2522 illesztőprogram frissítésére: automatikusan és manuálisan.
Az automatikus módszer egyszerűsége és könnyedsége miatt ajánlott, különösen akkor, ha nem biztos a számítógépes ismereteiben. A kézi módszer, bár gyakorlatiasabb, irányítani tudja a telepített illesztőprogramokat.
Éppen ezért mindkettőt bemutatom – kezdőknek és profiknak egyaránt.
1. megoldás: Manuális illesztőprogram-frissítés
Ha a közvetlenebb megközelítést részesíti előnyben, az illesztőprogram kézi frissítése egy életképes megoldás:
- Meglátogatni a hivatalos Canon támogatási oldal:
- Nyissa meg a Canon támogatási webhelyét, és használja a keresési funkciót a nyomtatómodell megkereséséhez.
- Válassza ki az operációs rendszert, hogy biztosítsa a kompatibilitást a letölteni kívánt illesztőprogrammal.
- Töltse le az illesztőprogramot:
- Keresse az MG2522 illesztőprogramot, amely az MG2500 modell alatt szerepelhet, mivel ugyanazokat az illesztőprogramokat használják.
- Kattintson a „LETÖLTÉS” gombra az illesztőprogramok listája mellett, hogy a legfrissebb verziót válassza az optimális teljesítmény érdekében.
- Telepítse az illesztőprogramot:
- Nyissa meg a letöltött fájlt, és kövesse a telepítővarázsló képernyőn megjelenő utasításait.
- A telepítés során előfordulhat, hogy el kell fogadnia a feltételeket, ki kell választania a telepítés típusát, és amikor a rendszer kéri, csatlakoztassa a nyomtatót.
3. Végezze el a telepítést:
-
- Folytassa a telepítési lépéseket a befejezésig.
- A telepítés után indítsa újra a számítógépet és a nyomtatót is.
- Nyomtasson egy tesztoldalt a nyomtató működésének ellenőrzéséhez.
2. megoldás: Az illesztőprogram automatikus frissítése
Az automatikus frissítés egy egyszerű folyamat, amely minimális erőfeszítést igényel:
- Használjon illesztőprogram-frissítő eszközt:
- Telepítsen egy illesztőprogram-frissítő eszközt, például az Outbyte-ot.
- Futtassa az eszközt, és indítson rendszervizsgálatot a problémás illesztőprogramok észleléséhez.
- A szoftver automatikusan letölti és telepíti az elavult vagy hiányzó illesztőprogramok megfelelő verzióit.
- A Canon MG2522 illesztőprogram speciális frissítéséhez válassza ki a mellette lévő „Frissítés” gombot.
- Indítsa újra az eszközöket:
- A frissítés után indítsa újra a számítógépet és a nyomtatót, hogy megbizonyosodjon arról, hogy az új illesztőprogram megfelelően be van építve.
Hibaelhárítás
Ha problémákba ütközik a Canon MG2522 illesztőprogram letöltése vagy telepítése során, ne aggódjon. Íme néhány további hibaelhárítási lépés a gyakori problémák megoldásához:
- Ellenőrizze internetkapcsolatát:
- A stabil internetkapcsolat kulcsfontosságú az illesztőprogramok letöltéséhez. Ha az internet nem működik vagy instabil, a letöltés meghiúsulhat vagy megsérülhet. Mielőtt újra megpróbálná letölteni, győződjön meg arról, hogy a kapcsolat stabil.
- A vírusirtó ideiglenes letiltása:
- Néha a víruskereső szoftverek megzavarhatják az új illesztőprogramok telepítését. Próbálja meg ideiglenesen letiltani a víruskeresőt az illesztőprogram telepítése közben. Ne felejtse el újra engedélyezni, ha végzett.
- Futtassa a telepítőt rendszergazdaként:
- Kattintson a jobb gombbal az illesztőprogram-telepítő fájlra, és válassza a „Futtatás rendszergazdaként” lehetőséget. Ez megadja a telepítőprogramnak a szükséges engedélyeket a rendszer módosításához.
- Windows frissítések keresése:
- Ha Windows rendszerű számítógépet használ, győződjön meg arról, hogy rendszere naprakész. Néha a nyomtató-illesztőprogramok a Windows legújabb verziójára támaszkodnak a megfelelő működéshez.
- Kompatibilitási mód használata:
- Ha az illesztőprogramot az operációs rendszer egy korábbi verziójához tervezték, kattintson jobb gombbal a telepítőre, lépjen a „Tulajdonságok”, majd a „Kompatibilitás” elemre, és válassza ki az operációs rendszer verzióját, amelyre az illesztőprogramot eredetileg szánták.
- Ideiglenes fájlok törlése:
- Az ideiglenes fájlok néha problémákat okozhatnak a telepítés során. Használjon rendszertisztító eszközt, vagy törölje manuálisan az ideiglenes fájlokat a Windows „Temp” mappájából.
- Ellenőrizze a nyomtató csatlakozását:
- Győződjön meg arról, hogy a nyomtató megfelelően csatlakozik a számítógéphez. Ha USB-kábelt használ, próbáljon ki egy másik kábelt vagy portot a korábban említettek szerint. Vezeték nélküli kapcsolat esetén győződjön meg arról, hogy a nyomtató ugyanahhoz a hálózathoz csatlakozik, mint a számítógép.
- Indítsa újra a Print Spooler szolgáltatást:
- Nyissa meg a Windows Services alkalmazást, keresse meg a „Nyomtatási sorkezelő” szolgáltatást, kattintson rá jobb gombbal, és válassza az „Újraindítás” lehetőséget. Ez megoldhatja a nyomtató kommunikációjával kapcsolatos problémákat.
- Távolítsa el a korábbi illesztőprogramokat:
- Ha az illesztőprogram régebbi verziója van jelen, az ütközéseket okozhat. Távolítson el minden korábbi Canon MG2522 illesztőprogramot, mielőtt új telepítést próbálkozna.
- Olvassa el a nyomtató kézikönyvét:
- A nyomtató kézikönyve konkrét hibaelhárítási tippeket tartalmazhat az illesztőprogramokkal kapcsolatos problémákra. Tekintse meg a modellspecifikus tanácsokat.
- Lépjen kapcsolatba a Canon ügyfélszolgálatával:
- Ha a fenti lépések mindegyikét kipróbálta, de továbbra sem tudja megoldani a problémát, a Canon ügyfélszolgálati csapata szakértői segítséget tud nyújtani.
- Ellenőrizze a hardverproblémákat:
- Előfordulhat, hogy a probléma nem szoftverrel kapcsolatos. Ellenőrizze a nyomtatót, hogy nincs-e rajta hardverhibára utaló jel, például szokatlan zajok, hibaüzenetek a nyomtató kijelzőjén vagy látható sérülések.
Ha követi ezeket a tippeket, szükség esetén meg tudja oldani a legtöbb, a Canon MG2522 illesztőprogram letöltésével és telepítésével kapcsolatos problémát.
Záró gondolatok
Akár az automatikus, akár a kézi módszert választja, Canon MG2522 illesztőprogramjának frissítése kritikus lépés a nyomtatóproblémák megoldásában és a teljesítmény javításában. A fenti útmutató segítségével könnyedén kezelheti a frissítési folyamatot. Ha további segítségre van szüksége, a Canon ügyfélszolgálata mindig készséggel áll rendelkezésére.
Ne feledje, hogy az illesztőprogramok naprakészen tartása kulcsfontosságú a nyomtató hosszú élettartamának és megbízhatóságának biztosításában.