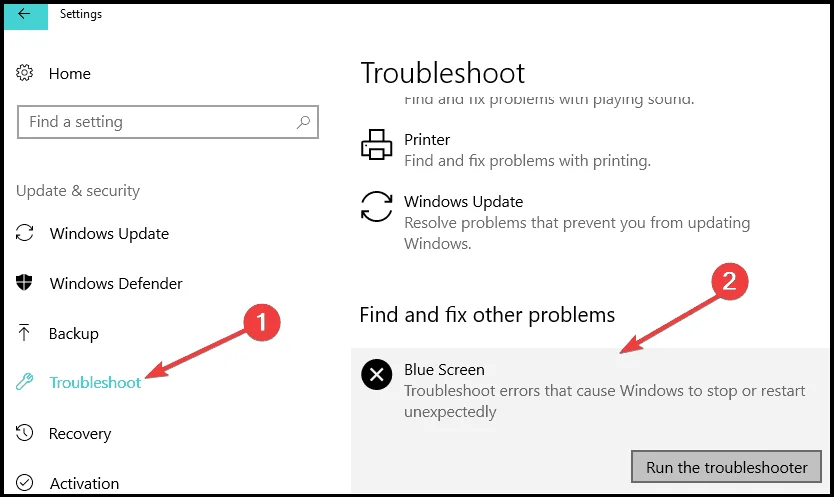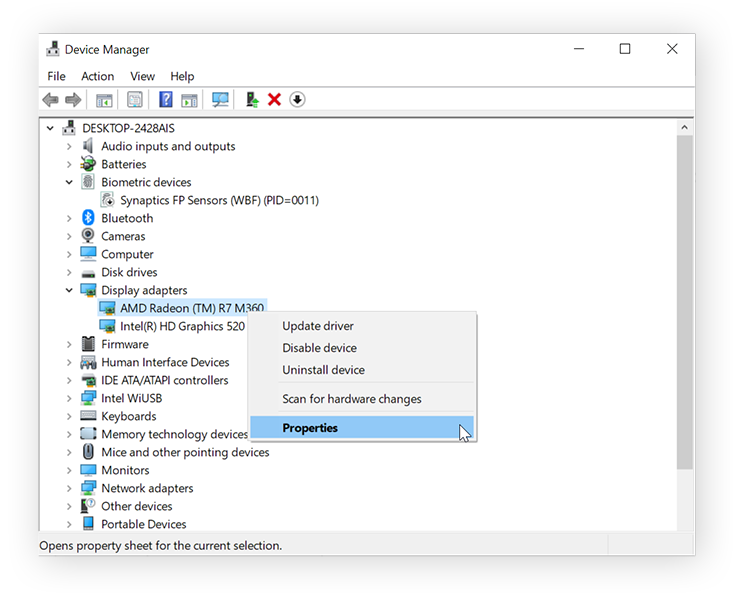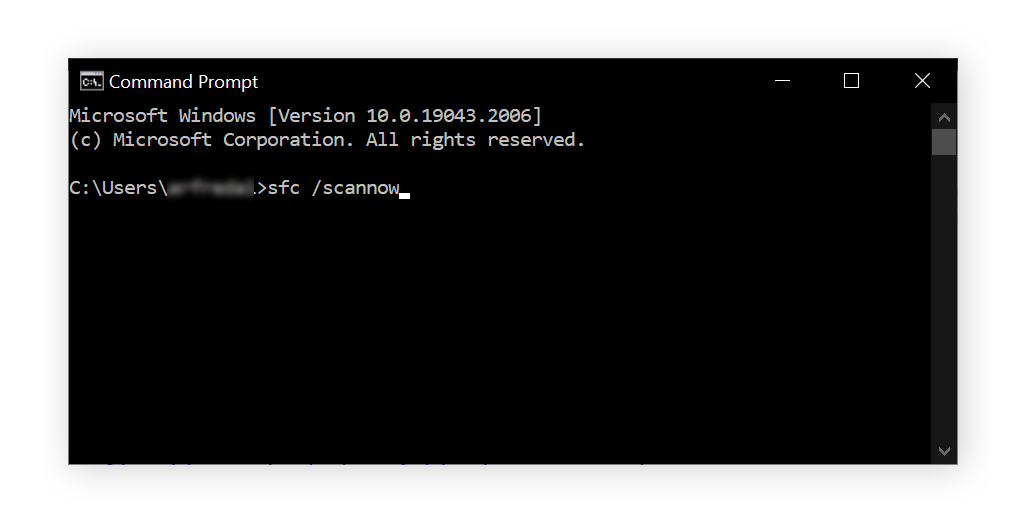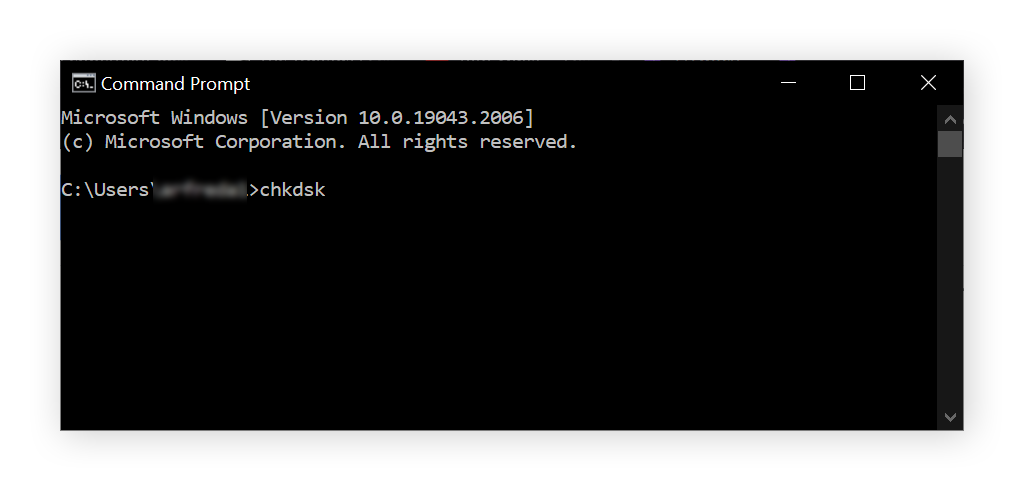Futtassa a BSOD hibaelhárítót a Windows 11 és 10 rendszerben
7 perc olvas
Frissítve
Olvassa el közzétételi oldalunkat, hogy megtudja, hogyan segítheti az MSPowerusert a szerkesztői csapat fenntartásában Tovább

BSOD hibaelhárítót keres a Windows 11 és 10 rendszerben? A számítástechnikában csak néhány hiba félelmetesebb, mint a Halál Kék Képernyője. Előfordulhat bármilyen probléma, amely megakadályozza a Windows biztonságos működését, például nem kompatibilis illesztőprogramok, hardverproblémák, nem kompatibilis szoftverek stb.
A hiba kékre színezi a képernyőt, és általában a következő hibaüzenetet ad vissza: „A Windows leállt, hogy elkerüljük a számítógép károsodását.”
A BSOD-hibák nem csupán egy kisebb kellemetlenséget jelentenek, hanem azt jelzik, hogy számítógépe kritikus hibába ütközött. Szerencsére végigvezetem a BSOD hibaelhárító Windows 11 és 10 rendszeren való futtatásának lépésein. A Microsoftnak csak az eszköze van hozzá!
A BSOD hibaelhárítása Windows 11 és 10 rendszeren?
A Windows egy hasznos eszközzel rendelkezik ezek diagnosztizálására és esetleges megoldására kritikus hibák – a beépített BSOD hibaelhárító. Kifejezetten a kék képernyőhöz vezető leggyakoribb problémák megoldására készült.
Amikor elindítja a hibaelhárítót, teljes rendszervizsgálatot indít az ismert hibák keresésére. A vizsgálat eredményei alapján azonosítja a lehetséges bűnösöket, amelyek a rendszer összeomlását okozhatták. A javításokat is automatikusan alkalmazza.
A BSOD hibaelhárító futtatása
A A windows 11, a hibaelhárító eltávolodott a Beállítások alkalmazástól. Így érheti el:
- Nyissa meg a Segítség kérése alkalmazást. Ehhez be kell jelentkeznie Microsoft-fiókjába.
- Írja be BSOD hibaelhárítása hiba a keresősávban.
- A Get Help alkalmazás végigvezeti a követendő lépéseket. Ennyire egyszerű.
In A windows 10, az eszközt a Beállítások alkalmazásban találja. Itt vannak a követendő lépések:
- Nyomja meg a Win + I gombot a Windows Beállítások alkalmazás megnyitásához.
- Innen válassza a „Frissítés és biztonság. "
- A lehetőségek listáját a bal oldalon találja. Keresse meg és kattintson a „Elhárítása. "
- Görgessen lefelé, amíg meg nem találja "További hibaelhárítók” és kattintson rá.
- Itt keresse meg a "kék képernyő” hibaelhárítót, és válassza ki azt.
- Kattintson a "Futtassa a hibaelhárítót” gombot. Ezzel elindul a diagnosztikai folyamat.
Felhasználás Fortect A BSOD hibaelhárításához
Ha nem akarsz vacakolni Windows hibaelhárító eszközök, van egy gyors alternatíva a BSOD hibák kijavítására. A Fortect rendelkezik a javítás-csere funkció amely képes azonosítani a hiányzó operációs rendszer fájlokat, például a rendszerleíró kulcsokat és a DLL fájlokat. Automatikusan kijavítja a hiányzó fájlokat vagy szabálytalanságokat.
A vizsgálat futtatásakor a számítógép minden kritikus területét megvizsgálja, és kategorizálja azokat, így könnyebben megértheti az egyes problémákat. Akkor lehet hagyja, hogy a Fortect automatikusan megoldja a hibákat vagy próbálja meg manuálisan kijavítani.
Speciális hibaelhárítás
Ha a Blue Screen hibaelhárító nem alkalmazza automatikusan a javításokat, íme néhány hibaelhárítási lépés, amelyeket esetleg alkalmaznia kell.
1. Válassza le a perifériákat
Ha a számítógépe azonnal a Blue Screen of Death hibába futott az új hardver csatlakoztatása után, az összetevő vagy nem kompatibilis a rendszerével or nincs megfelelően beállítva. Válassza le az összes perifériát, kivéve az egeret és a billentyűzetet, és indítsa újra a számítógépet.
2. Frissítse vagy állítsa vissza az illesztőprogramokat
Ezután próbálja meg kijavítani az illesztőprogram-problémákat. Windows esetén az illesztőprogram-frissítések az operációs rendszer frissítéseivel együtt jelennek meg, ezért ügyeljen arra, hogy számítógépe az operációs rendszer legújabb verziójára legyen frissítve. Ezután keresse fel a hibás hardver gyártójának webhelyét, és töltse le és telepítse a legújabb illesztőprogram-frissítést.
Alternatív megoldásként megteheti, ha az illesztőprogram frissítése okozta ezt a problémát visszaállíthatja őket az előző verziójukra. Ehhez kövesse az alábbi lépéseket:
1. Kattintson jobb gombbal a Start gombra, és válassza ki Eszközkezelő.
2. Kattintson a jobb gombbal a hardverkomponensre az összetevők listájában, és válassza ki Ingatlanok.
3. Az Illesztőprogram lapon válassza a lehetőséget Illesztőprogram-visszaállítási.
3. Futtasson egy SFC vizsgálatot
A rendszerfájl-ellenőrző (SFC) kijavítja és pótolja a sérült vagy hiányzó Windows rendszerfájlokat. Ezt a vizsgálatot akkor kell futtatnia, ha egy hibás rendszerfolyamat okozza a kék képernyő hibáját. Kovesd ezeket a lepeseket:
- A Windows keresőbe írja be a következőt:parancssorból'. Kattintson a jobb gombbal a keresési eredményre, és válassza ki Futtatás rendszergazdaként.
- Ezután írja be sfc / scannow és nyomja meg az Enter billentyűt.
- Várja meg, amíg a vizsgálat befejeződik, és indítsa újra a számítógépet.
4. Futtasson le egy Check Disk Scan-t
Hibás tárolóeszköz-hibák esetén le kell futtatnia a merevlemez-ellenőrzést a chkdsk paranccsal. Kovesd ezeket a lepeseket:
- Nyisson meg egy emelt szintű parancssort a fenti megoldás szerint.
- típus chkdsk és nyomja meg az Enter billentyűt.
- Várja meg, amíg a vizsgálat befejeződik, és indítsa újra a számítógépet.
5. Futtasson le egy memóriadiagnosztikai vizsgálatot
A RAM-mal kapcsolatos problémákat a Windows memóriadiagnosztikai eszközével is ellenőrizheti. Kovesd ezeket a lepeseket:
- Írja be a Windows Memory Diagnostic szót a Keresésbe, és nyissa meg az első találatot.
- A következő ablakban kattintson a gombra Indítsa újra most, és ellenőrizze a problémákat (ajánlott).
- A számítógép újraindul, és megjeleníti a diagnosztikai jelentést. Ellenőrizze, nem mutat-e hibát.
6. Keresse meg a rosszindulatú programokat
Ha a rendszervizsgálatok nem adnak megfelelő eredményt, akkor előfordulhat, hogy vírus vagy malware megfertőzi a rendszerét. Futtasson egy teljes rendszer-ellenőrzést a rosszindulatú programokra víruskereső használatával, és várja meg az eredményeket.
7. Telepítse újra a Windows-t
Ha a fent említett lépések egyike sem működik, és továbbra is kék képernyő hibákat tapasztal, nagy valószínűséggel számítógépe nem javítható. Újra kell telepítenie a Windows egy friss példányát. Vegye figyelembe, hogy a számítógépén lévő összes adat törlődik, ezért tartsa ezt végső megoldásként.
A hibaelhárító eredményei
Ha el szeretné kerülni ezeket a hibákat a jövőben, figyeljen a hibaelhárító jelentésére. Tapasztalataim szerint itt van néhány a leggyakoribb BSOD-hibák közül, és mit jelentenek:
- DPC_WATCHDOG_VIOLATION
Ez a hiba általában hiányzó vagy sérült illesztőprogramok, és néha sérült rendszer-OS fájlok miatt következik be.
- SYSTEM_SERVICE_EXCEPTION
Ha ezt a leállítási kódot kapja, figyeljen a hibaüzenetre, mert valószínűleg a hibát okozó hibás illesztőprogramot tartalmazza. Ha azonban a hibaüzenet rendszerfájlt tartalmaz, legyen óvatos a hibaelhárítás során, vagy használja a Fortectet, hogy elkerülje a rendszer blokkolását.
- SYSTEM_THREAD_EXCEPTION_NOT_HANDLED
Ez egy másik hiba, amelyet törött vagy elavult illesztőprogramok okoznak. Egy egyszerű javítás az illesztőprogramok frissítése vagy visszaállítása.
- NTFS_FILE_SYSTEM
Az adathordozó egy része sérült vagy sérült. Ennek több oka is lehet, a leggyakoribb a régi adatmeghajtók. Be kell vizsgálnia a lemezt, és javítás sérült szegmensek.
- DATA_BUS_ERROR
Ez a leállító kód minden hardverrel kapcsolatos probléma elkapó kódja. Rendszere kék képernyő hibába futott egy hibás, inkompatibilis hardver miatt, amelyet nem lehetett megfelelően beállítani. Ha egyik megoldás sem működik, ki kell cserélnie a hardvert.
- PAGE_FAULT_IN_NONPAGED_AREA
A számítógép ezt a hibát jelzi, ha egy rendszerfolyamat nem létező memóriacímhez próbál hozzáférni. Ezt általában egy hibás RAM-kártya, illesztőprogram-problémák vagy hibás rendszerfolyamat okozza.
- VIDEO_TDR_TIMEOUT_DETECTED
Ez a hibakód a GPU memóriájához kapcsolódik. Ez akkor fordulhat elő, ha nem kompatibilis szoftverrel a végére tolta a kijelzőadaptert, vagy túlhajtotta a GPU-t.
- IRQL_NOT_LESS_OR_EQUAL
Ha memóriakorlátozókat állít be, és egy rendszerfolyamat a lefoglalt memóriánál nagyobb mennyiséget próbál elérni, a számítógép ezt a hibakódot küldi vissza. Javítsa meg az illesztőprogramokat, majd keresse meg a sérült rendszerfájlokat.
- CRITICAL_PROCESS_DIED
Ahogy a neve is sugallja, ez a hiba azért jelenik meg, mert vagy leállított egy kritikus rendszerfolyamatot a Feladatkezelőben, vagy a rendszerműveletek nem működnek valamilyen beavatkozás, például rosszindulatú program miatt.
A Windows 11 okoz BSOD-okat?
A Blue Screen of Death hibák gyakoribbak a Windows 11 frissítéseinél, különösen a régebbi hardvereken. Megelőzésük egyszerű módja a számítógép rendszeres hangolása. Ezt megteheti manuálisan, vagy ráhagyhatja a feladatot olyan alkalmazásokra, mint például a Fortect, amelyek automatikusan optimalizálják a számítógépet.
Általában a Windows 11 és 10 alapértelmezett BSOD hibaelhárítója jól végzi el a munkát. Ha követte lépéseimet, és sikeresen megoldotta a BSOD hibákat a számítógépén, ossza meg tapasztalatait az alábbi megjegyzésekben.