A legjobb Windows emulátor Mac-hez 2024-ben
10 perc olvas
Publikálva
Olvassa el közzétételi oldalunkat, hogy megtudja, hogyan segítheti az MSPowerusert a szerkesztői csapat fenntartásában Tovább
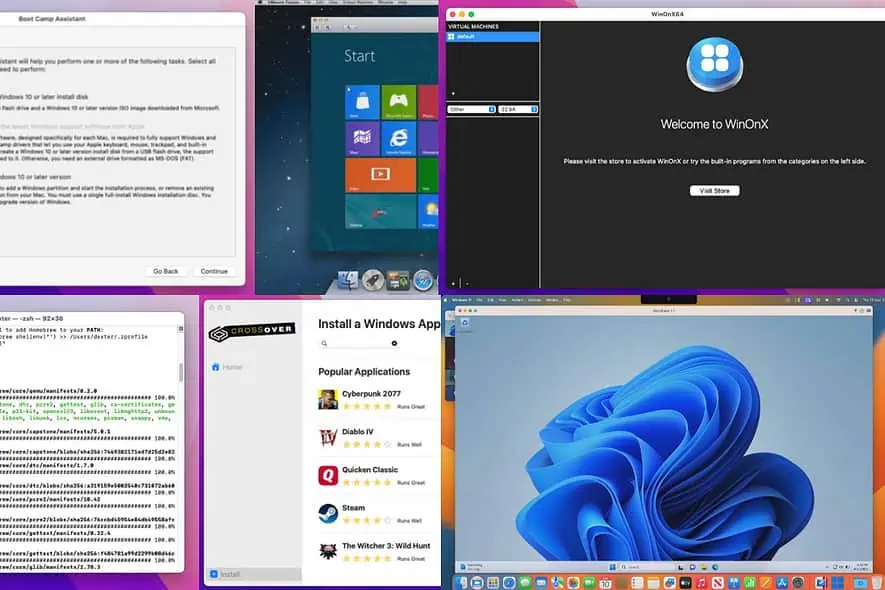
A legjobb Windows emulátort keresi Mac számára?
A Mac Windows emulátorok ebben a végső lejáratásában bemutatom azokat, amelyek szigorú tesztelésen estek át.
A legjobb Windows emulátor Mac-hez
| Windows emulátor | Főbb | Árazás | Egyszerű használat | UI |
| VMWare Fusion | Virtualizációs hypervisor Mac-hez | $199.00 | könnyű | GUI |
| Boot Camp Assistant | Beépített kettős rendszerindítású eszközkészítő | Ingyenes | könnyű | GUI |
| WinOnX | Bor alapú kompatibilitási réteg | $26.99 | Közbülső | GUI |
| Parallels Desktop | Virtuális Windows operációs rendszert hoz létre Mac rendszeren | $99.99 | könnyű | GUI |
| QEMU | Ez egy eszköz a kiszolgálón lévő virtuális Windows operációs rendszerhez való csatlakozáshoz | Ingyenes | Bonyolult | CLI |
| CrossOver Mac | Bor alapú kompatibilitási réteg | $64.00 | Közbülső | GUI |
| PlayOnMac | Bor alapú kompatibilitási réteg | Ingyenes | Közbülső | GUI |
| WineHQ | Kompatibilitási réteget hoz létre a Windows-alkalmazásokhoz Mac rendszeren | Ingyenes | Közbülső | CLI |
VMWare Fusion
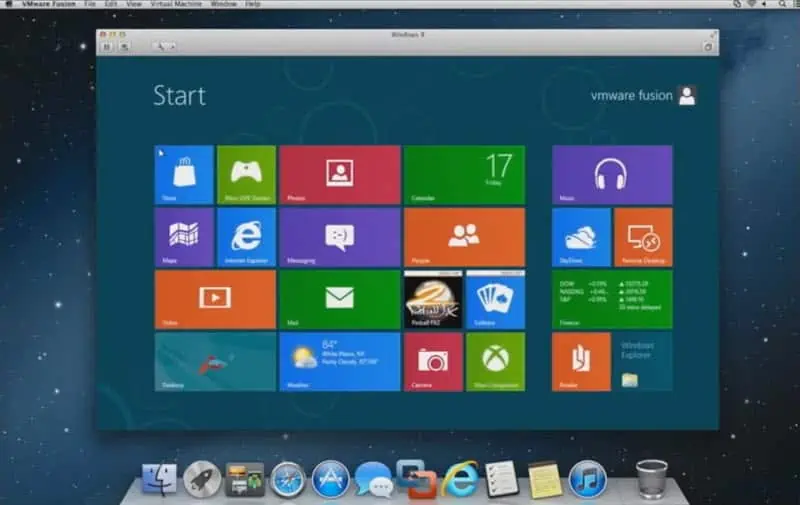
A VMWare Fusion a VMWare Workstation Pro alternatívája Mac számára. Ez egy virtuális gép hipervizor szoftver. Itt szinte bármilyen Windows OS-kiadást telepíthet XP-től a Windows 11 legújabb kiadásáig.
A Windows operációs rendszer mellett telepítheti a Linuxot, az Ubuntut, a Chrome OS-t és így tovább. Az eszköz hatékonyan hozzáférhet a Mac GPU-erőforrásaihoz, hogy engedélyezze a DirectX 11-et Windows rendszereken.
Így az eszközt nagy teljesítményű szoftverfejlesztésre, tesztelésre és Windows rendszeren való futtatásra használhatja Mac számítógépről. Az eszköz Intel Chip és Apple M1, M2 és M3 Chip Mac gépekhez egyaránt elérhető.
| Érvek | Hátrányok |
| Szerezze be a Windows funkciót Apple M1 Mac gépekhez | Drága szoftver |
| Fájlok fogd és vidd mozgása a gazdagép és a virtuális gép között | A VMWare Fusion vagy a Workstation használatához előzetes szakértelem szükséges |
| Automatikusan beállítja a tartozékokat és a hálózati hardvert | Meredek tanulási görbe |
| Előre konfigurált virtuális homokozókkal érkezik a Windows 10, Windows 11 stb. rendszerekhez. | Időszakos problémák a teljes képernyős Windows operációs rendszerrel |
| Szigorú és vállalati szintű biztonságot kínál |
Boot Camp Assistant
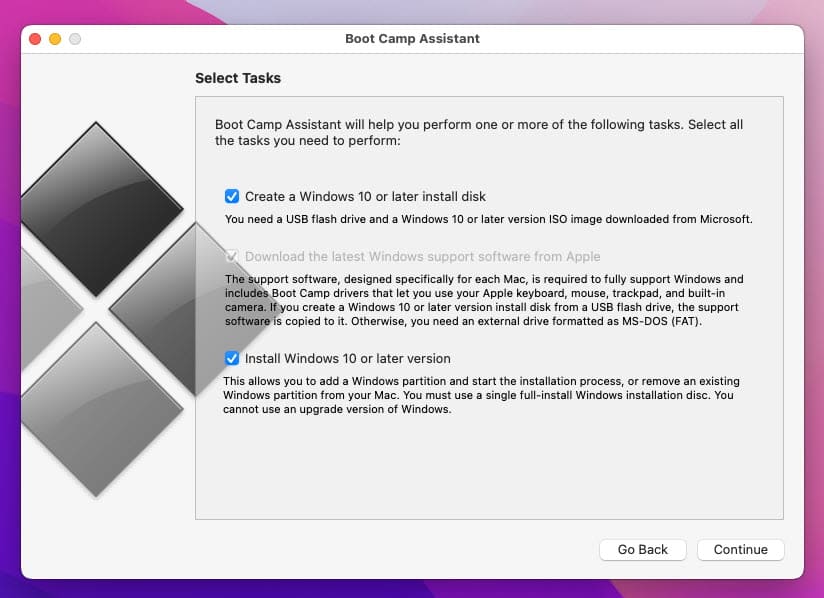
A Boot Camp Assistant már megtalálható a Mac-en, és nem igényel telepítést. Beépített eszközként szolgál a dual-boot Mac eszközökhöz macOS és Windows 10 vagy 11 operációs rendszerrel.
Ennek azonban Intel chip-alapú Mac-nek kell lennie. A telepítés után zökkenőmentesen válthat a két operációs rendszer között az indítási folyamat során.
Összességében a Boot Camp Assistant növeli a Mac számítógépek sokoldalúságát. Arról nem is beszélve, hogy az Apple által kifejlesztett kiterjedt biztonsági funkciókkal rendelkezik. Megtalálhatja a Spotlight keresőeszközben, ha rákeres a Boot Camp kifejezésre.
Bár nem igazi emulátor, praktikus megoldást kínál a Windows-specifikus szoftverek Mac-en való használatára.
| Érvek | Hátrányok |
| Ingyenes Windows operációs rendszer telepítő Mac-hez | Beépített eszköz, nincs szükség beállításra |
| Az Apple fejlesztette a biztonságot szem előtt tartva | Sok lemezterületet használ |
| Beépített szerszám, beállítást nem igényel | USB-meghajtót igényel |
| Jobb kompatibilitás az Intel Chip alapú grafikus processzorokkal Mac rendszeren |
WinOnX
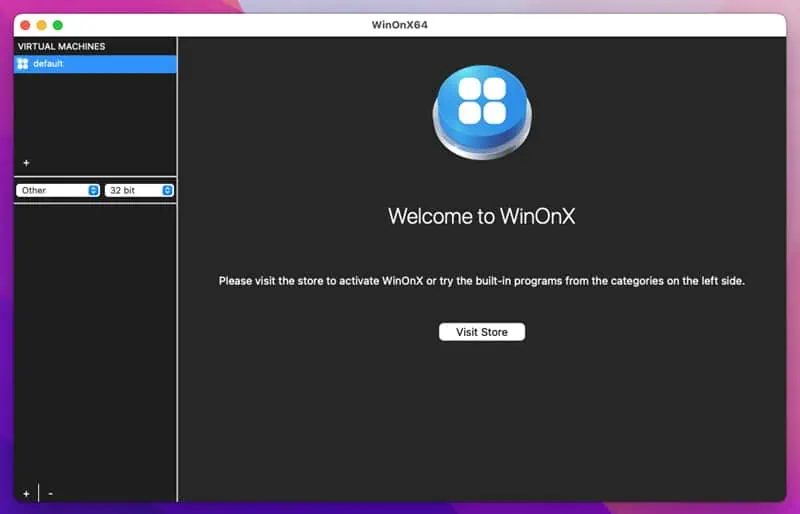
A WinOnX egy egyszerű, de hatékony Windows emulátor. Előre telepített Windows XP, Windows 7, Windows 8.1 és Windows 10 környezetekkel érkezik.
Itt csak azokat a Windows-alkalmazásokat futtathatja, amelyek ezek nélkül az operációs rendszerek nélkül nem működnek. Ennek az eszköznek a használatához azonban a licenc aktiválása kötelező.
Alapvető és ingyenesen használható Windows-alkalmazásokkal érkezik, például Minefield, Notepad, DOS stb.
| Érvek | Hátrányok |
| Könnyű felhasználói felület | Nem kínálnak próbaidőt |
| Nincs szükség kódolási háttérre | Korlátozott Windows-alkalmazás-kompatibilitás |
| Támogatja a különféle Windows-alkalmazásokat, például a Microsoft Office-t |
Parallels Desktop
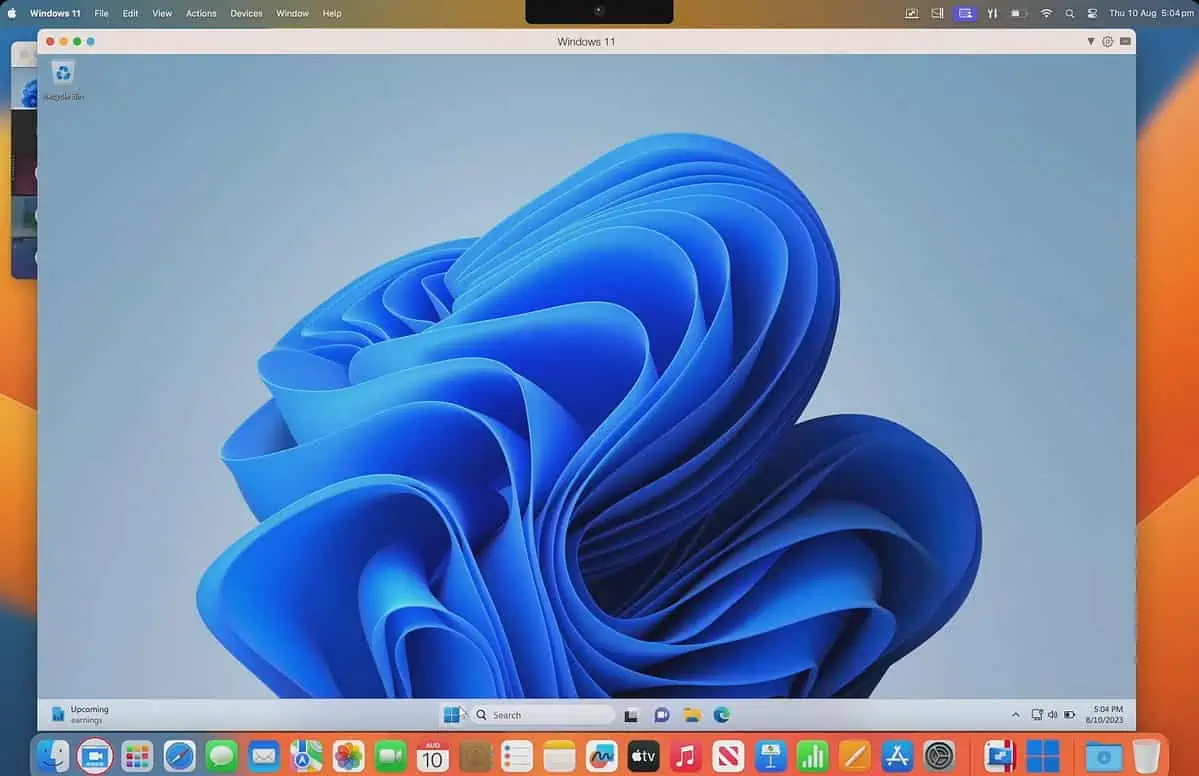
Parallels Desktop Kiváló választás, ha Windows alkalmazásokat szeretne futtatni Mac számítógépén fizetős és prémium szoftverekkel. Ez az alkalmazás kiválóan kezeli a különféle alkalmazásokat, beleértve az olyan ismerős alkalmazásokat, mint az Office és az Internet Explorer.
A Parallels Desktop megkönnyíti a kód tesztelését több platformon, ezért ideális az alkalmazásfejlesztők számára.
Egyik figyelemre méltó funkciója a fájlok könnyű megosztása a Mac és a virtuális gép között. A fogd és vidd funkció gyors folyamatot biztosít az adatok és fájlok másolásához.
Ezenkívül a Parallels Desktop beállítása gyerekjáték. Ez automatikusan letölti a Windows rendszert, és szükségtelenné teszi, hogy magának szerezze be az ISO-fájlt.
Figyelemre méltó a szoftver felhasználóbarát felülete és sebessége is. A Parallels Desktop kiterjeszti funkcionalitását a játékok futtatására, bár a teljesítmény hardvertől és az adott játéktól függően változhat.
| Érvek | Hátrányok |
| Virtuális RAM minden virtuális géphez | Ez egy drága szoftver |
| Használjon Mac érintőpadot, billentyűzetet, grafikát, kamerát és mikrofont stb. | MacOS Mojave vagy újabb szükséges, nem működik kelt macOS-en |
| Mac és Windows 11 vagy Windows 10 egyidejű működése | A Windows operációs rendszerhez legalább 4 GB dedikált RAM szükséges |
| 24 órás e-mail és telefonos támogatás |
QEMU
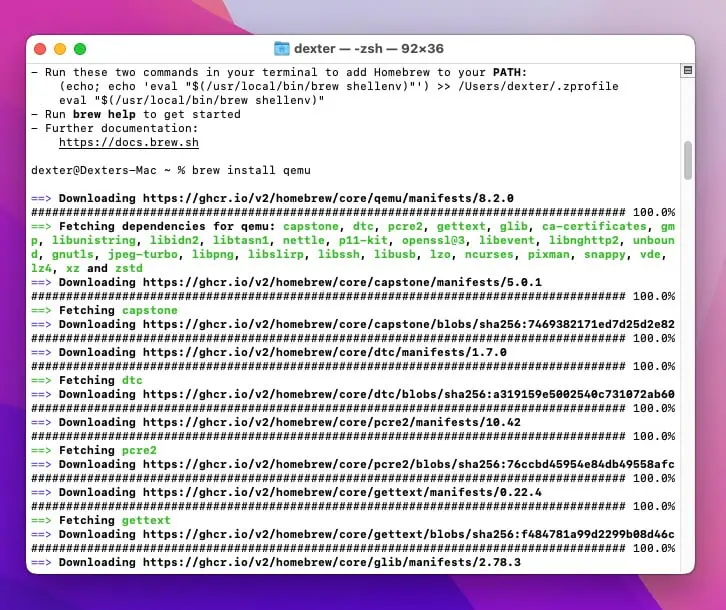
Ha van tapasztalata a kódolásban Macen, akkor érdemes kipróbálnia a QEMU-t. Parancssori felhasználói felülettel érkezik. Az eszközt a Homebrew-n keresztül kell letölteni. Tehát működő internet szükséges az alkalmazás telepítéséhez, beállításához és futtatásához.
Miután a Mac gépen van, a következő parancsokat kell kaszkádban futtatnia a beállításhoz:
A Homebrew telepítése: /bin/bash -c "$(curl -fsSL https://raw.githubusercontent.com/Homebrew/install/HEAD/install.sh)"
QEMU telepítése: brew install qemu
Ellenőrizze a telepítést: qemu-system-x86_64 –verzió
A QEMU valós idejű váltási funkciót kínál, így gyorsan válthat a gazdagép operációs rendszer és a virtuális operációs rendszer között.
| Érvek | Hátrányok |
| Nyílt forráskódú Windows emulátor Mac-hez | Csak a parancssori felhasználói felület érhető el |
| Alkalmas programozó szakemberek számára | Nyílt forráskódú Windows emulátor Mac-hez |
| Magas szintű biztonság, mivel ellenőrizheti a forráskódot |
CrossOver Mac
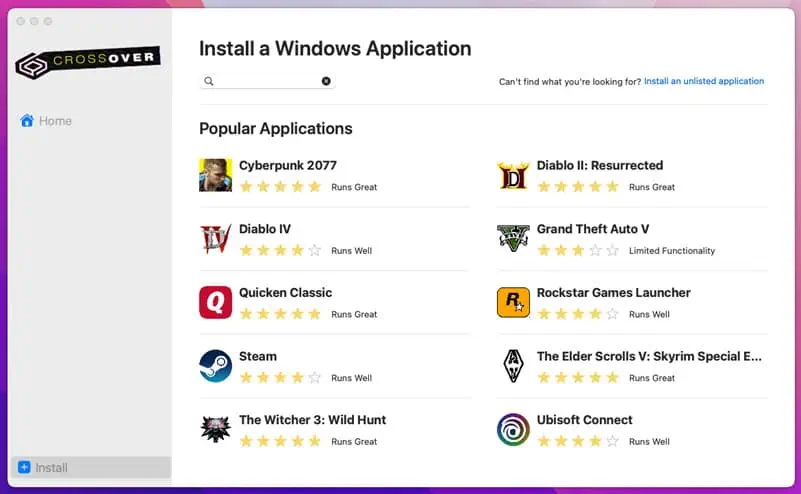
A CodeWeavers által kifejlesztett Crossover egy Wine alapú Windows emulátor Mac rendszerhez. Megkönnyíti a Windows alkalmazások futtatását macOS rendszeren anélkül, hogy külön Windows-telepítésre lenne szükség. A hagyományos virtuális gépekkel ellentétben a Crossover kompatibilitási réteget alkalmaz, amely a Windows-alkalmazások kódjait macOS-kompatibilis kódokká fordítja.
A Windows-alkalmazások használatához nem kell külön Windows 10 vagy 11 licencet vásárolnia. Egyszerűen telepítse az alkalmazást ingyenesen 14 napig. Ha tetszik a teljesítménye, vásárolhat 12 hónapos vagy élettartamú licenckulcsot.
Számos Windows-alkalmazást támogat, például Excel, PowerPoint, Internet Explorer, Word stb. Arról nem is beszélve, hogy előre telepítve van a népszerű Windows-alkalmazásokkal.
| Érvek | Hátrányok |
| Gyors beállítás, nincs szükség bonyolult beállításra | Nagy telepítőfájl |
| Ingyenes próbaverzió áll rendelkezésre | Erőforrás-igényes szoftver |
| Támogatja a Windows alkalmazásokat és játékokat | A 12 hónapos és az élettartamra szóló licencek drágák |
| Hatékonyan tudja kihasználni a Mac hardver erőforrásait |
PlayOnMac
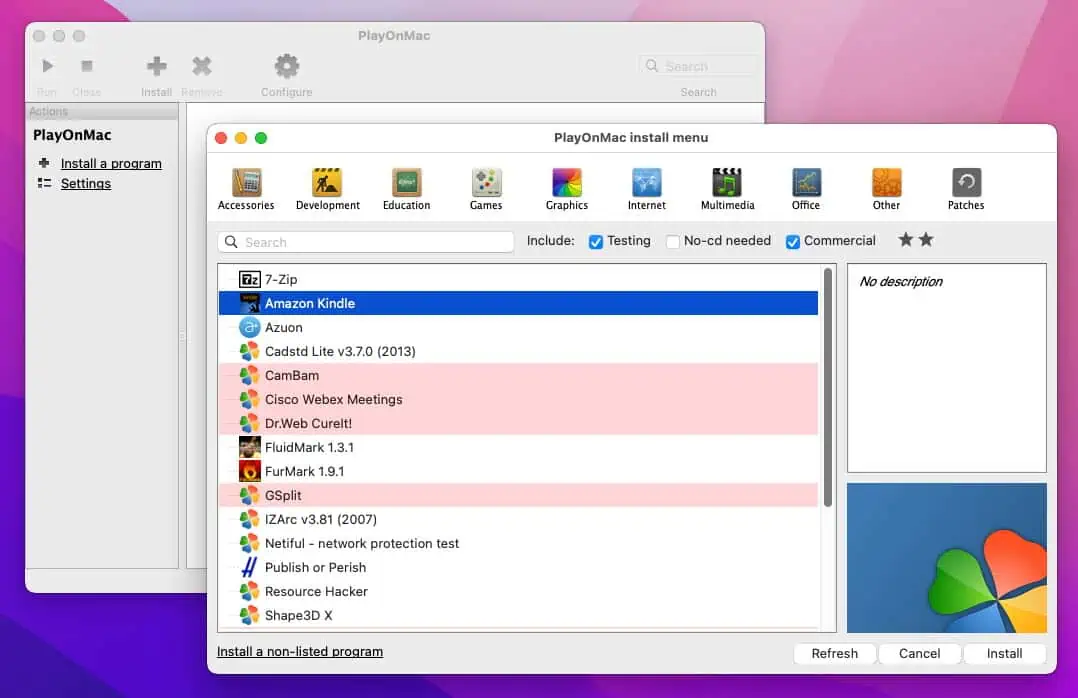
Ha még nem rendelkezik Windows 10 licenccel, és gyorsan szeretne futtatni egy Windows-alkalmazást Mac-en, nézze meg a PlayOnMac-et. A telepítéskor létrehoz egy kompatibilitási réteget a Mac rendszeren. A Wine segítségével a Windows-alkalmazásokat macOS-kompatibilis alkalmazásokká alakítja.
Tehát, ha az a cél, hogy Windows-alkalmazásokat futtasson Mac rendszeren, akkor érdemes megpróbálnia. Ha azonban az a célja, hogy felhasználói felület képernyőképeit készítse a Windows operációs rendszer környezetéből, akkor nem ezt az eszközt kell használnia.
| Érvek | Hátrányok |
| A Wine kompatibilitási rétegek különböző kiadásaival érkezik | Korlátozott támogatás a Windows-alkalmazásokhoz |
| Grafikus felhasználói felület nem kódolók számára | Lényegében Windows-alkalmazásokat futtat Mac-en, nem pedig teljes Windows operációs rendszer emulátort |
| Előre elkészített Windows-alkalmazástelepítési szkriptek | Nem férhet hozzá a Windows operációs rendszer felhasználói felületeihez, ha tartalom létrehozásához szükséges |
| Megbízható biztonsági és kódminőség-menedzsment |
WineHQ
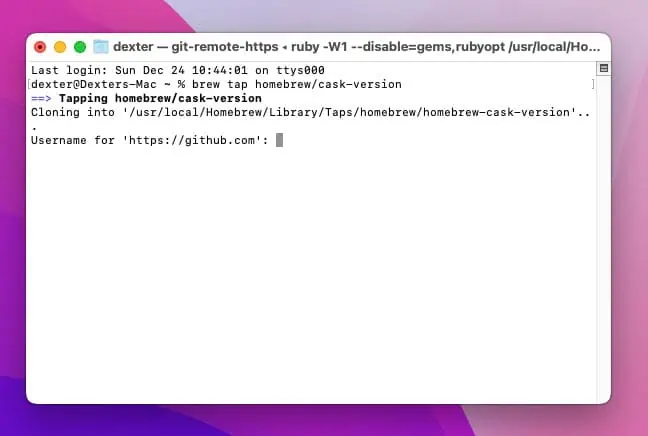
Ha úgy gondolja, hogy a virtualizáció költséges, és a kettős rendszerindítás rendkívül kényelmetlen, akkor ki kell próbálnia a WineHQ-t. Ezzel az eszközzel azonnal telepítheti és futtathatja a legtöbb Windows-alkalmazást Mac számítógépén. Nem kell drága Windows operációs rendszer licencet vásárolnia a Microsofttól sem.
Kompatibilitási réteget hoz létre a macOS és a Windows alkalmazások között. Ezért a legtöbb termelékenységet növelő és játékalkalmazás zökkenőmentesen működik. Az eszköz a Mac beépített hardvererőforrásait is felhasználhatja a Windows-szoftver feldolgozásának fokozására a háttérben.
A WineHQ telepítéséhez, beállításához és futtatásához azonban ismernie kell a Mac Terminal parancsokat, például:
brew tap homebrew/cask-versions
brew install –cask –no-quarantine
Szüksége lesz egy GitHub-fiókra a WineHQ-nak a Mac-hez való csatlakoztatásához.
| Érvek | Hátrányok |
| Nincs szükség olyan teljes Windows-környezet telepítésére, mint a Windows 11 | Korlátozott kompatibilitás a Windows-alkalmazásokkal |
| Nem kell Windows 11 licencet vásárolni | Ha képernyőképekre van szüksége, nem láthatja a Windows 10 vagy 11 interfészt |
| Nyílt forráskódú alkalmazás, így használat előtt ellenőrizheti a forráskódot | Még nem támogatott Apple M1, M2, M3 Chip alapú Mac gépeken |
| Alkalmas elavult macOS-eszközökhöz | Meredek tanulási görbe |
Hogyan rangsoroltam a legjobb Windows emulátorokat Machez?
- Kompatibilitás: Figyelembe vettem az egyes Windows emulátorok kompatibilitását a macOS legújabb verzióival. Emellett olyan alkalmazásokat is kerestem, amelyek visszafelé kompatibilisek az elavult MacBookokhoz és iMacekhez.
- Teljesítmény: Az egyes emulátorok teljesítményét is értékeltem. Miután figyelembe vettem olyan tényezőket, mint a sebesség, a válaszkészség és az erőforrás-kihasználás, a fenti eszközöket felsoroltam a legjobb Windows emulátorokként a Mac rendszeren.
- Felhasználói felület: Továbbá áttekintettem az egyes emulátorok felhasználói felületét, hogy meghatározzam azok könnyű kezelhetőségét és testreszabási lehetőségeit. Arra törekedtem, hogy felsoroljam azokat az eszközöket, amelyeket akár szoftvermérnökként, akár általános Mac-felhasználóként használhat.
- Funkciókészlet: Elemeztem az egyes emulátorok által kínált szolgáltatásokat. Például előnyben részesítettem azokat az eszközöket, amelyek támogatják a DirectX-et, az USB-eszközöket és más perifériákat, valamint olyan további funkciókat, mint az áthúzásos fájlmegosztás.
- Integráció macOS-szel: Például ikonok megjelenítése a dokkon, felkeresés a Spotlight segítségével, részletes tevékenységek megjelenítése az Activity Monitoron, ikon hozzáadása a környezeti menükhöz stb.
- Költség és engedélyezés: Ingyenes és fizetős eszközök keverékére törekedtem. Lehet, hogy az ingyenes eszközök nem elég kényelmesek a fizetősekhez képest. Az ingyenesek azonban elvégzik a projektet.
- Biztonság: Biztosítottam, hogy ezeket az alkalmazásokat a Mac App Store-ból vagy a fejlesztők SSL-titkosított hivatalos webhelyeiről töltse le.
Windows emulátor használata Mac rendszeren
- Menj a vmware fúzió portálon, és kattintson a Próbálja ki ingyen lehetőségre.
- Letöltés Fusion 13 Pro macOS 12+ rendszerhez.
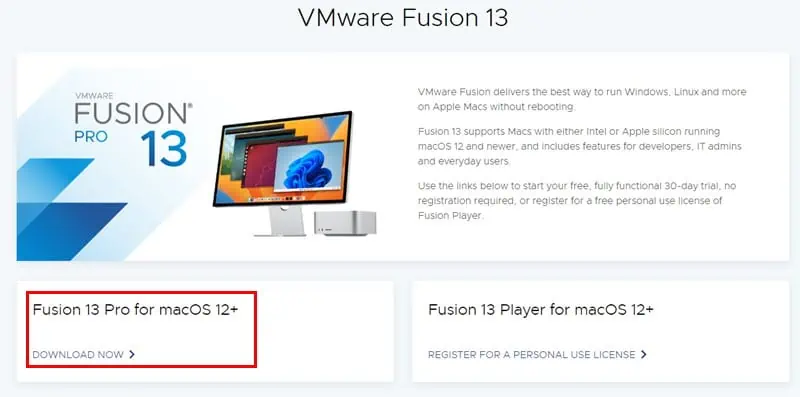
- felszerel az alkalmazást a Mac gépen.
- futás Fusion 13 Pro ból ből Launchpad or reflektorfény.
- Kattintson az plusz (+) ikont a bal felső sarokban, és válassza ki Új a helyi menüből.
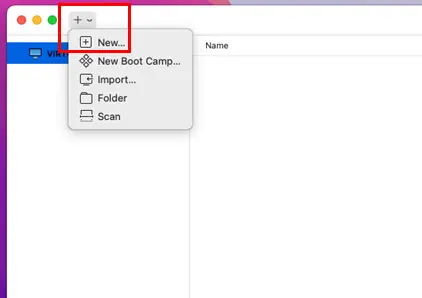
- Csatlakoztassa a Windows 10 vagy 11 rendszert bootolható USB-meghajtó a Mac-jéhez.
- On Fusion 13 Pro, kattintson a Telepítés lemezről vagy képről opciót.
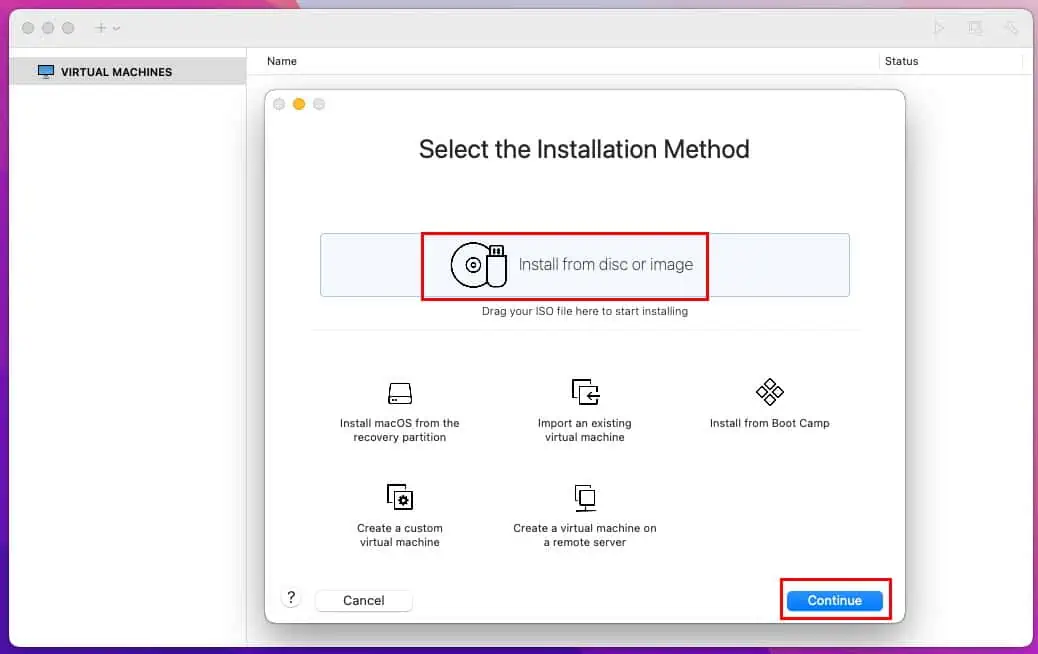
- Kövesse a képernyőn megjelenő utasításokat a Windows operációs rendszer telepítésének befejezéséhez Mac rendszeren.
Lehetséges hátrányok
Teljesítményhatás
Egy ilyen emulátor használata a teljesítmény csökkenéséhez vezethet, mivel a rendszernek erőforrásokat kell lefoglalnia a macOS és a Windows OS futtatásához.
Előfordulhat, hogy nem tud több más alkalmazást futtatni a Mac számítógépén. Ezenkívül előfordulhat, hogy manuálisan le kell tiltania a Mac háttérben futó alkalmazásokat.
Kompatibilitási kérdések
Nem minden emulátor replikálja tökéletesen a várt natív Windows-környezetet. Ez esetleges kompatibilitási problémákat okozhat bizonyos alkalmazásokkal vagy hardverperifériákkal.
Kihívásokba ütközhet speciális Windows-szoftverek futtatása vagy az operációs rendszerrel való zökkenőmentes integrációt igénylő hardvereszközök csatlakoztatása során.
Korlátozott grafikus támogatás
Előfordulhat, hogy a Windows rendszerre tervezett, grafikusan intenzív alkalmazások vagy játékok nem működnek megfelelően.
Az emulációs réteg nehézségekbe ütközhet, hogy ugyanolyan szintű grafikus támogatást biztosítson, mint egy natív Windows rendszer.
Erőforrás fogyasztás
A Windows emulátor futtatása macOS rendszeren jelentős mennyiségű rendszererőforrást, például CPU-t és memóriát fogyaszthat.
Valószínűleg időszakos erőforrás-kezelési problémákkal kell szembenéznie.
Például előfordulhat, hogy egy Windows-alkalmazást kódol a Mac számítógépén. Ezért a Windows operációs rendszert kell futtatnia Mac rendszeren a kódoló alkalmazás mellett. Tehát előfordulhat, hogy a kódoló alkalmazás lassabban fut, mint a Windows operációs rendszer, vagy fordítva.
Biztonsági kockázatok
Az emulátorok új réteget adnak a gazdagép operációs rendszer és az emulált környezet közé. Ezért potenciálisan biztonsági réseket hoz létre a Mac számítógépen.
Ha az emulátort nem frissítik rendszeresen, az rosszindulatú programoknak vagy jogosulatlan hozzáférésnek teheti ki Mac-jét.
A fenti hátrányok elkerülése érdekében használjon olyan eszközöket, amelyek lehetővé teszik a Windows programok futtatását Mac számítógépen a teljes Windows operációs rendszer telepítése nélkül, akár emulátor, akár kettős rendszerindító eszközök használatával.
Kapcsolódó olvasmányok:
- Az Apple ID eltávolítása a MacBookról jelszó nélkül
- Három módszer a képernyőképek készítésére a Mac számítógéppel
Most már tudja, melyek a legjobb Windows emulátorok Mac számára. A fenti eszközök bármelyikét kipróbálhatja projektje követelményeinek megfelelően.
Tapasztalataim szerint azt javaslom, hogy olyan eszközöket használjon, mint a WineHQ, WineBottler, CrossOver Mac stb., hogy elkerülje a teljes Windows operációs rendszer beállítását.
Próbáltad a fenti Windows emulátorok valamelyikét Machez? Tudsz az itt említetteknél jobb alkalmazást? Ossza meg tippjeit és visszajelzéseit a megjegyzés rovatban.








