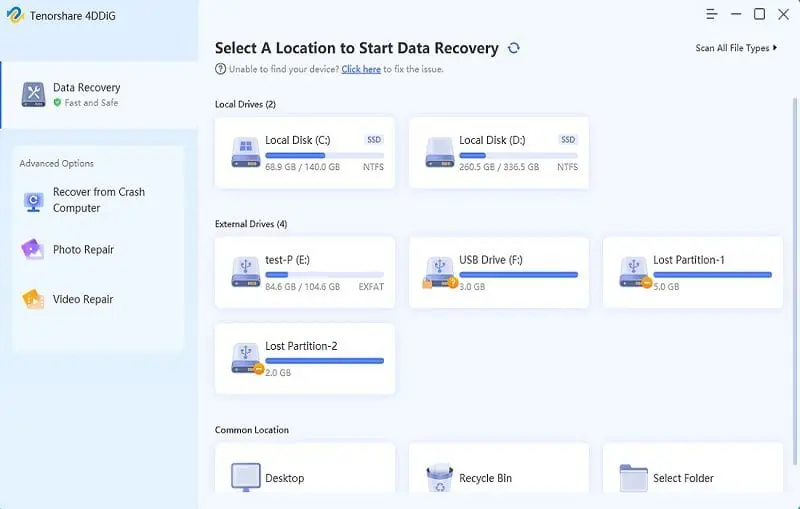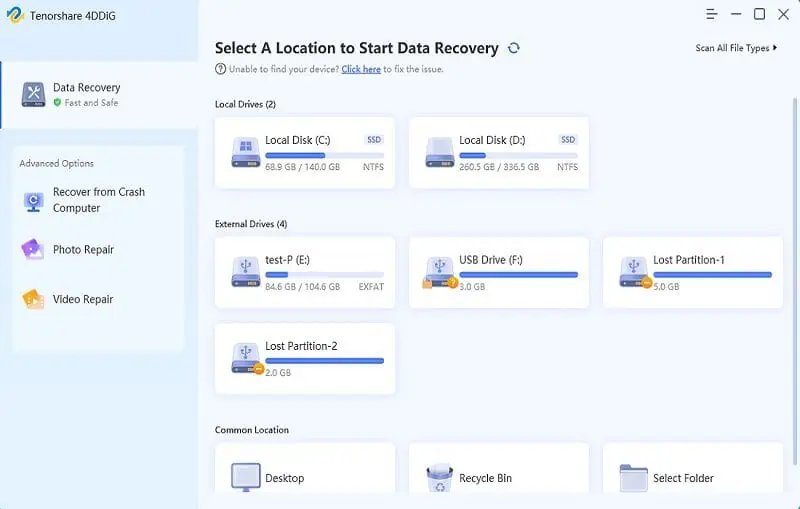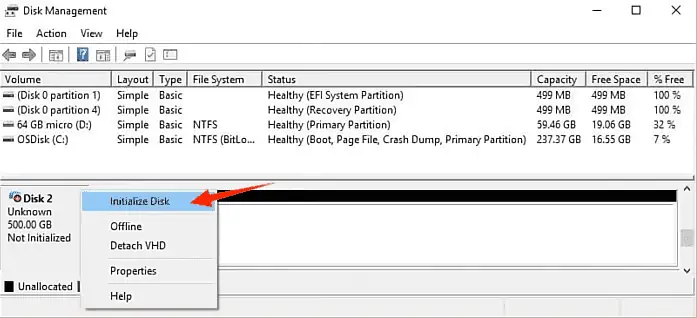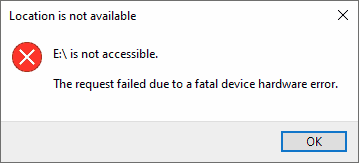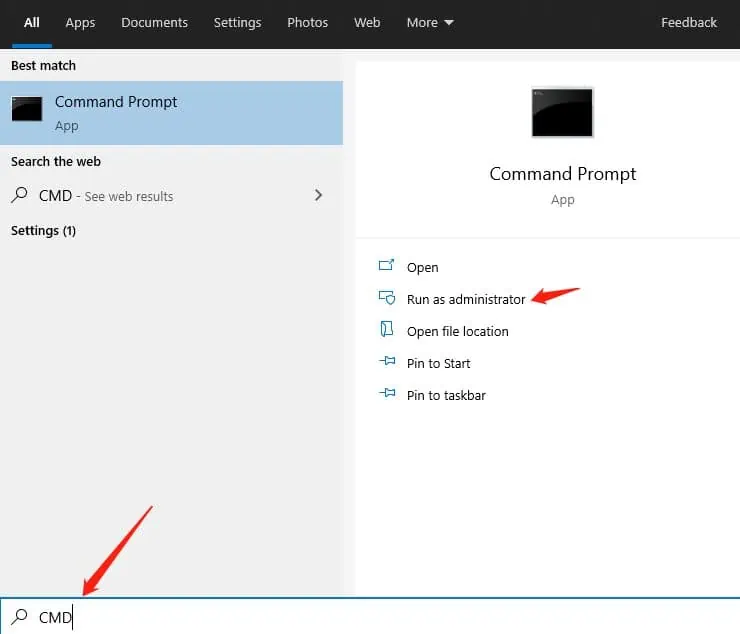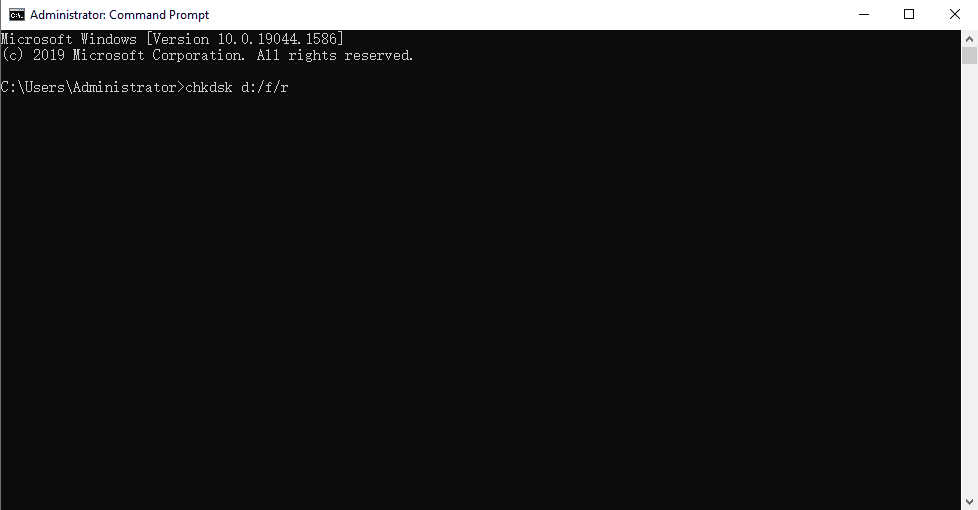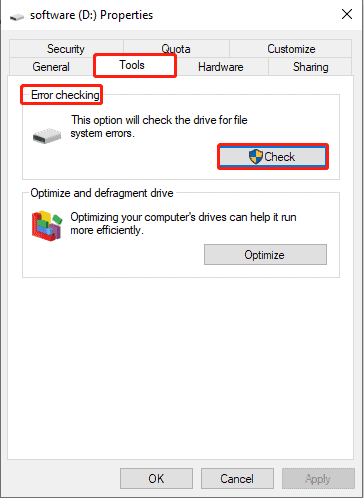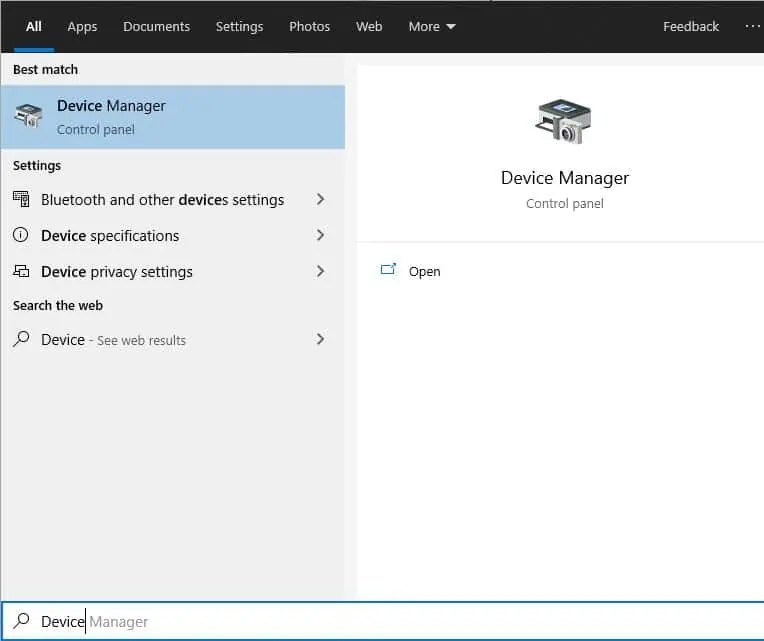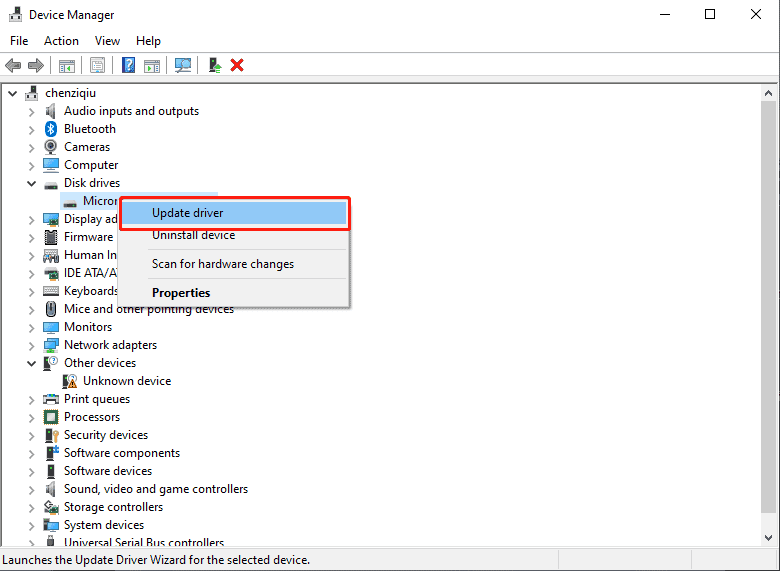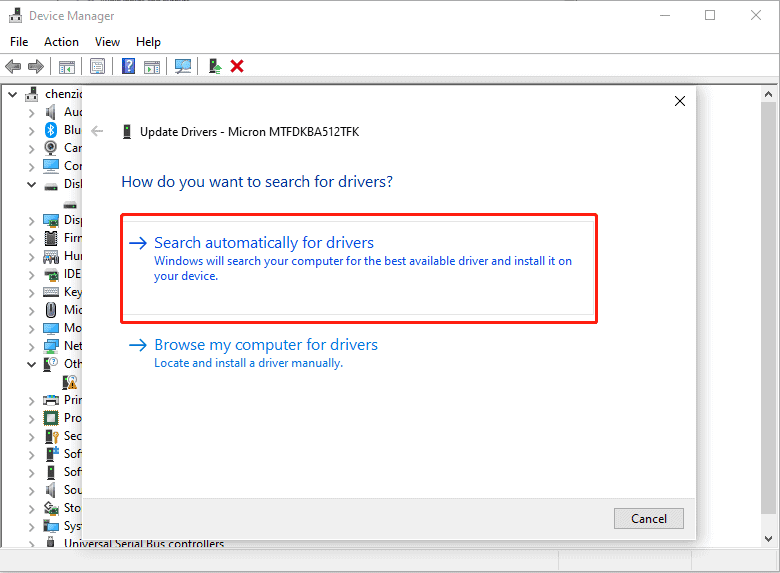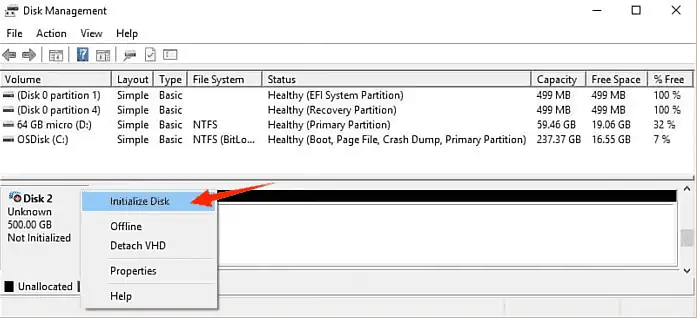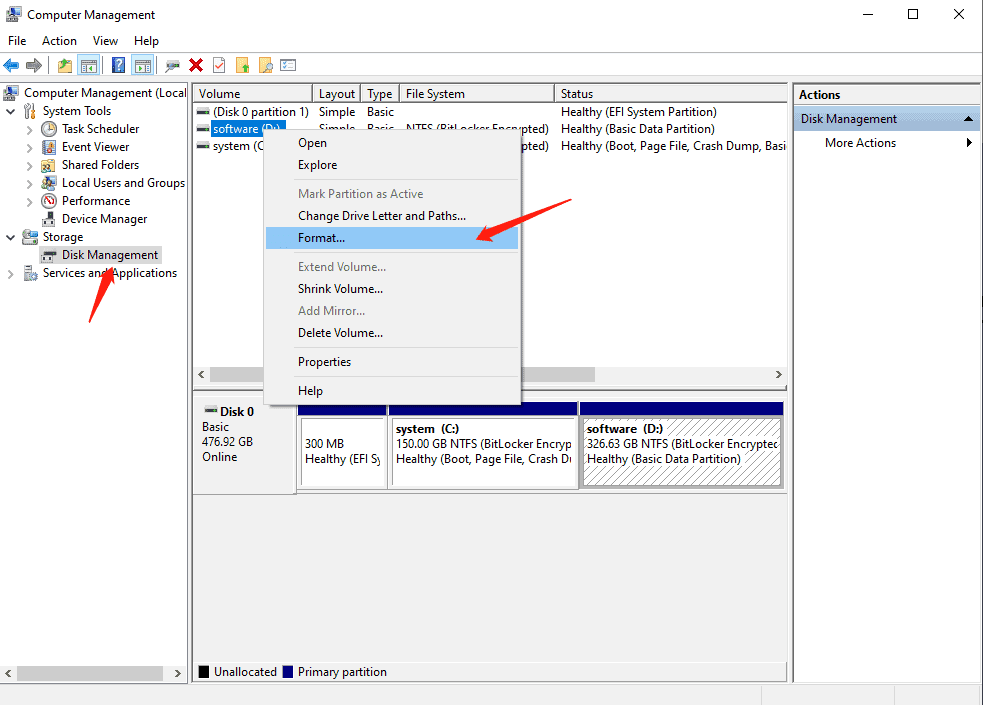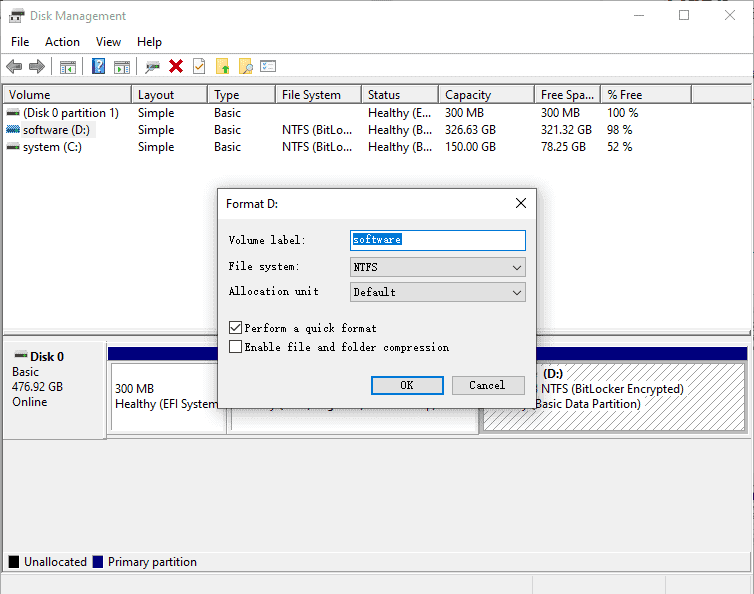[8 mód] A kérés meghiúsulása végzetes eszközhardverhiba miatt? Könnyen javítva!
9 perc olvas
Frissítve
Olvassa el közzétételi oldalunkat, hogy megtudja, hogyan segítheti az MSPowerusert a szerkesztői csapat fenntartásában Tovább

| Szponzorált |
Az eszköz végzetes hardverhibájával való találkozás frusztráló lehet, és megzavarhatja a számítógépes élményt. Ez a hiba, amelyet gyakran 0x800701E3 jelöl, kritikus problémát jelent az eszközhöz csatlakoztatott hardverrel.
Ebben a cikkben megvizsgáljuk a „végzetes eszközhardverhiba miatt meghiúsult kérés” mögött meghúzódó okokat, és hatékony megoldásokat kínálunk a probléma megoldására. Tehát, ha 0x800701E3 vagy hasonló hibát tapasztal, folytassa az olvasást a probléma megoldása érdekében.
A végzetes eszközhardverhiba miatt meghiúsult kérelem áttekintése
Mi az a végzetes eszközhardverhiba?
„A kérés végzetes eszközhardverhiba miatt meghiúsult” egy hibaüzenet, amely kritikus hardverproblémát jelez a számítógépéhez csatlakoztatott eszközzel. Ezenkívül a hibaüzenethez egy hibakód is társulhat, például 0x800701E3, amely további információkat nyújt a hardverhiba konkrét természetéről.
Az eszköz végzetes hardverhibájának okai
A kérés végzetes eszköz hardverhibája miatt meghiúsult, több tényező is okozhatja. Néhány gyakori ok:
- Meghibásodás vagy hiba valamelyik hardverkomponensben
- Nem kompatibilis vagy elavult illesztőprogramok
- Laza vagy hibás kapcsolatok a hardverkomponensek és interfészeik között
- Hibás szektorok a külső meghajtón
- Vírus vagy rosszindulatú program fertőzés
A megfelelő megoldás alkalmazása érdekében fontos a konkrét ok diagnosztizálása. Ezenkívül a felhasználók gyakran tesznek fel olyan kérdéseket, mint a „diskpart hibát észlelt, a kérés végzetes eszközhardverhiba miatt meghiúsult” és „a kérelem végzetes eszközhardverhiba miatt sikertelen volt a lemez inicializálása során” a közösségi médiában. Ezek a kérdések rávilágítanak arra a tényre, hogy egy végzetes hardverhiba különféle forgatókönyvekben nyilvánulhat meg.
Szükséges alapok: kérjen le adatokat, mielőtt kijavítaná az eszköz végzetes hardverhibáját
Fontos, hogy megértse, hogyan lehet visszaállítani az adatokat, mielőtt megpróbálná kijavítani „A kérés végzetes eszközhardverhiba miatt meghiúsult”. Ennek az az oka, hogy a hiba adatvesztést vagy az érintett eszközön lévő fájlok elérhetetlenségét eredményezheti.
Tenorshare 4DDiG Data Recovery egy rendkívül biztonságos és megbízható szoftver, amelyet arra terveztek, hogy adatokat kérjen le sérült vagy sérült merevlemezekről. Felhasználóbarát felületével átfogó megoldást kínál a törölt fájlok, például fényképek, videók, hanganyagok és dokumentumok helyreállítására. Ezenkívül számos eszközt támogat, beleértve a merevlemezeket, SSD-ket, memóriakártyákat és még a digitális fényképezőgépeket is.
Az adatok Tenorshare 4DDiG használatával történő helyreállításához kövesse az alábbi egyszerű lépéseket:
1. lépés: Indítsa el a Tenorshare 4DDiG szoftvert, és válassza ki a meghajtókat a szkennelési folyamat elindításához.
2. lépés: Várja meg, amíg a szoftver átvizsgálja és elemzi a merevlemez tartalmát. A szkennelési folyamatot bármikor szüneteltetheti vagy leállíthatja.
3. lépés: A vizsgálat befejezése után tekintse meg a beolvasott fájlok előnézetét, hogy azonosítsa a visszaállítani kívánt fájlokat. Válassza ki a kívánt fájlokat, és kattintson a „Visszaállítás” gombra az adat-helyreállítási folyamat elindításához.
8 módszer a végzetes eszközhardverhiba miatt meghiúsult kérés javítására
1. megoldás: Végezzen néhány alapvető ellenőrzést
A végzetes hardverhiba kijavításához először hajtson végre néhány alapvető ellenőrzést, hogy azonosítsa és megoldja a mögöttes problémákat. Íme néhány ellenőrzés, amelyet elvégezhet:
- Indítsa újra a számítógépet: Néha egy egyszerű újraindítás megoldhatja az átmeneti hardverproblémákat.
- Ellenőrizze a kábeleket és a csatlakozásokat: Győződjön meg arról, hogy minden kábel és csatlakozás biztonságos és megfelelően van csatlakoztatva.
- Teszt egy másik számítógépen: Csatlakoztassa a külső meghajtót egy másik számítógéphez, és ellenőrizze, hogy a hiba továbbra is fennáll-e.
Ha ezen alapvető ellenőrzések egyike sem oldja meg a problémát, próbálja ki az alább említett módszereket.
2. megoldás: Ellenőrizze a merevlemez állapotát a SMART segítségével
A merevlemez állapotának ellenőrzése hasznos lehet a „A kérelem végzetes eszközhardverhiba miatt meghiúsult” probléma megoldásában. A SMART szolgáltatás információkat nyújt a merevlemez állapotáról és teljesítményéről. A következőképpen ellenőrizheti merevlemezének állapotát a SMART segítségével:
1. lépés: Nyomja meg a „Win+Q” gombot a billentyűzeten, írja be a „CMD” kifejezést a keresősávba, és válassza a „Futtatás rendszergazdaként” lehetőséget.
2. lépés: Írja be a parancsot, és nyomja meg az Enter billentyűt:
- WMIC
3. lépés: Írja be a következő parancsot, és nyomja meg az Enter billentyűt:
- diskdrive kap állapot
4. lépés: Keresse meg a merevlemez(ek) állapotát a kimenetben. Ha az állapot „OK”, az azt jelzi, hogy a merevlemez jó állapotban van. Ha azonban a „Rossz” vagy a „Vigyázat” üzenetet látja, az a merevlemez problémájára utalhat.
A SMART értékes betekintést nyújthat a merevlemez állapotába, de előfordulhat, hogy nem mindig észlel minden lehetséges problémát. Ha a SMART állapot ellenőrzése után továbbra is végzetes eszközhardverhibát tapasztal, javasoljuk, hogy próbáljon ki más módszereket ebben a cikkben.
3. megoldás: Futtassa a CHKDSK-t a végzetes eszköz hardverhibájának javításához
A CHKDSK futtatása gyakori módszer az eszköz végzetes hardverhibáinak javítására és a merevlemez működésének visszaállítására. A CHKDSK használatához kövesse az alábbi lépéseket:
1. lépés: A „Parancssor rendszergazdaként” megnyitása a 1. megoldás 2. lépésében leírt módszerrel.
2. lépés: Az ablakban írja be a következő parancsot, és nyomja meg az Enter billentyűt:
- chkdsk [meghajtó betűjele]: /f /r
Megjegyzések: Cserélje ki a „[meghajtó betűjele]” betűt a problémás merevlemezhez vagy partícióhoz rendelt betűvel, amely végzetes eszközhardverhibát tapasztal.
3. lépés: A CHKDSK automatikusan elindul, mielőtt az operációs rendszer betöltődik. Hagyja, hogy a lemezellenőrzési folyamat befejeződjön.
4. megoldás: Használja a Hibaellenőrző eszközt
A Hibaellenőrző eszköz a Windows hasznos funkciója, amely segíthet kijavítani a végzetes eszközhardverhiba miatt meghiúsult kérést. A következőképpen használhatja:
1. lépés: Nyissa meg a Fájlkezelőt. Kattintson a jobb gombbal a hibát észlelő meghajtóra, és válassza a „Tulajdonságok” lehetőséget a helyi menüből.
2. lépés: lépjen az „Eszközök” fülre, és kattintson az „Ellenőrzés” gombra a „Hibaellenőrzés” részben.
3. lépés: A Hibaellenőrző eszköz most átvizsgálja a meghajtót hibákért, és megpróbálja kijavítani azokat. A szkennelési és javítási folyamat befejezése után értesítést kap az eredményekről.
Ha bármilyen hibát talál és javít, javasoljuk, hogy indítsa újra a számítógépet, hogy biztosítsa a hibát
változások lépnek életbe.
5. megoldás: Frissítse az illesztőprogramot a végzetes eszközhardverhiba javításához
Az elavult lemez-illesztőprogram által okozott végzetes eszközhardverhiba kijavításához a következő lépésekkel frissítheti az illesztőprogramot:
1. lépés: Nyomja meg a „Win + S” gombot, és lépjen be az „Eszközkezelő” elemre.
2. lépés: Bontsa ki a „Lemezmeghajtók” kategóriát a számítógépéhez csatlakoztatott tárolóeszközök listájának megjelenítéséhez.
3. lépés: Kattintson a jobb gombbal a problémás tárolóeszközre, és válassza az „Illesztőprogram frissítése” lehetőséget a helyi menüből.
4. lépés: Az Illesztőprogramok frissítése ablakban válassza ki a frissített illesztőprogramok automatikus keresésének beállítását. A Windows ezután átvizsgálja a számítógépét és az internetet, hogy megtalálja a legújabb illesztőprogramot az eszközéhez.
Ez a folyamat biztosítja, hogy a tárolóeszköz a legfrissebb szoftverrel működjön, javítva a kompatibilitást és a teljesítményt.
6. megoldás: Inicializálja a merevlemezt
Ha egy végzetes eszközhardverhiba miatt meghiúsult kérést tapasztal, fontos ellenőrizni, hogy a merevlemez inicializálva van-e. Az inicializálatlan merevlemez néha ezt a hibát okozhatja. A merevlemez inicializálásához kövesse az alábbi lépéseket:
1. lépés: Kattintson jobb gombbal a Windows Start gombra, és válassza a „Lemezkezelés” lehetőséget.
2. lépés: Keresse meg a merevlemezt a listában, kattintson rá jobb gombbal, és válassza a „Lemez inicializálása” lehetőséget.
3. lépés: Válassza az MBR vagy a GPT partícióstílust a meghajtó inicializálásához.
Abban az esetben, ha a formázási folyamat során bármilyen hibát észlel, például „a kérés végzetes eszközhardverhiba miatt meghiúsult a lemez inicializálása során”, javasoljuk, hogy formázza meg a merevlemezt, vagy használja a CHKDSK-t a javításhoz.
7. megoldás: Formázás utolsó megoldásként
A merevlemez formázása hatékony módszer lehet a „végzetes eszközhardverhiba miatt meghiúsult kérés” megoldására. Fontos azonban megjegyezni, hogy ez a művelet a lemezen lévő összes adat elvesztésével jár. A merevlemez formázásához kövesse az alábbi lépéseket:
1. lépés: Indítsa el a „Lemezkezelés” programot az 1. megoldás 5. lépésével.
2. lépés: Kattintson a jobb gombbal a formázni kívánt meghajtóra, és válassza a „Formázás” lehetőséget.
3. lépés: Konfigurálja a kötetcímkét, válassza ki a kívánt fájlrendszer-formátumot, és válassza a „Gyors formázás végrehajtása” lehetőséget.
4. lépés: kattintson az „OK” gombra a formázási folyamat megerősítéséhez.
8. megoldás: Kérjen professzionális javítási segítséget
Ha továbbra is problémákat tapasztal a meghajtóval, az utolsó lehetőség az, hogy szakszerű javítási segítséget kérjen. Ebben az esetben van néhány lehetőség, amelyet meg kell vizsgálnia.
Először is fordulhat a hardver gyártójához útmutatásért és támogatásért. Adhatnak konkrét hibaelhárítási lépéseket, vagy egy hivatalos javítóközponthoz irányíthatják.
Alternatív megoldásként kereshet egy helyi javítóközpontot, amely hardvereszközök javítására szakosodott. Lépjen kapcsolatba velük, és érdeklődjön szolgáltatásaikról és a készülék javításra való benyújtásának eljárásairól.
Ha többet szeretne tudni a 0x800701E3, csak olvassa el ezt a hasznos útmutatót.
Hogyan lehet megakadályozni a végzetes eszközhardverhibát?
Az eszköz végzetes hardverhibájának elkerülése érdekében kövesse az alábbi lépéseket:
- Rendszeresen ellenőrizze az eszközillesztő-frissítéseket, beleértve az alaplap, a grafikus kártya, a hangkártya és más hardverösszetevők frissítéseit.
- Gondoskodjon arról, hogy a készülék megfelelő légáramlással rendelkezzen, tartsa tisztán és akadálymentesen a szellőzőnyílásokat és a ventilátorokat.
- Használjon megbízható túlfeszültségvédőt vagy szünetmentes tápegységet, hogy megóvja készülékét a túlfeszültségtől és az elektromos ingadozásoktól.
- Rendszeresen ellenőrizze eszközét egy jó hírű víruskereső szoftverrel, hogy észlelje és távolítsa el a rosszindulatú programokat vagy vírusokat.
- Használjon külső tárolóeszközöket vagy felhőalapú biztonsági mentési megoldásokat a fájlok rendszeres biztonsági mentéséhez.
Ha követi ezeket a megelőző intézkedéseket, akkor többé nem fog megjelenni a hibaüzenet, például a 0x800701E3 hibaüzenet.
Írva In The End
Összefoglalva, a „végzetes eszközhardverhiba miatt meghiúsult kérés” problémát jelenthet. A megfelelő lépések követésével azonban megoldhatja ezt a problémát. Ne felejtsen el biztonsági másolatot készíteni adatairól, mielőtt bármilyen javítást megkísérelne, vagy bízzon a 4DDiG-ben, amely segít az elveszett adatok helyreállításában. Ne feledje, hogy a proaktív és tájékozott tartás kulcsfontosságú az eszköz végzetes hardverhibájának megoldásához és az eszköz működőképességének visszaállításához.