0x80072F8F – 10 egyszerű megoldás
4 perc olvas
Frissítve
Olvassa el közzétételi oldalunkat, hogy megtudja, hogyan segítheti az MSPowerusert a szerkesztői csapat fenntartásában Tovább
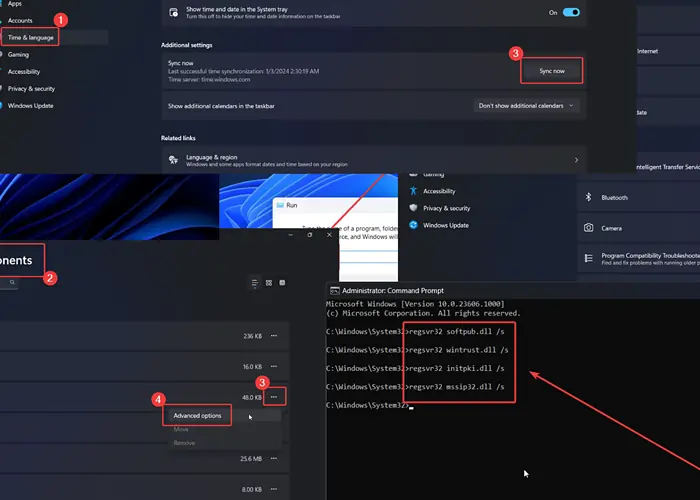
0x80072F8F hibával találkozik a Windows 11 rendszeren? Ha igen, kérjük, olvassa el ezt a cikket a megoldáshoz.
Mi az a 0x80072F8F hiba?
0x80072F8F egy általános hiba, amely akkor fordul elő, ha:
- A Windows frissítése
- A Windows aktiválása
- A Microsoft Store használata.
Mi okozza a 0x80072F8F hibát?
A 0x80072F8F-et általában a következők okozzák:
- Helytelen dátum és idő beállítások
- Sérült DLL fájlok
- Inkonzisztens regisztrációs bejegyzések.
Hogyan lehet kijavítani a 0x80072F8F hibát?
1. megoldás: Rögzítse a dátumot és az időt
- Kattintson a jobb gombbal a Rajt gombot és válassza ki beállítások a menüből.
- Ugrás Idő és nyelv >> Dátum és idő.
- Válassza ki Időzóna.
- Kattints a Most szinkronizálja.
2. megoldás: Frissítse a Windows rendszert
Ha a 0x80072F8F hibát észleli a Windows aktiválása vagy a Microsoft Store használata közben, frissítheti a Windows rendszert.
- Kattintson a jobb gombbal a Rajt gombot és válassza ki beállítások a menüből.
- Menj a windows Update fülre a bal oldali ablaktáblán.
- Kattints a Frissítések ellenőrzése a jobb oldali ablaktáblában.
3. megoldás: Futtassa a Windows Update hibaelhárítót
Ha a 0x80072F8F hibát észleli a Windows frissítése közben, használhatja a Windows Update hibaelhárítóját.
- Kattintson a jobb gombbal a Rajt gombot és válassza ki beállítások a menüből.
- Ugrás Rendszer >> Hibaelhárítás >> Egyéb hibaelhárítók.
- Kattints a futás amely megfelel a windows Update hibakereső.
4. megoldás: Törölje a Microsoft Store gyorsítótárát
Ha ezt a hibát tapasztalja a Microsoft Store használata közben, törölheti a Microsoft Store gyorsítótárát.
- Nyissa meg a Windows + R billentyűkombinációt futás ablak.
- Írja be a parancsot WSRESET a Futtatás ablakban, és nyomja meg belép a Microsoft Store gyorsítótár visszaállításához.
5. megoldás: Állítsa vissza és javítsa ki a Microsoft Store-t
- Kattintson a jobb gombbal a Rajt gombot és válassza ki beállítások a menüből.
- Ugrás Rendszer >> Rendszerelemek.
- Kattintson a Microsoft Store-hoz tartozó három pontra.
- választ Speciális beállítások.
- Kattints a Javítás.
- Kattints a vissza és azután vissza újra.
6. megoldás: Futtasson egy SFC-vizsgálatot
Ha a problémát hiányzó vagy sérült rendszerfájlok okozzák, futtasson egy SFC-ellenőrzést a pótlásuk érdekében.
- Keresse meg a Parancssor kifejezést a Windows keresősávjában.
- Kattints a Futtatás rendszergazdaként a jobb oldali ablaktáblában.
- Írja be a parancsot SFC / SCANNOW és nyomja meg az Enter billentyűt az SFC-keresés elindításához.
7. megoldás: Futtasson le egy DISM-keresést
Ha az SFC Scan nem tudja helyreállítani a rendszerfájlokat, fontolja meg a DISM vizsgálat futtatását. Javítja a rendszerképet.
- Nyissa meg a Parancssor ablakot a 6. megoldásban leírtak szerint.
- Írja be a következő parancsot, és nyomja meg belép:
DISM / Online / Cleanup-Image / RestoreHealth
8. megoldás: Telepítse újra a Windows Store-t a PowerShell segítségével
- Keresése PowerShell a Windows keresősávjában.
- Kattints a Futtatás rendszergazdaként a PowerShell ablakban.
- Másolja be a következő parancsot, és nyomja meg az Enter billentyűt a Windows PowerShell újratelepítéséhez:
Get-AppXPackage *WindowsStore* -AllUsers | Foreach {Add-AppxPackage -DisableDevelopmentMode -Register “$($_.InstallLocation)\AppXManifest.xml”}
9. megoldás: Regisztrálja újra a DLL-eket
Ha bizonyos DLL-fájlok sérültek vagy nincsenek regisztrálva, akkor előfordulhat, hogy a 0x80072F8F hibaüzenet jelenik meg.
- Nyissa meg a Parancssor ablakot a 6. megoldásban leírtak szerint.
- Másolja be a következő parancsokat, és nyomja meg belép a DLL fájlok újraregisztrálásához:
regsvr32 softpub.dll /s
regsvr32 wintrust.dll /s
regsvr32 initpki.dll /s
regsvr32 mssip32.dll /s
10. megoldás: Használja a Rendszerleíróadatbázis-szerkesztőt
Ha a Windows aktiválása közben hibát észlel, próbálkozzon a Rendszerleíróadatbázis-szerkesztő javításával.
- Nyissa meg a Windows + R billentyűkombinációt futás ablak.
- Írja be a parancsot REGEDIT és megüt belép megnyitni registry szerkesztő ablak.
- Menjen a következő útvonalra: HKEY_LOCAL_MACHINE/Szoftver/Microsoft/Windows/CurrentVersion/Setup/OOBE
- Kattintson a jobb gombbal a jobb oldali ablaktábla szabad területére.
- választ ÚJ >> DWORD (32 bites) bejegyzés.
- Nevezd meg MediaBootInstall.
- Kattintson duplán a tulajdonságainak megnyitásához.
- Változtassa meg a Érték nak nek 0.
- Kattints a OK.
Ön is érdekelt:
A 0x80072F8F hiba 3 esetben fordulhat elő – a Windows frissítése, a Microsoft Store használata vagy a Windows aktiválása közben. Az esettől függően elmagyaráztam a legjobb megoldásokat. Kérlek tudasd velem, ha ezek beváltak neked!


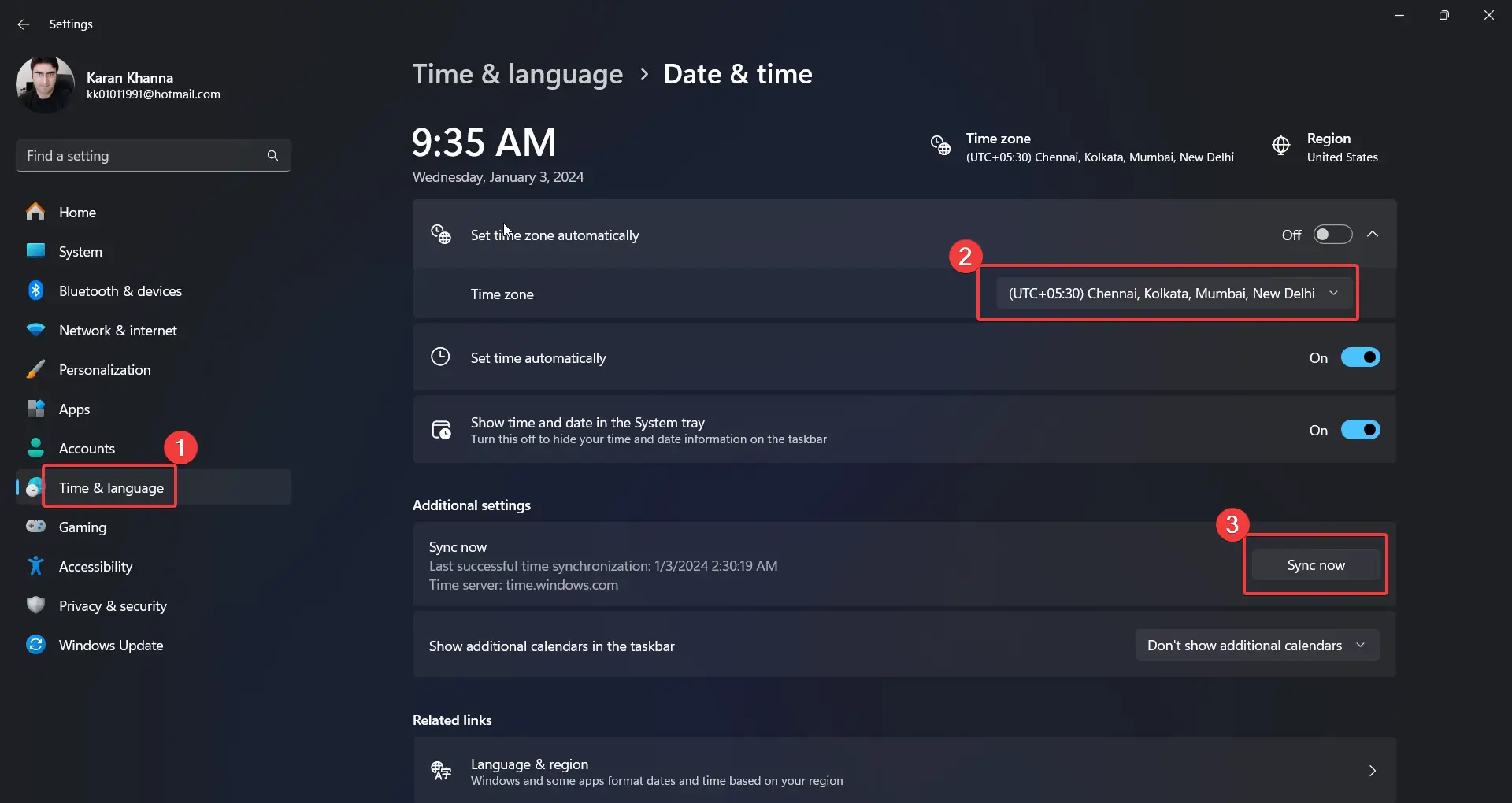
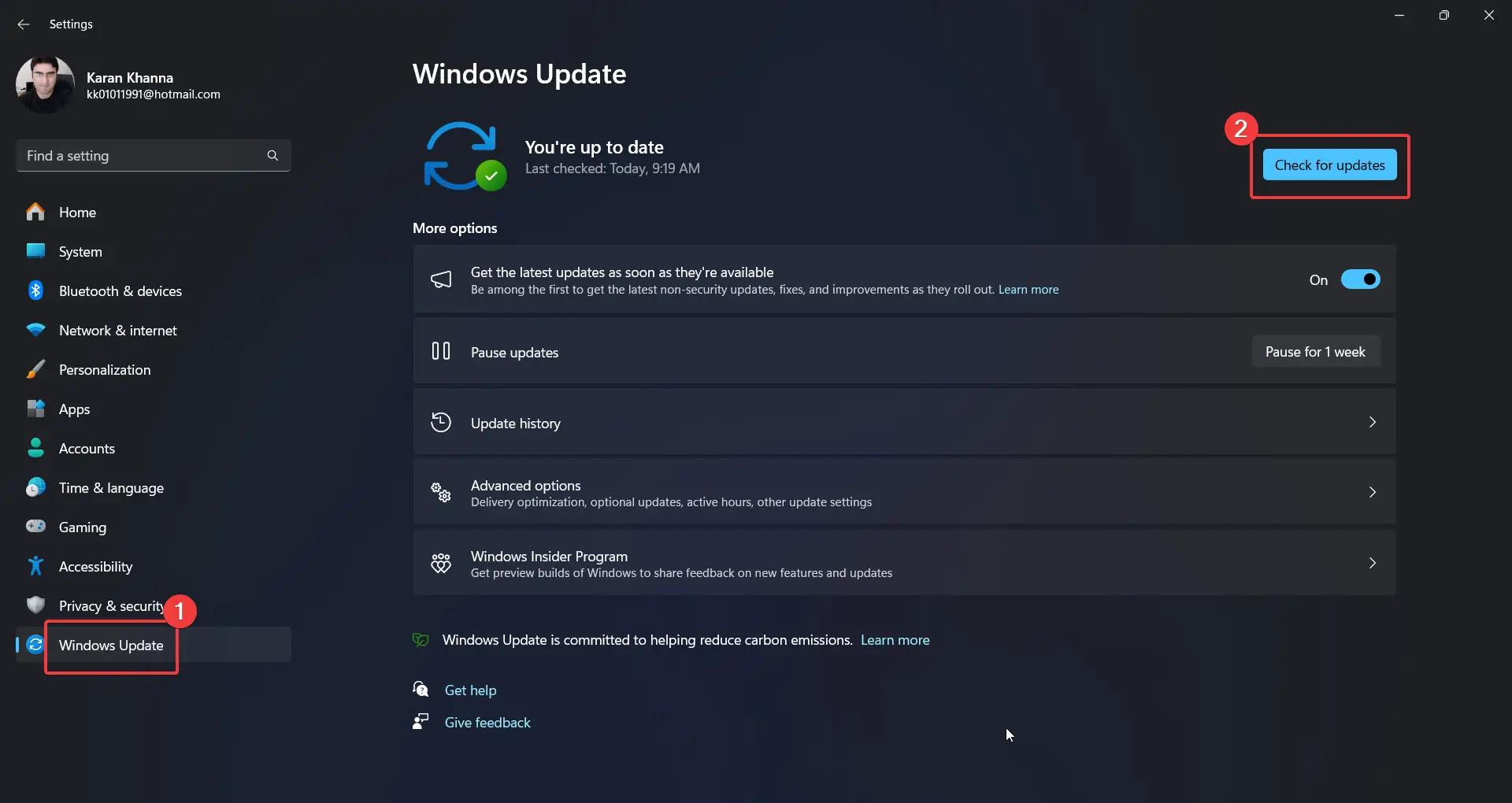
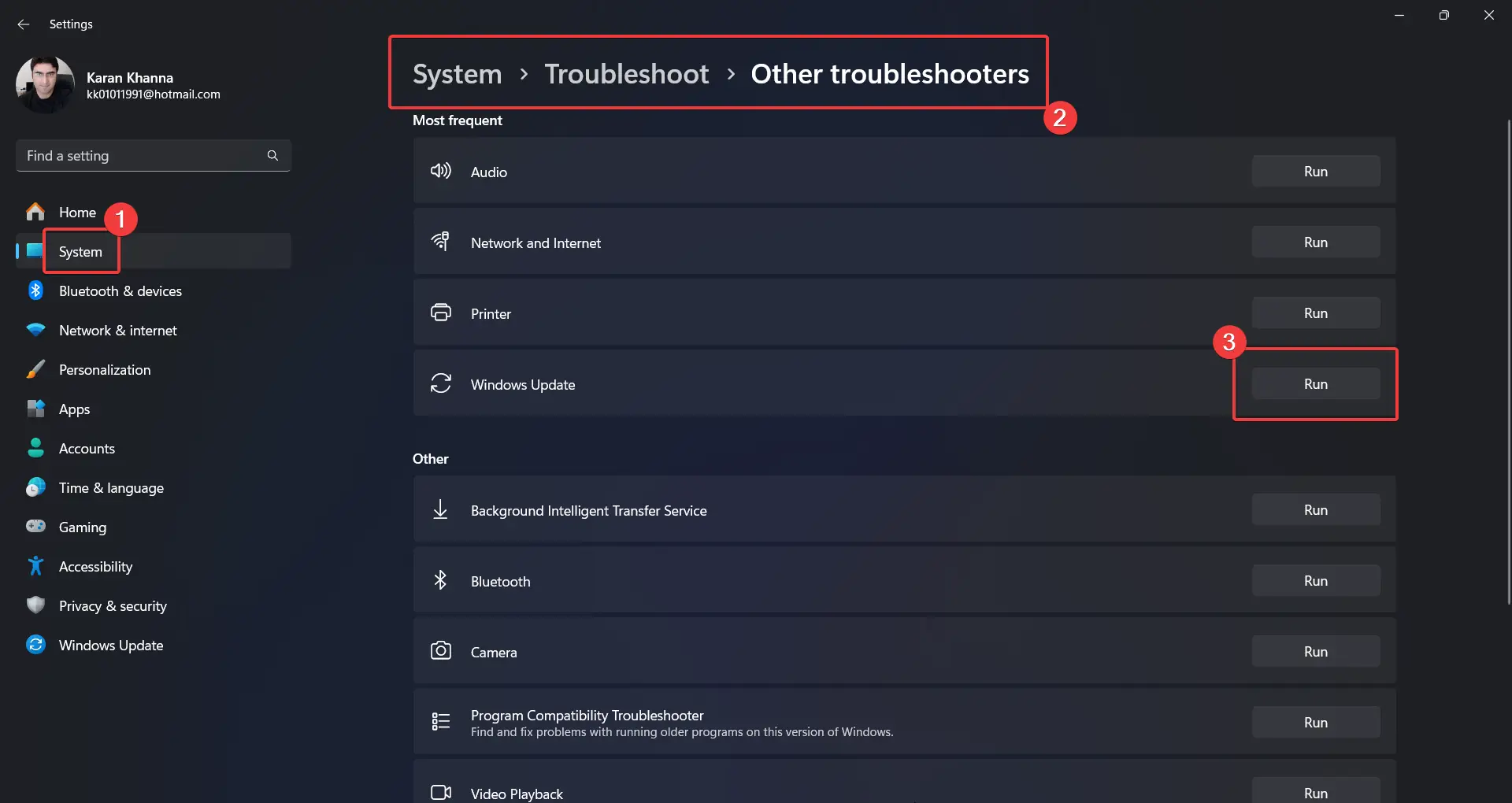
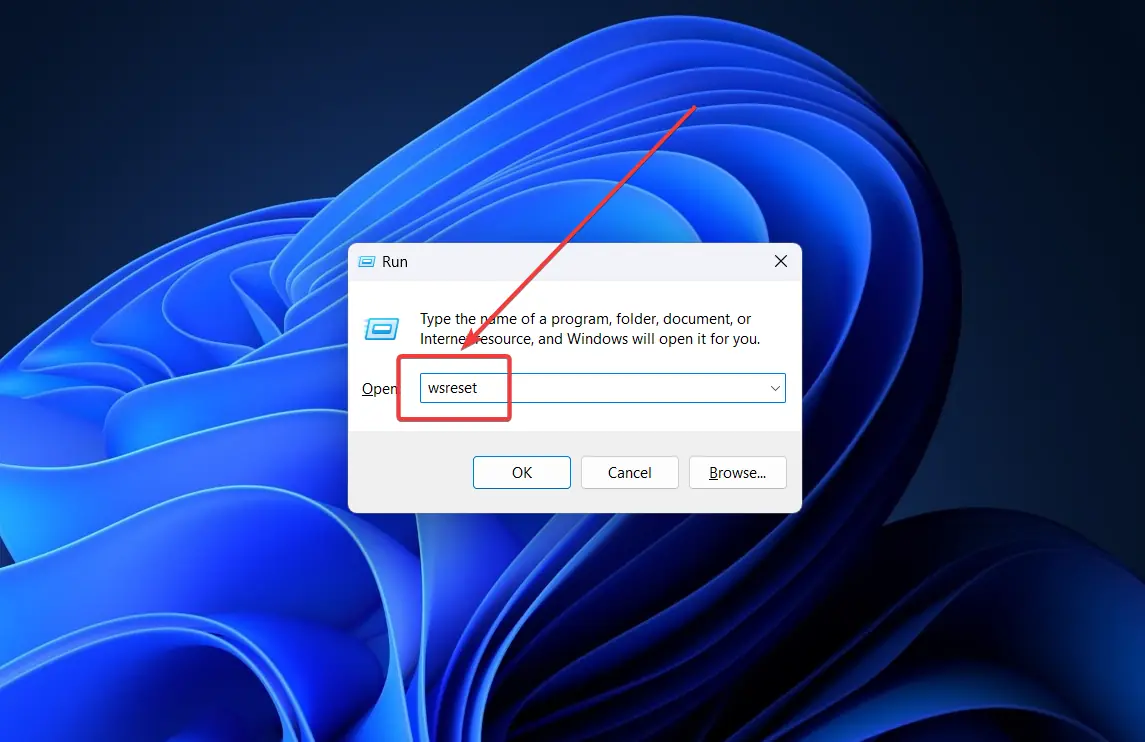
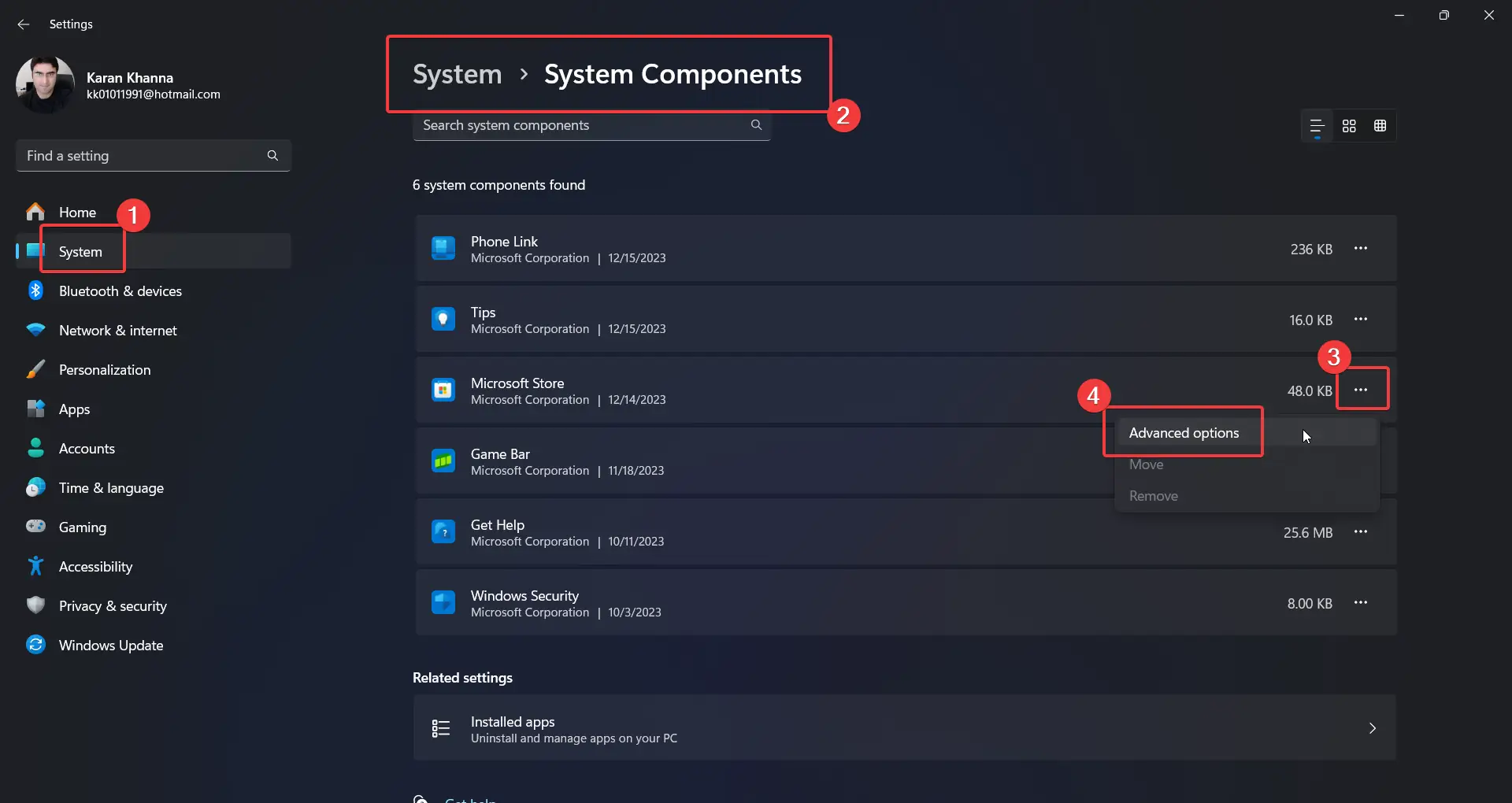
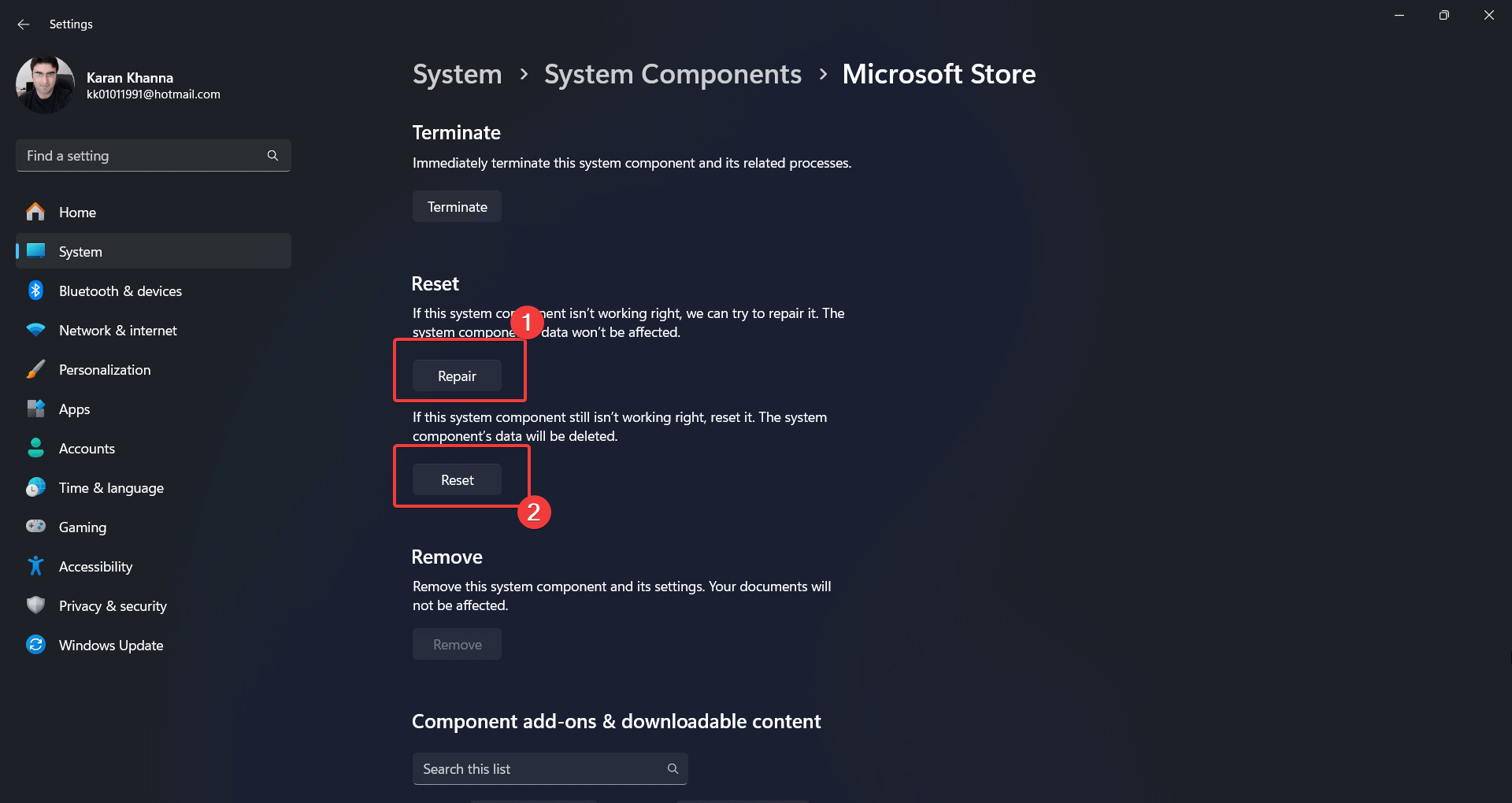


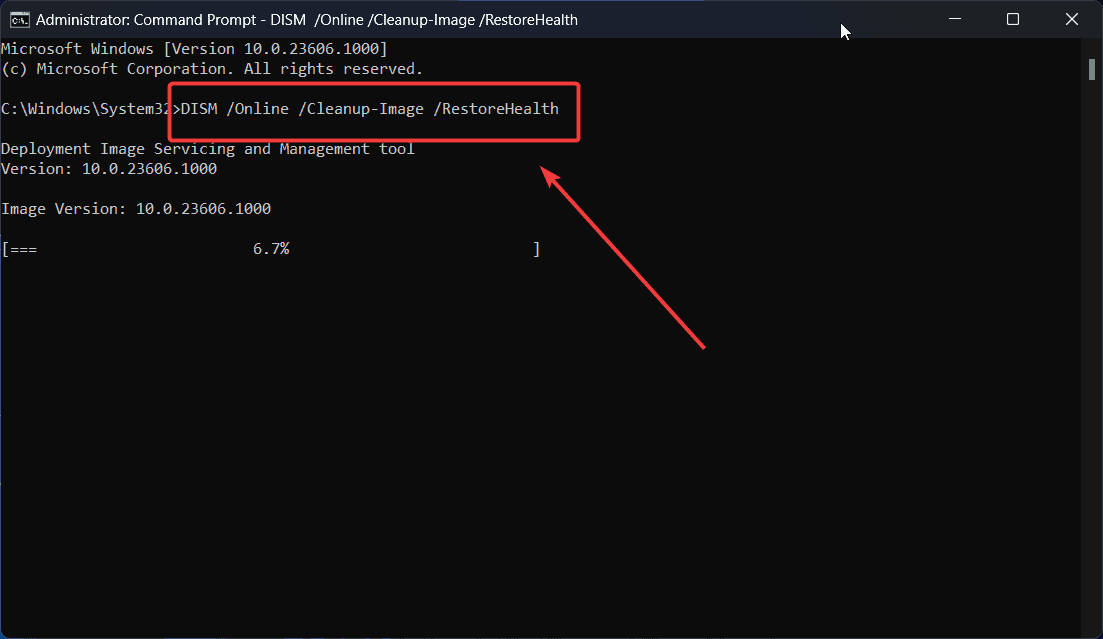
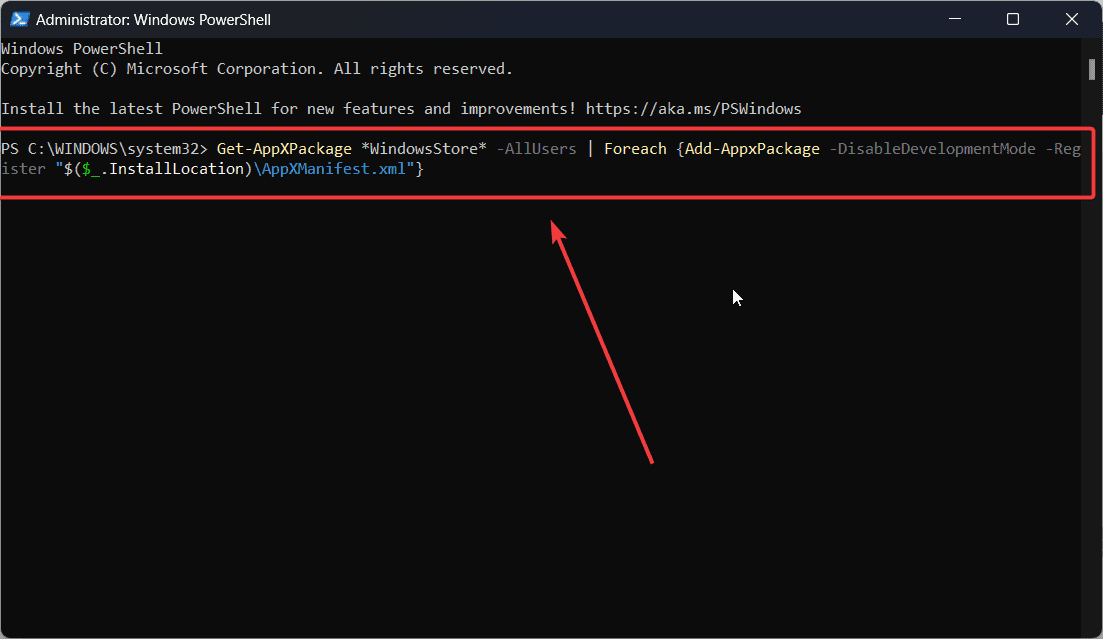
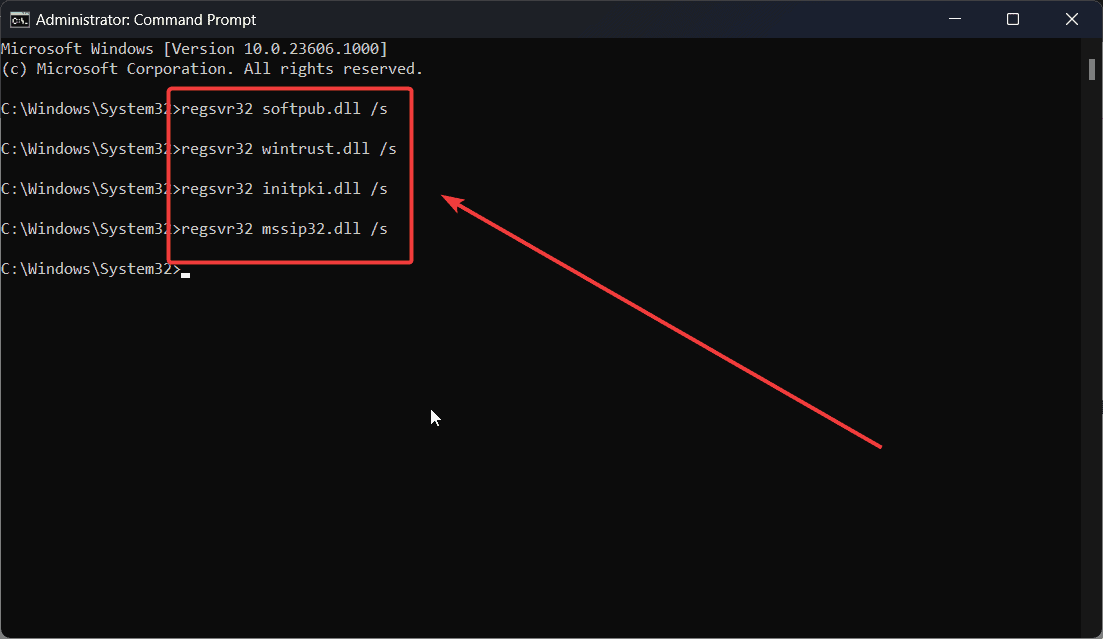
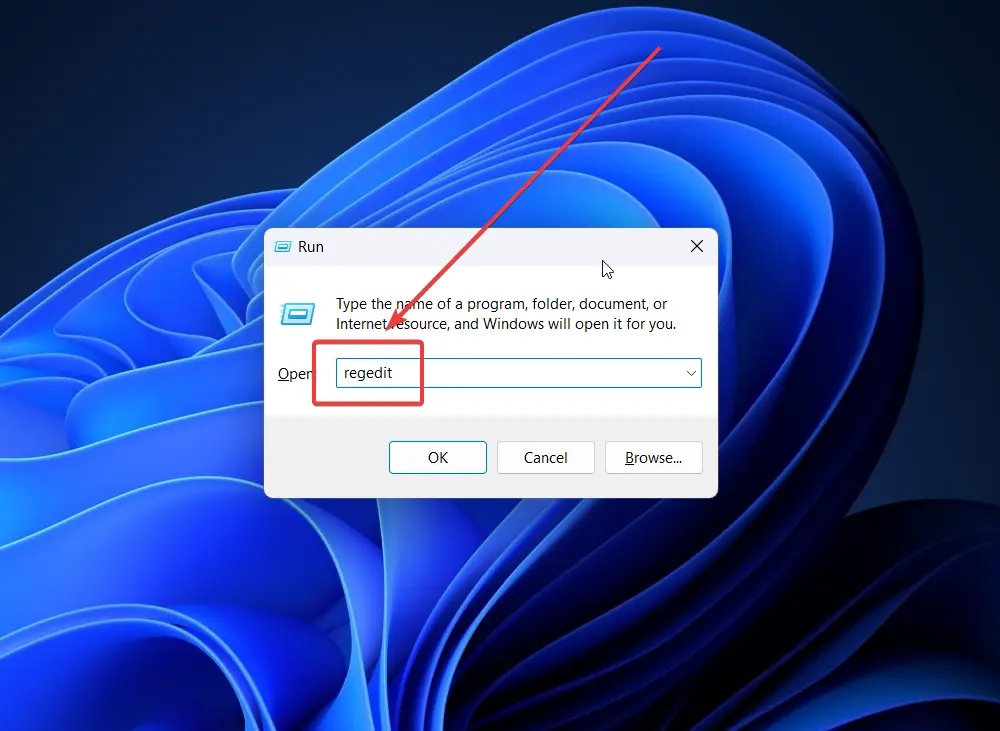
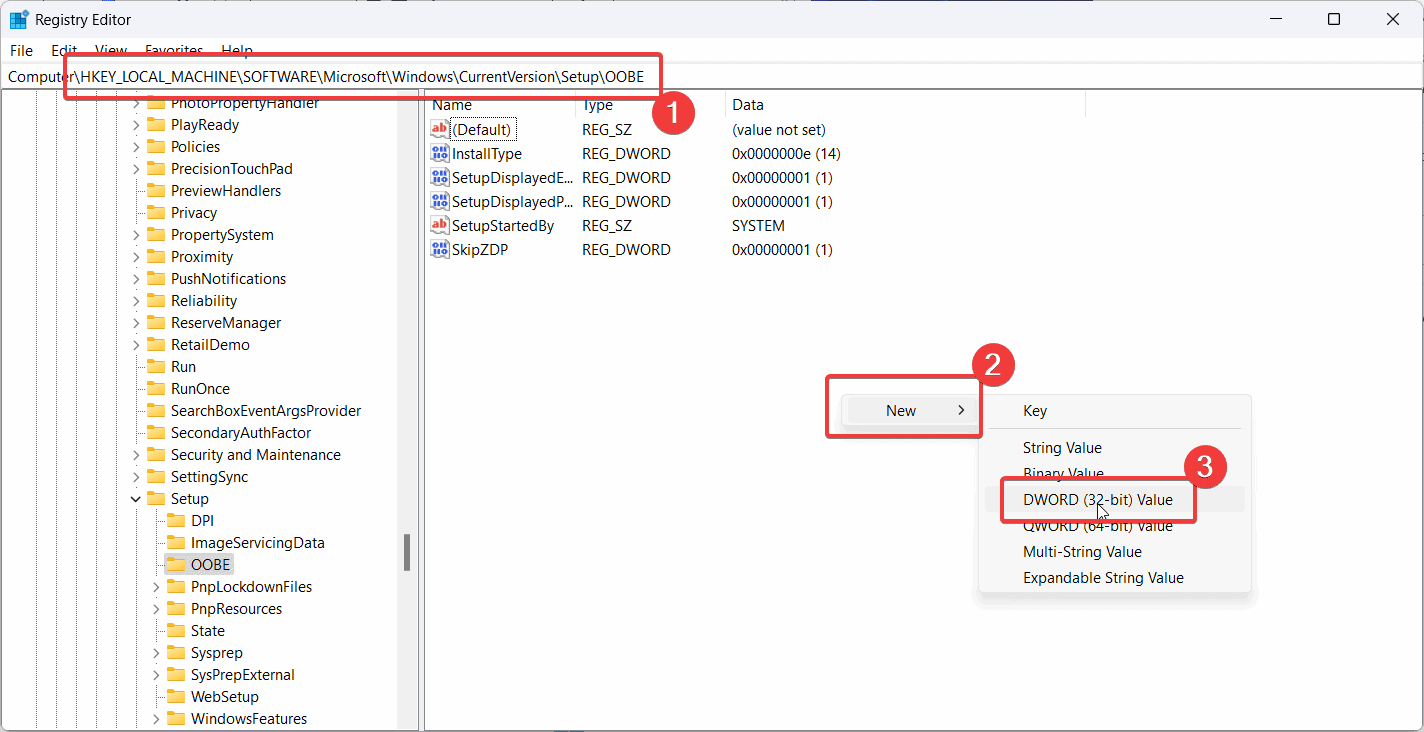
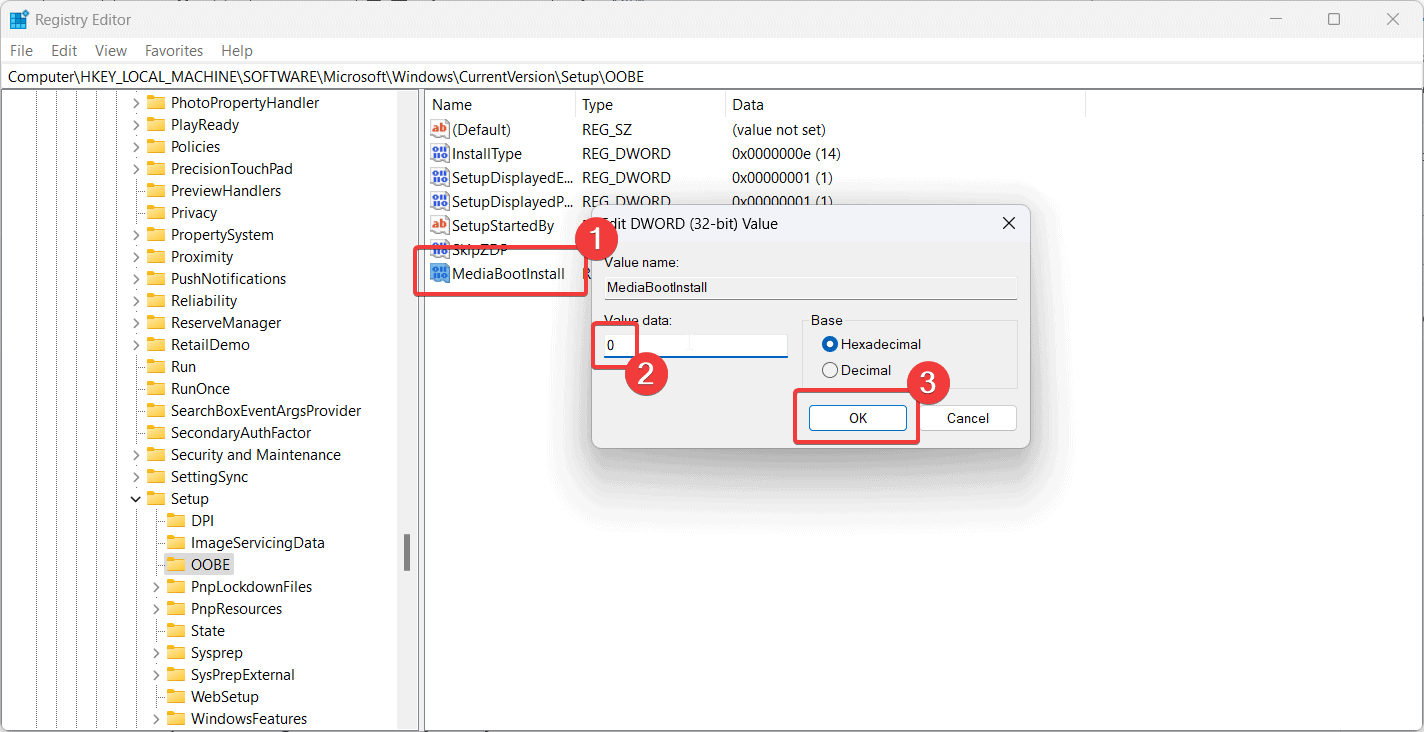








Felhasználói fórum
0 üzenetek