Ažurirajte upravljačke programe za Windows 11 - 4 jednostavne metode
3 min. čitati
Objavljeno na
Pročitajte našu stranicu za otkrivanje kako biste saznali kako možete pomoći MSPoweruseru da održi urednički tim Čitaj više

Pitate se kako ažurirati upravljačke programe na Windows 11? Ako je tako, došli ste na pravo mjesto!
Ako se tipkovnica, monitor, zvučnik ili neki drugi upravljački program na vašem računalu sa sustavom Windows ne ponaša loše, znam koliko to može biti frustrirajuće. U ovom vodiču provest ću vas kroz upute korak po korak o tome kako ažurirati upravljačke programe u sustavu Windows 11 putem postavki, upravitelja uređaja i drugih metoda.
Kako ažurirati upravljačke programe na Windows 11
Putem Windows Update
Kada ažurirate svoj Windows OS na najnoviju verziju, on automatski ažurira upravljačke programe.
- tisak Windows + I da biste otvorili postavke sustava Windows. Postavke možete otvoriti i klikom početni plan i odabir Postavke.

- odabrati Windows Update.

- Kliknite Provjeri ažuriranja.

- Nakon što je pretraživanje završeno, pogledajte jesu li pronađena dostupna ažuriranja. Ako jest, kliknite Instalirati.
Ipak, vaš će sustav rutinski skenirati najnovija ažuriranja za Windows, tako da ćete pravodobno primati obavijesti.
Ali ako želite bržu opciju, uvijek možete ručno pokrenuti provjeru ažuriranja odlaskom na izbornik Windows Update. Ako se otkriju nova ažuriranja, od vas će se tražiti da ih preuzmete i instalirate na svoje računalo.
Putem izbornih ažuriranja
- Otvorite Postavke i kliknite Windows Update.
- Kliknite Napredne opcije.

- u Dodatne opcije karticu, kliknite Izborna ažuriranja.

- kliknite Ažuriranja za vozače padajući izbornik kako biste vidjeli sva dostupna ažuriranja upravljačkih programa.

- Odaberite ažuriranja koja želite instalirati i kliknite Preuzmite i instalirajte.

Putem Upravitelja uređaja
- Pritisnite ikonu Traži i unesite Upravitelj uređaja.
- Otvoren Upravitelj uređaja.

- Proširite odgovarajuću opciju.

- Desnom tipkom miša kliknite upravljački program koji želite ažurirati i kliknite Ažuriraj upravljački program.

- Zatim kliknite na Automatski tražite vozače. Ako imate ažuriranu verziju upravljačkog programa dostupnu izvan mreže, odaberite Potražite upravljačke programe na mom računalu umjesto.

Bilješka: Ponekad Windows ne može automatski pronaći pravi upravljački program na internetu. U tom slučaju vrijedi ručno preuzeti potrebni upravljački program s web-mjesta proizvođača i instalirati ga.
Koristite DriverFix
Posljednje, ali ne manje važno, možete ažurirati upravljačke programe na Windows 11 putem alata treće strane kao što je DriverFix. Djeluje tako da skenira vaš sustav, pronalazi zastarjele upravljačke programe ili one koji nedostaju i nudi rješenja za njihovo ažuriranje jednim klikom.
- Posjetiti Web stranica DriverFix-a i kliknite na preuzimanje.

- Otvorite mapu za preuzimanje, desnom tipkom miša kliknite datoteku i kliknite Izdvojiti sve.

- Otvoren setup.exe.
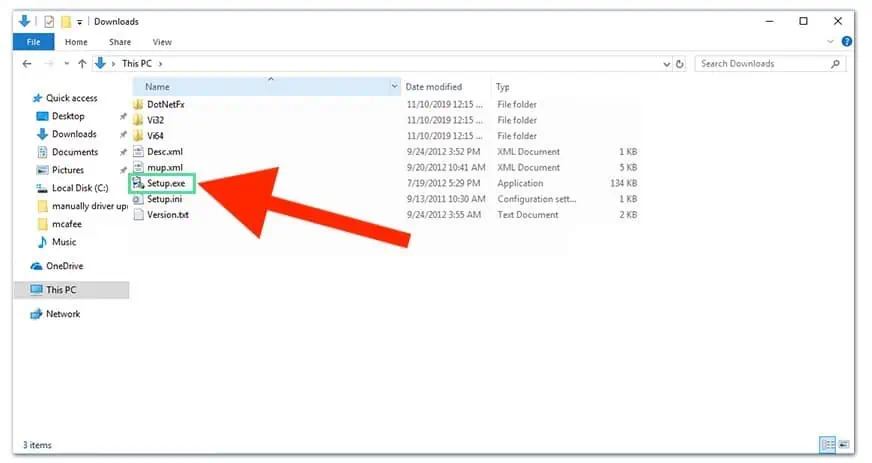
- Slijedite čarobnjaka za instalaciju i kliknite završiti.
- Nakon završetka instalacije, otvorite popravak vozača.
- Kliknite Ručno instalirajte ako koristite besplatnu verziju i kliknite nastaviti.
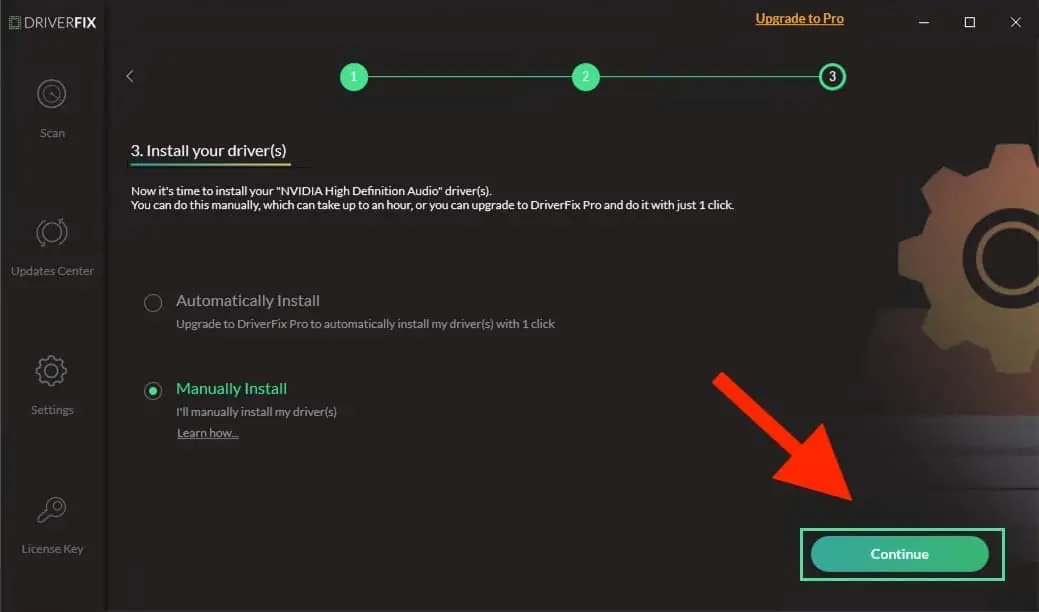
- odabrati Update All za ažuriranje zastarjelih upravljačkih programa.

Dakle, sada znate kako ažurirati upravljačke programe na Windows 11. Jedan brz način je provjeriti ima li ažuriranja za Windows. Osim toga, također možete koristiti a program za ažuriranje upravljačkog programa treće strane.
Ako ste korisnik sustava Windows 10, pogledajte naš vodič na kako ažurirati upravljačke programe na Windows 10.
U svakom slučaju, koju ćete metodu isprobati? Javite mi u komentarima!








