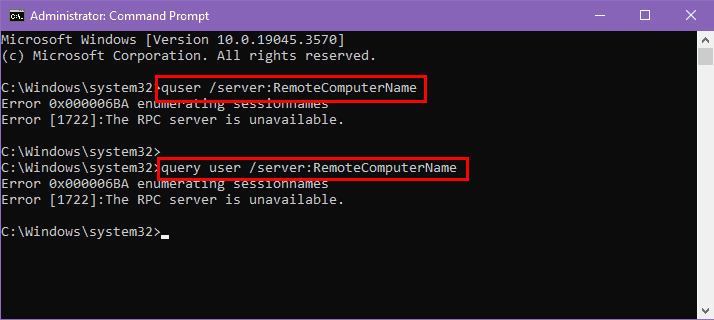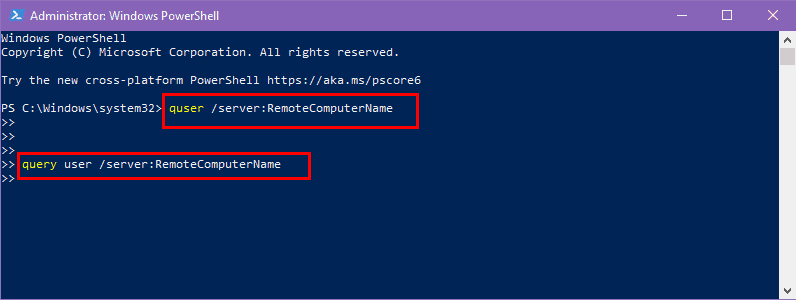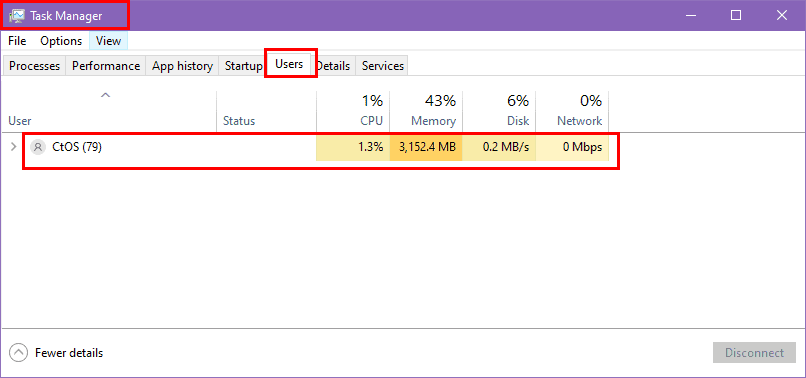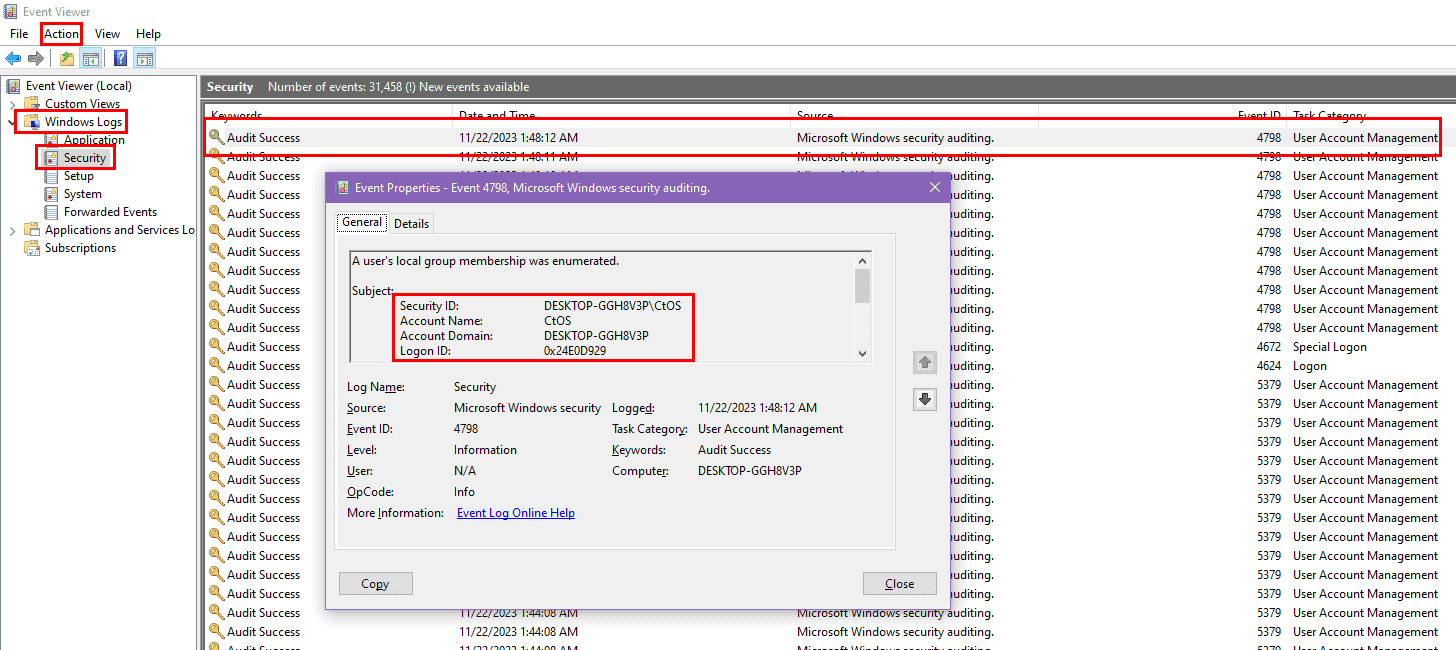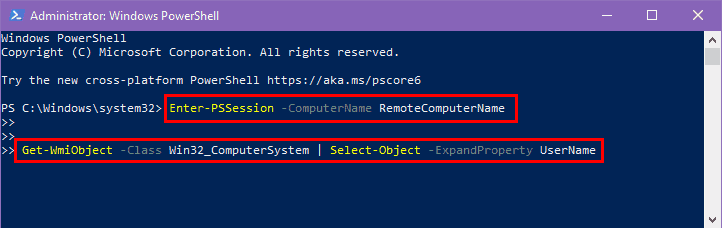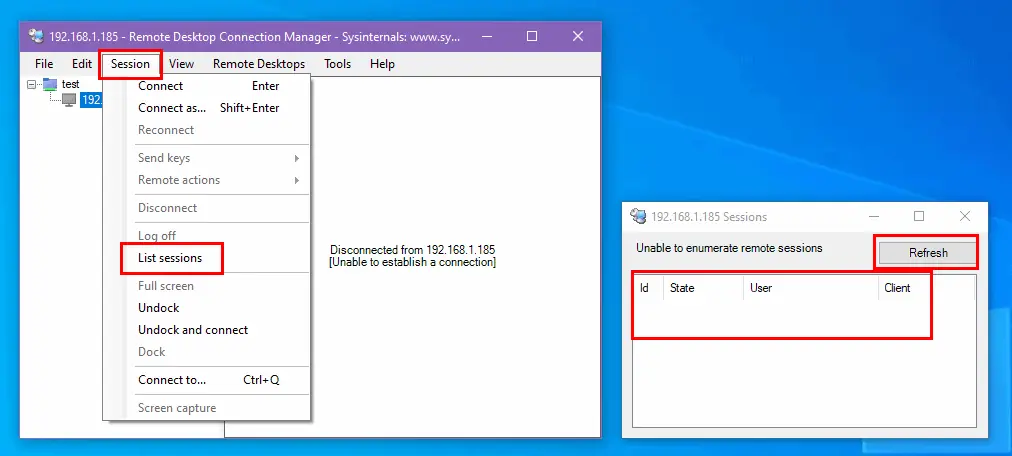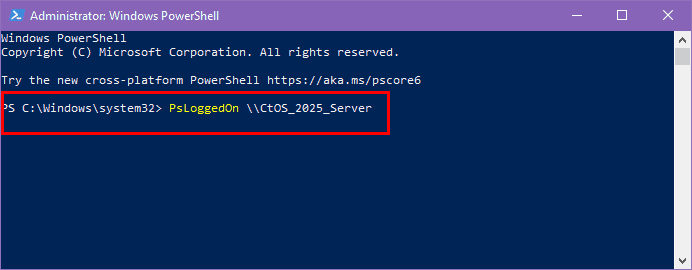Pogledajte tko je prijavljen na udaljeno računalo: 6 najboljih načina
5 min. čitati
Objavljeno na
Pročitajte našu stranicu za otkrivanje kako biste saznali kako možete pomoći MSPoweruseru da održi urednički tim Čitaj više
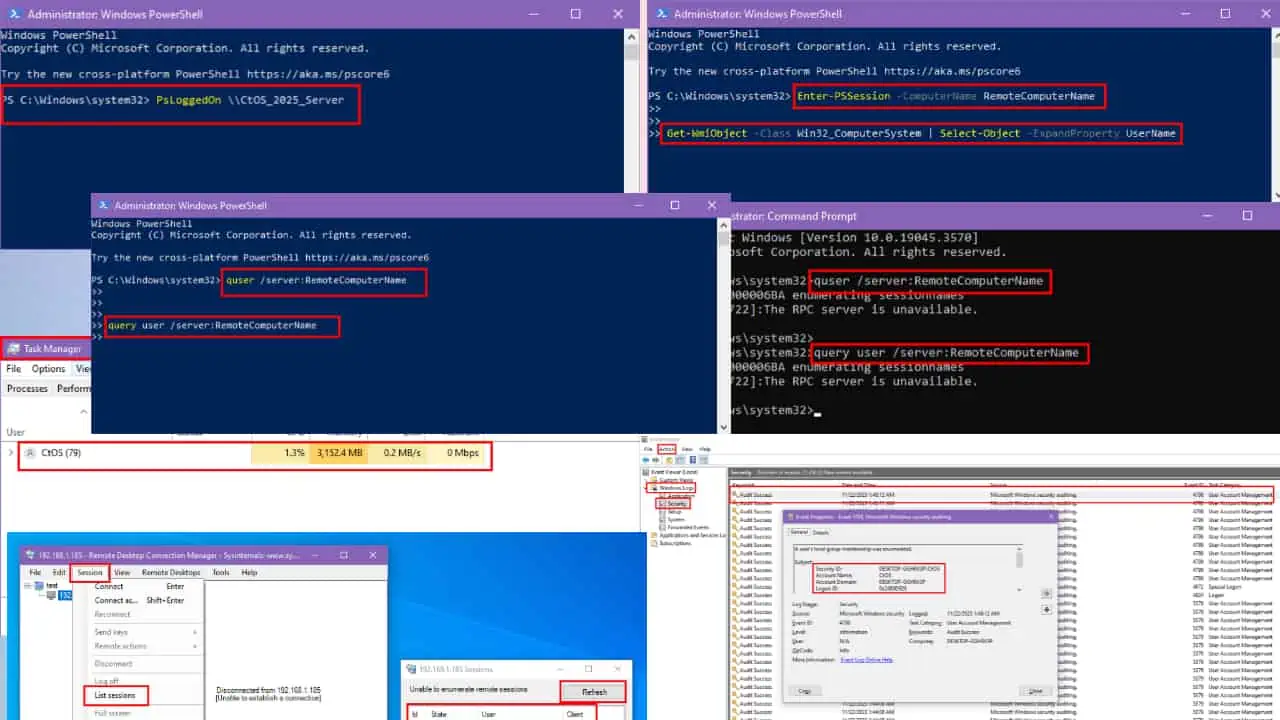
Želite li vidjeti tko je prijavljen na udaljeno računalo?
Ponekad nismo u blizini računala i drugi bi mogli koristiti te sustave. Kao poslodavac koji upravlja tvrtkom ili nadzornik računalnog laboratorija, morat ćete znati s udaljene lokacije tko se prijavio. U nastavku ću pokriti sve metode, pa čitajte dalje!
Kako vidjeti tko je prijavljen na udaljeno računalo?
Evo kako pratiti daljinske prijave:
Rješenje 01: Koristite naredbeni redak ili PowerShell
Najčešći način da vidite korisnika udaljenog računala je korištenje Command Prompt or PowerShell.
Za naredbeni redak
- Pritisnite Windows + R tipke za otvaranje okvira Pokreni.
- Tip cmd i pritisnite ući ključ.
- Korištenje električnih romobila ističe Command Prompt alat će se otvoriti na ekranu.
- Zalijepite bilo koju od sljedećih naredbi i pritisnite ući. Morate upisati naziv svog udaljenog računala umjesto RemoteComputerName.
quser /server:RemoteComputerNamequery user /server:RemoteComputerName - Sada ćete moći vidjeti ime korisnika udaljenog računala.
Za PowerShell
- Pritisnite Windows + R tipke za otvaranje trčanje kutija.
- Tip PowerShell u okviru i pritisnite ući ključ.
- Zalijepite bilo koju od sljedećih naredbi i pritisnite ući. Morate unijeti ime svog udaljenog računala umjesto RemoteComputerName.
quser /server:RemoteComputerNamequery user /server:RemoteComputerName - Terminal PowerShell prikazat će ime korisnika koji koristi dotično udaljeno računalo.
Rješenje 02: Koristite Upravitelj zadataka
Drugi način za identifikaciju korisnika udaljenog računala je korištenje Task Manager korisnost.
- Prvo, morate otvoriti Task Manager pritiskom na Ctrl + drugo + Izbrisati or Ctrl + smjena + Esc.
- Možete ga otvoriti i klikom na Task Manager opciju iz izbornika programske trake ili izbornika Start.
- Odaberite korisnici tab. U nekim slučajevima kartica može biti predstavljena ikonom dviju osoba Windows verzije.
- Tamo ćete moći vidjeti sve korisnike svojih lokalnih i udaljenih računala.
Rješenje 03: Koristite preglednik događaja
Event Viewer je Microsoftov alat koji dolazi s Windows OS-om. Prikazuje zapisnik poruka sustava i aplikacija. Također ga možete koristiti za provjeru korisnika udaljenog računala na sljedeći način:
- Tip Event Viewer u Traži polju Windows računala.
- Kliknite na najbolji rezultat podudaranja da biste otvorili ovaj alat.
- Sada, kliknite na Akcijski Karticu i odaberite Povežite se s drugim računalom…
- Kada se povežete, dvaput kliknite na Windows zapisnika s lijeve ploče da biste je proširili.
- odabrati Sigurnost za otvaranje popisa događaja prijave.
- Odaberite bilo koji događaj prijave (Uspjeh revizije s ID događaja 4798) prema Datum i vrijeme da vidite tko se prijavio u tom trenutku.
Ova metoda vam omogućuje da provjerite tko je koristio sustav u bilo kojem trenutku.
Rješenje 04: Koristite PowerShell Remoting
PowerShell Remoting je metoda koja vam omogućuje pokretanje Windows PowerShell naredbi na udaljenim računalima. Ako ste to omogućili na svom udaljenom računalu, možete jednostavno primijeniti sljedeće korake kako biste saznali tko se prijavio.
- Otvorite PowerShell na vašem lokalnom računalu upisivanjem PowerShell u polju za pretraživanje.
- Morate uspostaviti udaljenu sesiju s vašim udaljenim sustavom pomoću sljedeće naredbe. Zamijeniti RemoteComputerName s imenom udaljenog računala.
Enter-PSSession -ComputerName RemoteComputerName - Nakon ulaska u udaljenu sesiju, koristite sljedeće Naredba PowerShell znati o prijavljenim korisnicima.
Get-WmiObject -Class Win32_ComputerSystem | Select-Object -ExpandProperty UserName - Alternativno, možete koristiti
quserorquery usernaredbe za pronalaženje korisnika udaljenog sustava.
Rješenje 05: Koristite Remote Desktop Services Manager
Usluge udaljene radne površine nude siguran pristup udaljenom računalu. Također ga možete koristiti da saznate više o korisnicima udaljenog računala na sljedeći način:
- Otvoren Upravitelj usluga udaljene radne površine.
- Dođite na Usluge udaljene radne površine.
- Sada, kliknite na Kolekcije a zatim Sjednica Nalog Domaćina,.
- Odaberite odgovarajuću kolekciju.
- Dođite na Korisničke sesije tab. Ovo će prikazati aktivne korisničke sesije.
Rješenje 06: Koristite Sysinternals Suite
Sysinternals Suite zbirka je uslužnih programa ili alata za rješavanje problema. Ako imate ovaj paket instaliran na svom računalu, možete koristiti PsLoggedOn naredba na PowerShell ili Command Prompt. Evo kako:
- Pritisnite Windows + R tipke na vašem Windows računalu za otvaranje trčanje kutija.
- Upišite cmd da biste otvorili naredbeni redak ili PowerShell da biste otvorili PowerShell.
- Pritisni ući ključ.
- Kada se pojavi zaslon, zalijepite sljedeću naredbu. Umjesto RemoteComputerName, trebate upisati originalni naziv udaljenog sustava.
PsLoggedOn \\RemoteComputerName - Sada će se pojaviti imena prijavljenih korisnika udaljenog sustava.
Zaključak
Poznavanje udaljenih korisnika bitan je način da osigurate sigurnost svog sustava kada ste udaljeni od njega. Od sada, kad god želite vidjeti tko je prijavljen na udaljeno računalo koje posjedujete, samo implementirajte bilo koji od gore navedenih pristupa.
Također, ne zaboravite podijeliti koja je od ovih metoda bila najkorisnija u komentarima ispod.