Microsoft najavljuje uvođenje Teams značajki chata za korisnike sustava Windows 11
3 min. čitati
Objavljeno na
Pročitajte našu stranicu za otkrivanje kako biste saznali kako možete pomoći MSPoweruseru da održi urednički tim Čitaj više
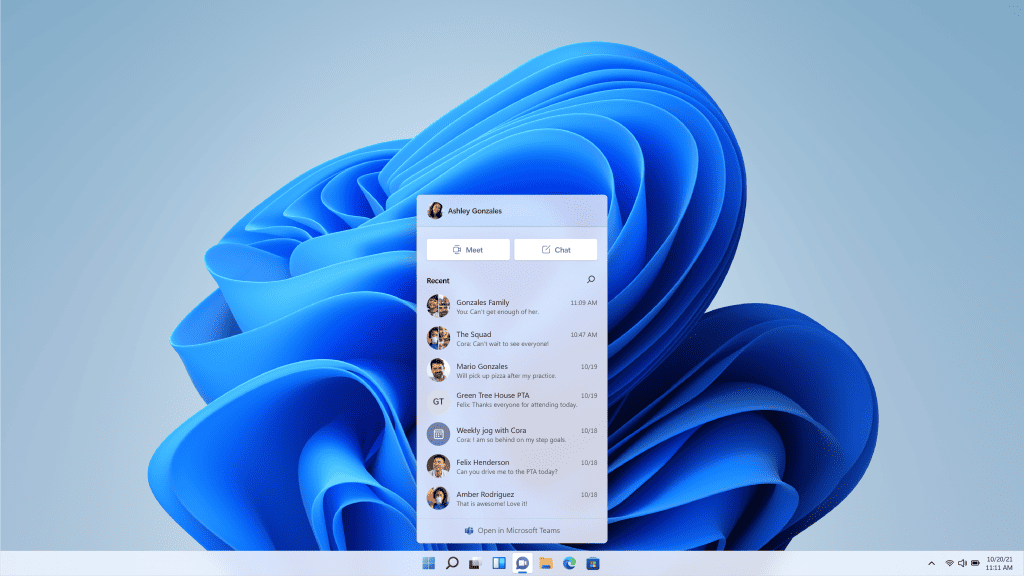
Microsoft je danas najavio uvođenje novih Teams značajki chata za korisnike sustava Windows 11. Prvo, korisnici sustava Windows 11 imat će novi leteći izbornik Chat na programskoj traci. Drugo, Microsoft objavljuje novo Teams desktop iskustvo dizajnirano za optimiziranu izvedbu i jezik dizajna za Windows 11. Ove značajke bit će uvedene postupno za Windows Insiders prema sljedećem rasporedu:
- U ovoj prvoj fazi moći ćete se prijaviti, dodati kontakte i povezati se putem individualnih i grupnih chatova.
- Tijekom sljedećih tjedana Microsoft će omogućiti audio i video pozive, sastanke, dijeljenje zaslona i druge mogućnosti.
Integracija timova u značajke Windows 11:
- Prijatelji i obitelj nadohvat ruke. Kada želite kontaktirati nekoga, to je jednostavno kao kliknuti ikonu Chat na traci zadataka (ili WIN + C za obožavatelje prečaca na tipkovnici!). Na prvi ćete pogled vidjeti svoje najnovije individualne i grupne razgovore i moći ćete odgovoriti ili započeti novi chat ili poziv. Baš kao i izbornik Start, chat možete otvoriti u bilo koje vrijeme – nije važno koje druge prozore imate – da započnete komunikaciju i ona će se onda odbaciti. Možete otvoriti cijelo iskustvo u prozoru tako da kliknete "Otvori Microsoft Teams" u padajućem izborniku Chat ili ga pokrenete izravno iz izbornika Start ili Pretraživanja.
-
Obavijesti s ugrađenim odgovorima. Kada vas drugi kontaktiraju, primat ćete lijepe, izvorne obavijesti, pa čak i moći izravno odgovoriti na tekstualne razgovore. Možete prihvatiti ili odbiti pozive izravno iz obavijesti i odlučiti želite li se javiti samo sa zvukom ili s videom. Obavijesti će poštovati postavke pomoći pri fokusiranju u sustavu Windows 11, što vam daje kontrolu.
- Dodajte kontakte putem adrese e-pošte ili telefonskog broja. Nećete morati tražiti od svojih prijatelja i obitelji nikakve posebne kodove da biste se povezali s njima. Jednostavno pošaljite poruku na njihovu adresu e-pošte ili telefonski broj i ako već ne koriste Teams, primit će vašu poruku putem e-pošte ili SMS-a, zajedno s pozivom da se pridruže mreži Teams, ako žele.
- Automatski sinkronizira postojeće kontakte. Ako ste u prošlosti koristili Skype ili Outlook za osobnu komunikaciju s Microsoftovim računom, imat ćete mogućnost sinkronizacije tih kontakata da biste ih počeli koristiti od prvog dana. Kontakte možete sinkronizirati i s mobilnog uređaja instaliranjem mobilne aplikacije Teams i uključivanjem sinkronizacije kontakata, čime dodatno štedite vrijeme.
- Grupni chat i veze na sastanke. Možete jednostavno pozvati druge na grupni chat ili video poziv. Jednostavno kopirajte vezu i pošaljite je ili podijelite putem e-pošte bez obzira imaju li instalirane timove. Oni mogu kliknuti vezu da bi se pridružili.
Poznati problemi u ovom izdanju:
- Iskustvo je lokalizirano samo za engleski jezik (SAD). Uskoro dodatni jezici i jezici.
- Izvanmrežno još nije podržano. Morate biti povezani s Internetom da biste koristili iskustvo.
- Još nisu dostupne sve značajke. Dodatne značajke koje će biti dostupne za Windows Insiders u budućim tjednima uključuju individualne i grupne audio i video pozive i sastanke, postavke prisutnosti i statusa, dijeljenje zaslona i drugo.
- Pri sinkronizaciji kontakata iz programa Outlook, Skype ili vaših mobilnih uređaja, ako kontakt ima više od jednog telefonskog broja ili adrese e-pošte, prikazat će se samo primarni pseudonim kontakta. Sinkronizacija može potrajati i do 24 sata.
- U nekim slučajevima korisnici mogu otkriti da se razmjena chata zaglavila. Kao zaobilazno rješenje idite na aplikaciju Postavke> Pristupačnost> Vizualni efekti> Efekti animacije i isključite i ponovo uključite postavku.
Izvor: microsoft








