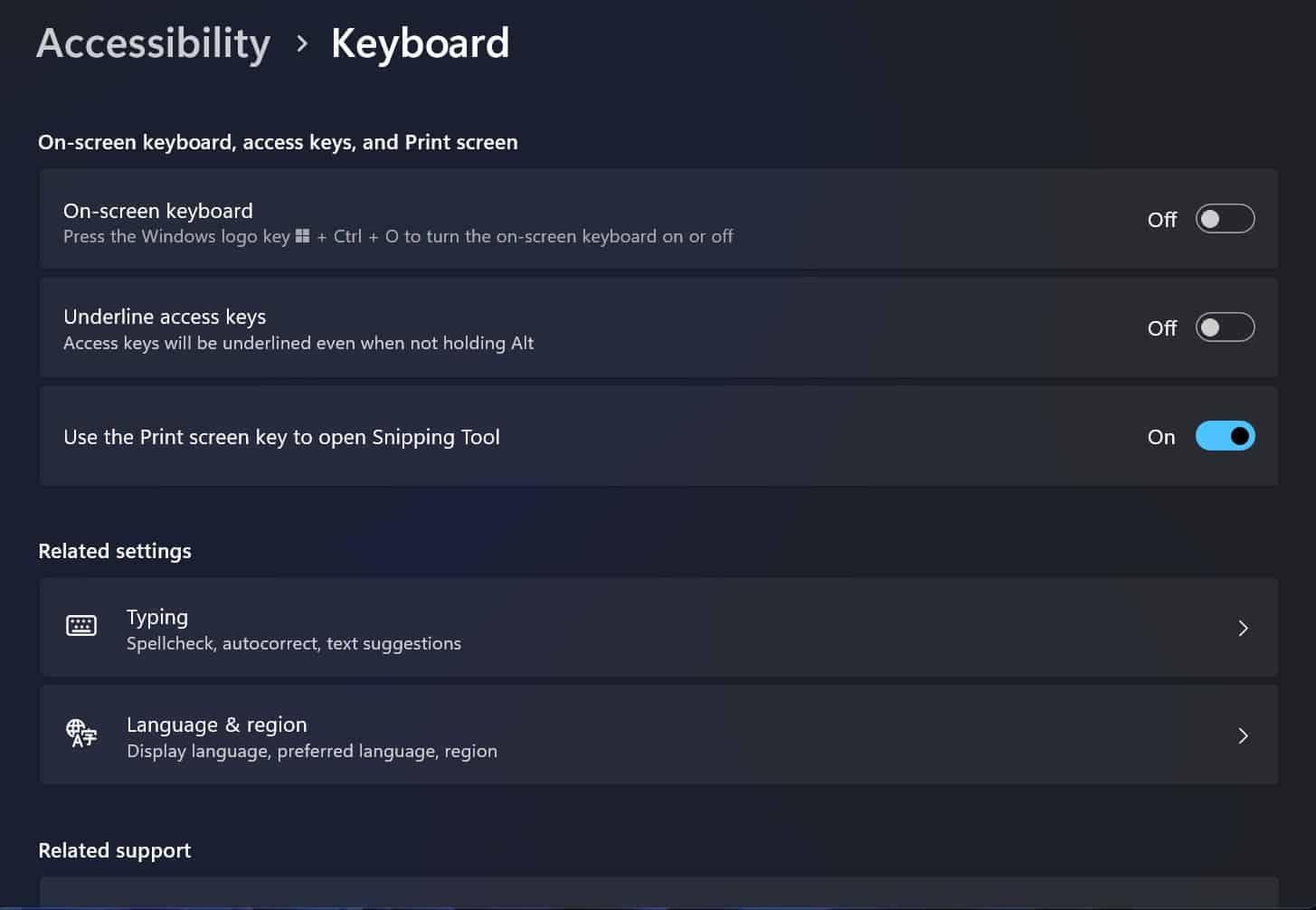Microsoftove vijesti: tipka Print Screen na tipkovnici vašeg računala sa sustavom Windows 11 sada će otvoriti alat za izrezivanje
2 min. čitati
Objavljeno na
Pročitajte našu stranicu za otkrivanje kako biste saznali kako možete pomoći MSPoweruseru da održi urednički tim Čitaj više
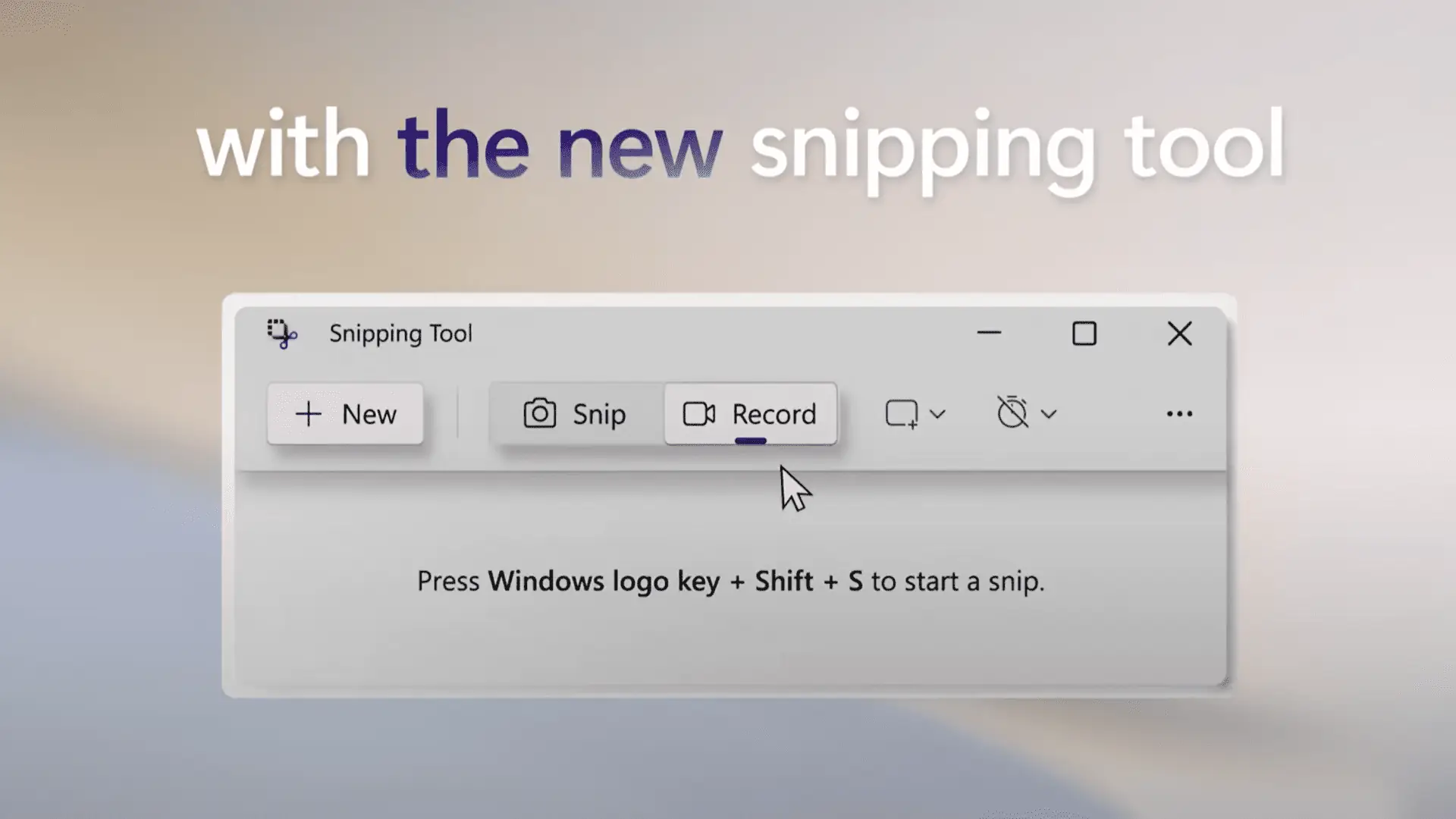
Prije nego što je Microsoft predstavio alat za izrezivanje u sustavu Windows, pritiskom na Print Screen na tipkovnici bilo je jedino rješenje za brzo snimanje cijelog zaslona. Microsoft je poboljšao ponašanje tipke Print Screen za pokretanje alata za izrezivanje kada se pritisne. Međutim, pokretanje alata za izrezivanje do sada nije bilo zadano ponašanje ključa.
Ako imate Windows 11, pritiskom na Print Screen nećete otvoriti alat za izrezivanje. Ali možete promijeniti ovo ponašanje da otvorite alat za izrezivanje umjesto da snimate ono što je na zaslonu na naslijeđeni način. Microsoft je nedavno promijenio zadano ponašanje u Windows 11 KB5025310 ažuriranju za Beta Channel Insiders. Za one koji pokreću ažuriranje KB5025310, pritiskom na tipku Print Screen otvorit će se alat za izrezivanje prema zadanim postavkama.
Međutim, još uvijek se možete vratiti na stari način kako je Print Screen mogao snimiti sliku cijelog vašeg zaslona i kopirati je u međuspremnik. Ako to želite učiniti, slijedite korake u nastavku:
- Otvorite aplikaciju Postavke pritiskom na Win ključ + I gumb na tipkovnici.
- Kliknite Pristupačnost.
- Pomičite se prema dolje dok ne pronađete tastatura opcija.
- Pomičite se da biste pronašli Upotrijebite tipku Print screen za otvaranje alata za izrezivanje prekidač prekidača.
- Isključite prekidač.
U međuvremenu, alat za izrezivanje možete pokrenuti na drugi način, a to je pritiskom na Win ključ + smjena + S na vašoj tipkovnici. Također, ako želite snimiti snimku zaslona aktivnog prozora, možete pritisnuti drugo + Print screen. Drugim riječima, imate mnogo načina za snimanje snimaka zaslona u sustavu Windows 11 i trebate odabrati ono što vam odgovara.