Kako vratiti istekle i izbrisane snimke Microsoft Teams sastanaka u 4 jednostavna koraka
2 min. čitati
Ažurirano
Pročitajte našu stranicu za otkrivanje kako biste saznali kako možete pomoći MSPoweruseru da održi urednički tim Čitaj više
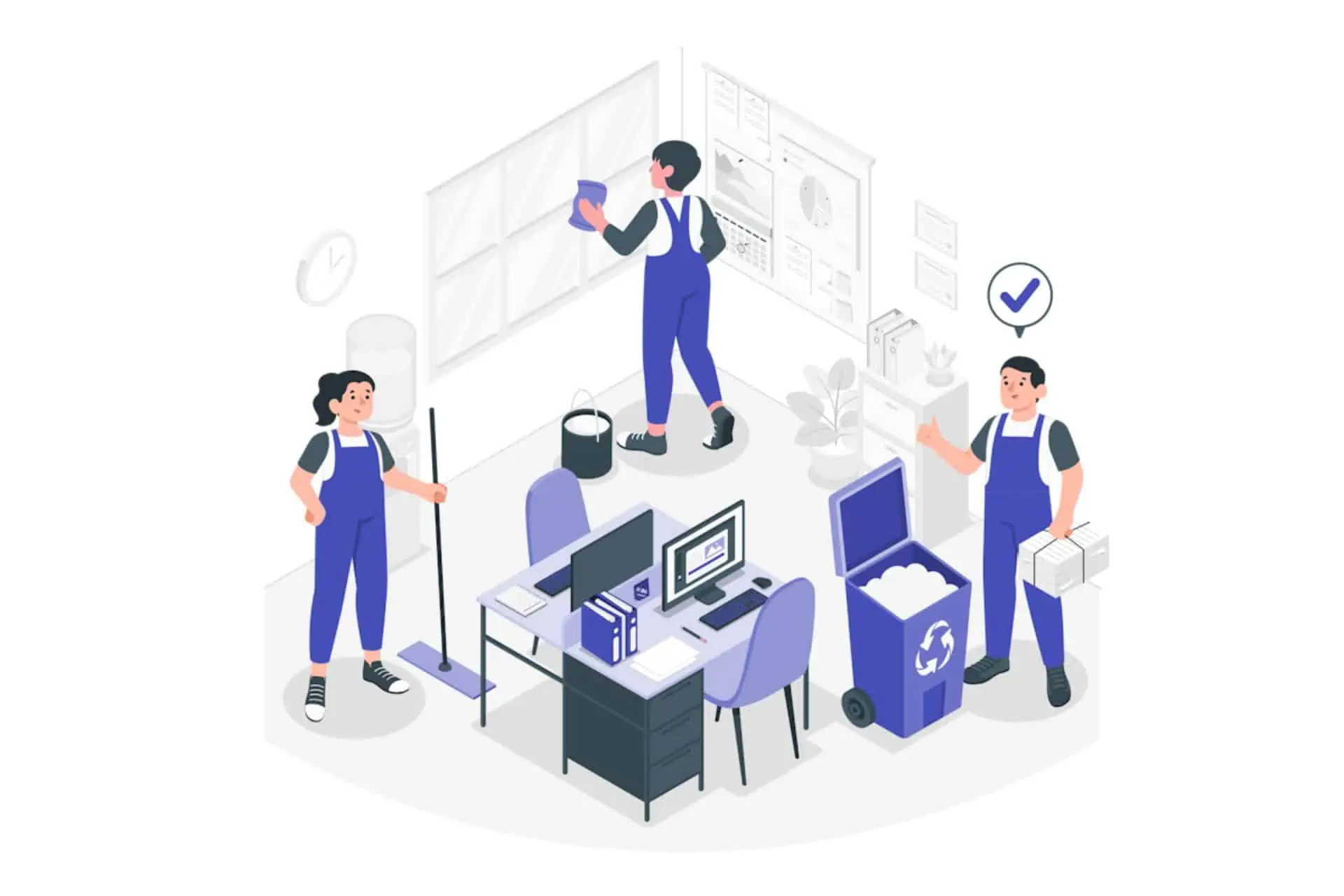
Kako vratiti isteklo i izbrisano Microsoftovi timovi snimanje sastanaka u 4 koraka? Pa, to je prilično jednostavno učiniti i ne bi trebalo trajati više od 3 minute.
Ali prvo, prvo: kad god snimate sastanak Microsoft Teamsa, to će snimanje biti automatski na oba mjesta:
- Na korisničkom OneDrive računu – korisnik koji je započeo snimanje.
- Na web-mjestu SharePoint – ako je sastanak održan u kanalu.
Ako je snimka slučajno izbrisana, otići će u koš za smeće gdje će ostati aktivna 90 dana – to je pravilo Microsofta kako bi se osiguralo da se prostor pravilno optimizira tijekom vremena. Možete ga jednostavno vratiti tamo.
Kako vratiti istekle i izbrisane snimke Microsoft Teams sastanaka
- Kada se vaša datoteka izbriše ili je istekla, primit ćete e-poruku o tome, obavijest i upit da nešto poduzmete. Otvorite svoju e-poštu i kliknite na Idi u koš za smeće tipku.
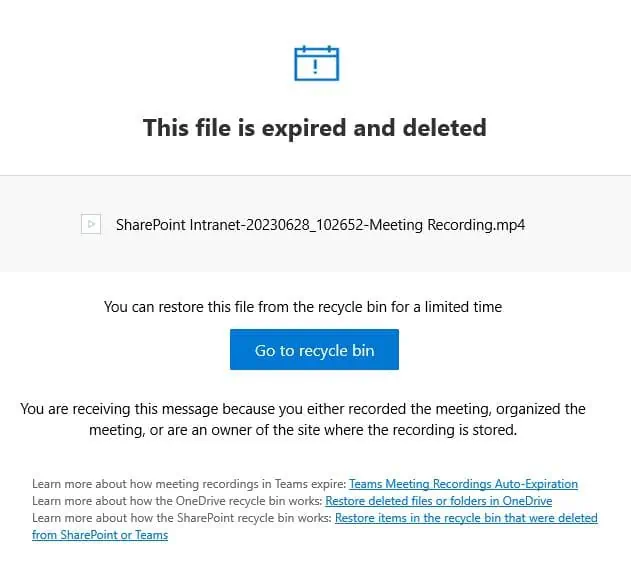
- U košu za smeće potražite snimku.
- Odaberite Snimanje i kliknite na vratiti.
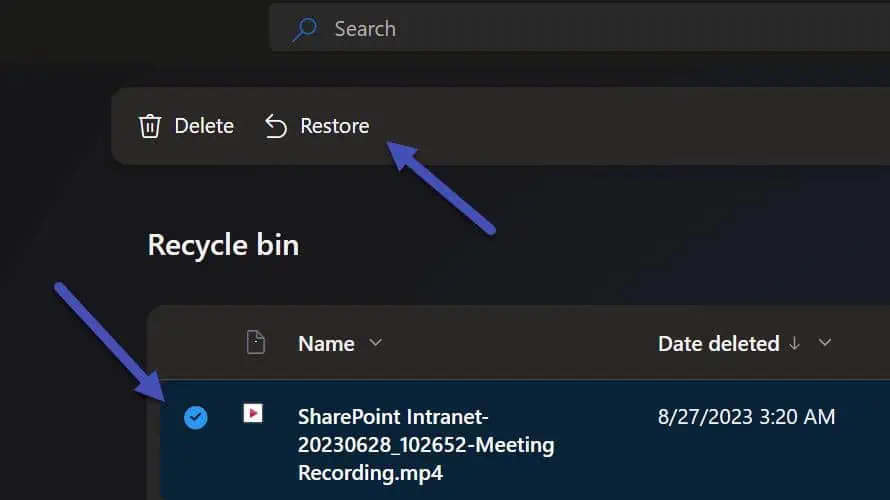
- Vaša snimka sada će biti vraćen na svoje izvorno mjesto.
Dobre stvari koje treba znati o snimkama vaših Teams sastanaka:
- Nakon što primite e-poruku da je vaša snimka istekla, imate 90 dana da je vratite prije nego što se trajno izbriše.
- Snimke sastanaka postavljene su tako da automatski istječu nakon 120 dana prema zadanim postavkama, međutim, administrator može promijeniti ovu vrijednost.
- Nakon oporavka snimke, na nju više neće utjecati nikakav automatski datum isteka.
Ovako vraćate svoje Teams snimke. Uvijek imajte na umu dane isteka, inače možete izgubiti vrijedne snimke.









Korisnički forum
2 poruke