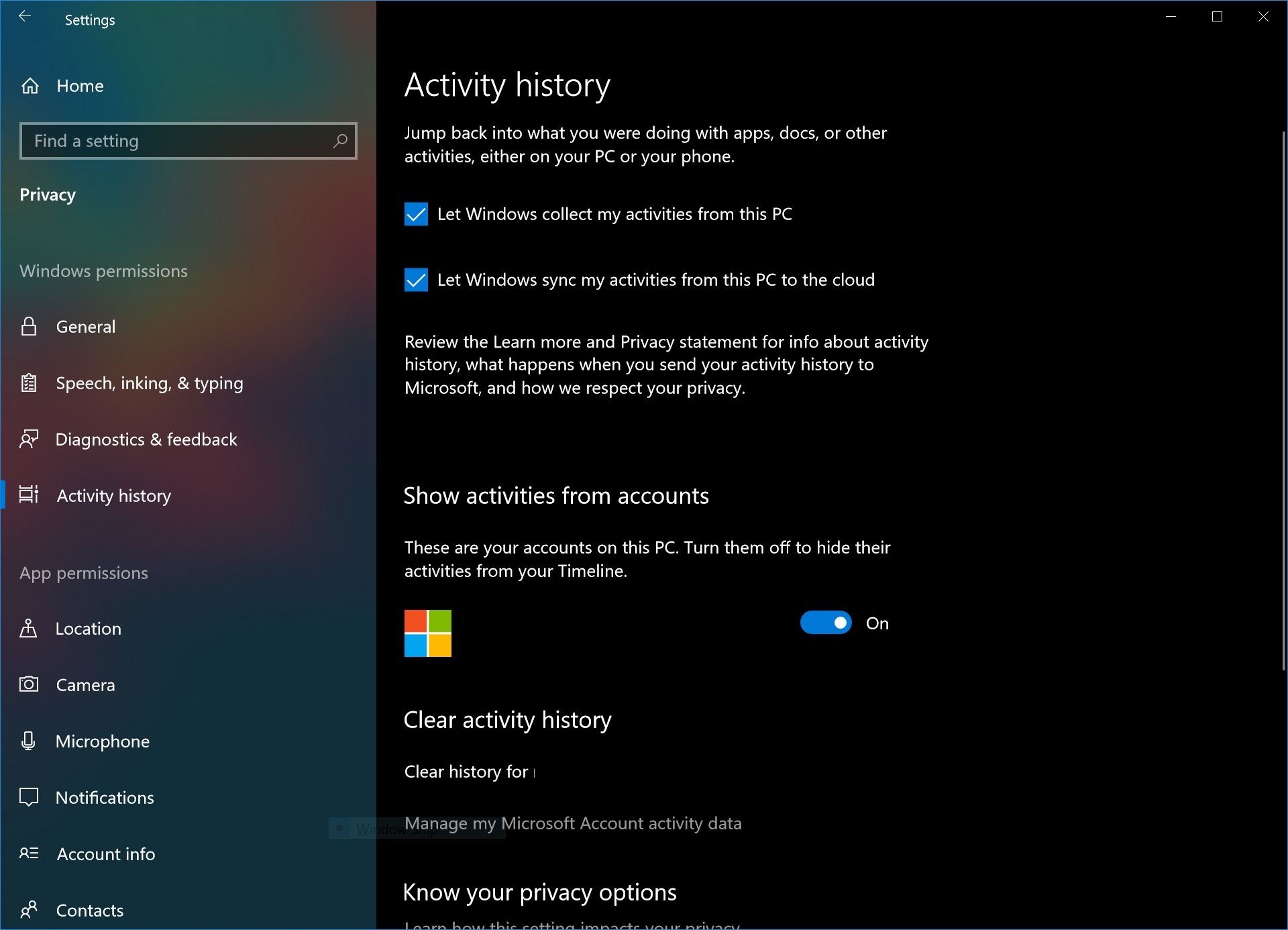Kako upravljati vremenskom trakom u Windows 10 travanjskom ažuriranju
2 min. čitati
Ažurirano
Pročitajte našu stranicu za otkrivanje kako biste saznali kako možete pomoći MSPoweruseru da održi urednički tim Čitaj više


Sa sustavom Windows 10 Travanjsko ažuriranje, Microsoft predstavlja značajku poznatu kao Windows Timeline. Za većinu korisnika Windows Timeline služit će kao nadogradnja trenutnog prikaza zadataka u sustavu Windows.
U trenutnim verzijama sustava Windows 10 korisnici mogu pritisnuti gumb za pregled zadataka kako bi vidjeli koje su aplikacije otvorene na svom uređaju, kao i aktivirati nove virtualne radne površine.
Ažuriranje Timelinea ide korak dalje. Uz vremensku traku sustava Windows, korisnici sada mogu vidjeti sve aplikacije i datoteke (koje su otvorene s podržanim aplikacijama) na svim svojim Windows uređajima. U praksi, to znači da ako radite na dokumentu na svom kućnom računalu, a otvorite prijenosno računalo na poslu i kliknete prikaz zadataka, datoteka će vam biti dostupna za otvaranje i nastavak rada pod pretpostavkom da je sinkronizirano s oblakom.
Microsoft nudi neke postavke u sustavu Windows uz Spring Creators Update koje korisnicima omogućuju prilagodbu iskustva na vremenskoj traci. Nisu svi ljubitelji prijenosa njihovih podataka na Microsoftove poslužitelje, a neki bi radije ograničili Microsoftovu kontrolu nad svojim podacima. S ovim alatima možete prilagoditi Timeline onoliko koliko vam to Microsoft dopušta, što doduše nije puno.
Kako konfigurirati vremensku traku u sustavu Windows 10
Kako spriječiti Microsoft da daje prijedloge na vašoj vremenskoj traci
- Otvorite aplikaciju za postavke.
- Idite na Sustav > Višezadaćnost.
- Potražite vremensku traku i isključite "povremeno prikaži prijedloge na vremenskoj traci".
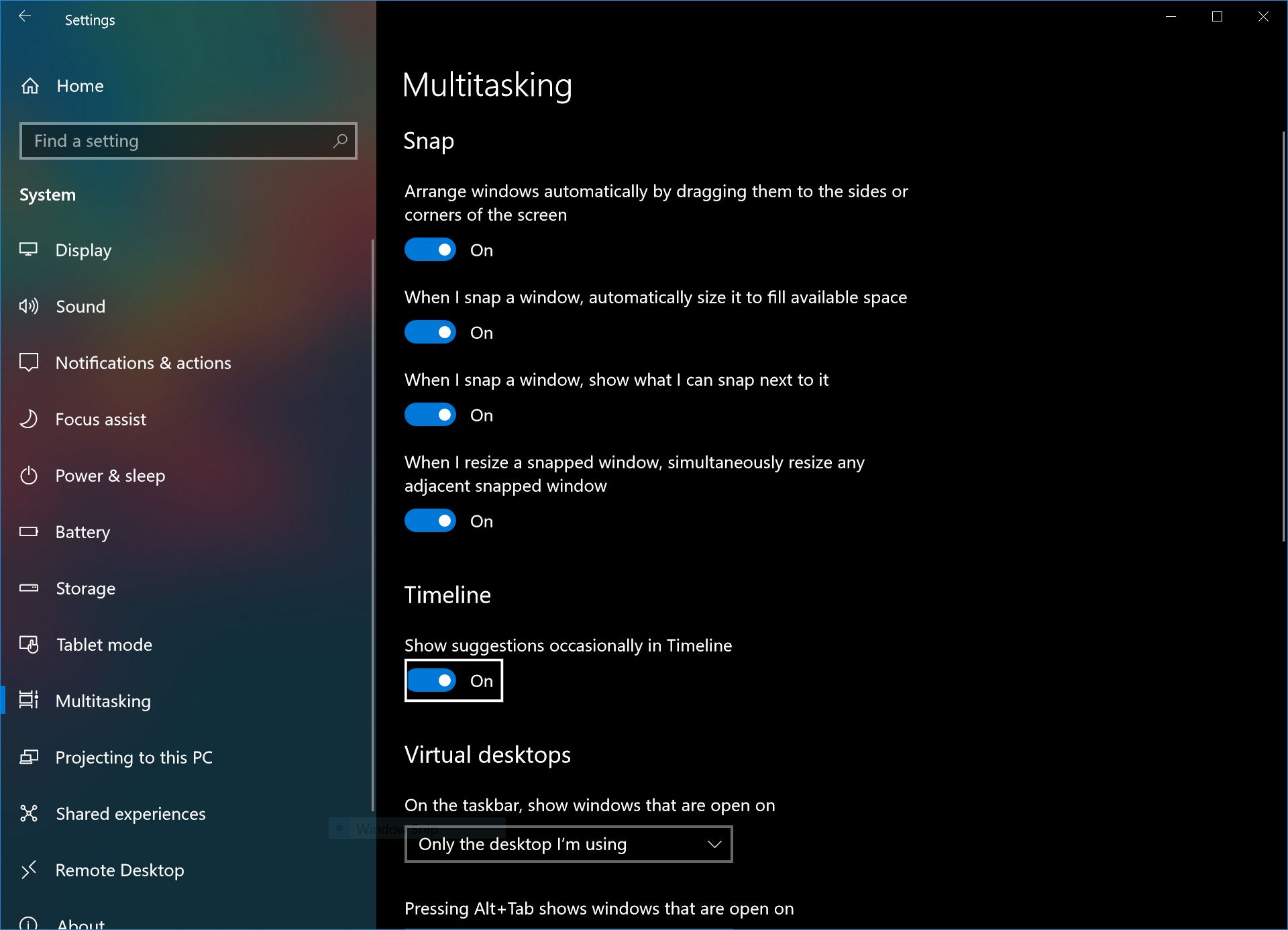
Kako prilagoditi podatke vremenske trake
- Otvorite aplikaciju Postavke i idite na Privatnost > Povijest aktivnosti
- Kako biste spriječili Windows da sinkronizira podatke na vašem računalu, poništite dvije opcije na samom vrhu.
- Kako biste spriječili Microsoft da prikazuje aktivnosti s vašeg Microsoft računa na vašoj vremenskoj traci, to bi moglo uključivati stranice pronađene u Edgeu na Androidu ili dokumente otvorene u Officeu za iOS, isključite postavku "prikaži aktivnosti s računa".