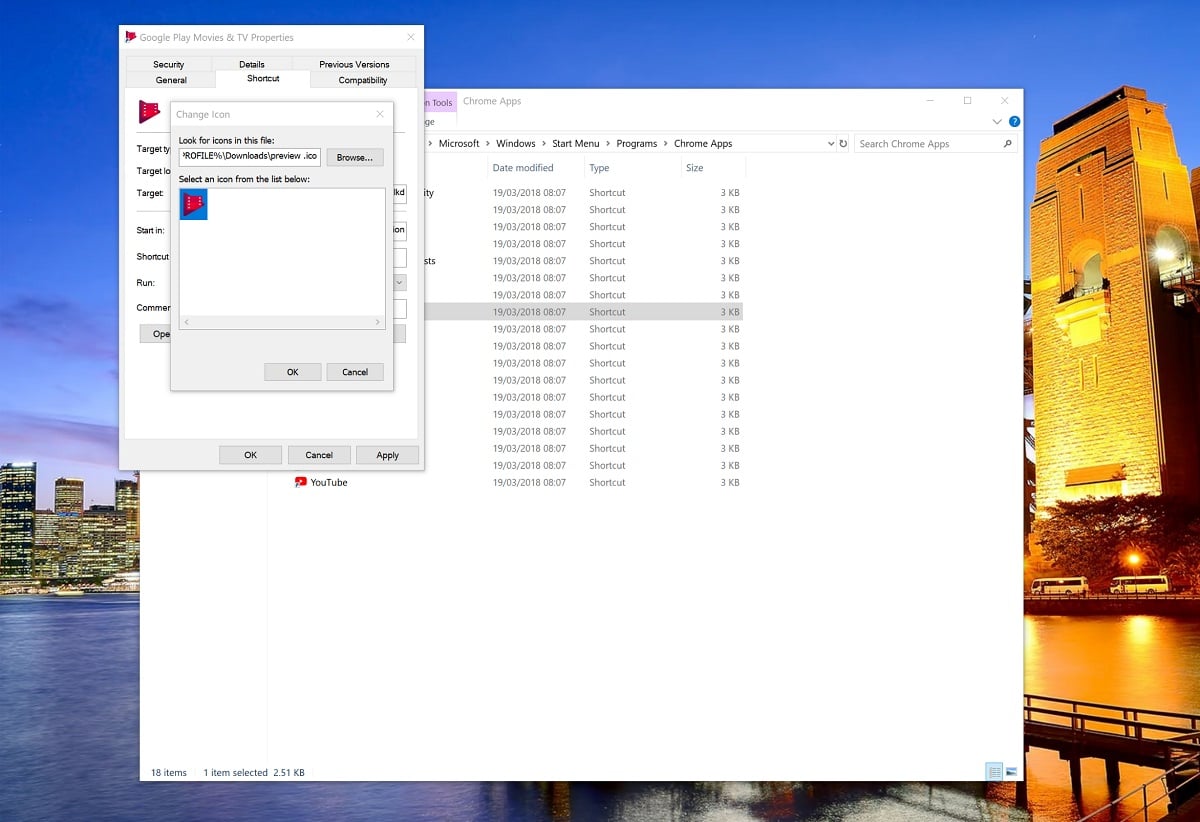Kako popraviti favikone izbornika Start koji nedostaju iz Google Chromea
2 min. čitati
Ažurirano
Pročitajte našu stranicu za otkrivanje kako biste saznali kako možete pomoći MSPoweruseru da održi urednički tim Čitaj više


Googleove fotografije, Amazonov Prime Video i Netflix samo su nekoliko primjera popularnih web-aplikacija koje se danas koriste.
Microsoft i Google omogućuju vam da instalirate web-aplikaciju na radnu površinu/izbornik Start iz Chromea i Edgea. Problem za korisnike je što u slučaju Google Chromea, promjena u sustavu Windows 10 znači da sve vaše web-aplikacije neće – nakon što su prikvačene na izbornik Start – prikazivati ništa osim ikone Chromea.
Ovaj se bug javlja zbog načina na koji Microsoft traži od Windows 10 aplikacija da prikažu ikone aplikacija na Startu, zbog čega bi se Googleove ikone prikazivale na programskoj traci i na radnoj površini, ali ne i na Startu. Postoji nekoliko načina na koje su ljudi pokušali to riješiti, ali nitko od njih posao dosljedno, a ovo je najsigurniji način koji smo do sada isprobali.
U ovom vodiču ćemo vam pokazati kako zamijeniti ikonu ikonom po vlastitom izboru, koja će se pojaviti na izborniku Start, programskoj traci itd.
TL:DR; Ručna promjena ikone aplikacije Google Chrome omogućuje da izbornik Start sustava Windows 10 zapravo prikaže ikonu.
Kako stvoriti prilagođenu ikonu za web-aplikacije Chrome u sustavu Windows 10
- Preuzmite i instalirajte Chrome web-aplikaciju, možete slijediti ove korake ako niste sigurni kako.
- Preuzmite .ico datoteku po svom izboru.
- Pod unosom "Chromeove aplikacije" u izborniku Start pronađite aplikaciju koju ste upravo instalirali.
- Desnom tipkom miša kliknite na njega i u kontekstnom izborniku potražite 'Više' i otvorite 'Otvori lokaciju datoteke'.
- Odaberite aplikaciju i desnom tipkom miša kliknite na nju da otvorite kontekstni izbornik i idite na "Svojstva".
Ova slika prikazuje prilagođenu ikonu odabranu za web-aplikaciju Google Play filmovi - Pod 'prečacem' odaberite "Promijeni ikonu" i zamijenite .ico datotekom po svom izboru. Sada bi se trebao prikazati na vašem početnom zaslonu/izborniku.
- Ponovno kliknite desnom tipkom miša na ikonu aplikacije. Idite na "otvoreno mjesto datoteke". Potražite datoteku Chrome.VisualElementsManifest.xml. ili nešto slično i izbrišite tu datoteku. Ikona bi sada trebala prikazati/