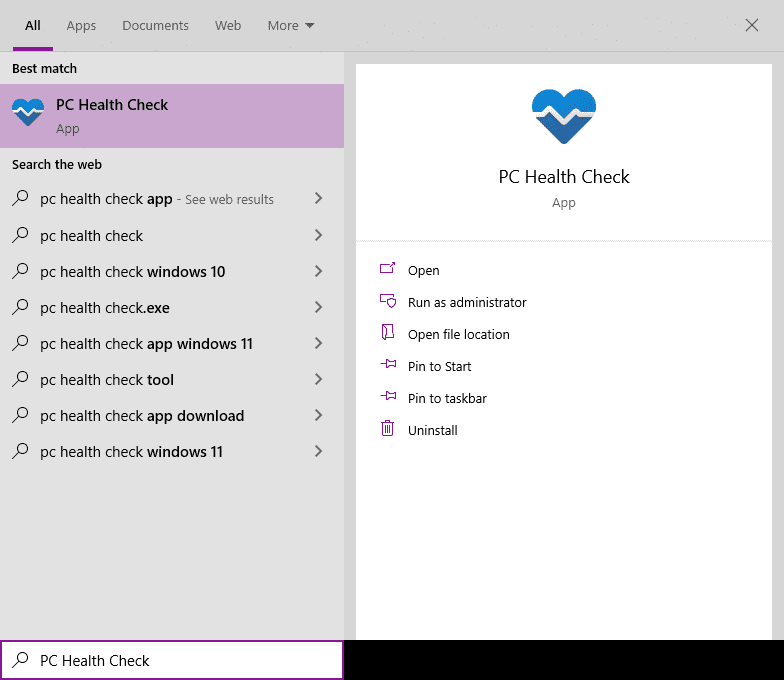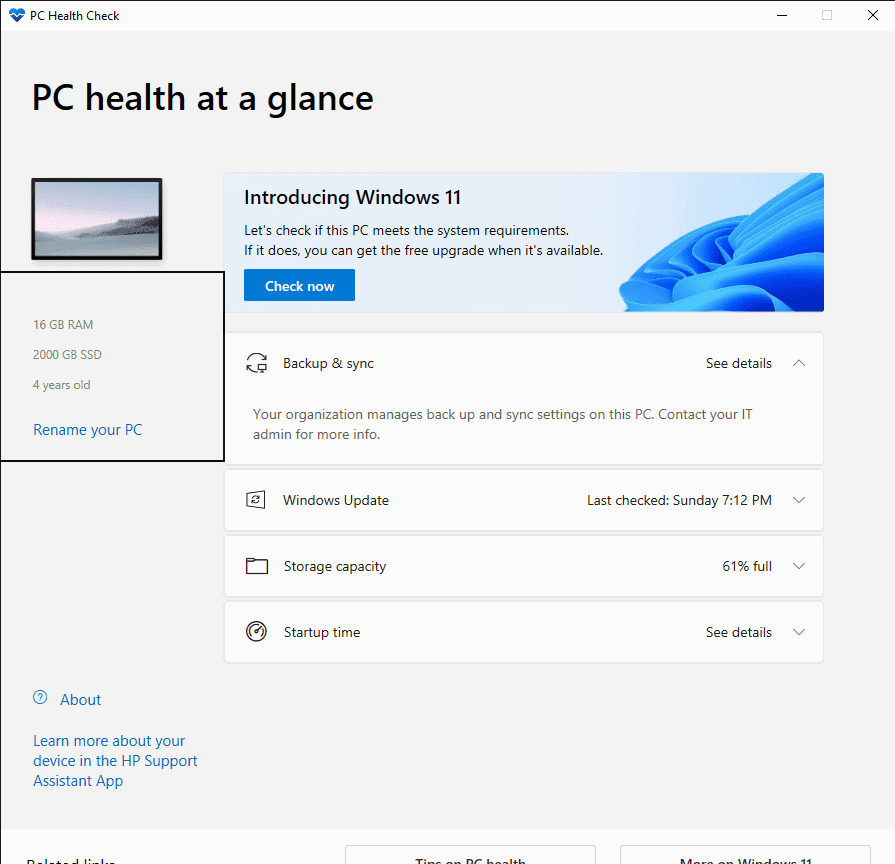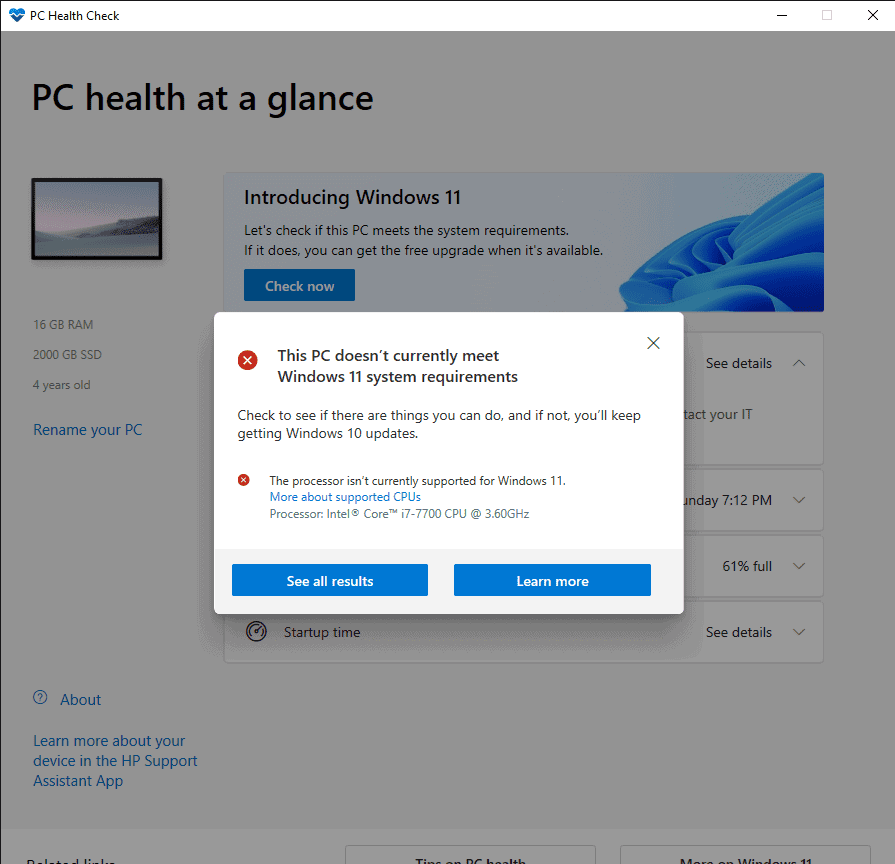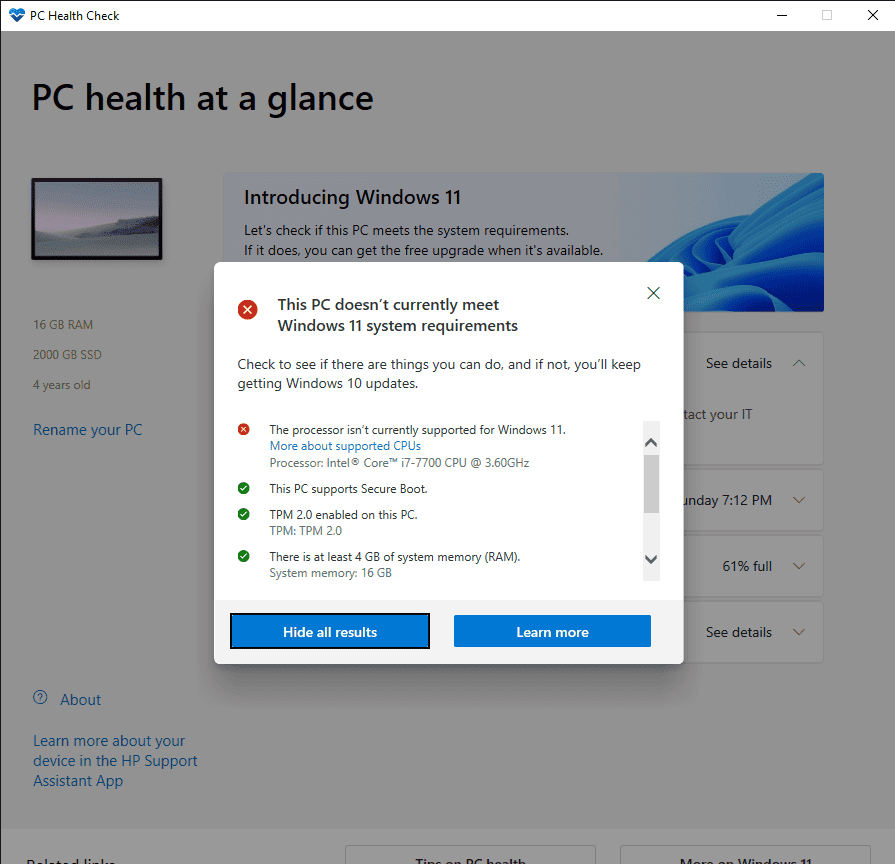Kako preuzeti i koristiti aplikaciju PC Health Check Windows 11?
2 min. čitati
Objavljeno na
Pročitajte našu stranicu za otkrivanje kako biste saznali kako možete pomoći MSPoweruseru da održi urednički tim Čitaj više
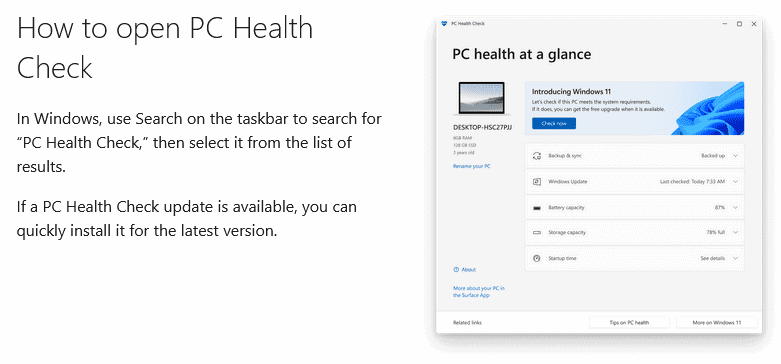
Nema potrebe za preuzimanjem aplikacije PC Health Check za Windows 11. Ona je već prisutna u vašem Windows 10 OS-u. Ova aplikacija ima za cilj izvršiti sveobuhvatnu provjeru podobnosti vašeg računala kako bi provjerila zadovoljava li sve minimalne zahtjeve za instalaciju OS Windows 11.
Kako pokrenuti aplikaciju PC Health Check
- Pronađite okvir "Ovdje upišite za pretraživanje" na programskoj traci sustava Windows 10. Upišite ili kopirajte i zalijepite sljedeće: PC Health Check. Kada se otvori prozor ispod, kliknite na Provjera stanja računala App
- Kada kliknete na Provjera stanja računala App, otvorit će se prozor za aplikaciju. Ovaj prozor će prikazati količinu RAM-a, količinu memorije za pohranu i starost vašeg računala na lijevoj strani. Ostale opcije uključuju "Predstavljanje sustava Windows 11", gdje možete provjeriti ispunjava li vaše računalo sve zahtjeve za besplatnu nadogradnju na Windows 11 OS. Nakon toga imate sljedeće:
- Sigurnosno kopiranje i sinkronizacija – za sigurnosno kopiranje i sinkronizaciju podataka.
- Windows Update – prikazuje posljednju provjeru ažuriranja, je li vaš Windows OS u potpunosti ažuriran i verziju Windows OS-a.
- Kapacitet pohrane – Prikazuje postotak iskorištenog pogona za pohranu i preostali slobodni prostor.
- Vrijeme pokretanja – Prikazuje vrijeme za pokretanje vašeg računala. Ovo vrijeme ovisi o instaliranim aplikacijama, brzini procesora, ram-u i pohrani.
- Sada kliknite na "Provjeri sada". To će rezultirati skočnim prozorom koji će pokazati ispunjava li vaše računalo sve zahtjeve za nadogradnju na Windows 11 operativni sustav. U mom slučaju dobio sam sljedeću poruku:
- Nakon što se pojavi novi prozor i pokaže vam rezultate, imate dvije mogućnosti. Prva opcija je "Pogledajte sve rezultate", a druga je "Saznajte više". Kada kliknete na "Pogledajte sve rezultate", vidjet ćete detalje zahtjeva koje vaše računalo nije ispunilo ili koje je potrebno za nadogradnju.
- Ako kliknete na opciju "Saznajte više", otvorit će se stranica www.microsoft.com sa sljedećom porukom: