Windows 10 ne reconnaît pas l'USB ? 10 façons de résoudre ce problème
6 minute. lis
Mis à jour le
Lisez notre page de divulgation pour savoir comment vous pouvez aider MSPoweruser à soutenir l'équipe éditoriale Je découvre le livre blanc

Windows 10 ne reconnaît pas l'USB ? C'est un problème auquel j'ai été confronté à plusieurs reprises et je sais à quel point cela peut être ennuyeux.
C'est pourquoi j'ai décidé de vous aider avec 10 façons simples de résoudre ce problème.
Mais d'abord:
Pourquoi Windows 10 ne reconnaît pas l'USB ?
Dans la plupart des cas, Windows 10 ne reconnaît pas votre clé USB en raison de pilotes corrompus ou obsolètes. D'autres raisons incluent :
- Fichiers système corrompus dans votre système d'exploitation Windows.
- En attente de mises à jour de Windows 10.
- Port USB endommagé ou non fonctionnel.
- Contrôleurs USB ou hubs racine obsolètes, corrompus ou endommagés.
- Paramètres d'alimentation avancés désactivés ou paramètres de suspension sélective activés.
Je vous recommande de tester le périphérique USB sur une autre machine pour déterminer si le problème vient du système ou du périphérique.
Réparer Windows 10 ne reconnaît pas l'USB
Avant d'opter pour des solutions plus complexes, redémarrez votre machine et branchez votre USB sur un autre port. Si cela échoue, essayez les correctifs suivants :
1. Exécutez l'utilitaire de résolution des problèmes liés au matériel et aux périphériques
Cet outil Windows analysera votre PC à la recherche de problèmes de matériel et de périphérique et les corrigera s'il en trouve.
- Cliquez sur Accueille, tapez l'invite de commande et sélectionnez Exécuter en tant qu'administrateur

- Collez la commande suivante : msdt.exe-idDeviceDiagnostic et frapper Entrer.

- Attendez que l'outil analyse votre machine.
- S'il suggère une solution, appuyez sur Appliquez ce correctif.
2. Réinstallez le pilote USB
Si votre pilote USB est corrompu ou instable, il peut être judicieux de le réinstaller :
- Cliquez sur Démarrer> Gestionnaire de périphériques et faites défiler jusqu'à Lecteurs de disque.

- Faites un clic droit sur la clé USB et cliquez sur Désinstaller > OK.
- Une fois la clé USB désinstallée, débranchez-la et attendez 30 à 60 secondes.

Pour le réinstaller, il suffit de reconnecter l'USB et le pilote se chargera automatiquement.
3. Installer les mises à jour Windows en attente
Votre PC Windows 10 peut ne pas reconnaître le pilote USB si votre système est obsolète.
Pour mettre à jour votre système d'exploitation :
- Cliquez sur Paramètres > Mises à jour Windows > Rechercher les mises à jour.

- Une fois l'analyse terminée, vous pouvez consulter les mises à jour facultatives et choisir celle que vous souhaitez installer.
- Vous pouvez également cliquer sur Téléchargez et installez tout.

- Vous serez peut-être invité à consulter le contrat de licence. Dans ce cas, cliquez sur J'accepte.
- Redémarrez votre machine si vous y êtes invité.
Dans la plupart des cas, une attente Windows Update résoudra le problème. Sinon, passez à la solution suivante.
4. Réinstallez les contrôleurs USB
La réinstallation des contrôleurs USB peut aider s'ils ont été corrompus. Pour faire ça:
- Cliquez sur Accueille et regarde vers le haut Gestionnaire de périphériques.
- Faites défiler jusqu'à Contrôleurs de bus série universels et faites un clic droit pour désinstaller l'appareil.

- Vous pouvez désinstaller plusieurs pilotes ou même les mettre à jour ici.

- Une fois terminé, redémarrez votre PC et branchez le câble USB pour que les contrôleurs soient installés automatiquement.
5. Mettez à jour les pilotes du chipset
Les pilotes de chipset permettent à la carte mère de votre PC de se connecter et d'interagir avec divers composants, y compris les ports USB. Les mettre à jour pourrait résoudre le problème :
- Cliquez sur Démarrer > Paramètres > Gestionnaire de périphériques.

- Cliquez sur Périphériques système et localisez les pilotes.
- Faites un clic droit sur chacun pour les mettre à jour.

Bien que les mises à jour s'effectuent généralement automatiquement, vous devrez parfois les effectuer manuellement. Vous pouvez également explorer logiciel de mise à jour des pilotes pour Windows 10 tels que Mise à jour du pilote PC HelpSoft, pour mettre à jour vos pilotes automatiquement avec les dernières versions.
6. Modifier la gestion de l'alimentation
Si votre périphérique USB n'est pas suffisamment alimenté, votre Windows 10 aura du mal à le reconnaître.
- Cliquez sur Démarrer > Panneau de configuration > Gestionnaire de périphériques > Contrôleurs de bus série universels.

- Cliquez et développez les options pour trouver tle hub racine USB et faites un clic droit dessus.

- Cliquez sur Propriétés> Gestion de l'alimentation.
- Décocher Autoriser cet ordinateur à éteindre ce périphérique pour économiser de l'énergie.
- Cliquez OK pour enregistrer vos modifications et répétez les étapes si vous disposez de plusieurs hubs racine USB.

7. Modifier les paramètres d'alimentation avancés
Les paramètres de suspension sélective USB peuvent vous aider à suspendre un port USB. Pour vous assurer que cela ne perturbe pas vos ports :
- Cliquez sur Démarrer > Panneau de configuration > Options d'alimentation.

- Cliquez sur Modifier les paramètres du > Modifier les paramètres d'alimentation avancés.

- Cliquez sur Paramètres USB > Paramètres de suspension sélective USB.
- Apportez des modifications pour que les deux paramètres s'affichent : Désactivé.

8. Réinstallez le hub racine USB
Si votre problème persiste, il est peut-être temps de réinstaller entièrement le hub racine USB. Désinstallez d'abord le hub racine USB :
- Cliquez sur Démarrer > Panneau de configuration > Gestionnaire de périphériques > Contrôleurs de bus série universel.
- Cliquez et développez les options pour trouver Hub usb racine.

- Faites un clic droit dessus et choisissez Désinstaller.

Cela fonctionne si votre hub racine USB a été corrompu par un logiciel malveillant ou est simplement obsolète.
Pour le réinstaller, faites un clic droit sur le hub racine USB et sélectionnez le Analyser les modifications matérielles option. Vous pouvez également redémarrer l'ordinateur pour permettre à Windows 10 de réinstaller automatiquement tous les hubs racine USB manquants.
9. Effectuez une analyse SFC
Avez-vous des fichiers corrompus dans votre système qui empêchent Windows 10 de reconnaître votre clé USB ? Vous pouvez exécuter l'outil DISM pour découvrir :
- Cliquez sur Démarrer > Invite de commandes.

- Faites un clic droit sur l'application et sélectionnez Exécuter en tant qu'administrateur.
- Collez ce qui suit et cliquez Entrée: DISM.exe / en ligne / Cleanup-image / Restorehealth
- Une fois le processus terminé, collez ce qui suit et cliquez sur Entrée: sfc / scannow

Attendez que la vérification soit terminée. Cela peut prendre jusqu'à 5 minutes. Windows 10 réparera les fichiers corrompus au cas où il les trouverait.
10. Afficher les appareils cachés
Parfois, votre PC peut contenir des périphériques cachés qui empêchent Windows 10 de reconnaître une connexion USB. Pour les afficher, procédez comme suit :
- Appuyez sur la touche Windows + R, tapez cmd, et cliquez sur D'ACCORD.
- Vous pouvez également aller à Démarrer > Invite de commandes et exécutez-le en tant qu'administrateur.

- Collez les lignes de code suivantes individuellement suivies de Entrer à chaque fois:
set devmgr_show_nonpresent_devices=1
start devmgmt.msc
Cela ouvrira le Gestionnaire de périphériques avec une liste de tous vos appareils. Si une clé USB était masquée auparavant, elle devrait désormais fonctionner correctement.
Les solutions que je vous ai montrées ci-dessus ont été très utiles pour résoudre le problème de Windows 10 ne reconnaît pas l'USB.
Commencez par le premier correctif et si cela ne vous aide pas, passez aux solutions les plus complexes.
Faites-moi savoir quelle méthode a fonctionné pour vous dans les commentaires !






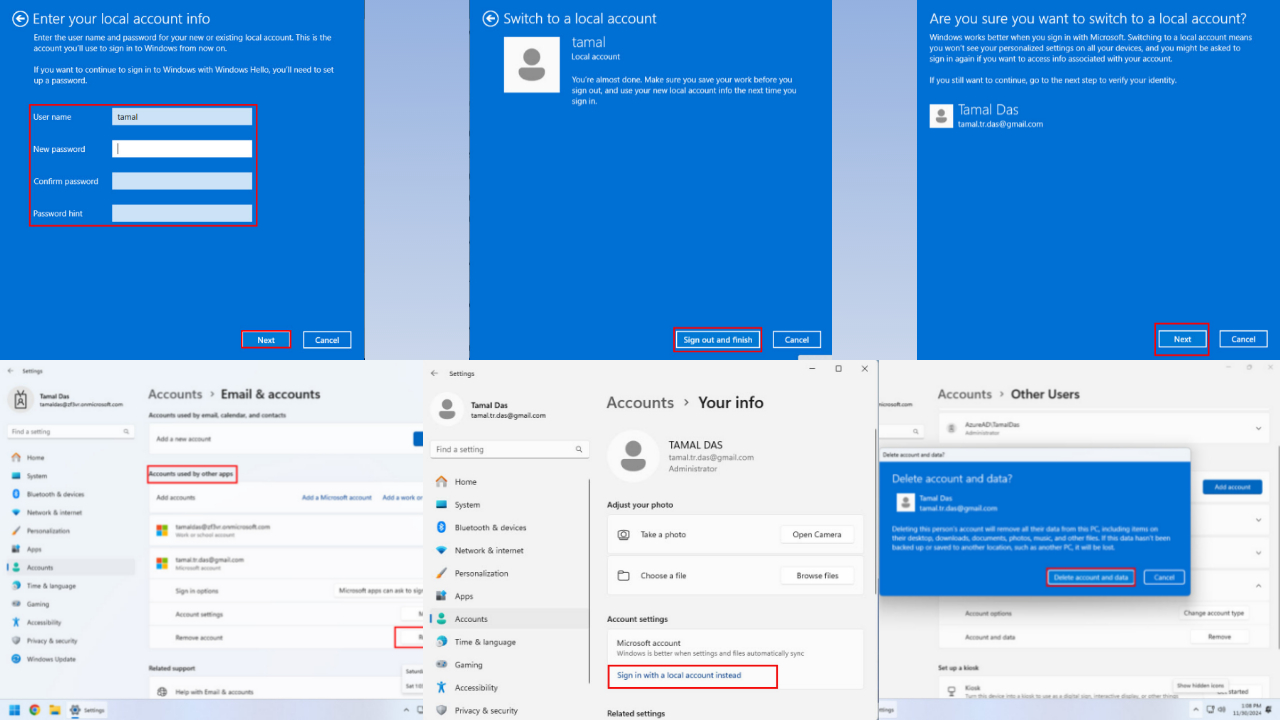

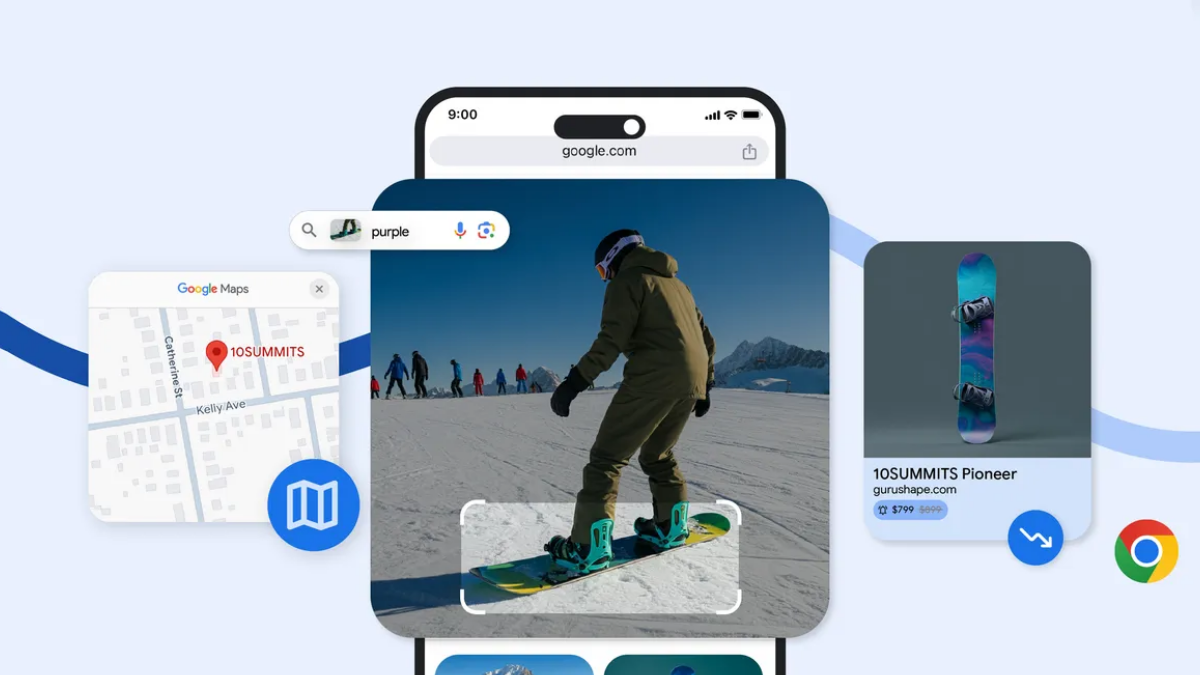
Forum des utilisateurs
Messages 0