Déverrouiller l'iPad sans identifiant Apple - 5 méthodes simples
5 minute. lis
Mis à jour le
Lisez notre page de divulgation pour savoir comment vous pouvez aider MSPoweruser à soutenir l'équipe éditoriale En savoir plus.
Vous vous demandez comment déverrouiller votre iPad sans identifiant Apple ? C'est la tablette la plus populaire avec plus de 53% de part de marché, mais ce n'est pas sans défis. Perdre l'accès à votre appareil en raison de l'oubli de votre identifiant Apple peut être particulièrement frustrant.
De plus, pour utiliser quoi que ce soit d'Apple, comme les services, les achats intégrés et les abonnements, vous devrez d'abord saisir votre identifiant. Mais ne vous inquiétez pas !
Ci-dessous, vous trouverez 5 façons de déverrouiller facilement votre tablette. Je les ai personnellement tous testés et documenté le processus avec des captures d'écran. Alors passons aux choses sérieuses !
Comment débloquer un iPad sans identifiant Apple ?
Solution 1 : utiliser un autre appareil
Cette méthode peut s'avérer utile si vous vous êtes connecté avec le même identifiant Apple sur un autre appareil. Tu peux réinitialiser votre mot de passe Apple ID à partir de là et connectez-vous avec le nouveau mot de passe sur votre iPad.
Donc, si votre Mac utilise le même identifiant Apple, suivez les étapes ci-dessous :
Étape 1: Ouvrez votre MacBook.
Étape 2: Cliquez sur l'icône Apple dans le coin supérieur gauche de l'écran d'accueil.

Étape 3: Cliquez sur "Les paramètres du système" .
Étape 4: Accédez à votre nom dans le volet de gauche et cliquez sur «Mot de passe et sécurité" .
Étape 5: Cliquez sur "Changer mot de passe" .

Étape 6: Entrez le mot de passe de votre MacBook et cliquez sur «Autoriser" .
Étape 7: Créez votre nouveau mot de passe, vérifiez-le et cliquez sur «changer" .
De cette façon, vous pouvez modifier le mot de passe de votre identifiant Apple et vous reconnecter sur votre iPad.
Si le même identifiant Apple est connecté sur votre iPhone :
Étape 1: Ouvrez l'application Paramètres sur votre iPhone.
Étape 2: Tapez sur votre nom.
Étape 3: Robinet "Mot de passe et sécurité" .
Étape 4: Cliquez sur "Changer mot de passe" .

Étape 5: Entrez le mot de passe de votre iPhone.
Solution 2 : utilisez iCloud
Si vous avez activé le "Trouver mon" sur votre iPad, iCloud est un excellent choix pour déverrouiller votre appareil. Il réinitialise votre iPad, puis vous pouvez définir un nouvel identifiant Apple et un nouveau mot de passe pour le remettre en marche.
Étape 1: Ouvrez le compte iCloud connecté à votre fonction « Trouver mon ».
Étape 2: Sous Applications dans le coin supérieur droit, cliquez sur «Trouver mon" Icône comme indiqué dans la capture d'écran suivante.

Étape 3: Saisissez à nouveau le mot de passe iCloud si l'invite apparaît.
Étape 4: Cliquez sur le nom de votre appareil sous «Tous les dispositifs" .
Étape 5: Faites défiler vers le bas et cliquez sur "Effacer cet appareil" .
Cela réinitialisera votre iPad aux paramètres d'usine sans identifiant Apple, effaçant tout le contenu. Vous pouvez maintenant configurer un nouvel identifiant Apple et continuer à utiliser votre iPad.
Solution 3 : réinitialiser votre iPad aux paramètres d'usine
Réinitialiser votre iPad à ses paramètres d'usine peut aider à résoudre de nombreux problèmes logiciels en donnant à votre appareil un nouveau départ au niveau du système d'exploitation. Cela vous permettra de créer un nouvel identifiant Apple et un nouveau mot de passe. Sachez quand même que cela supprimera toutes vos données.
Étape 1: Ouvrez l'application Paramètres sur votre iPad.
Étape 2: Robinet "Général" .
Étape 3: Faites défiler vers le bas et appuyez sur "Transférer ou réinitialiser l'iPad" .

Étape 4: Robinet "Effacer contenu et réglages" .

Étape 5: Entrez le mot de passe de votre iPad.
Voilà, les données sont supprimées en quelques minutes et votre iPad semble tout neuf. Créez maintenant un nouvel identifiant Apple et un nouveau mot de passe pour continuer à utiliser votre iPad.
Solution 4 : utilisez iTunes en mode DFU
Parfois, lorsque vous utilisez la méthode habituelle de réinitialisation d'usine, l'identifiant Apple et le mot de passe peuvent être demandés pour restaurer l'appareil.
Dans de tels cas, vous pouvez mettre votre iPad dans le DFU ou Mode de mise à jour du micrologiciel du périphérique. Cela vous permet de restaurer les paramètres d'origine de votre appareil sans avoir besoin des informations de votre identifiant Apple.
Sauvegardez votre iPad avant de continuer, car cette étape implique l'effacement de toutes vos données.
De plus, vous aurez besoin d'un PC pour exécuter cette méthode.
Étape 1: Ouvrez iTunes sur votre ordinateur. Assurez-vous que la dernière version d'iTunes est installée.
Étape 2: Pour iPad sans bouton d’écran d’accueil :
- Appuyez et relâchez rapidement le bouton d'augmentation du volume.
- Appuyez et relâchez rapidement le bouton de réduction du volume.
- Appuyez et maintenez enfoncé le bouton d'alimentation jusqu'à ce que l'icône de connexion à l'ordinateur apparaisse sur l'écran de votre iPad.
Pour iPad avec bouton d'accueil :
- Appuyez et maintenez enfoncés les boutons d'accueil et d'alimentation jusqu'à ce que l'icône de connexion à l'ordinateur apparaisse sur l'écran de votre iPad.
Étape 3: iTunes détecte désormais votre iPad en mode de récupération et vous demande de choisir entre Mettre à jour et Restaurer. Cliquez sur "Restaurer" .

Étape 4: Confirmez en cliquant sur le "Restaurer et mise à jour"Bouton.
Étape 5: Cliquez sur "Suivant" et alors "Accepter" .
iTunes installera le micrologiciel, puis le processus de restauration démarrera. Une fois que c'est fait, vous verrez le "Bonjour écran» sur votre iPad. Vous pouvez ensuite configurer votre appareil restauré avec un nouvel identifiant Apple et un nouveau mot de passe.
Solution 5: utiliser ToutDéverrouiller
Si vous souhaitez déverrouiller votre iPad sans perdre aucune de vos données, un logiciel professionnel comme AnyUnlock peut venir à votre secours. Voici comment:
Étape 1: Téléchargez AnyUnlock logiciel sur votre ordinateur.
Étape 2: Connectez votre iPad à l'ordinateur via USB.
Étape 3: Lancez le logiciel sur votre PC et cliquez sur «Déverrouiller l'ID Apple" .

Étape 4: Puis clique "Commencez maintenant" .

Étape 5: Une fois que votre iPad apparaît sur l’écran du PC, cliquez sur «Débloquer maintenant" .
Étape 6: L'application supprimera l'identifiant Apple sans affecter les données de votre iPad.
Vous savez maintenant comment déverrouiller votre iPad sans identifiant Apple. Ces cinq méthodes ne prendront que quelques minutes de votre temps. Cependant, gardez à l’esprit que la réinitialisation de votre appareil aux paramètres d’usine supprimera toutes vos données – alors sauvegardez-les.
Si vous avez des conseils, n'hésitez pas à les partager dans les commentaires ci-dessous !

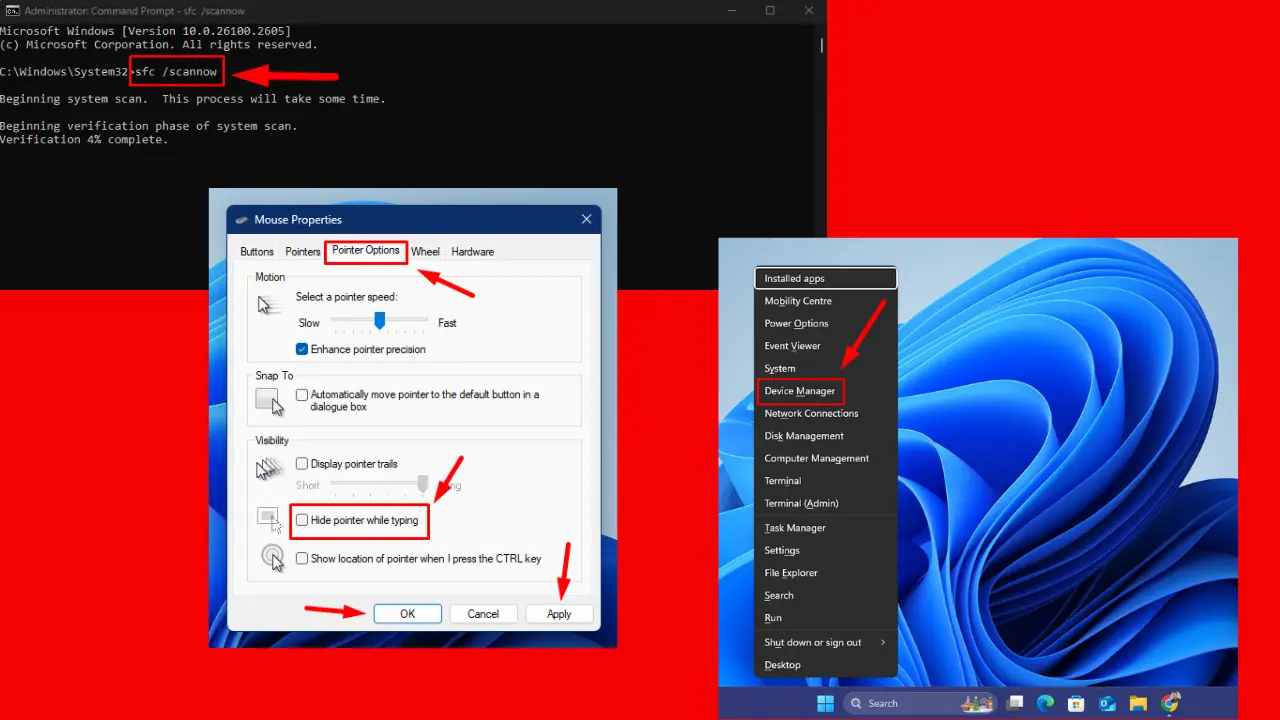

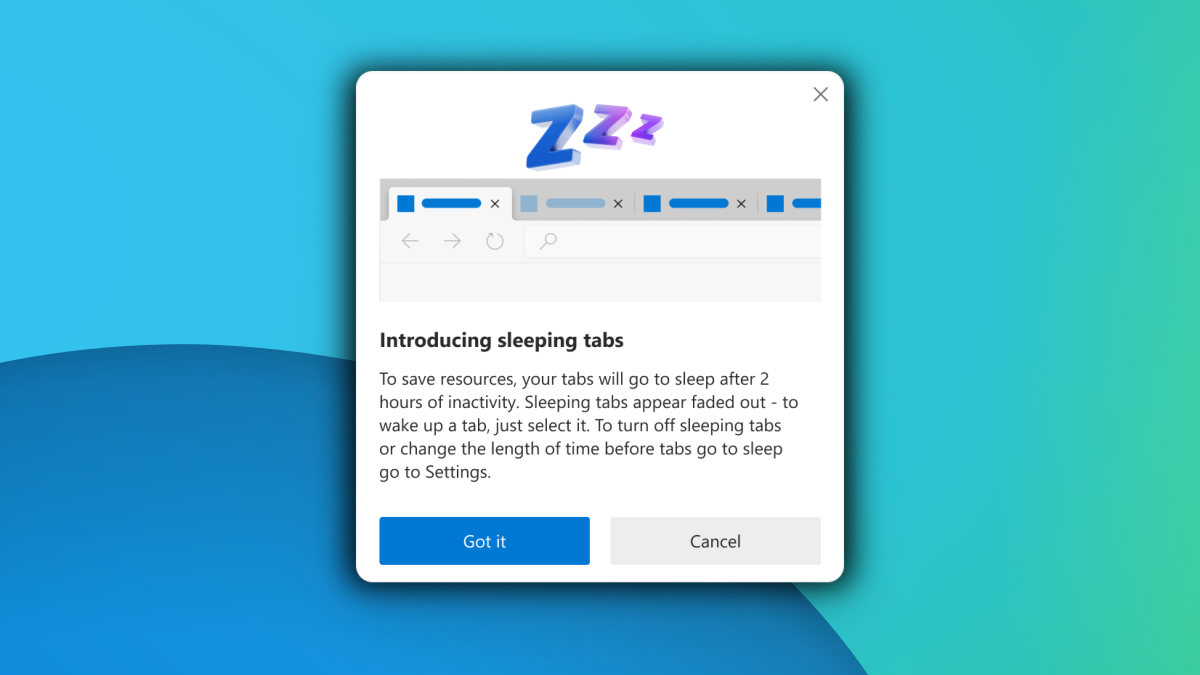
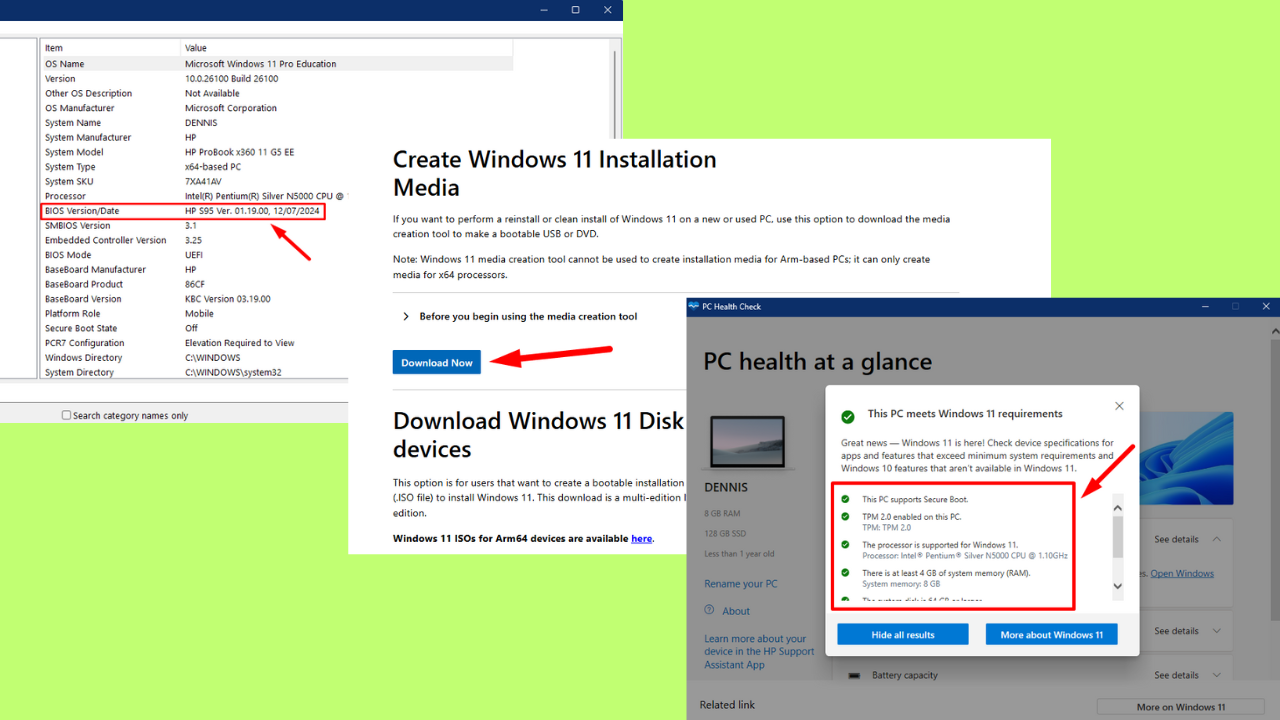
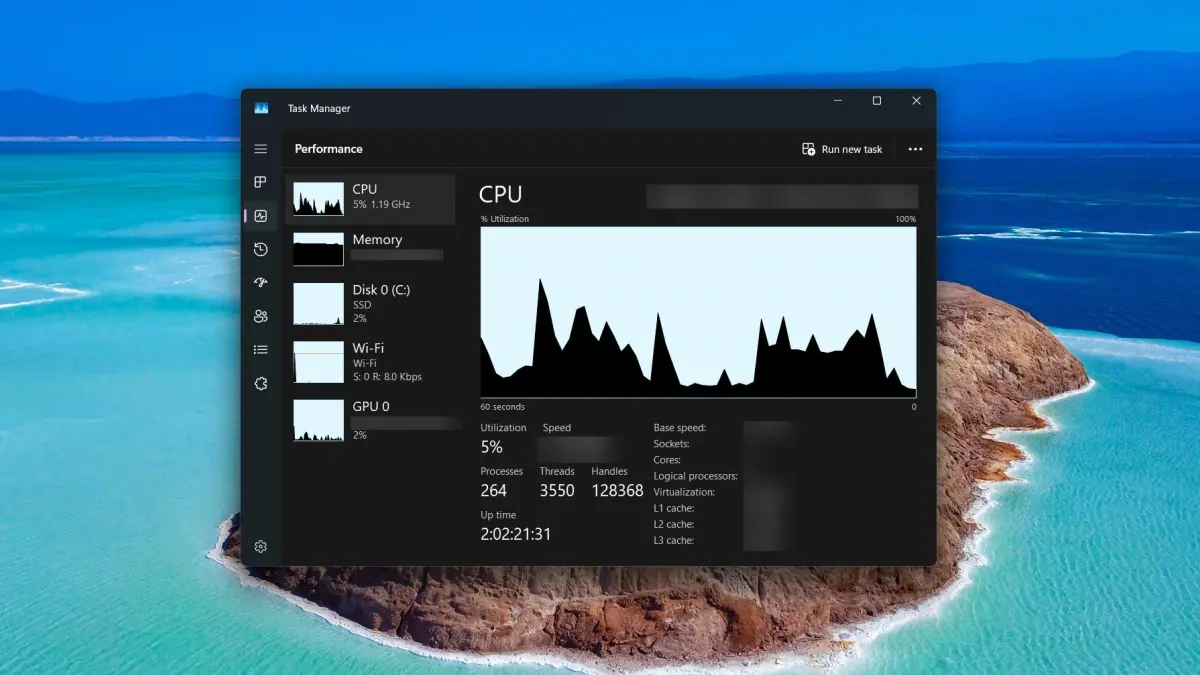



Forum des utilisateurs
Messages 0