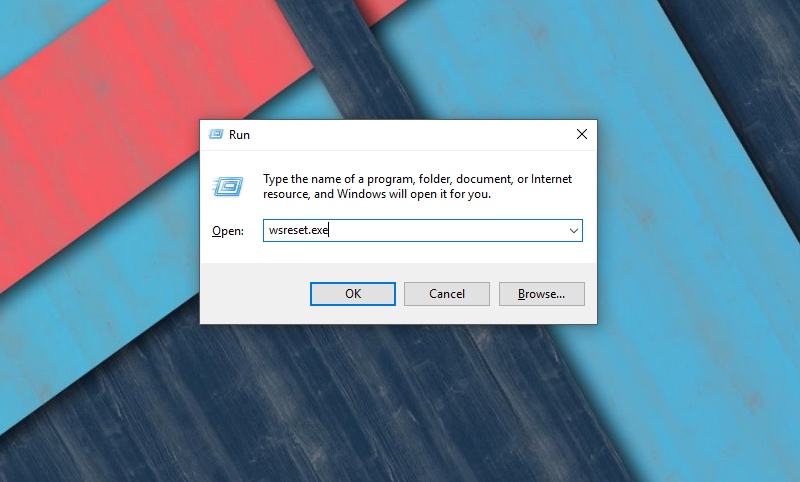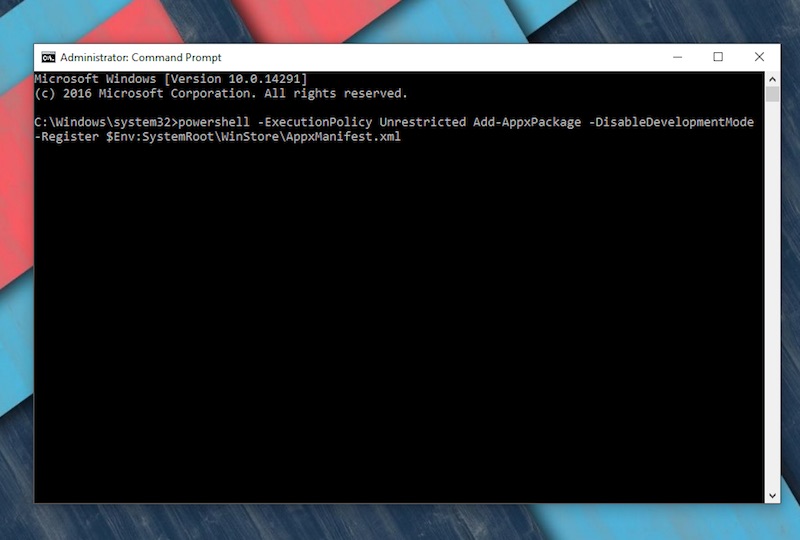Solution : Windows Store ne fonctionne pas sous Windows 10
2 minute. lis
Mis à jour le
Lisez notre page de divulgation pour savoir comment vous pouvez aider MSPoweruser à soutenir l'équipe éditoriale En savoir plus
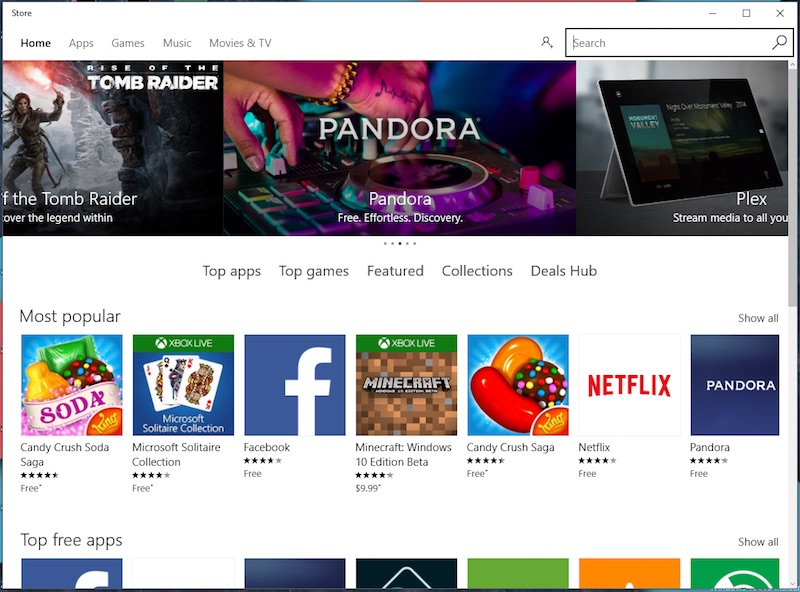
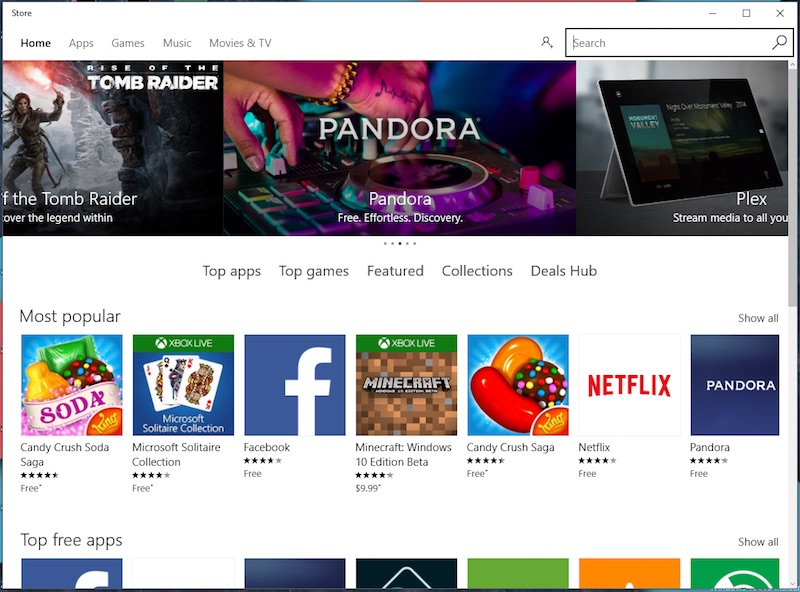
Le Windows Store qui ne fonctionne pas sous Windows 10 est malheureusement un problème courant et se produit plus souvent que nous ne le souhaiterions. Donc, si vous avez également rencontré un problème similaire, ne vous inquiétez pas, nous avons un certain nombre de solutions pour cela.
De temps en temps, Windows Store sur votre machine Windows 10 peut cesser de fonctionner. Si vous rencontrez également le problème, voici ce que vous devez faire.
Méthode 1. Essayez de vider le cache
Parfois, trop de cache peut gonfler l'application Windows Store, l'empêchant de fonctionner efficacement. Vider le cache, dans ce cas, peut être utile. C'est assez facile à faire aussi. Appuyez sur la touche Windows + R. Tapez ensuite wsreset.exe et appuyez sur OK.
Méthode 2. Essayez de désactiver toute suite antivirus tierce récemment installée.
Si vous avez récemment installé une suite de sécurité sur votre système, cela pourrait empêcher le fonctionnement de Windows 10 App Store. Essayez donc de désactiver l'antivirus, puis vérifiez si Windows Store commence à fonctionner pour vous.
Méthode 3. Passer en mode Invite de commandes
Si Windows Store ne fonctionne toujours pas pour vous, cliquez sur la touche Windows + R (cela ouvrira l'invite de commande). Tapez (ou copiez) et entrez la commande suivante telle quelle :
powershell -ExecutionPolicy Unrestricted Ajouter-AppxPackage -DisableDevelopmentMode -Enregistrer $ Env: SystemRoot \ WinStore \ AppxManifest.xml
Méthode 4. Utiliser l'outil de dépannage de Microsoft
Cliquez sur Site Web de Microsoft et appuyez sur le bouton Exécuter. Cela téléchargera un programme sur votre ordinateur. Installez le programme, cela permettra à Microsoft de vérifier si certaines valeurs prédéfinies sont correctement spécifiées sur votre système. Sinon, Microsoft le changera pour vous.
Et si vous avez mis à jour, consultez ce guide pour savoir quoi faire si Le Microsoft Store ne s'ouvre pas sur Windows 11.