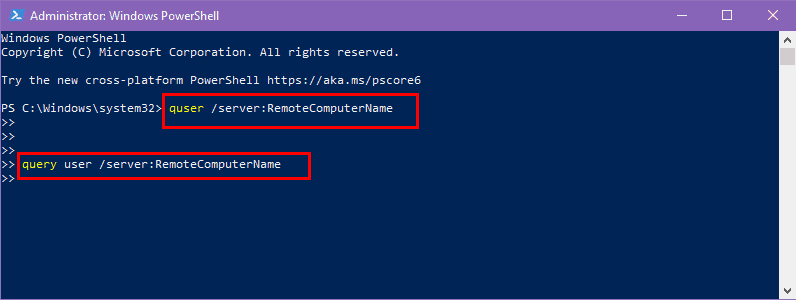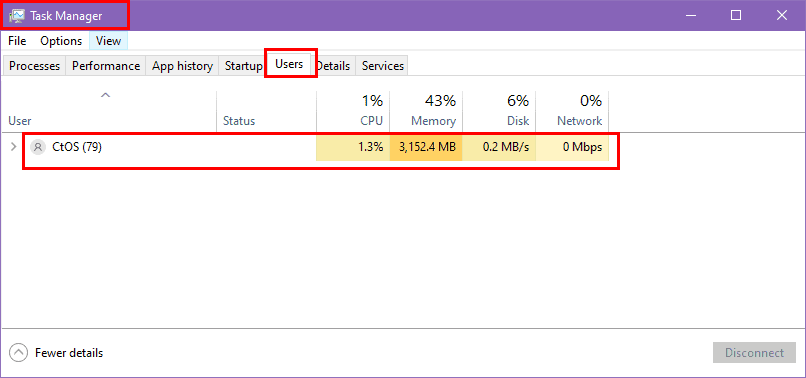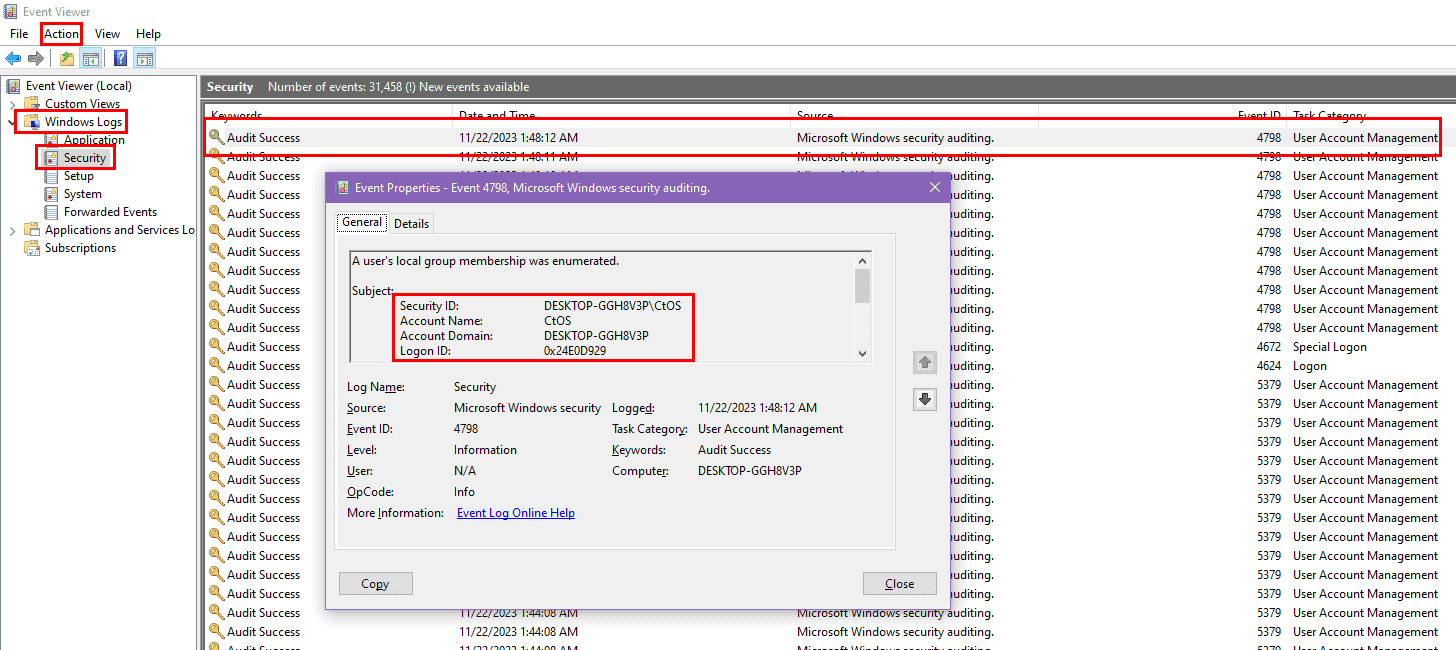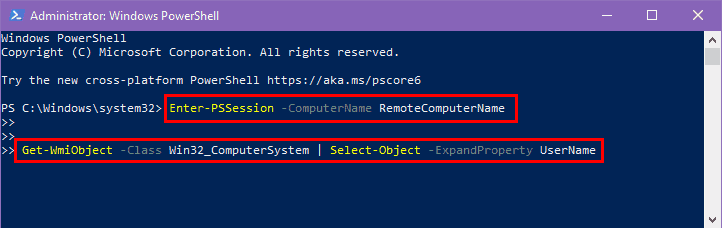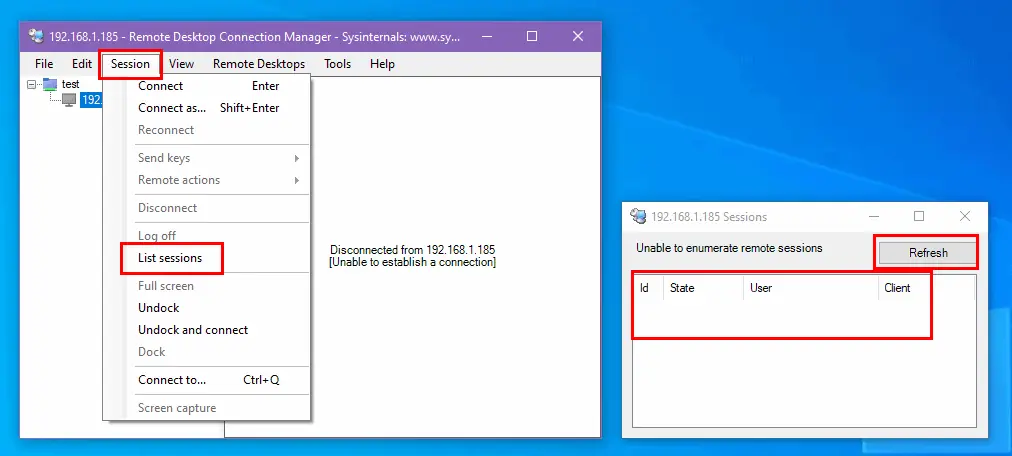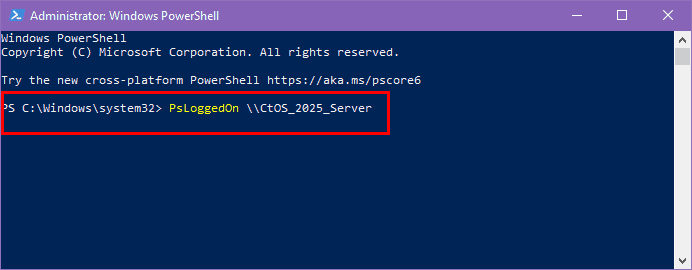Voir qui est connecté à un ordinateur distant : 6 meilleures méthodes
5 minute. lis
Mis à jour le
Lisez notre page de divulgation pour savoir comment vous pouvez aider MSPoweruser à soutenir l'équipe éditoriale En savoir plus
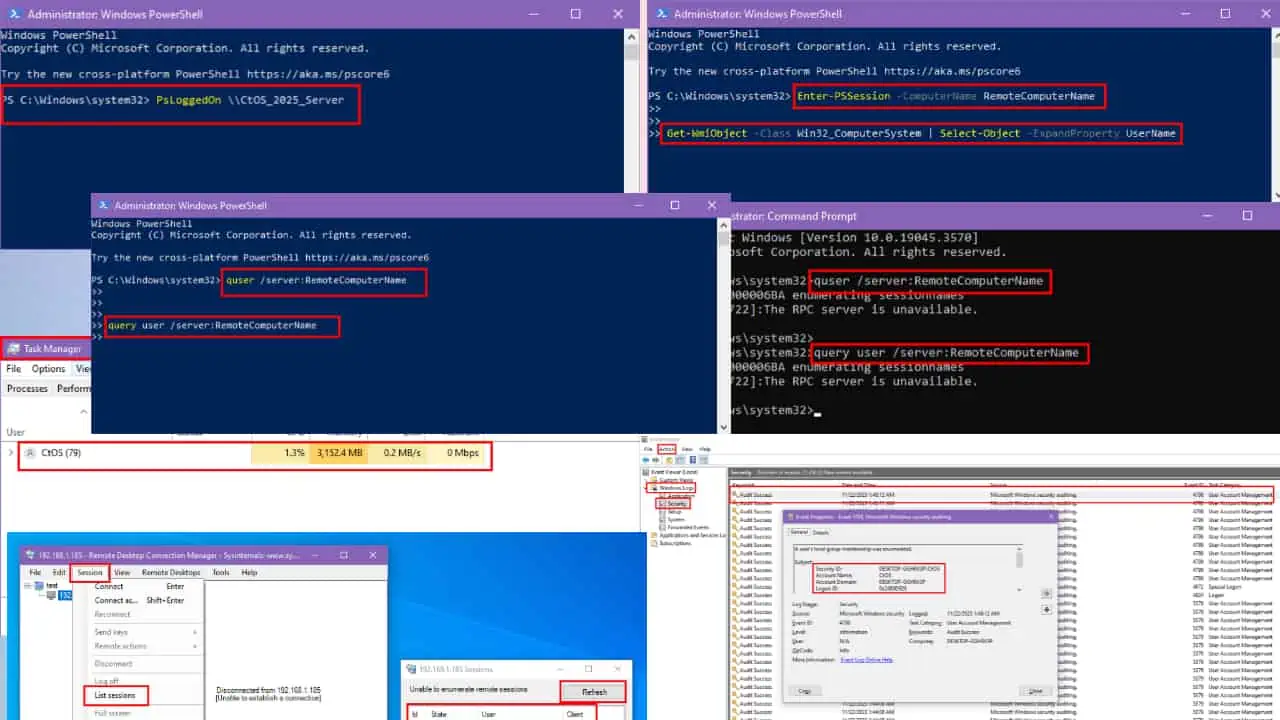
Souhaitez-vous voir qui est connecté à un ordinateur distant ?
Parfois, nous n'en sommes pas à proximité et d'autres pourraient utiliser ces systèmes. En tant qu'employeur gérant une entreprise ou superviseur d'un laboratoire informatique, vous aurez besoin de savoir à distance qui s'est connecté.
Je vais aborder toutes les méthodes ci-dessous, alors continuez à lire !
Comment voir qui est connecté à un ordinateur distant ?
Voici comment suivre les connexions à distance :
Solution 01 : utilisez l'invite de commande ou PowerShell
La méthode la plus courante pour voir l'utilisateur d'un ordinateur distant consiste à utiliser Invite de commandes or PowerShell.
Pour l'invite de commande
- Appuyez sur la touche Windows + R touches pour ouvrir la boîte Exécuter.
- Type cmd et appuyez sur Entrer clé.
- La Invite de commandes L'outil s'ouvrira à l'écran.
- Collez l'une des commandes suivantes et appuyez sur Entrer. Vous devez saisir le nom de votre ordinateur distant à la place de Nom de l'ordinateur distant.
quser /server:RemoteComputerNamequery user /server:RemoteComputerName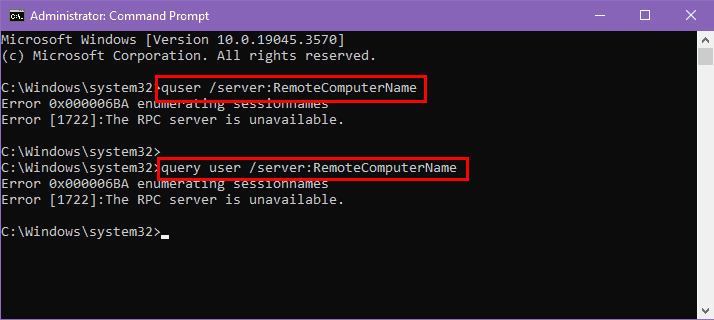
- Maintenant, vous pourrez voir le nom de l'utilisateur de l'ordinateur distant.
Pour PowerShell
- Appuyez sur la touche Windows + R clés pour ouvrir le Courir boîte.
- Type PowerShell dans la boîte et appuyez sur la touche Entrer clé.
- Collez l'une des commandes suivantes et appuyez sur Entrer. Vous devez indiquer le nom de votre ordinateur distant à la place de Nom de l'ordinateur distant.
quser /server:RemoteComputerNamequery user /server:RemoteComputerName - Le terminal PowerShell affichera le nom de l'utilisateur utilisant l'ordinateur distant en question.
Solution 02 : utiliser le Gestionnaire des tâches
Une autre façon d'identifier l'utilisateur d'un ordinateur distant consiste à utiliser le Gestionnaire des tâches utilitaire.
- Tout d'abord, vous devez ouvrir Gestionnaire des tâches en appuyant Ctrl + autre + Supprimer or Ctrl + Shift + Esc.
- Vous pouvez également l'ouvrir en cliquant sur le Gestionnaire des tâches option dans le menu de la barre des tâches ou dans le menu Démarrer.
- Sélectionnez le Utilisateurs languette. L'onglet peut être représenté par l'icône de deux personnes dans certains Windows versions.
- Là, vous pourrez voir tous les utilisateurs de vos ordinateurs locaux et distants.
Solution 03 : utiliser l'Observateur d'événements
Observateur d'événements est un outil Microsoft fourni avec le système d'exploitation Windows. Il affiche le journal des messages du système et des applications. Vous pouvez également l'utiliser pour vérifier les utilisateurs d'un ordinateur distant en procédant comme suit :
- Type Observateur d'événements dans le Rechercher champ de l’ordinateur Windows.
- Cliquez sur le meilleur résultat de correspondance pour ouvrir cet outil.
- Maintenant, cliquez sur le Action onglet et sélectionnez Connectez-vous à un autre ordinateur…
- Une fois connecté, double-cliquez sur le journaux Windows dans le panneau de gauche pour le développer.
- Sélectionnez Sécurité pour ouvrir la liste des événements de connexion.
- Sélectionnez n’importe quel événement de connexion (Succès de l'audit comprenant ID d'événement 4798) selon le date et heure pour voir qui s'est connecté à ce moment-là.
Cette méthode vous permet de vérifier qui a utilisé le système à un moment donné.
Solution 04 : utiliser PowerShell Remoting
PowerShell Remoting est une méthode qui vous permet d'exécuter des commandes Windows PowerShell sur des ordinateurs distants. Si vous l'avez activé sur votre ordinateur distant, vous pouvez facilement mettre en œuvre les étapes suivantes pour savoir qui s'est connecté.
- Ouvrir PowerShell sur votre ordinateur local en tapant PowerShell dans le champ Rechercher.
- Vous devez établir une session à distance avec votre système distant à l'aide de la commande suivante. Remplacer Nom de l'ordinateur distant avec le nom de l'ordinateur distant.
Enter-PSSession -ComputerName RemoteComputerName - Après être entré dans la session à distance, utilisez ce qui suit Commande PowerShell pour connaître les utilisateurs connectés.
Get-WmiObject -Class Win32_ComputerSystem | Select-Object -ExpandProperty UserName - Alternativement, vous pouvez utiliser
quserorquery usercommandes pour trouver les utilisateurs du système distant.
Solution 05 : utiliser le gestionnaire des services Bureau à distance
Les services Bureau à distance offrent un accès sécurisé à un ordinateur distant. Vous pouvez également l'utiliser pour connaître les utilisateurs de l'ordinateur distant en procédant comme suit :
- Ouvert Gestionnaire de services Bureau à distance.
- Accédez à Remote Desktop Services.
- Maintenant, cliquez sur Collections et alors Session Hôte.
- Choisissez la collection appropriée.
- Accédez à la Sessions utilisateur languette. Cela affichera les sessions utilisateur actives.
Solution 06 : utiliser la suite Sysinternals
Sysinternals Suite est un ensemble d'utilitaires ou d'outils de dépannage. Si cette suite est installée sur votre ordinateur, vous pouvez utiliser le PsLoggedOn commande sur PowerShell ou invite de commande. Voici comment:
- Appuyez sur la touche Windows + R touches sur votre ordinateur Windows pour ouvrir le Courir boîte.
- Tapez cmd pour ouvrir l'invite de commande ou PowerShell pour ouvrir PowerShell.
- Frappe le Entrer clé.
- Lorsque l'écran apparaît, collez la commande suivante. Au lieu de Nom de l'ordinateur distant, vous devez saisir le nom d'origine du système distant.
PsLoggedOn \\RemoteComputerName - Désormais, les noms des utilisateurs connectés au système distant apparaîtront.
Conclusion
Connaître les utilisateurs distants est un moyen essentiel d'assurer la sécurité de votre système lorsque vous êtes absent. À partir de maintenant, chaque fois que vous souhaitez voir qui est connecté à un ordinateur distant que vous possédez, implémentez simplement l'une des approches mentionnées ci-dessus.
N'oubliez pas non plus de partager laquelle de ces méthodes a été la plus utile dans les commentaires ci-dessous.