Outlook fonctionne lentement sous Windows 10 ? 11 correctifs fonctionnels
5 minute. lis
Mis à jour le
Lisez notre page de divulgation pour savoir comment vous pouvez aider MSPoweruser à soutenir l'équipe éditoriale Plus d'informations
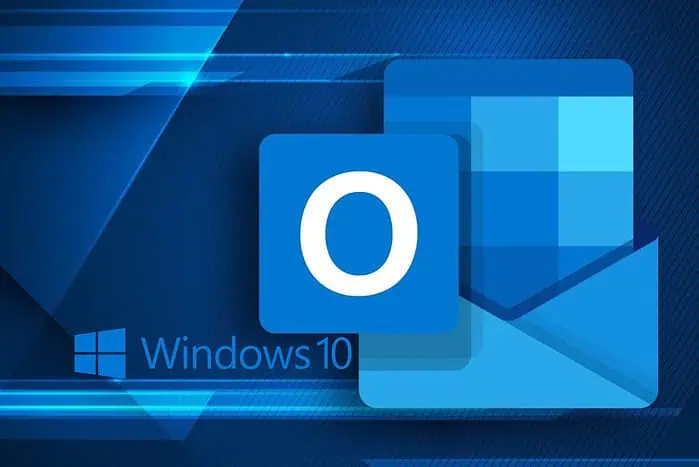
Outlook fonctionnant lentement sous Windows 10 peut être un véritable test de patience, car cela affecte à la fois les communications personnelles et professionnelles.
Alors pour vous aider, j'ai exploré le Web et collecté les correctifs les plus prometteurs. Je les ai également testés pour m'assurer qu'ils fonctionnent vraiment.
Voici ce que j'ai pour vous :
1. Mettre à jour Outlook
Logiciels
- Ouvert Microsoft Outlooket cliquez sur Déposez votre dernière attestation option.
- Choisir Compte or Aide (selon votre version d'Outlook).
- Cliquez Options de mise à jour pour ouvrir le menu déroulant, choisissez Mettre à jour maintenant, et attendez la fin du processus.
Service Packs de Windows
- Cliquez Accueilleet choisissez Paramètres.
- Ouvert Mise à jour et sécurité.
- Cliquez options avancées.
- Sous Choisissez comment les mises à jour sont installées, choisissez l'option souhaitée en vérifiant le Donnez-moi des mises à jour pour d'autres produits Microsoft lorsque je mets à jour Windows option.
- Accédez à la Windows Update, recherchez les mises à jour, puis installer tout disponible.
2. Désactivez ou réduisez l'accélération matérielle
- Ouvert Outlook, Aller à Déposez votre dernière attestation > Options > Avancé.
- Sous la section Affichage, cochez la case pour Désactiver l'accélération graphique matérielle.
- Cliquez OK et redémarrer Outlook appliquer les paramètres.
3. Archiver la boîte de réception
- Sélectionnez un message ou plus depuis votre boîte de réception.
- Dans le Supprimer le groupe, choisissez Archive (ou appuyez sur la touche Retour arrière pour archiver les messages sélectionnés).
- Les messages seront déplacés vers le Archive dossier et réduisez l’encombrement.
Notes: Le bouton Archiver est disponible uniquement dans Outlook 2016, 2019 et Outlook pour Microsoft 365.
4. Réparer Outlook
- Ouvrez le Panneau de configuration, choisissez Mail et cliquez Comptes mail.
- Allez à Onglet E-mail dans les paramètres du compte, choisissez votre compteEt cliquez Réparation.
- Confirmez toutes les invites qui apparaissent à l'écran et cliquez sur Finition.
- Redémarrer Outlook appliquer des modifications.
5. Créer un nouveau profil Outlook
- Tenez le Shift touche enfoncée lors du démarrage d'Outlook.
- Choisir Options à partir de la boîte de dialogue du sélecteur de profil.
- Choisir New parmi les options (et éventuellement, activez le Demander un profil à utiliser).
- Tapez un nomEt cliquez OK.
- Ajouter un compte de messagerie au profil, et vérifier si le problème est résolu.
Outlook sauvegarde vos e-mails afin vous ne perdrez aucune donnée lors de la création d'un nouveau compte.
6. Désactivez les flux RSS
- Cliquez sur Déposez votre dernière attestation et choisissez Options dans le menu latéral.
- Cliquez Onglet Avancé dans le volet de gauche, recherchez la section Flux RSS, et désactiver les deux options.
- Cliquez OK pour enregistrer les modifications.
7. Compresser les fichiers de données
- Supprimez tous les éléments que vous ne souhaitez pas conserver et vider les éléments supprimés dossier.
- Cliquez Déposez votre dernière attestation , choisissez Paramètres, puis clique Paramètres nouveau.
- Sélectionnez le données que vous souhaitez compacter dans l'onglet Fichiers de données, puis cliquez sur Paramètres.
- Cliquez Compact maintenant et cliquez sur OK.
8. Vérifiez les problèmes de synchronisation
- Cliquez Déposez votre dernière attestation , choisissez Outils, et sélectionnez Nettoyage de boîte aux lettres.
- Cliquez Afficher la taille de la boîte aux lettres pour ouvrir la liste des dossiers.
- Explorez les Onglet Données locales et voir tous les problèmes de synchronisation et leur taille.
- Cliquez trois points et choisissez Dossiers pour rendre les options visibles.
- Ce sera maintenant afficher vos dossiers de problèmes de synchronisation afin que vous puissiez résoudre chaque problème individuellement.
9. Ajustez les paramètres d'envoi/réception
- Après avoir ajouté des comptes à Outlook, cliquez sur Envoyer recevoir, choisissez Groupes d'envoi / réceptionEt cliquez Définir les groupes d'envoi / réception.
- Sélectionnez le groupe dont vous souhaitez modifier les paramètres.
- Pour envoyer/recevoir des e-mails quand vous appuyez sur F9, décochez la case Programmer un envoi/réception automatique toutes les N minutes boîte. Si vous travaillez régulièrement hors ligne, vérifiez les Programmer un envoi/réception automatique toutes les N minutes.
10. Vérifiez la connexion réseau
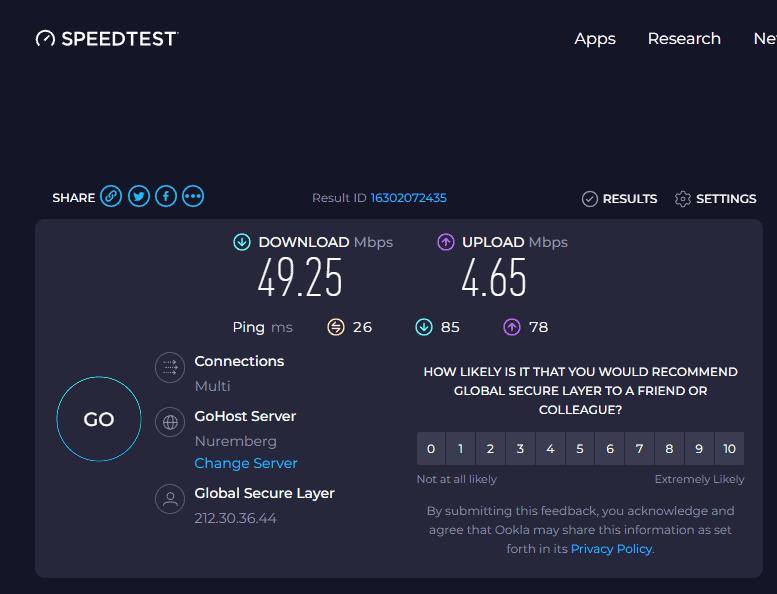
- Testez votre vitesse de connexion – Utilisez un outil en ligne comme Test de vitesse OOKLA.
- Optimisez votre réseau – Redémarrez régulièrement votre routeur et résolvez tout problème de connexion.
- Vérifier l'utilisation de la bande passante – Fermez toutes les applications susceptibles de consommer votre bande passante lorsque vous utilisez Outlook.
- Mettre à jour les pilotes réseau – Mettez à jour vos pilotes réseau sous Windows 10.
- Utilisez une connexion filaire – Essayez d'utiliser une connexion Ethernet au lieu du Wi-Fi.
- Vérifier les interférences – Supprimez tout autre appareil susceptible d’interférer avec votre Wi-Fi.
- Mettez à niveau votre modem et votre routeur.
- Limiter les appareils – Réduisez le nombre d’appareils connectés à votre routeur.
- Ajuster les paramètres du cache Outlook - Ouvert Paramètres. Dans le Onglet E-mail, choisissez votre compte et cliquez sur Chance. Vérifier la Utiliser le mode Exchange mis en cache option sous Paramètres hors ligne. Choisissez le délai tu veux, clique Suivant et Finition.
11. Autres méthodes utiles
Même si les méthodes ci-dessus devraient suffire à résoudre vos problèmes Outlook, si ce n'est pas le cas, vous pouvez également explorer ces options :
- Optimisez vos paramètres de performances de Windows 10: accédez aux propriétés du système, accédez à l'onglet Avancé, cliquez sur Paramètres sous Performances et ajustez les paramètres en conséquence pour obtenir les meilleures performances.
- Vérifiez votre appareil pour les logiciels malveillants: Exécutez une analyse complète du système à l’aide de votre logiciel antivirus ou antimalware et supprimez tous les fichiers infectés.
- Mettez à jour vos pilotes de périphériques: ouvrez le Gestionnaire de périphériques pour rechercher des mises à jour pour les cartes réseau, les cartes graphiques et d'autres composants importants.
- Désactiver l'indexation de Windows Search pour Outlook: ouvrez les options d'indexation dans le Panneau de configuration et modifiez les paramètres pour exclure les fichiers de données Outlook de l'indexation.
- Exécutez les diagnostics Outlook : Téléchargez et exécutez le Assistant de support et de récupération Microsoft pour diagnostiquer et résoudre les problèmes Outlook.
Ces méthodes supplémentaires couvrent tous les autres éléments susceptibles d'influencer Outlook et de le faire fonctionner lentement sous Windows 10.
Résoudre le problème de lenteur d'Outlook avec Windows 10 est extrêmement important, mais comme vous pouvez le constater, c'est également simple. Quelle solution a fonctionné pour vous ? Faites-moi savoir dans les commentaires!

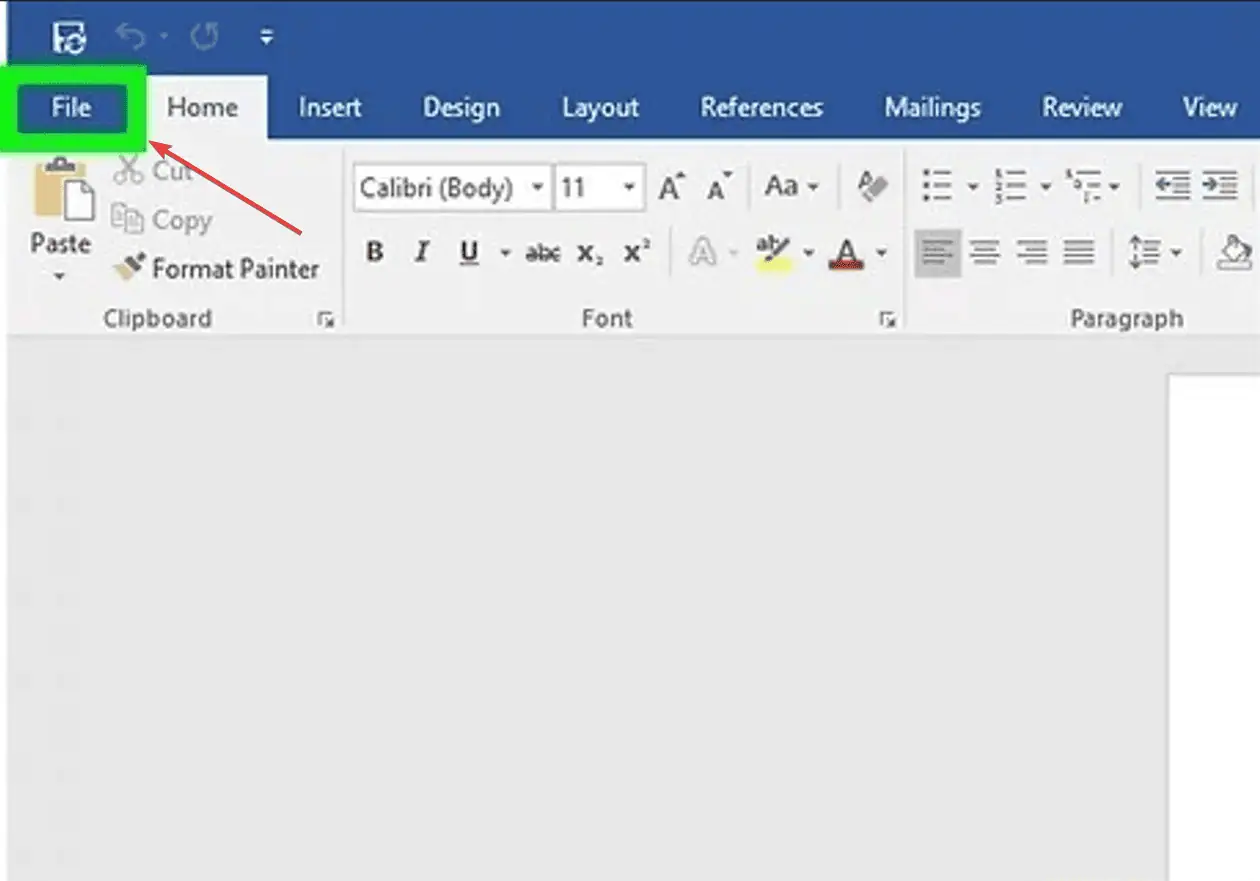
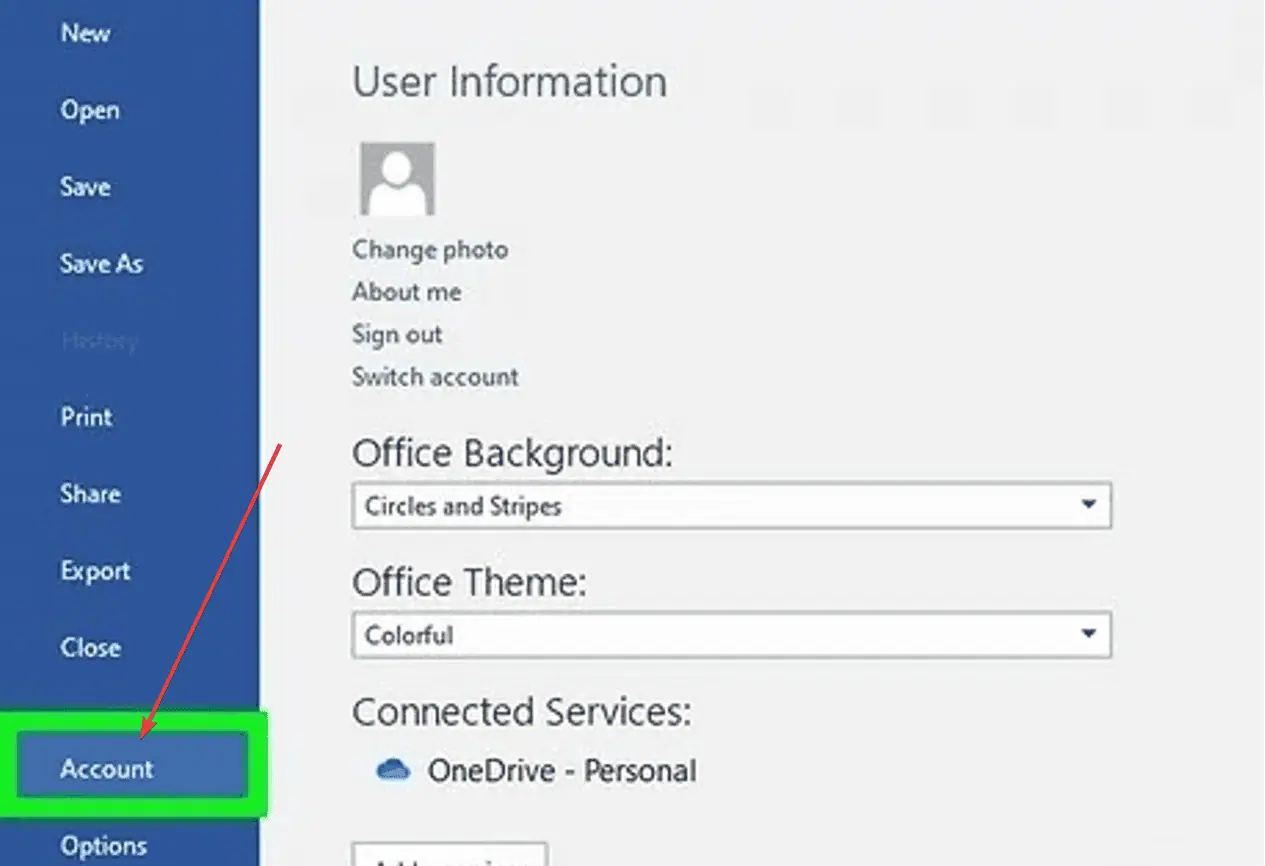
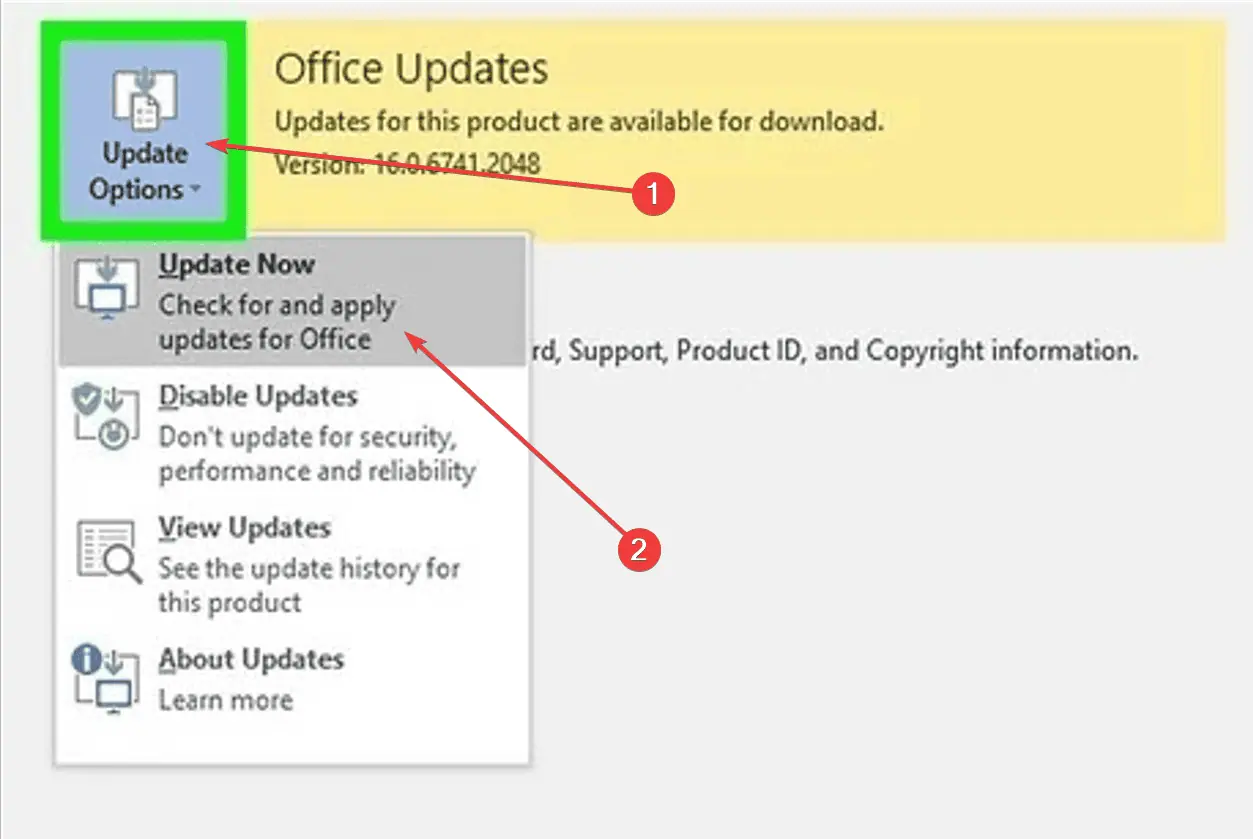
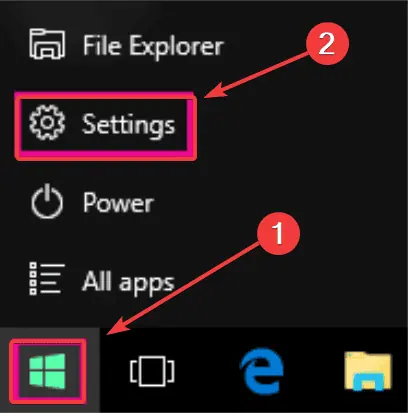
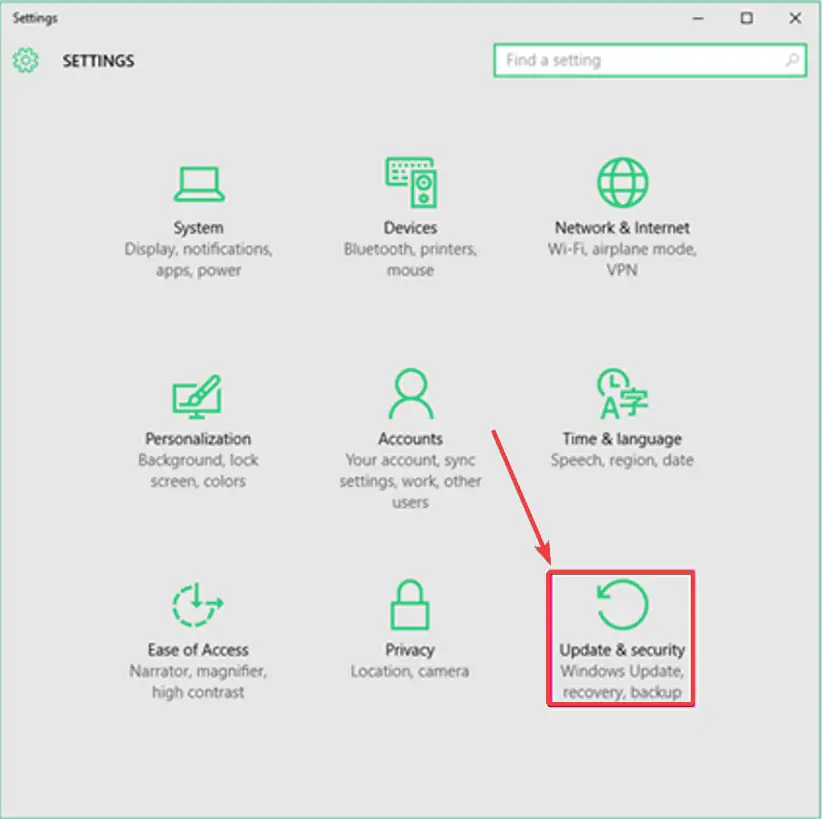
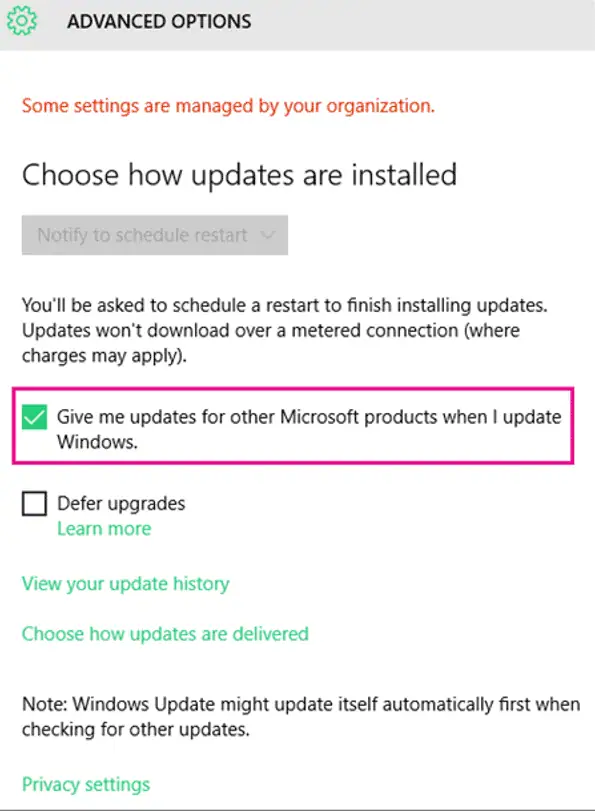
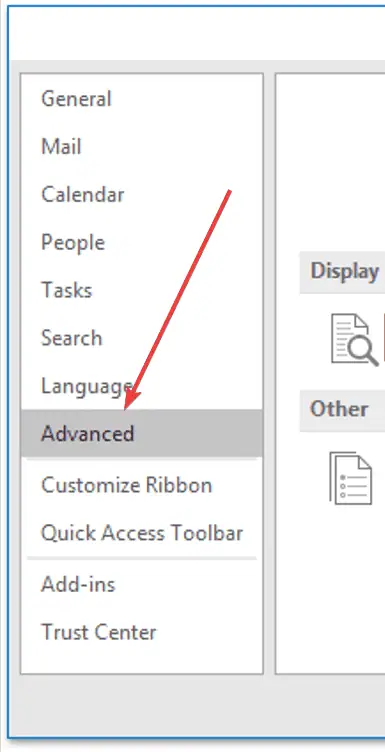
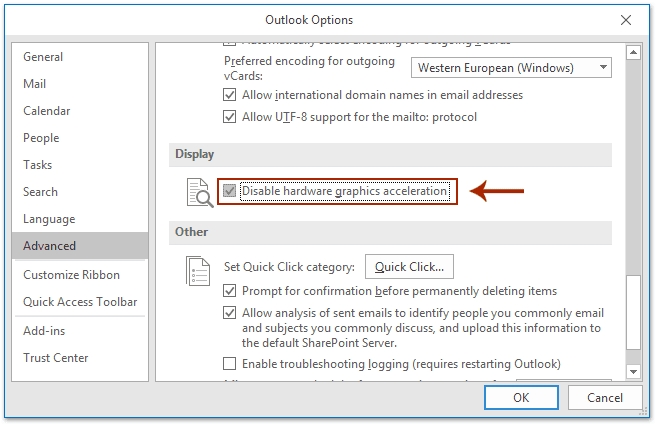
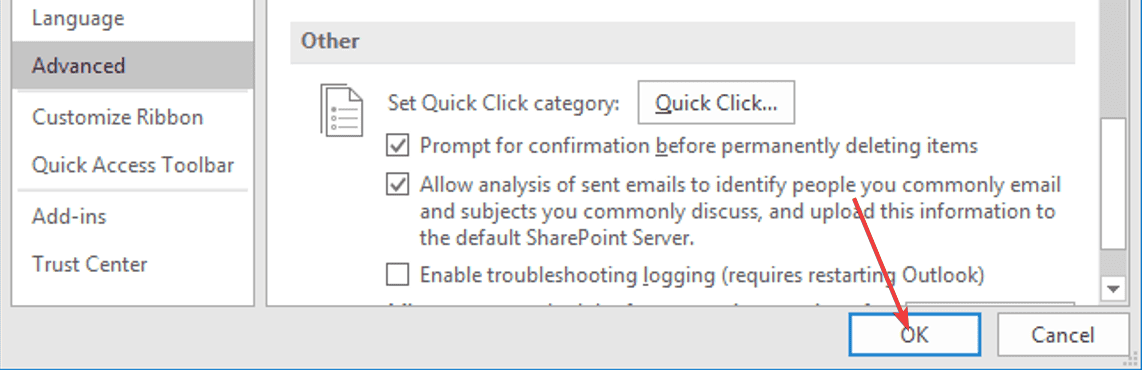
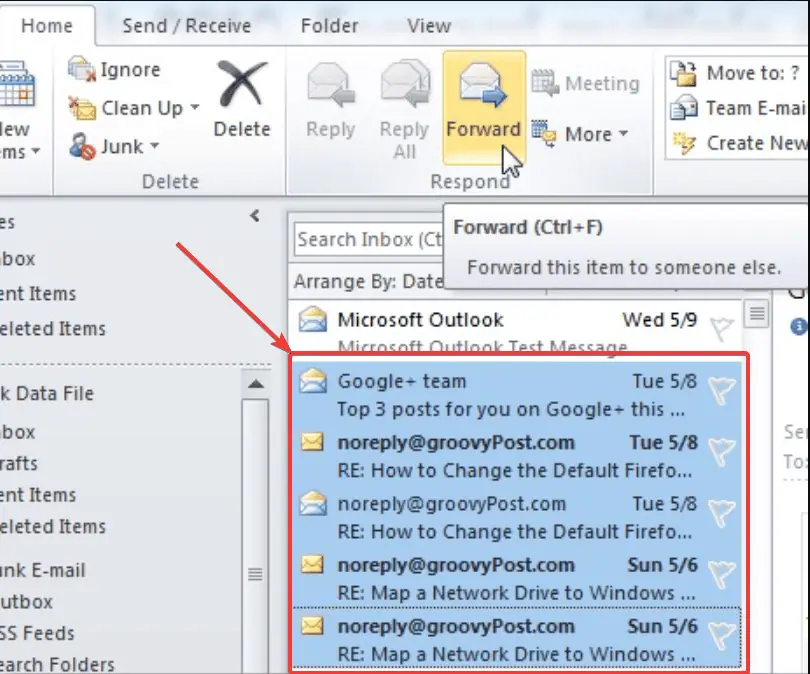
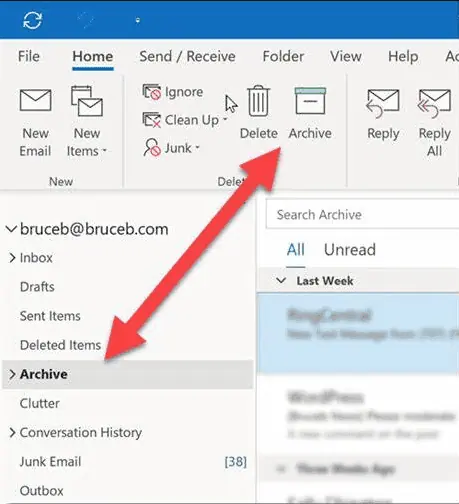
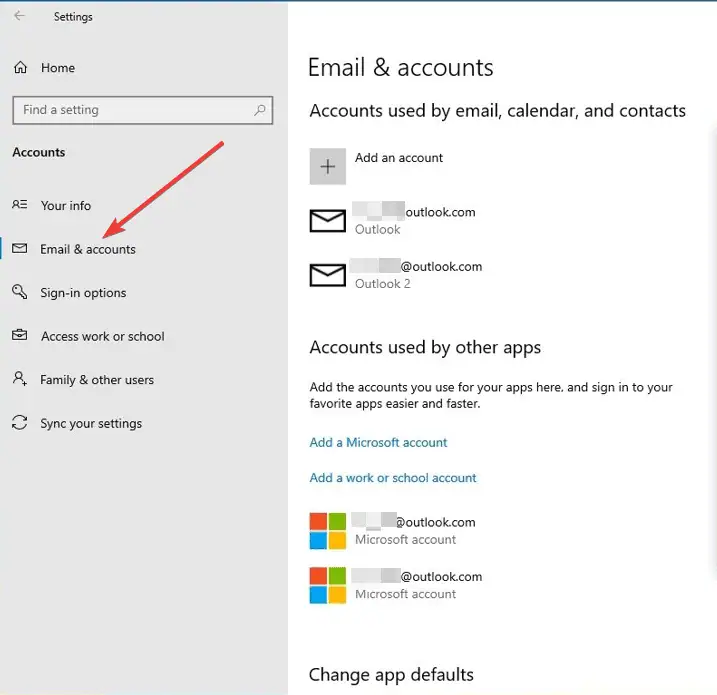
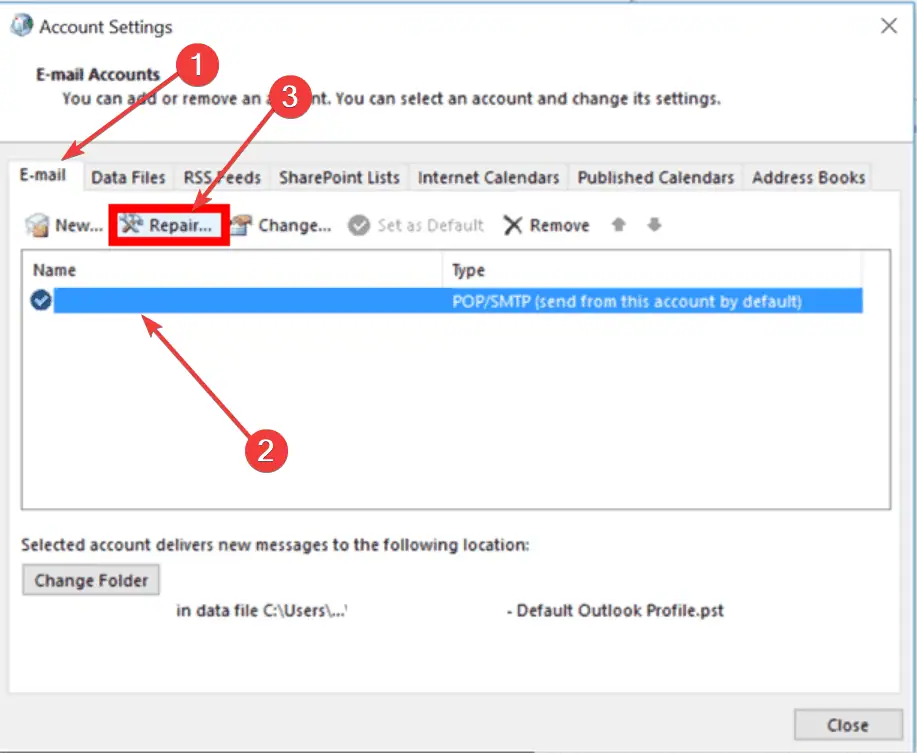
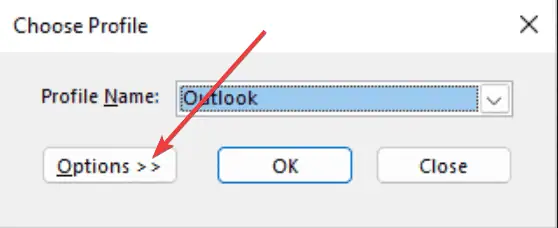
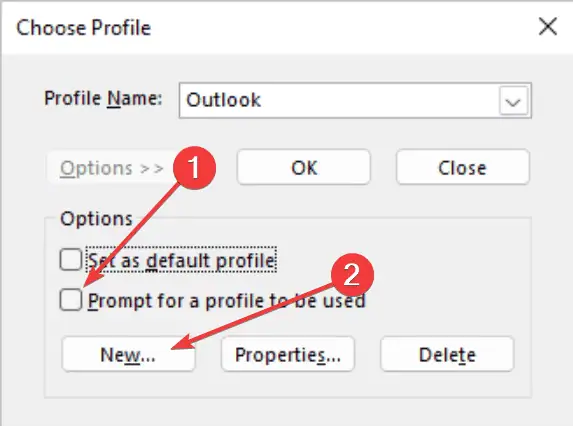
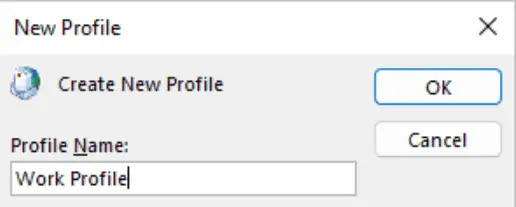
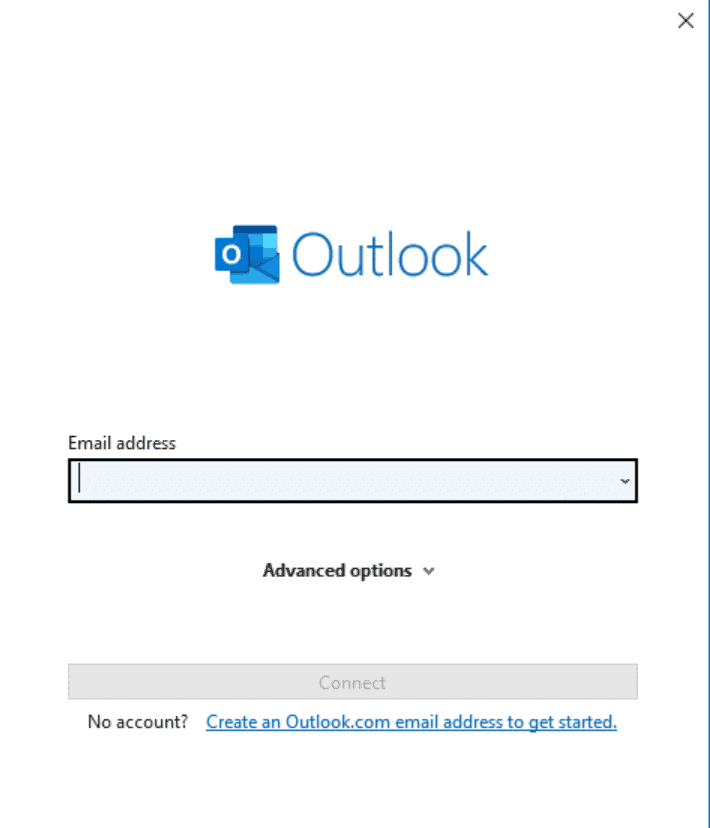

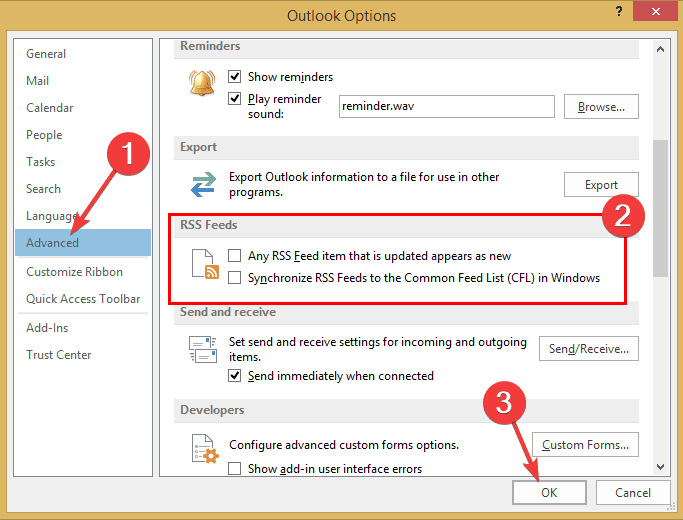
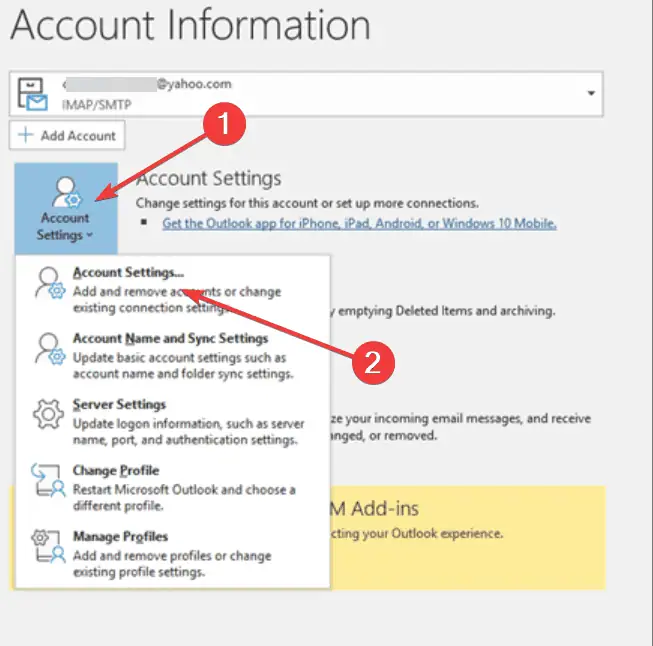
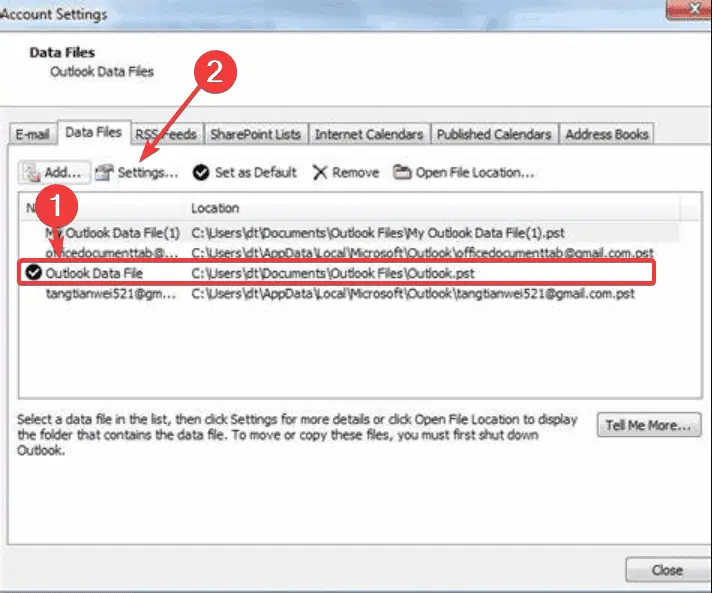
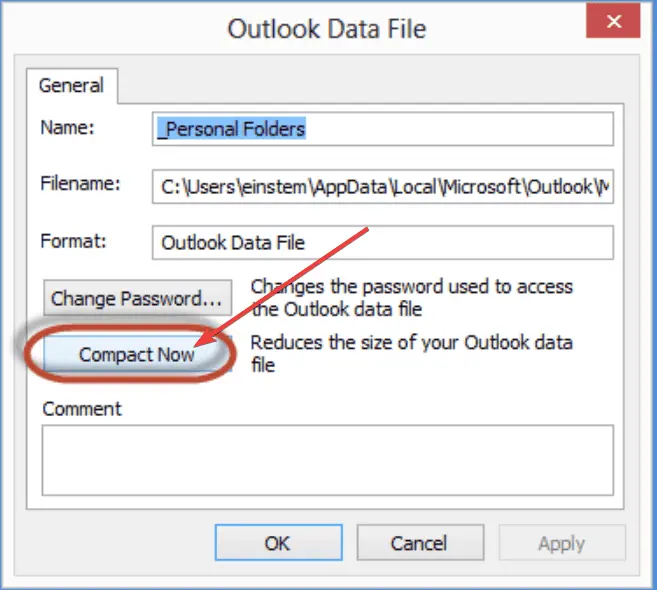
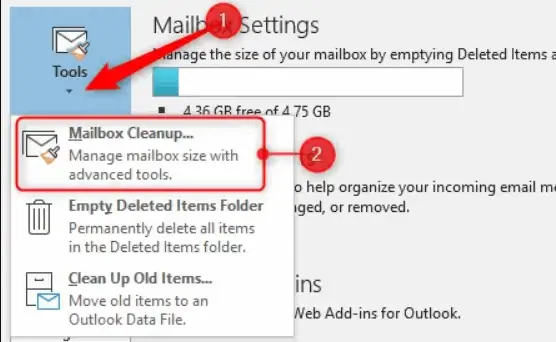
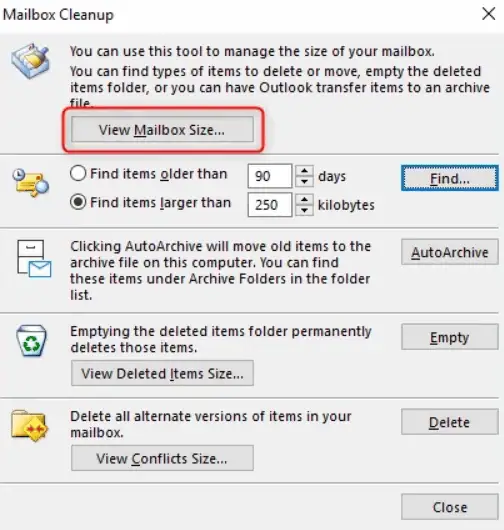
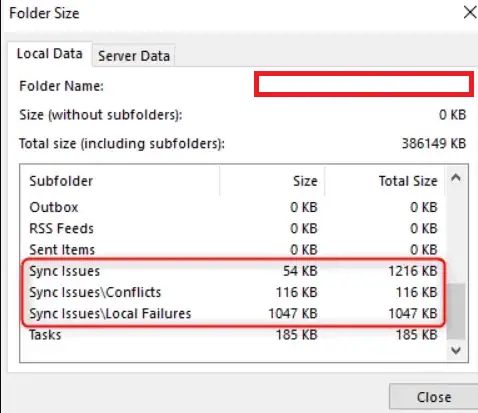
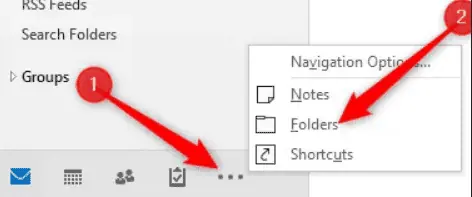
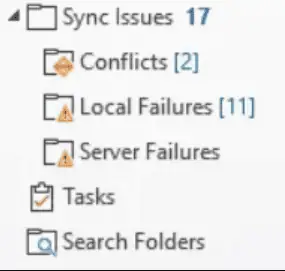
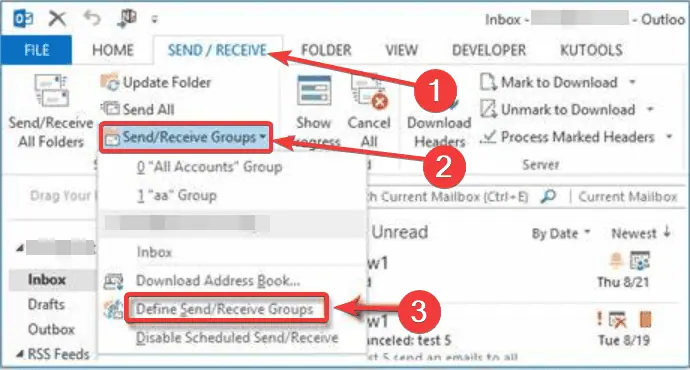
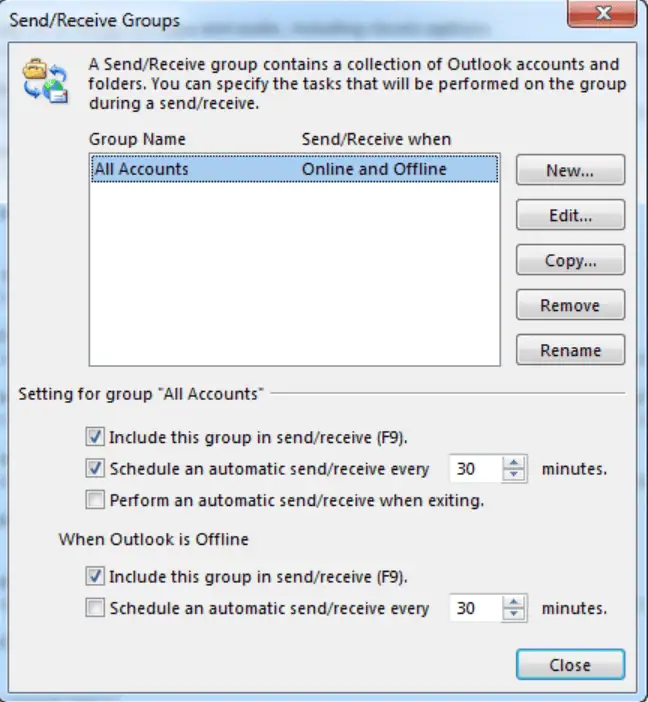

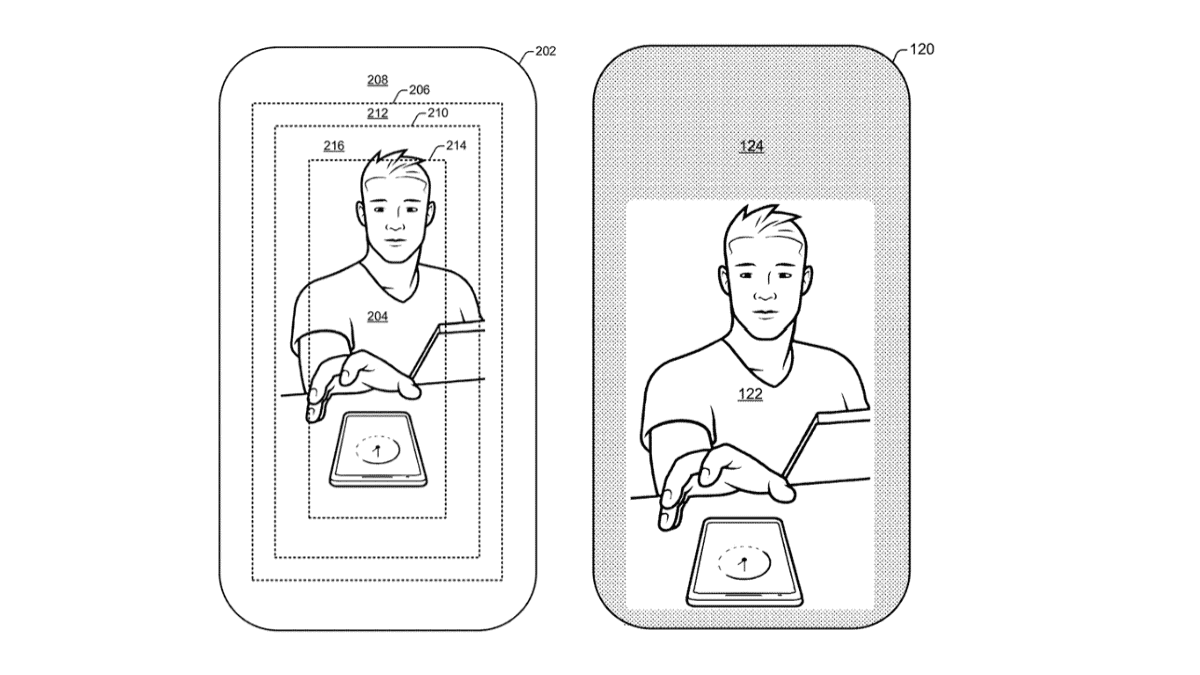
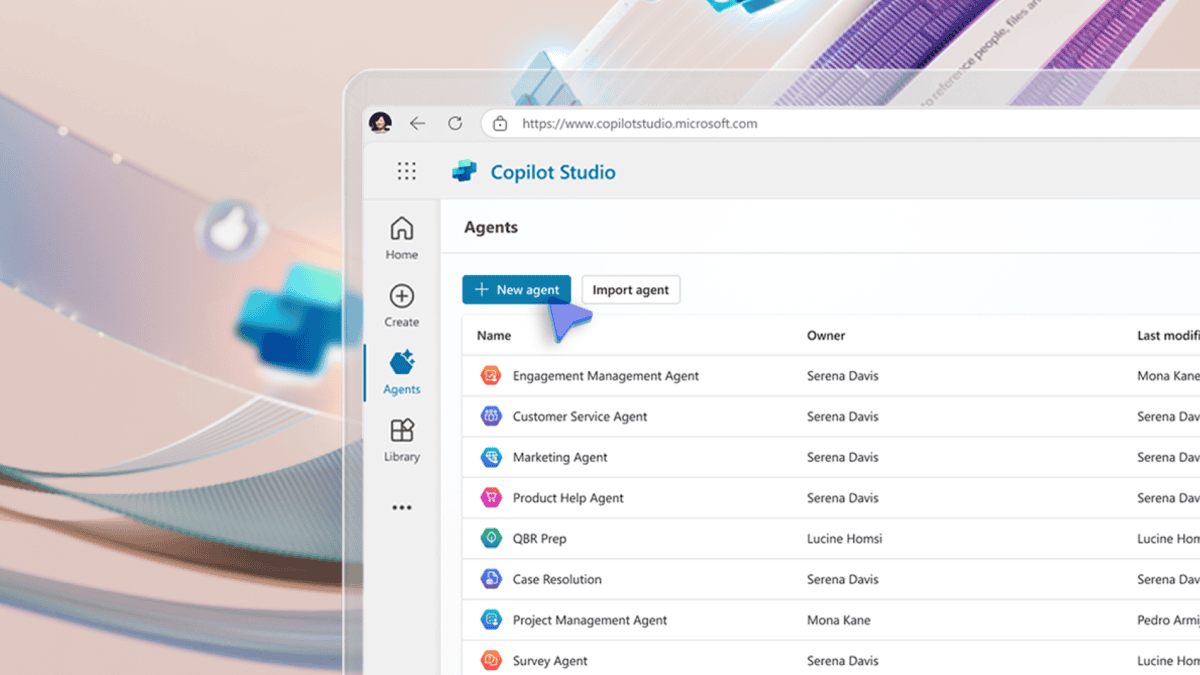
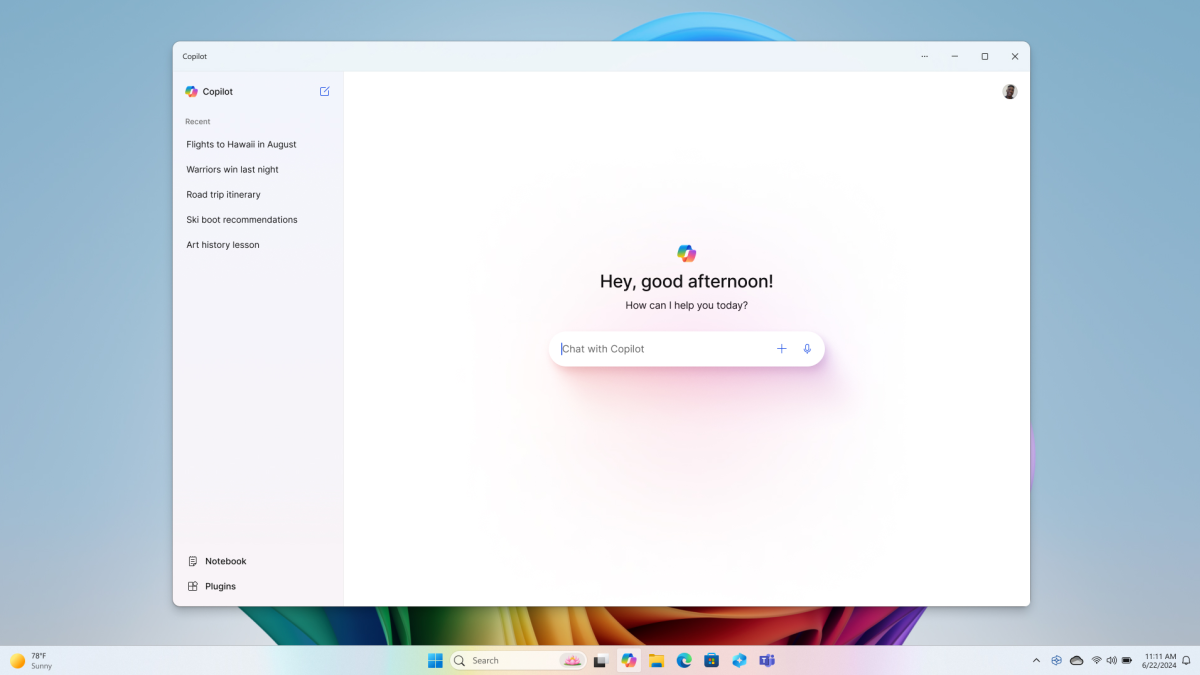

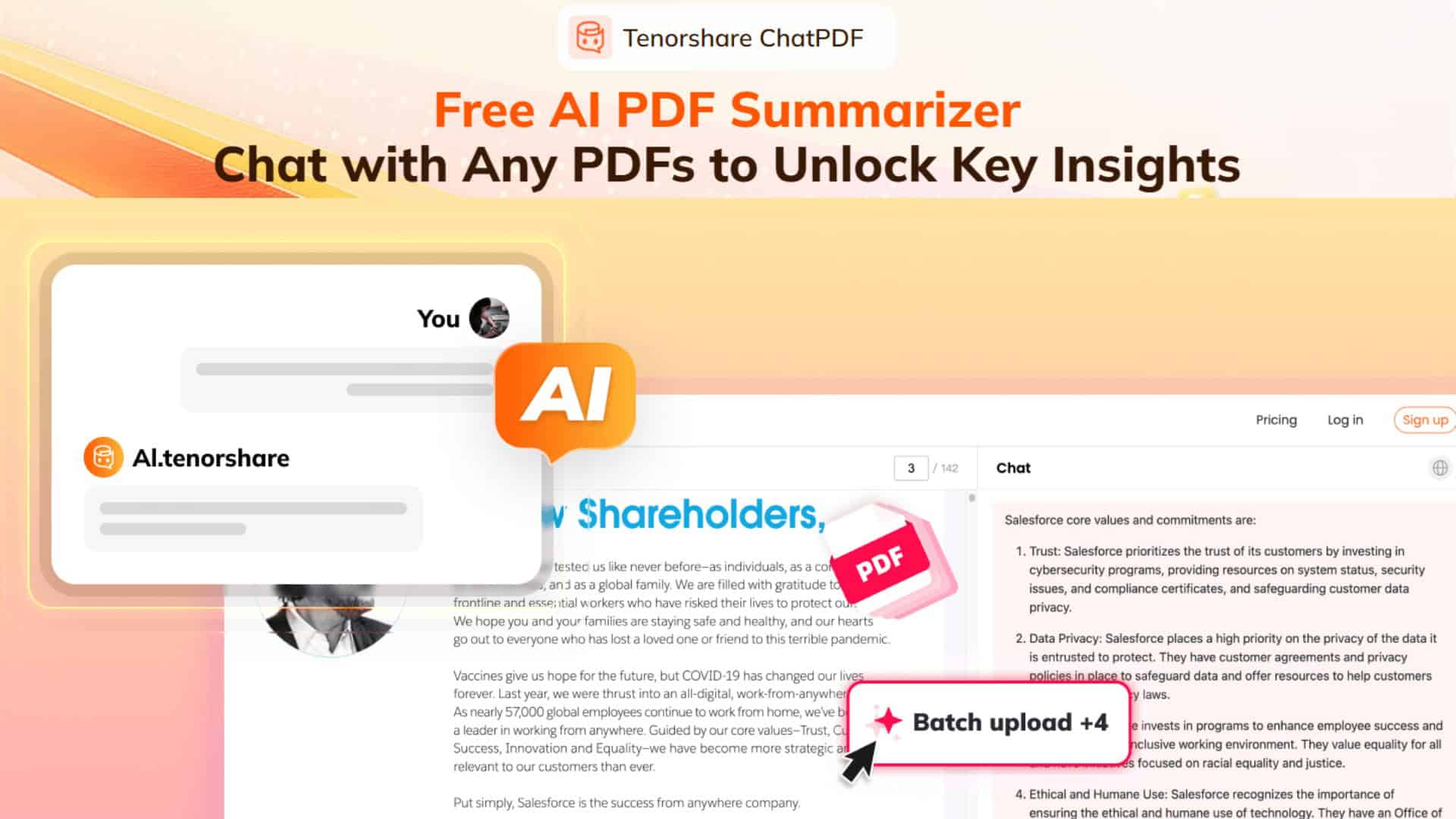
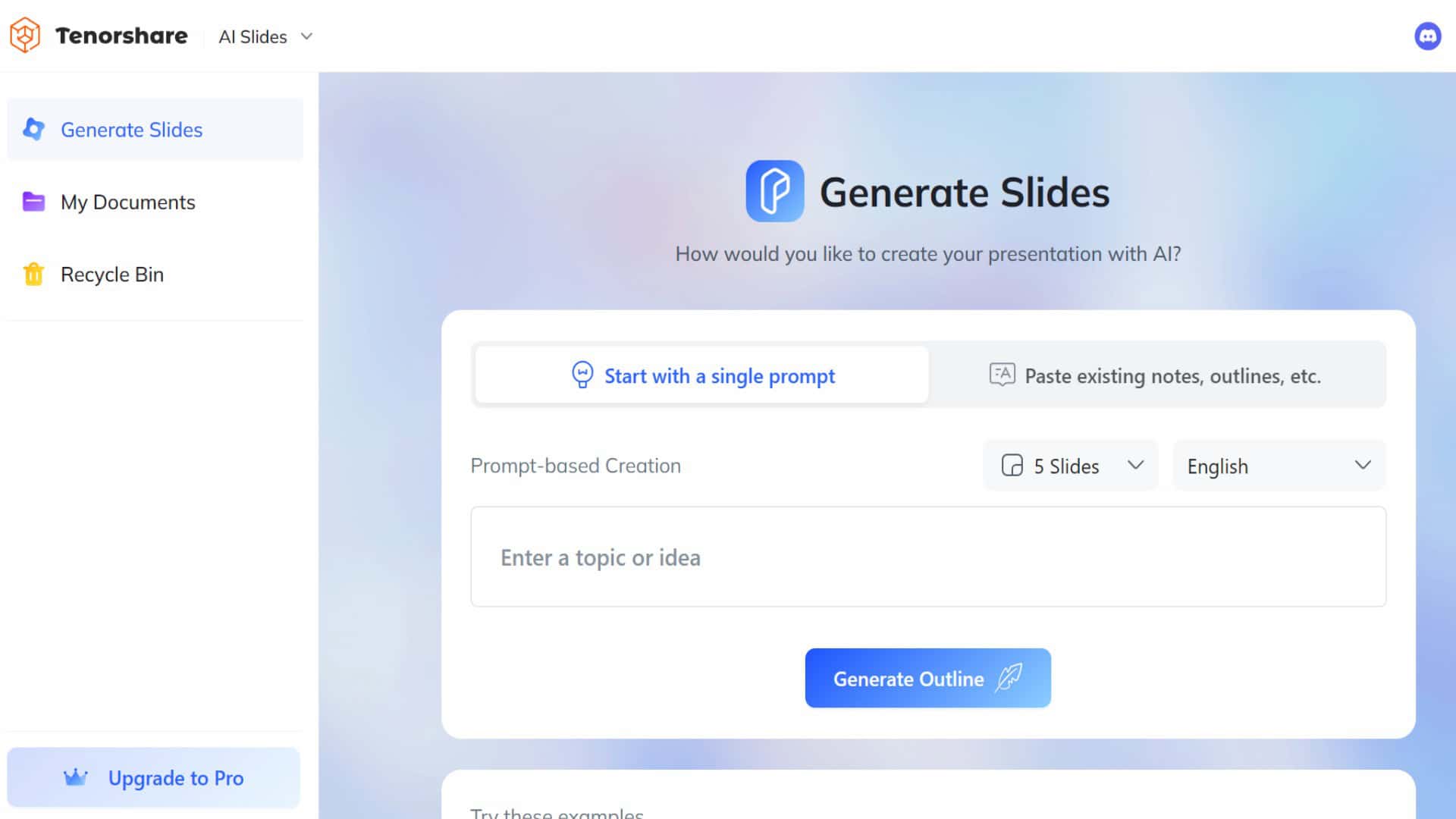

Forum des utilisateurs
Messages 0