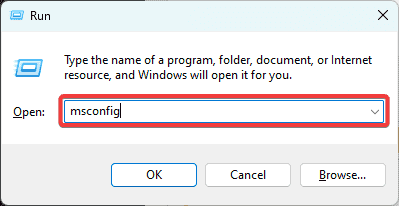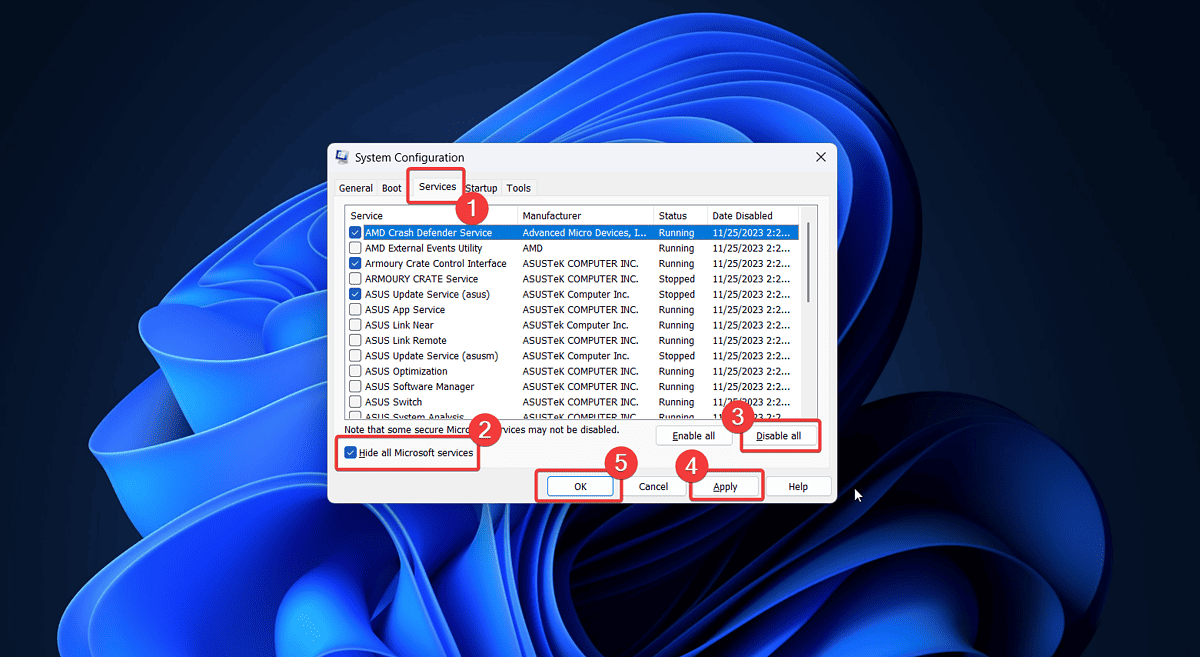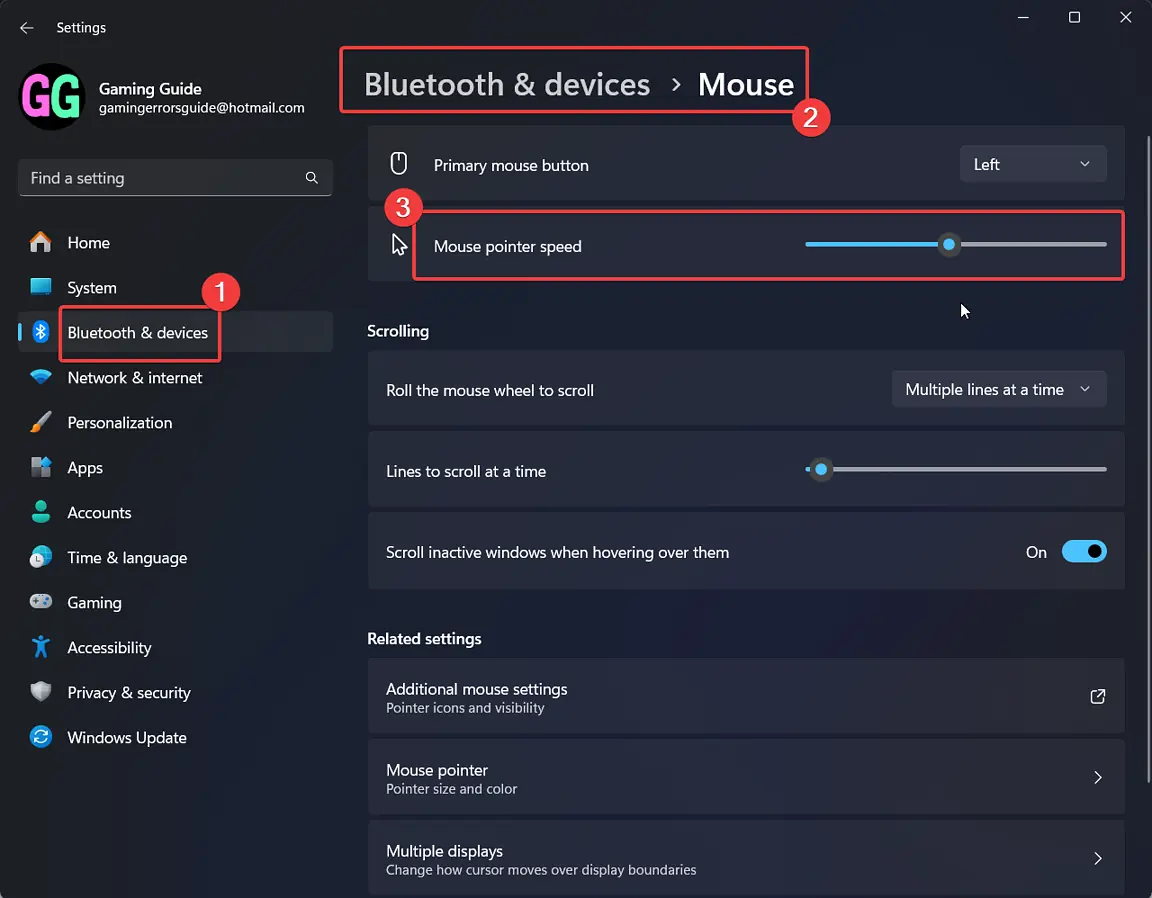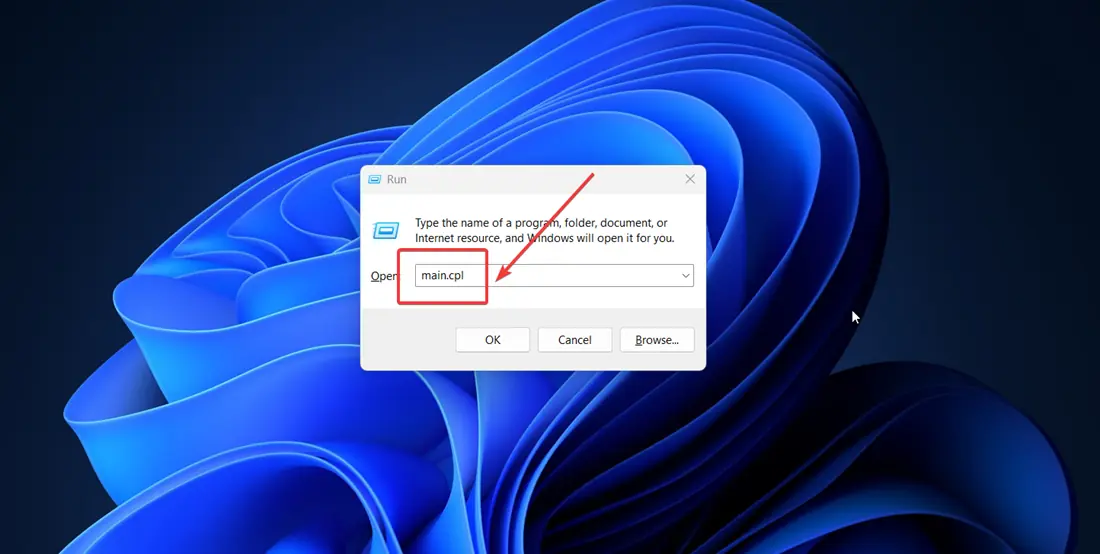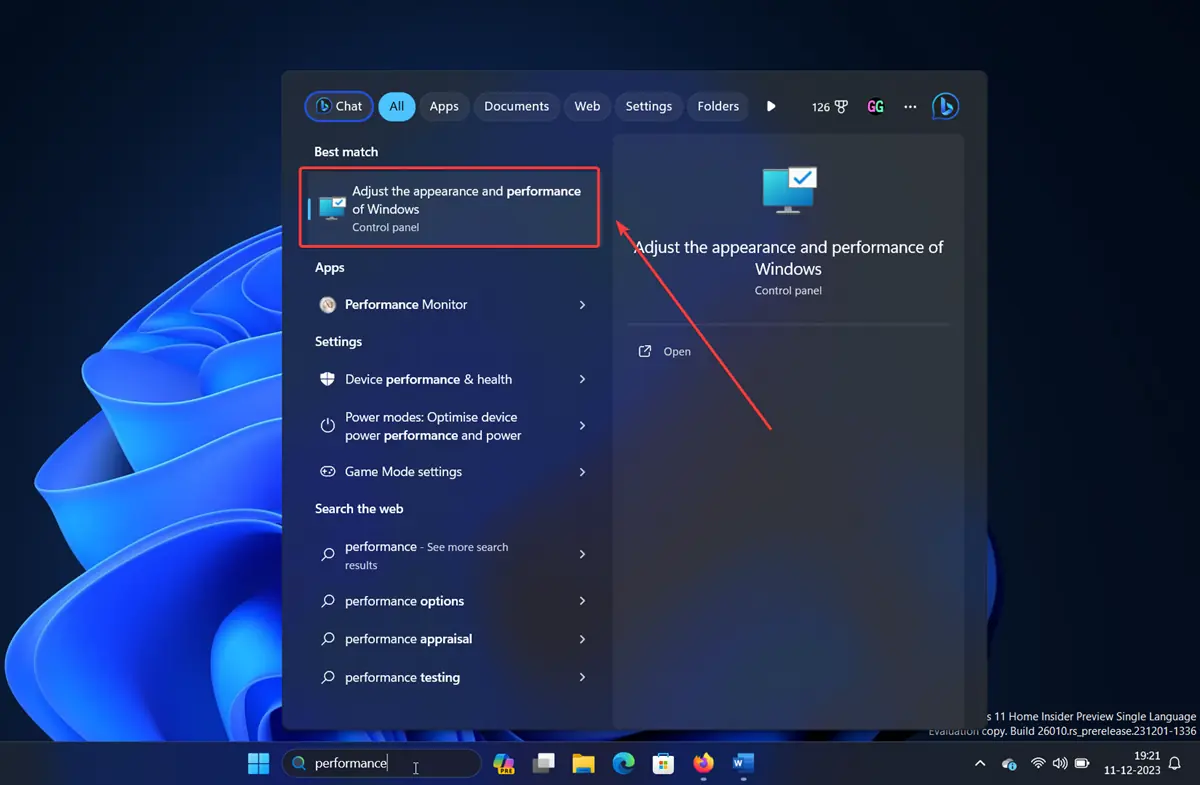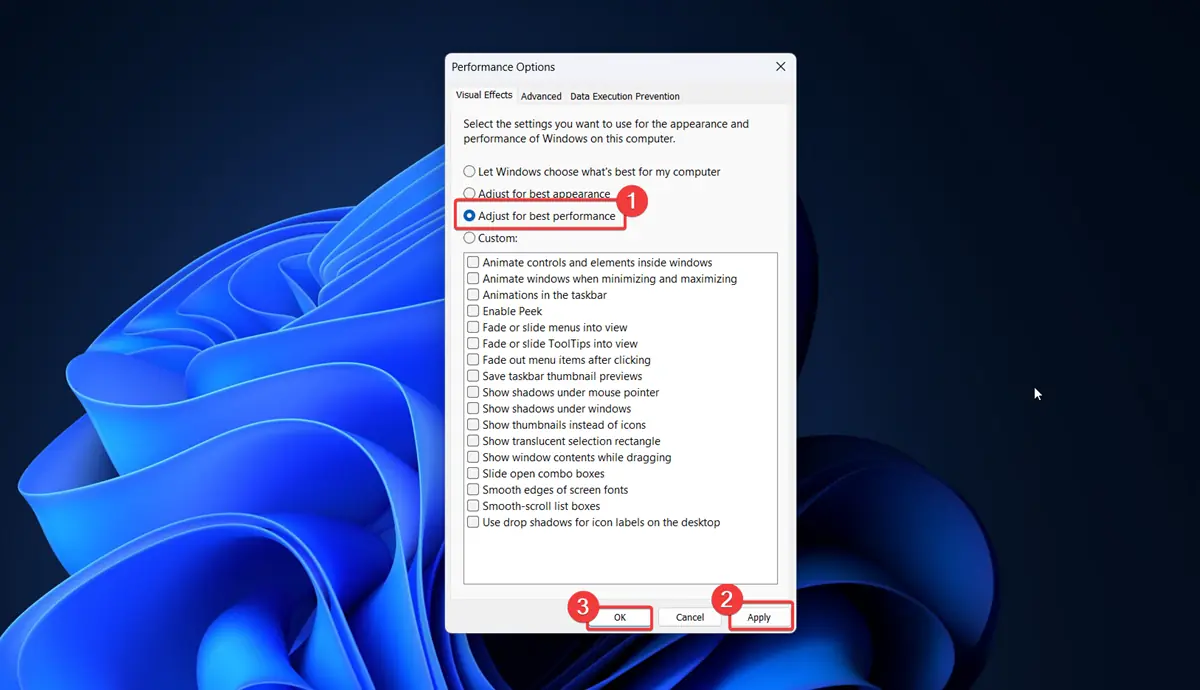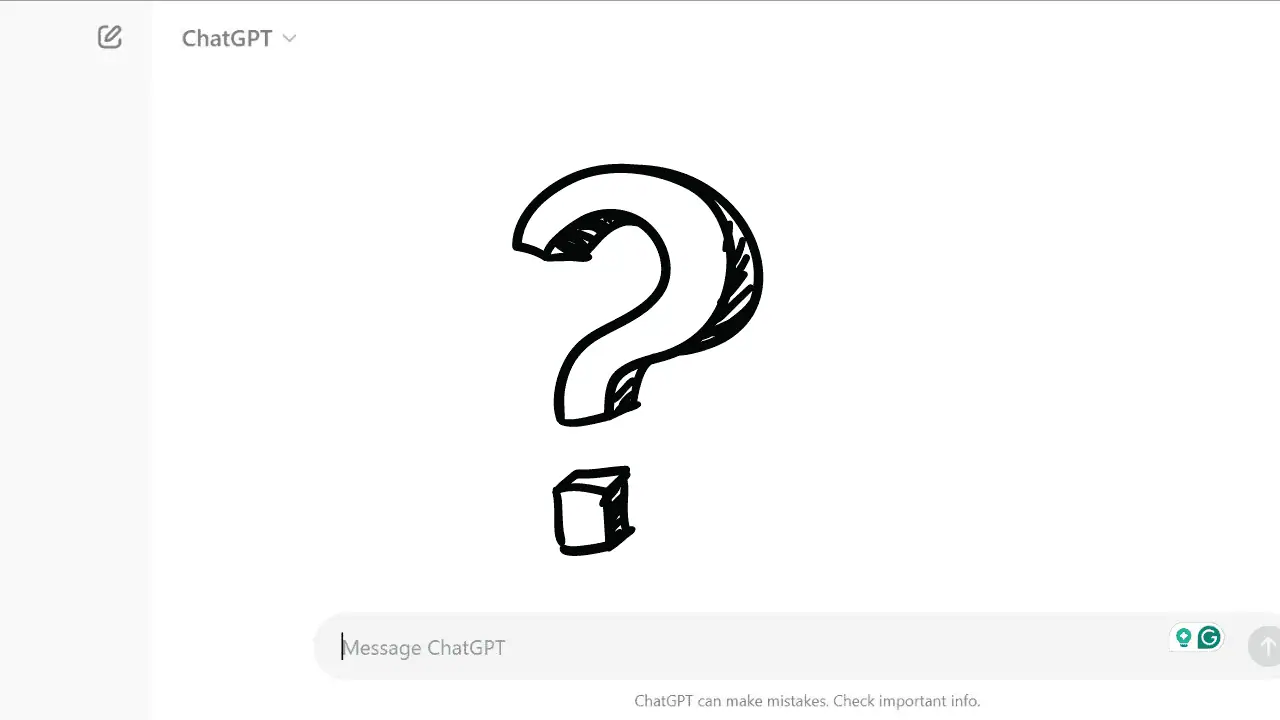Décalage de la souris Windows 11 - 7 solutions efficaces
3 minute. lis
Publié le
Lisez notre page de divulgation pour savoir comment vous pouvez aider MSPoweruser à soutenir l'équipe éditoriale Plus d'informations
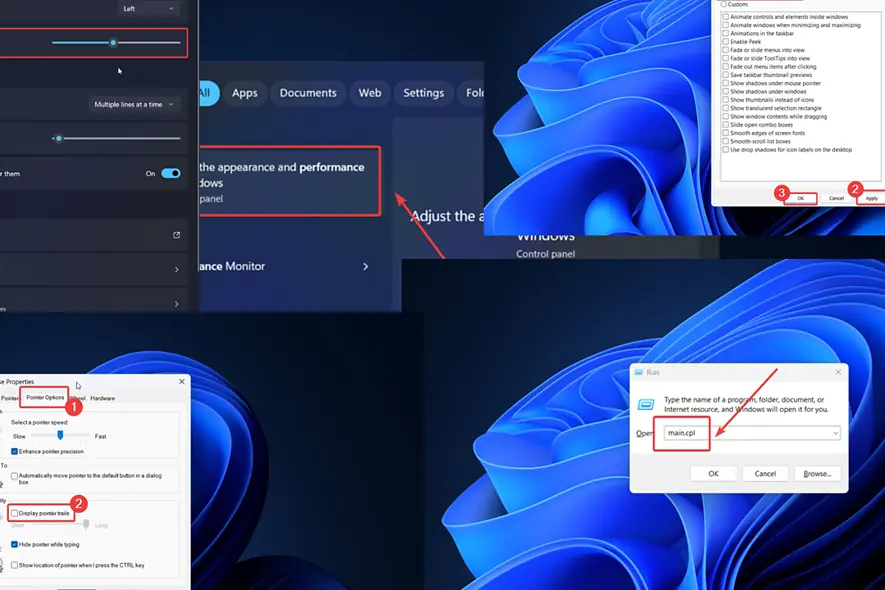
Rencontrez-vous un décalage de la souris sous Windows 11 ? Ci-dessous, je vais vous expliquer pourquoi cela se produit et comment y remédier en 7 étapes.
Pourquoi votre souris est-elle en retard sous Windows 11 ?
- Matériel défectueux
- Pilotes corrompus
- Batterie faible
- Conflit de logiciel tiers
- Paramètres de souris incohérents
- Mise à jour Windows défectueuse
Comment corriger le décalage de la souris pour Windows 11 ?
Solution 1 : changez les piles (pour la souris sans fil)
Une souris sans fil a besoin de piles pour être alimentée. S'ils sont faibles ou presque vides, la souris ralentira, prendra du retard ou bégaiera. Modifiez-les pour résoudre le problème.
Solution 2 : rechercher le matériel défectueux
- Connectez votre souris sans fil à un autre ordinateur pour évaluer l'adaptateur Bluetooth.
- Essayez de connecter une souris filaire à un autre port USB.
- Connectez votre ordinateur à une autre souris.
Solution 3 : mettre à jour Windows et installer toutes les mises à jour facultatives
Le retard de la souris se produit souvent en raison de pilotes obsolètes. Vous pouvez les mettre à jour en installant des mises à jour facultatives sur Windows 11.
- Faites un clic droit sur le Accueil bouton et sélectionnez Paramètres dans le menu.

- Cliquez sur Mises à jour Windows >> Options avancées >> Mises à jour facultatives.
- Installez tout disponible Mise à jour facultative.
- Retour à la Windows Update .
- Sélectionnez Check for Updates.

Solution 4 : restaurer Windows Update
Si ce problème est survenu immédiatement après mise à jourting Windows, peut-être que la dernière version pose problème. Dans ce cas, vous pouvez le restaurer/le désinstaller.
- Faites un clic droit sur le Accueil bouton et sélectionnez Paramètres dans le menu.
- Cliquez sur Mises à jour Windows >> Historique des mises à jour >> Désinstaller les mises à jour.
- Cliquez sur Désinstaller à côté de la dernière mise à jour et sélectionnez Désinstaller encore une fois.
Solution 5 : dépannage dans l'état de démarrage minimal
De nombreux programmes tiers peuvent avoir un impact direct ou indirect sur la souris. Dans ce cas, vous pouvez redémarrer l'ordinateur en mode Clean Boot et isoler la cause.
- Appuyez sur Windows + R pour ouvrir le Courir fenêtre.
- Tapez la commande MSCONFIG et frapper Entrer ouvrir le Configuration du système fenêtre.
- Allez à Services languette.
- Cochez la case associée à Masquer et services Microsoft.
- Si un autre service est coché, cliquez sur Désactiver tous les.
- Sélectionnez Appliquer et alors OK.
Solution 6 : augmenter manuellement la vitesse de la souris
- Faites un clic droit sur le Accueil bouton et sélectionnez Paramètres dans le menu.
- Cliquez sur Bluetooth et appareils >> Souris.
- Utilisez l'option Vitesse de la souris barre de pointeur pour augmenter la vitesse.
Solution 7 : désactiver les traces du pointeur de la souris
- Appuyez sur Windows + R pour ouvrir le Courir fenêtre.
- Type main.cpl et frapper Entrer pour ouvrir Propriétés de souris.
- Allez à Options du pointeur languette.
- Dans le Visibilité section, tournez l'interrupteur de remise en Afficher les traces du pointeur.
Solution 8 : ajustez le système pour obtenir les meilleures performances
- Recherchez « performances » dans la barre de recherche Windows.
- Ouvrez l'option pour Ajuster l'apparence et les performances de Windows.
- Sur cette fenêtre, cochez le bouton radio à l'adresse Ajuster pour meilleure performance.
- Cliquez sur Appliquer puis sur OK.
Bien qu’il puisse y avoir de nombreuses causes derrière le décalage de la souris sous Windows 11, ces solutions résoudront sûrement le problème.