Microsoft publie Windows 10 Insider Preview Build 17704 avec des améliorations de conception pour Edge et plus
19 minute. lis
Publié le
Lisez notre page de divulgation pour savoir comment vous pouvez aider MSPoweruser à soutenir l'équipe éditoriale En savoir plus
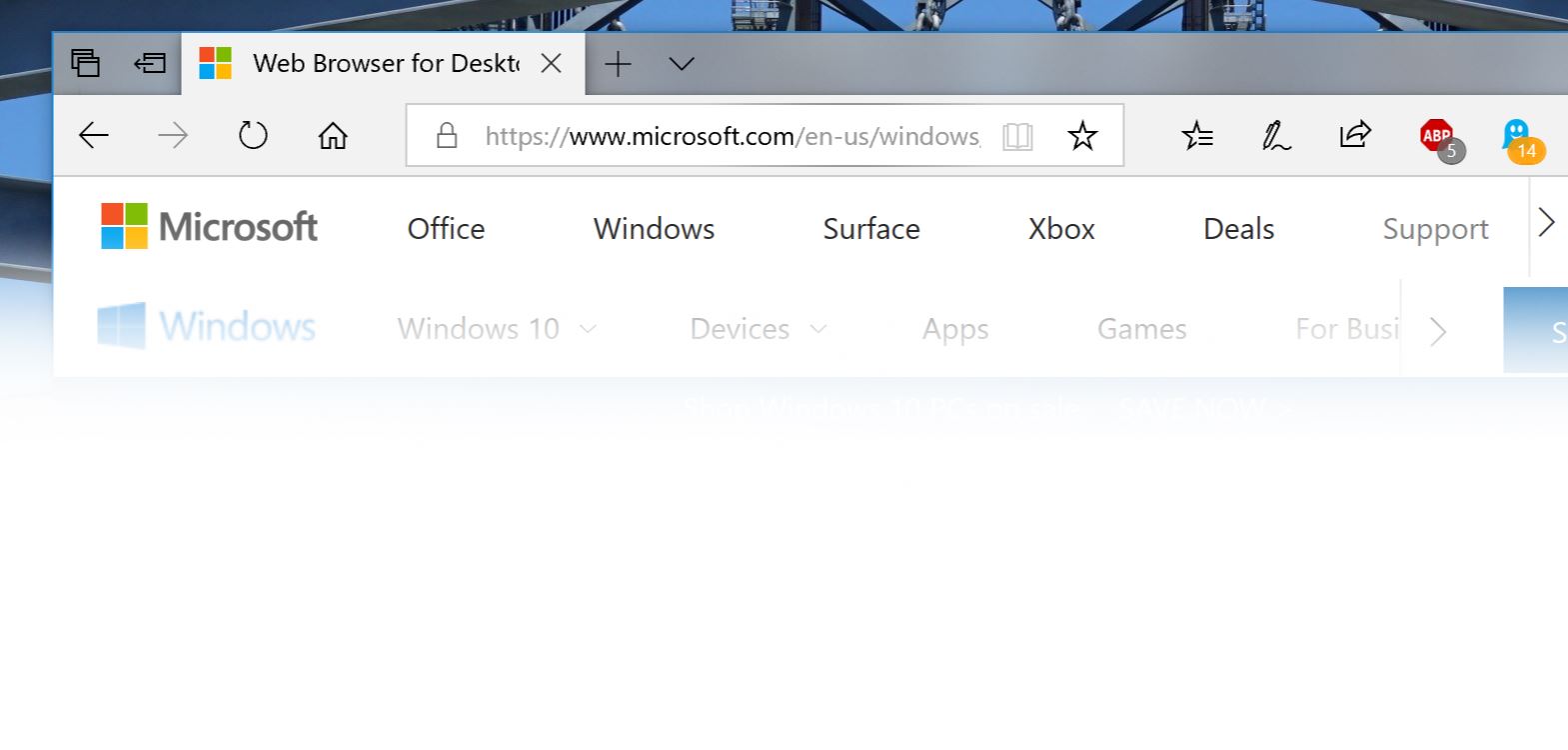
Microsoft a publié aujourd'hui Windows 10 Insider Preview Build 17704 (RS5) pour les initiés dans l'anneau rapide et Skip Ahead. Cette mise à jour comprend plusieurs nouvelles améliorations pour le navigateur Web Edge, une application Skype pour Windows 10 considérablement améliorée, de nouvelles informations sur la saisie et bien plus encore. Retrouvez le journal complet des modifications ci-dessous.
Quoi de neuf dans Build 17704
Améliorations de Microsoft Edge
Nouveau logo Microsoft Edge Beta : Nous introduisons une nouvelle icône Edge "BETA" pour aider les utilisateurs à différencier visuellement les versions officiellement publiées de Microsoft Edge et les versions d'aperçu où Microsoft Edge est en cours de développement. Ce logo ne sera visible que sur les versions d'aperçu d'Insider.
Nouvelles améliorations de conception : Alors que nous continuons à faire évoluer la façon dont Microsoft Edge exploite le Système de conception fluide pour une expérience plus naturelle et utilisable, vous remarquerez peut-être quelques modifications subtiles de l'apparence de la barre d'onglets dans Microsoft Edge. Dans cette version, nous ajoutons un nouvel effet de profondeur à la barre d'onglets pour aider à mettre en valeur l'onglet actif.
Menu "..." et paramètres repensés : Nous avons entendu vos commentaires selon lesquels les paramètres de Microsoft Edge devenaient un peu complexes pour une seule page. Dans cette version, nous révisons les paramètres de Microsoft Edge pour faciliter la navigation, mettre les actions couramment utilisées au premier plan et permettre plus de personnalisation que jamais.
Personnalisez les éléments de la barre d'outils pour Microsoft Edge : Lorsque vous cliquez sur "..." dans la barre d'outils Microsoft Edge, vous trouverez un menu raffiné qui place les commandes courantes telles que "Nouvel onglet" et "Nouvelle fenêtre" au premier plan. Nous avons également ajouté la possibilité très demandée de personnaliser les icônes qui apparaissent dans la barre d'outils Microsoft Edge - vous pouvez toutes les supprimer pour un look plus ordonné ou en ajouter autant que vous le souhaitez pour mettre vos fonctionnalités préférées à portée de main !
Enfin (mais non des moindres), cette version divise les paramètres en sous-pages par catégorie, avec des options mieux organisées et moins d'encombrement sur chaque page. La nouvelle expérience Paramètres est conçue pour correspondre à l'expérience dans le hub Microsoft Edge, pour une expérience plus rapide et plus familière.
Contrôlez si le média peut être lu automatiquement : C'est vraiment ici ! Dans cette version, nous avons ajouté un nouveau paramètre dans Microsoft Edge pour vous permettre de contrôler si les sites peuvent lire automatiquement les médias. Vous pouvez trouver ce paramètre sous "Paramètres avancés" > "Lecture automatique des médias", avec des options pour personnaliser le comportement en fonction de vos préférences :
- "Autoriser" est la valeur par défaut et continuera à lire les vidéos lorsqu'un onglet apparaît pour la première fois au premier plan, à la discrétion du site.
- “Limiter“ limitera la lecture automatique au travail uniquement lorsque les vidéos sont en mode muet. Vous ne serez donc jamais surpris par le son. Une fois que vous avez cliqué n'importe où sur la page, la lecture automatique est réactivée et continuera à être autorisée dans ce domaine dans cet onglet.
- "Bloquer" empêchera la lecture automatique sur tous les sites jusqu'à ce que vous interagissiez avec le contenu multimédia. Notez que cela peut endommager certains sites en raison de l'application stricte. Vous devrez peut-être cliquer plusieurs fois pour que certaines vidéos ou certains éléments audio soient lus correctement. Certains sites peuvent ne pas fonctionner du tout. Dans ces cas, vous pouvez activer ou bloquer la lecture automatique cas par cas à partir du volet d'autorisations de site Web (cliquez sur l'icône en regard de l'adresse dans la barre d'adresse).
Si vous rencontrez des sites qui ne fonctionnent pas comme prévu dans les paramètres "Limiter" ou "Bloquer", veuillez déposer des commentaires dans l'application Feedback Hub et nous indiquer le site que vous utilisiez, afin que nous puissions travailler avec les développeurs et continuer à affiner le caractéristique.
Nouvelle icône PDF : Windows 10 a maintenant une nouvelle icône pour les PDF dans l'Explorateur de fichiers lorsque Microsoft Edge est votre gestionnaire de PDF par défaut.
Skype pour Windows 10 reçoit une grosse mise à jour !
Ce nouvelle mise à jour de Skype pour Windows 10 apporte toutes les fonctionnalités Skype les plus récentes et les plus performantes aux utilisateurs de Windows 10.
Voici un échantillon des nouveautés :
- Meilleure expérience d'appel de sa catégorie - Nous avons ajouté plusieurs nouvelles fonctionnalités d'appel pour rendre l'expérience d'appel de Skype encore meilleure qu'auparavant.
- Canevas d'appel de groupe flexible ?– Personnalisez votre expérience d'appel de groupe et décidez qui apparaît dans le canevas d'appel principal. ? Faites simplement glisser et déposez des personnes entre le canevas d'appel et le ruban de débordement pour sélectionner la personne sur laquelle vous souhaitez vous concentrer.
- Prendre des instantanés – Utilisez des instantanés pour capturer des images des moments importants d'un appel. Les instantanés vous permettent de ne jamais oublier des souvenirs importants comme les bouffonneries amusantes de votre petit-enfant ou des informations cruciales comme le contenu qui a été partagé lors d'une réunion.
- Démarrez facilement le partage d'écran - Nous avons rendu le partage de votre écran pendant les appels encore plus facile. Recherchez la possibilité de partager votre écran avec les commandes d'appel de niveau supérieur.
- Nouvelle mise en page - Sur la base de vos commentaires, nous avons facilité l'accès et la visualisation de vos contacts
- Thèmes personnalisables – Choisissez une couleur et un thème pour votre client Skype via les paramètres de votre application.
- Et beaucoup plus - Améliorations de notre galerie multimédia, panneau de notifications, expérience @mentions et plus encore !
En plus de toutes les dernières améliorations, avec cette mise à jour, vous pouvez vous attendre à des améliorations plus fréquentes de vos expériences Skype pour Windows 10 via les mises à jour du Microsoft Store. Pour plus d'informations, cConsultez ce message de la communauté Skype!
Nouvelles fonctionnalités de la visionneuse de données de diagnostic pour améliorer votre expérience de confidentialité
Pour présenter les améliorations apportées à nos outils de confidentialité dans notre prochaine version de Windows, nous offrons aux initiés de Windows un accès anticipé aux nouvelles fonctionnalités améliorées de la visionneuse de données de diagnostic Windows. Chez Microsoft, nous comprenons que vos données sont Un flux efficace peut augmenter Les données. C'est pourquoi nous nous engageons à fournir une transparence totale sur les données de diagnostic collectées par Windows, le moment où elles sont collectées et la manière dont vous pouvez contrôler ce que vous partagez. Nous nous soucions de votre vie privée et vous aidons à renforcer la confiance dans nos produits.
Visionneuse de données de diagnostic Windows
Nous avons introduit pour la première fois la visionneuse de données de diagnostic Windows lors de la journée de la confidentialité des données plus tôt cette année. La visionneuse de données de diagnostic Windows vous aide à comprendre exactement quelles données de diagnostic sont reçues de votre appareil Windows. Disponible pour tous via le Microsoft Store, l'outil vous offre une transparence totale en ce qui concerne les données de diagnostic.
Grâce à la visionneuse, vous pouvez voir les différentes catégories de données de diagnostic, notamment :
- Données communes telles que le nom du système d'exploitation, la version, l'ID de l'appareil, la classe de l'appareil et la sélection du niveau de diagnostic
- Connectivité et configuration de l'appareil telles que les propriétés de l'appareil, les préférences, les paramètres et les informations sur le réseau
- Performances des produits et des services telles que la santé, les performances et la fiabilité de l'appareil, et les requêtes de fichiers de l'appareil (ceci n'est pas destiné à capturer les modèles ou les habitudes des utilisateurs)
- Historique de navigation tels que les sites fréquemment visités
- Données d'utilisation des produits et des services telles que les applications et les services utilisés
- Configuration et inventaire des logiciels, tels que les applications installées et les informations de mise à jour de l'appareil.
Chacune de ces catégories est importante pour que nous puissions diagnostiquer les problèmes de performances et garantir la sécurité de votre appareil. La visionneuse vous fournit des informations complètes sur exactement ce que nous collectons afin que vous sachiez ce qui se passe sur votre appareil. Grâce à cet outil, vous pouvez faire des choses comme rechercher par mot-clé, filtrer les données par catégorie, exporter les données dans un fichier séparé et fournir des commentaires sur l'outil ou un point de données spécifique.
Nouveau dans le visualiseur de données de diagnostic
Nous sommes ravis de dire que les utilisateurs peuvent désormais voir directement les rapports de problèmes qui ont été ou seront envoyés à Microsoft. Les rapports de problèmes nous aident à identifier les pannes et autres perturbations sur votre appareil afin que nous puissions améliorer votre expérience Windows. Dans la visionneuse de données de diagnostic, les utilisateurs peuvent afficher des détails spécifiques sur chaque rapport collecté, comme la date d'envoi et l'application ou le composant à l'origine de la création du rapport.
En plus de la possibilité de voir les rapports de problèmes, la visionneuse de données de diagnostic apporte également de nouvelles modifications à l'interface utilisateur. Par exemple, la fonctionnalité de filtre permettant d'afficher les points de données par catégorie se trouve désormais directement à droite de la barre de recherche, et la fonctionnalité d'exportation des données existe désormais en haut à droite de l'outil.
Comment l'obtenir?
Que vous soyez nouveau sur Windows ou que vous veniez de mettre à jour votre système d'exploitation vers la nouvelle version, vous voudrez vérifier ces étapes.
Vous pouvez obtenir la visionneuse de données de diagnostic sur votre appareil Windows via le Microsoft Store. Une fois l'outil installé, ouvrez l'application via le menu Démarrer.
Si vous voyez "Aucun événement trouvé", accédez à "Ouvrir le menu de diagnostics et de commentaires dans le panneau des paramètres" en bas à gauche de l'outil (l'icône du milieu). Sur cette page, vérifiez que "Diagnostic Data Viewer" est activé. Une fois activé, l'outil mettra un certain temps à afficher les événements.
Vous pouvez appuyer sur le bouton bleu d'actualisation à droite de la barre de recherche pour voir si des événements ont été trouvés.
Notre engagement
Les Windows Insiders ont un aperçu exclusif de cette nouvelle fonctionnalité publiée sur Diagnostic Data Viewer, et nous ne pourrions être plus ravis de voir les incroyables commentaires à venir.
Notre promesse de respecter les normes de confidentialité les plus élevées continuera d'être une préoccupation majeure. Lorsque vous utilisez nos produits et services, nous voulons que vous soyez sûr que vivre des expériences et des fonctionnalités exceptionnelles ne signifie pas sacrifier votre vie privée. C'est votre appareil. Vous méritez de savoir ce qui se passe dessus.
En rendant Windows 10 meilleur et plus sûr, nous continuerons à faire de votre confidentialité notre principale préoccupation. Cela signifie vous fournir tous les bons outils pour vous permettre de prendre le contrôle de vos données. Qu'il s'agisse de donner la priorité à la transparence totale des données de diagnostic ou de vous aider à agir sur ce que vous partagez, nous sommes là pour vous donner le pouvoir de savoir ce qu'il y a sur votre appareil et avec qui vous le partagez.
Nous sommes impatients d'en savoir plus sur le renforcement de la confidentialité sur Windows 10. Nous vous invitons à soumettre vos commentaires concernant la visionneuse de données de diagnostic via le hub de commentaires. Vous pouvez également soumettre des commentaires concernant notre approche de la confidentialité ici.
Regardez mieux vos vidéos à l'extérieur
Il existe un nouveau mode de visualisation que vous pouvez essayer, conçu pour améliorer la visibilité de votre vidéo lorsque vous vous trouvez dans un environnement très lumineux. Cette fonctionnalité utilise le capteur de lumière de votre appareil pour détecter votre lumière ambiante et ajuste automatiquement votre vidéo en conséquence. Pour l'activer, accédez à Paramètres > Applications > Lecture vidéo et activez "Ajuster la vidéo en fonction de l'éclairage".
Nous serions ravis de recevoir vos commentaires alors que nous travaillons à affiner cette fonctionnalité pour la prochaine version de Windows ! Veuillez utiliser le Hub de commentaires et déposer vos commentaires dans la catégorie : "Périphériques et pilotes", sous-catégorie : "Lecture vidéo". Appuyez sur "Recréer mon problème" et lancez la capture de la lecture vidéo sur laquelle vous souhaitez donner votre avis !
Quelques notes:
- Pour que cette fonctionnalité fonctionne, votre appareil doit être équipé d'un capteur de lumière. Vous pouvez vérifier de différentes manières :
- Accédez à "Paramètres d'affichage" dans l'application Paramètres. Si vous avez la possibilité d'activer la luminosité automatique, vous avez probablement un capteur de lumière
- Accédez au Gestionnaire de périphériques. Si vous avez quelque chose qui ressemble à "Capteur de lumière" sous Capteurs, vous avez probablement un capteur de lumière.
- Actuellement, tous les appareils ne disposent pas de capteurs de lumière bien calibrés. Si vous êtes sur un appareil où la vidéo semble vraiment, vraiment mauvaise avec ce paramètre activé, veuillez nous en informer via le hub de commentaires !
Saisie des informations
Windows vous montre maintenant comment son IA vous aide à taper avec efficacité. Si vous utilisez le clavier logiciel sous Windows, de nombreuses fonctionnalités intégrées à l'expérience de frappe tirent parti de l'IA et du ML pour vous aider à être plus efficace. Certains exemples incluent la correction automatique de vos fautes d'orthographe, la prédiction du prochain mot que vous taperez, des suggestions de mots lorsque vous commencez à taper afin que vous n'ayez pas à taper le mot complet et le nombre de mots que vous avez tapés en glissant sur les lettres sur le clavier logiciel (oui, vous pouvez le faire, essayez-le si vous ne l'avez pas encore fait).
Windows vous montre maintenant des statistiques sur chacune de ces fonctionnalités. Accédez à Paramètres > Appareils > Saisie et cliquez sur le lien "Afficher les informations sur la saisie" pour les voir.
Actuellement, ces statistiques couvrent les informations de frappe pour l'utilisation du clavier logiciel et les fonctionnalités de prédiction du clavier matériel. Si vous souhaitez voir des informations supplémentaires dans les futures versions, rendez-vous sur le centre de commentaires et partagez vos pensées.
Installation de polices pour les utilisateurs non administrateurs
Avez-vous déjà voulu utiliser vos propres polices à partir de votre compte sur un ordinateur d'école ou de travail partagé, mais n'avez pas pu parce que vous n'aviez pas les privilèges d'administrateur requis pour installer les polices ? Eh bien, nous avons entendu votre frustration à ce sujet et avons apporté quelques modifications.
Dans le passé, les polices de Windows étaient toujours installées pour tous les utilisateurs. Comme il s'agit d'un changement à l'échelle du système, il a toujours nécessité des privilèges d'administrateur. Le besoin d'un administrateur se reflétait dans l'interface utilisateur. Par exemple, si vous naviguez dans l'Explorateur de fichiers vers un dossier contenant un fichier de police et cliquez avec le bouton droit sur le fichier pour faire apparaître le menu contextuel, l'option "Installer" apparaîtra avec le badge de sécurité, ce qui signifie qu'il nécessite un administrateur .
Si vous avez essayé d'installer une police mais que vous n'aviez pas de privilèges d'administrateur, une boîte de dialogue de contrôle de compte d'utilisateur s'afficherait, afin qu'un administrateur puisse approuver la modification. Si vous êtes un utilisateur non administrateur et que vous devez souvent installer (ou désinstaller) des polices, cela pourrait être un gros problème.
Dans la mise à jour des fonctionnalités de Windows 10 1803, nous avons introduit des polices dans le Microsoft Store. Pour activer cette fonctionnalité, nous devions apporter des modifications profondes à Windows afin de permettre l'installation d'une police pour un utilisateur spécifique plutôt que pour l'ensemble du système. C'est pourquoi aucune action d'administration n'est nécessaire lorsque les polices acquises dans le Store sont installées.
Maintenant, nous avons étendu cela pour inclure les fichiers de police que vous obtenez d'autres sources et que vous souhaitez installer. Maintenant, lorsque vous cliquez avec le bouton droit sur un fichier de police dans l'Explorateur de fichiers, vous verrez deux options. "Installer pour tous les utilisateurs" fournit la capacité d'installation passée à l'échelle du système et nécessite un administrateur. Mais maintenant, il existe une autre option : "Installer" permet à tout utilisateur, y compris les utilisateurs non administrateurs, d'installer une police pour son propre usage.
Souvent, les fichiers de polices se trouvent dans un dossier compressé (c'est-à-dire un fichier .zip). L'option de menu contextuel "Installer" n'est pas disponible dans l'Explorateur de fichiers lorsque vous affichez le contenu d'un dossier compressé, mais vous pouvez double-cliquer sur le fichier de police dans le dossier compressé pour l'ouvrir dans l'aperçu des polices, ce qui fournit un Bouton "Installer". Dans le passé, le bouton de l'aperçu des polices avait le badge de sécurité, et il effectuait une installation à l'échelle du système, nécessitant un administrateur. Maintenant, le badge de sécurité a disparu et le bouton "Installer" dans l'aperçu des polices effectue une installation de police mono-utilisateur, qui peut être effectuée par des non-administrateurs.
Dites-nous ce que vous pensez de cette fonctionnalité mono-utilisateur sans administrateur pour l'installation de polices !
Améliorations des commandes contextuelles des contrôles de texte
Nos contrôles de texte de boîte de réception tirent désormais parti du nouveau contrôle CommandBarFlyout. Cela permet un certain nombre d'améliorations intéressantes, notamment :
- La possibilité de couper, copier et coller rapidement dans des zones de texte avec le toucher
- Nouvelles icônes pour les actions courantes
- La possibilité de mettre en gras, en italique, etc. dans nos surfaces de texte enrichi
- Nouvelles animations, traitement acrylique et prise en charge de la profondeur
Cette modification s'appliquera à toutes les zones de texte basées sur XAML sur cette version.
Améliorations de la sécurité Windows
Nous avons continué à travailler sur le Menaces actuelles zone sur le Protection contre les virus et les menaces section, qui affiche désormais toutes les menaces nécessitant une action. Vous pouvez agir rapidement sur les menaces directement depuis cet écran.
Vous pouvez activer un nouveau paramètre de protection, Bloquer les comportements suspects, qui apporte notre technologie de réduction de la surface d'attaque Windows Defender Exploit Guard à tous les utilisateurs. Pour activer ce paramètre, accédez à la Protection contre les virus et les menaces section et cliquez Gérer les paramètres sous le Paramètres de protection contre les virus et les menaces titre, comme illustré dans la capture d'écran suivante :
Grâce à l'accès contrôlé aux dossiers, vous pouvez empêcher les rançongiciels et autres logiciels malveillants destructeurs de modifier vos fichiers personnels. Dans certains cas, les applications que vous utilisez normalement peuvent être empêchées d'apporter des modifications aux dossiers communs tels que Documents et Images. Nous vous avons facilité l'ajout d'applications qui ont été récemment bloquées afin que vous puissiez continuer à utiliser votre appareil sans désactiver complètement la fonctionnalité.
Lorsqu'une application est bloquée, elle apparaît dans une liste d'applications récemment bloquées, à laquelle vous pouvez accéder en ouvrant le Protection contre les virus et les menaces section, en cliquant Gérer les paramètres sous le Ransomware protection cap, puis Autoriser une application via l'accès au dossier Contrôlé. Après l'invite, cliquez sur le bouton plus et choisissez Applications récemment bloquées. Sélectionnez l'une des applications pour les ajouter à la liste autorisée. Vous pouvez également rechercher une application à partir de cette page.
Dans le Performances et santé de l'appareil section, nous avons ajouté une nouvelle évaluation pour le service de temps Windows. Si nous détectons que l'heure de votre appareil n'est pas correctement synchronisée avec nos serveurs de temps et que le service de synchronisation de l'heure est désactivé, nous vous offrirons la possibilité de le réactiver.
Nous continuons à travailler sur la façon dont les autres applications de sécurité que vous avez installées s'affichent dans l'application de sécurité Windows. Il y a une nouvelle page appelée Fournisseurs de sécurité que vous pouvez trouver dans le Paramètres section de l'application. Cliquez sur Gérer les fournisseurs pour voir une liste de tous les autres fournisseurs de sécurité (y compris antivirus, pare-feu et protection Web) qui s'exécutent sur votre appareil. Ici, vous pouvez facilement ouvrir les applications des fournisseurs ou obtenir plus d'informations sur la façon de résoudre tout problème qu'ils vous ont signalé via l'application de sécurité Windows.
Cela signifie également que vous verrez plus de liens vers d'autres applications de sécurité dans l'application de sécurité Windows. Par exemple, si vous ouvrez le Pare-feu et protection du réseau , vous verrez les applications de pare-feu qui s'exécutent sur votre appareil sous chaque type de pare-feu (domaine, réseaux privés et publics).
Améliorations du gestionnaire de tâches
Le gestionnaire de tâches inclut désormais 2 nouvelles colonnes dans l'onglet "Processus" pour montrer l'impact énergétique du processus en cours d'exécution sur leur système. Cela devrait aider nos clients à comprendre quelles applications/services utilisent la puissance maximale par rapport aux applications les moins gourmandes en énergie. La métrique prend le CPU, le GPU et le disque en évaluation lors du calcul de la consommation d'énergie.
- Consommation d'énergie : Cette colonne fournira une vue instantanée des applications/services utilisant de l'énergie.
- Tendance de consommation d'énergie : Cette colonne fournit une tendance de consommation d'énergie sur 2 minutes pour chaque application/service en cours d'exécution. Cette colonne sera vide lorsque vous démarrerez une application mais se remplira en fonction de la consommation d'énergie toutes les 2 minutes.
Améliorations de la facilité d'accès et du narrateur
Démarrage rapide du narrateur: Au lancement du Narrateur, une nouvelle expérience de didacticiel de démarrage rapide sera disponible. Le guide de démarrage rapide du narrateur vous aidera à être rapidement opérationnel avec le narrateur. Il enseigne les bases de l'utilisation de Narrator, telles que l'apprentissage des touches de votre clavier, la navigation, les commandes les plus utilisées, etc.
Lorsque le démarrage rapide du Narrateur est lancé, le mode de numérisation peut ne pas être activé par défaut de manière fiable. Nous vous recommandons de suivre le démarrage rapide avec le mode de numérisation activé. Pour vérifier que le mode de numérisation est activé, appuyez sur Verr Maj + Espace.
Améliorations du nouveau clavier standard du narrateur : Nous avons ajouté la commande d'action secondaire du mode de balayage (Narrateur + F1) et la commande Épeler la sélection actuelle. Prière de se référer à Introduction à la nouvelle disposition du clavier du narrateur doc pour plus d'information.
Facilité d'accès > Interface utilisateur des paramètres d'affichage mise à jour : Nous avons apporté quelques modifications à la section Agrandir le texte sous Paramètres > Facilité d'accès > Paramètres d'affichage pour le rendre un peu plus clair.
Remarque à propos de l'outil de capture
Comme nous l'avons mentionné avec Construire 17661, nous sommes en train de consolider et de moderniser nos expériences de capture dans Windows. Lorsque vous mettez à niveau vers la version d'aujourd'hui, vous verrez une note à ce sujet dans l'outil de capture. Actuellement, nous ne prévoyons pas de supprimer l'outil Snipping dans la prochaine mise à jour de Windows 10 et le travail de consolidation en cours sera une décision basée sur les commentaires et les données. Si vous ne l'avez pas déjà fait, veuillez prendre un moment pour essayer l'application Screen Sketch et faites-nous savoir comment cela fonctionne pour vous. Screen Sketch vous offre toutes les fonctionnalités de l'outil Snipping avec des améliorations supplémentaires. Vous pouvez lancer l'application directement et démarrer une capture à partir de là, ou simplement appuyer sur WIN + Shift + S, cliquer sur le dos de votre stylet ou appuyer sur la touche Impr écran (les deux dernières que vous devrez activer dans Paramètres - détails ici).
Améliorations du conteneur Windows
Nouvelle image Windows : Nous ajoutons une nouvelle image de base à la collection de conteneurs Windows Server. En plus de nanoserveur ainsi que noyau du serveur windows images de conteneurs, le nouveau fenêtres l'image est maintenant disponible. Cette image contient encore plus de composants que ses frères et sœurs nanoserver et servercore, ce qui signifie qu'elle peut prendre en charge des applications qui ont des dépendances API supplémentaires. Aller à https://aka.ms/windowscontainer pour en savoir plus et commencer.
Fiabilité du compte de service géré de groupe : Nous avons amélioré l'évolutivité et la fiabilité des conteneurs qui utilisent des comptes de service gérés de groupe (gMSA) pour accéder aux ressources réseau. Vous devriez constater moins d'erreurs d'authentification lorsque vous utilisez un seul gMSA avec plusieurs instances de conteneur. De plus, vous n'avez plus besoin de définir le nom d'hôte du conteneur pour qu'il soit identique à celui du gMSA. Nous avons également corrigé un bogue qui vous empêchait d'utiliser des gMSA avec des conteneurs isolés Hyper-V.
Améliorations de la réalité mixte de Windows
Présentation des actions rapides : Lors de l'utilisation d'une application immersive, les actions rapides permettent aux utilisateurs de rentrer facilement chez eux, d'afficher l'heure ou de lancer des outils de capture de réalité mixte (photo, vidéo, etc.). Pour lancer les actions rapides de l'application immersive, appuyez simplement sur la touche Windows ou utilisez le geste Bloom.
Nouvelle expérience post-mise à jour
Nous voulions prendre un moment pour vous rappeler que vous pouvez voir un écran qui ressemble à l'image ci-dessous après la mise à niveau. Ne vous inquiétez pas, toutes vos affaires sont toujours là ! Nous savons que certains d'entre vous ont acheté et configuré leurs appareils il y a longtemps - les fonctionnalités disponibles dans Windows ont changé depuis lors, nous vous donnons donc l'occasion de passer en revue les questions de configuration que vous avez peut-être manquées pour vous assurer que votre appareil dispose du meilleur configuration possible. Cliquez sur "Allons-y" pour passer en revue ces questions de configuration ou cliquez sur "Ignorer pour l'instant" si vous souhaitez accéder directement à votre bureau.
Les conditions d'affichage de cette page sont programmables dans le cloud et peuvent changer au fil du temps. Si vous n'avez pas vu cette page lors des mises à jour précédentes, il est très probable que vous la verrez avec la version d'aujourd'hui.
Application Microsoft Font Maker
Avez-vous déjà essayé? Avec l'application Microsoft Font Maker, vous pouvez utiliser votre stylet pour créer une police personnalisée basée sur les nuances de votre propre écriture - actuellement disponible via le Microsoft Store et nous serions ravis d'entendre vos commentaires ! Installez les polices que vous créez pour ajouter une touche personnelle à tout ce que vous faites !
La source: Microsoft































