Microsoft publie de nouvelles étapes d'atténuation et de récupération pour les problèmes d'espaces de stockage dans Windows 10 version 2004
5 minute. lis
Publié le
Lisez notre page de divulgation pour savoir comment vous pouvez aider MSPoweruser à soutenir l'équipe éditoriale En savoir plus
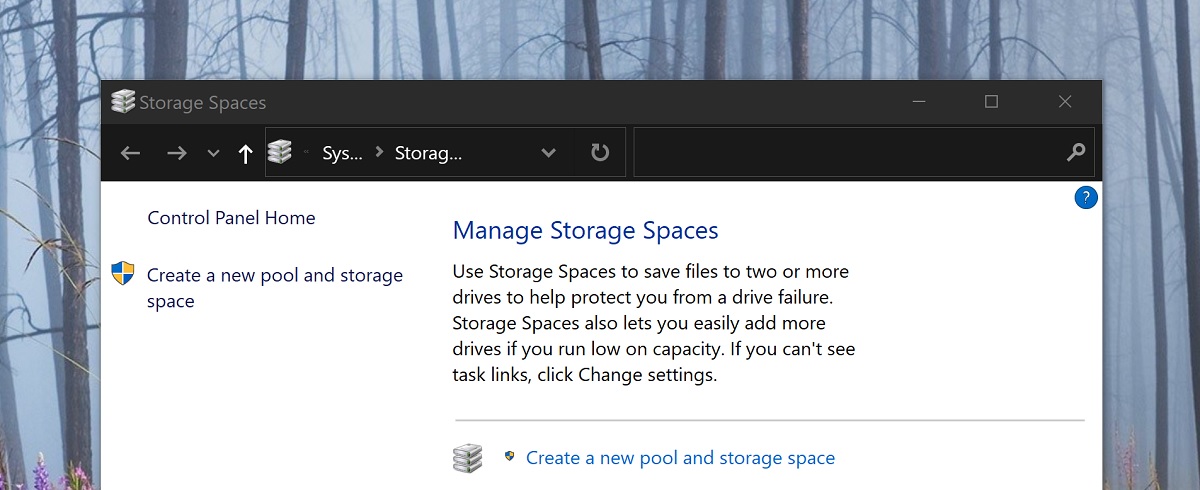
La sortie de Windows 10 2004 a causé un problème assez sérieux avec les espaces de stockage, la version RAID de Microsoft sur Windows 10, qui peut entraîner une perte de données.
Les appareils utilisant des espaces de stockage de parité peuvent avoir des problèmes pour utiliser ou accéder à leurs espaces de stockage après la mise à jour vers Windows 10, version 2004 (la mise à jour de mai 2020) et Windows Server, version 2004. Lors de l'utilisation de certaines configurations, les partitions pour les espaces de stockage de parité peuvent s'afficher comme RAW dans Gestionnaire de disque.
Microsoft a appliqué une suspension de compatibilité sur ces appareils en utilisant un stockage espacé de l'installation ou de l'offre de Windows 10, version 2004, mais si vous avez déjà effectué une mise à niveau et que vous êtes concerné, Microsoft a publié un dépanneur pour aider les utilisateurs concernés qui devrait s'exécuter automatiquement.
Si ce n'est pas le cas, Microsoft vous suggère de vérifier vos paramètres de dépannage.
Vous pouvez vérifier que l'outil de dépannage a été exécuté en procédant comme suit :
- Sélectionnez Accueil et tapez: dépanner
- Sélectionnez Dépanner les paramètres
- Sélectionnez Historique dans l' Résolution des problèmes l'article de l' Paramètres dialogue.
- Si le dépanneur a tenté de s'exécuter, vous verrez un dépanneur critique or dépanneur recommandé avec le titre et la description du tableau ci-dessous. La colonne des notes explique ce que fait le dépanneur.
| Titre | Description | Notes |
| Dépannage du matériel et des périphériques | Modifier automatiquement les paramètres système pour résoudre un problème sur votre appareil. | Cet outil de dépannage évitera les problèmes avec les données sur vos espaces de stockage. Une fois l'utilitaire de résolution des problèmes exécuté, vous ne pourrez plus écrire dans vos espaces de stockage. |
| Outil de dépannage de l'espace de stockage | Une corruption de données a été détectée sur votre espace de stockage de parité. Cet outil de dépannage prend des mesures pour empêcher toute corruption supplémentaire. Il restaure également l'accès en écriture si l'espace était précédemment marqué en lecture seule. Pour plus d'informations et les actions recommandées, veuillez consulter le lien ci-dessous. | Cet outil de dépannage atténuera le problème pour certains utilisateurs et restaurera l'accès en lecture et en écriture à vos espaces de stockage de parité.
Notes Les fichiers qui ont déjà rencontré des problèmes doivent peut-être être récupérés. Voir la section "Récupérer des fichiers" ci-dessous pour plus d'informations. |
Notes Lorsque vous suivez les étapes ci-dessus sur les appareils utilisant des espaces de stockage simples ou des espaces de stockage miroir, vous pouvez voir un Impossible d'exécuter message pour le dépanneur. Ceci est normal car les espaces de stockage simples et les espaces de stockage miroir ne sont pas affectés par ce problème. L'outil de dépannage et les étapes ci-dessous ne sont pas nécessaires sur ces types d'espaces de stockage. Si vous utilisez des espaces de stockage de parité et recevez un Impossible d'exécuter message, vous devrez peut-être suivre les étapes ci-dessous.
Si vous utilisez Windows Server, version 2004 ou si le dépanneur n'a pas encore été exécuté, vous pouvez utiliser les instructions suivantes pour les marquer en lecture seule :
- Sélectionnez Accueil et tapez: powershell
- Clic droit ou appui long sur windows PowerShell et sélectionnez Exécuter en tant qu'administrateur.
- Si vous y êtes invité par un Contrôle d'accès de l'utilisateur dialogue pour Windows Powershell, sélectionnez Oui.
- Dans la boîte de dialogue PowerShell, tapez la commande suivante et appuyez sur entrée:
Get-VirtualDisk | ? ResiliencySettingName -eq Parity | Get-Disk | Set-Disk -IsReadOnly $true - Vos espaces de stockage doivent maintenant être définis en lecture seule, ce qui signifie que vous ne pourrez pas y écrire. Votre appareil sera toujours utilisable et tout volume non considéré comme RAW devrait être lisible.
Notes Les étapes ci-dessus sont équivalentes à l'outil de dépannage ci-dessus intitulé Dépannage du matériel et des périphériques. Il n'existe actuellement aucun manuel équivalent à l'outil de dépannage intitulé Outil de dépannage de l'espace de stockage.
Récupérer des fichiers
Si vous êtes en mesure d'accéder à vos espaces de stockage de parité et qu'il ne s'affiche pas comme RAW in Gestionnaire de disque, vous pouvez tenter une récupération à l'aide de WinFR et des étapes ci-dessous. Pour plus d'informations sur l'utilisation de WinFR, voir Récupérer des fichiers perdus sur Windows 10
- Téléchargez et exécutez l'outil à partir de https://www.microsoft.com/store/apps/9N26S50LN705
- Courir mode segments (
/r) des indicateur de fichiers non supprimés (/u) pour récupérer des fichiers à partir de vos volumes NTFS. Par défaut, cela récupérera tous les fichiers possibles. Vous pouvez ajouter des indicateurs de filtre si vous n'êtes intéressé que par certains formats de fichiers (tels que/n *.docx) et pour réduire la récupération des fichiers système. Exemple de commande pour tout récupérerdocxfichiers présents dans leC:conduire auD:\SpacesRecoverydossier:winfr.exe C: D:\SpacesRecovery /r /u /n*.docx - Une fois la commande terminée, vous pouvez afficher les fichiers récupérés. Dans l'exemple ci-dessus, vous auriez besoin d'aller à
D:\SpacesRecoveryfaire cela. Si vous rencontrez des problèmes lors de l'utilisation de WinFR, veuillez contacter [email protected].
Si vous avez un volume ReFS qui s'affiche comme RAW in Gestionnaire de disque, vous pouvez utiliser le commande de récupération refsutil pour récupérer des données sur un volume de taille équivalente. Il existe deux options pour la commande de récupération : rapide et complète. Une récupération rapide peut ne pas récupérer autant de données qu'une récupération complète.
Pour effectuer une récupération rapide :
Dans une invite de commande élevée : refsutil salvage -QA
Par exemple : refsutil salvage -QA E: F:\SalvagedFiles
Pour effectuer une récupération complète :
Dans une invite de commande élevée : refsutil salvage -FA
Par exemple : refsutil salvage -FA E: F:\SalvagedFiles
Vous pouvez garder un œil sur l'état actuel du problème à l'adresse KB4568129 entrée ici.
via Techdows








