Chromebook avec chargeur basse consommation : 8 meilleures solutions
6 minute. lis
Publié le
Lisez notre page de divulgation pour savoir comment vous pouvez aider MSPoweruser à soutenir l'équipe éditoriale Plus d'informations
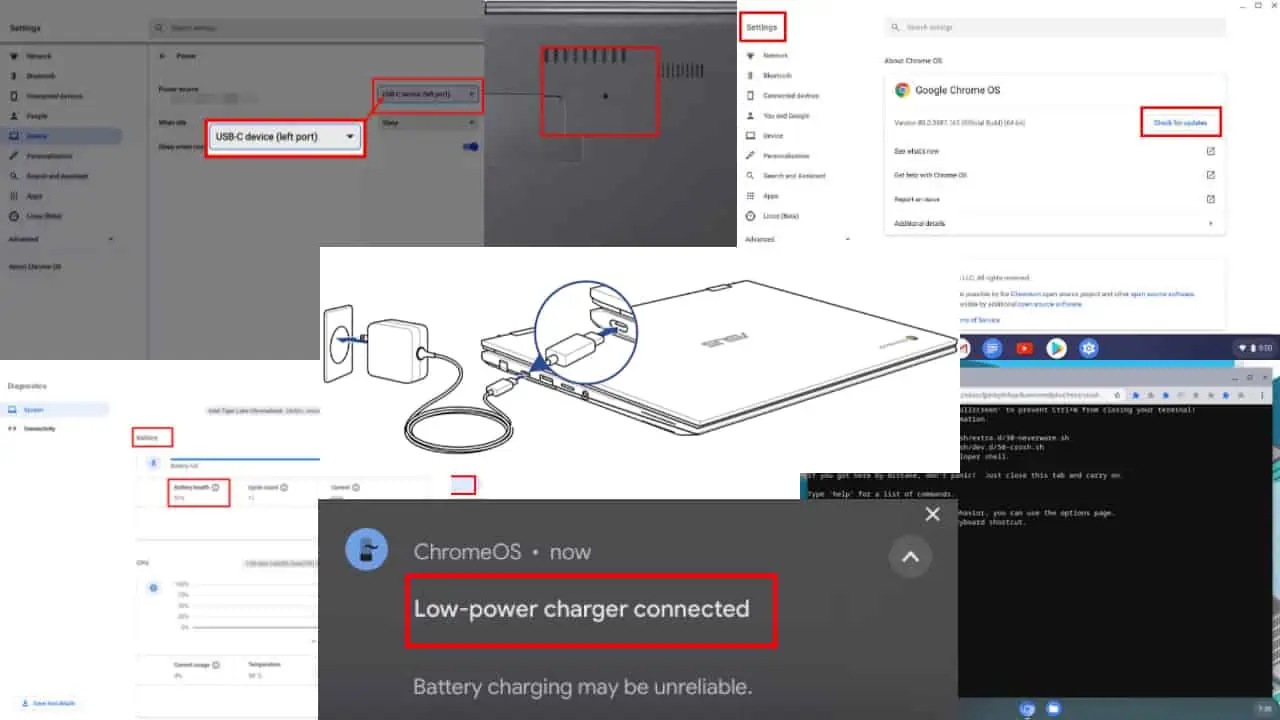
La notification du chargeur basse consommation du Chromebook pourrait vous surprendre. Vous pouvez le voir pour de nombreuses raisons sur différents modèles de Chromebooks.
Si vous souhaitez résoudre l'erreur ou confirmer si votre batterie est défectueuse et doit être réparée, lisez ce guide jusqu'à la fin. Mes méthodes de dépannage DIY vous aideront à résoudre le problème à la maison.
Que signifie « chargeur basse consommation » sur Chromebook ?
Le chargeur basse consommation est un Notification Chrome OS trouvé près de l’horloge sur l’étagère. Lorsque vous connectez un Chromebook source de charge de batterie avec une valeur nominale inférieure à celle de l'adaptateur secteur, vous verrez ce message.
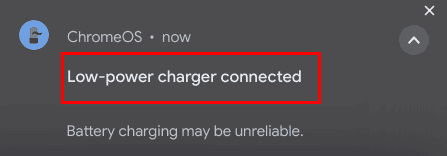
Par exemple, le Google Pixelbook Go est livré avec une batterie de 47 Wh. Maintenant, si vous connectez un chargeur inférieur à la puissance de charge nominale (47 Wh), vous recevrez cette notification.
Il vous indique également que la batterie est en charge mais la vitesse n'est pas fiable ou elle est très lente.
J'ai déjà mentionné la raison principale de cette notification. Voici les autres raisons possibles :
- L'adaptateur de charge d'origine est défectueux.
- Le chargeur tiers que vous utilisez est de qualité inférieure. Il est peut-être évalué à 50 Wh, mais il ne fournit que 20 Wh.
- Votre ChromeOS présente un bug et doit être mis à jour.
- Le contrôleur intégré (EC) du PCB Chromebook ne fonctionne pas correctement.
Que faire lorsque vous voyez le message du chargeur faible consommation sur Chromebook ?
Voici comment gérer la notification du chargeur de faible consommation sur votre Chromebook, quel que soit son modèle :
Solution 01 : Inspectez l'adaptateur secteur
Usure régulière affecte le câble de l’adaptateur secteur. Il se peut qu'il ne transporte pas suffisamment d'énergie pour charger votre Chromebook à sa valeur nominale en wattheures (Wh). Vous pouvez retirer le câble d'alimentation de tous ses points de connexion. Reconnectez-vous ensuite et essayez de recharger à nouveau le Chromebook.
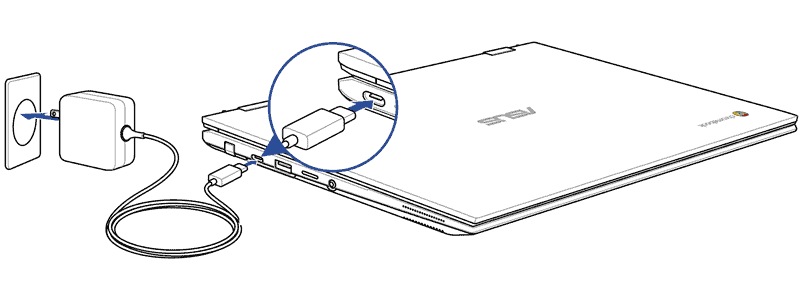
Parfois, il peut y avoir saleté, poussière et accumulation de carbone. Essuyez ces ports de connexion avec un coton-tige sec. Après le nettoyage, essayez de charger l'appareil.
Solution 02 : branchez l’adaptateur secteur d’origine
Si vous utilisez un adaptateur secteur tiers et que cette notification s'affiche, cela signifie clairement que le chargeur n'est pas adapté à une charge optimale ou rapide.
Passez au chargeur d'origine fourni avec l'appareil. Si vous ne voyez plus la notification, votre Chromebook et votre batterie sont en bon état.
Parfois, vous pouvez utiliser intentionnellement un chargeur de batterie de faible puissance pour votre Chromebook. Même moi, je fais cela pour prolonger la durée de vie de la batterie.
Une batterie Li-ion rechargeable est livrée avec un cycle de charge limité. La plupart des batteries d'ordinateurs portables de la classe Li-ion, y compris votre Chromebook, sont dotées de 500 à 1,000 500 cycles. Après 1 ou XNUMX XNUMX cycles, la capacité de la batterie diminue.
Solution 03 : utilisez un adaptateur secteur alternatif
Si le problème persiste, vous devrez peut-être utiliser un chargeur complètement différent. Si vous avez un Adaptateur secteur USB Type-C avec une puissance nominale de 45 Wh ou plus, vous pouvez l'utiliser. Voici comment utiliser un adaptateur USB-C :
- Cliquez horloge puis cliquez sur le icône engrenage pour ouvrir Paramètres du Chromebook.
- Cliquez sur le Appareil option sur le panneau de navigation de gauche.
- Sous la section Appareil, vous devriez voir Puissance. Cliquez dessus.
- Sur l'écran suivant, cliquez sur le Source d'alimentation la liste déroulante.
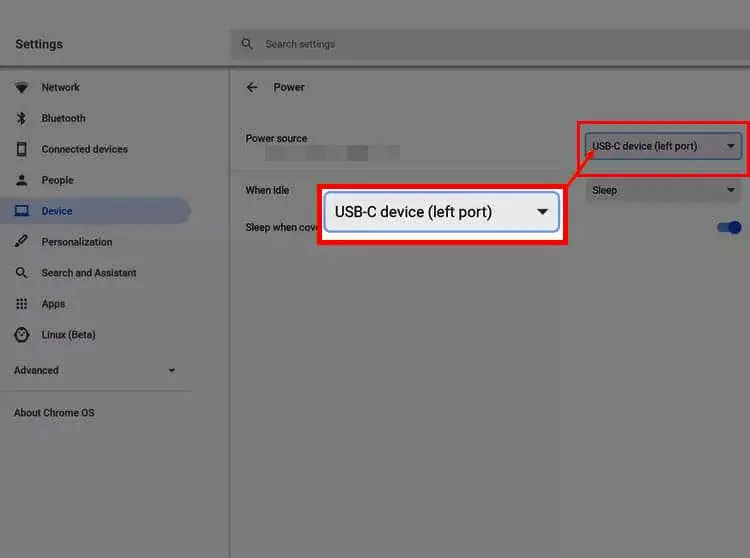
- La liste s'élargira et vous pourrez y choisir l'un des Ports USB-C.
- Maintenant, connectez le Chargeur USB-C.
Si vous ne disposez pas d'un chargeur USB-C alternatif ou d'un chargeur pour ordinateur portable à broches, vous pouvez en obtenir un auprès de marques comme Belkin, Anker, etc., sur eBay ou Amazon. Optez pour des chargeurs de type USB-C de 45 Wh.
Solution 04 : effectuer un contrôle de l'état de la batterie
Découvrez si la batterie est en bon état en utilisant les méthodes suivantes :
Utiliser l'application Terminal
- Sur le bureau du Chromebook, appuyez sur Ctrl + autre + T.
- Cela lancera le Terminal Chrome OS.
- Sur le App terminal, tapez la commande suivante et appuyez sur Entrer:
battery_test 10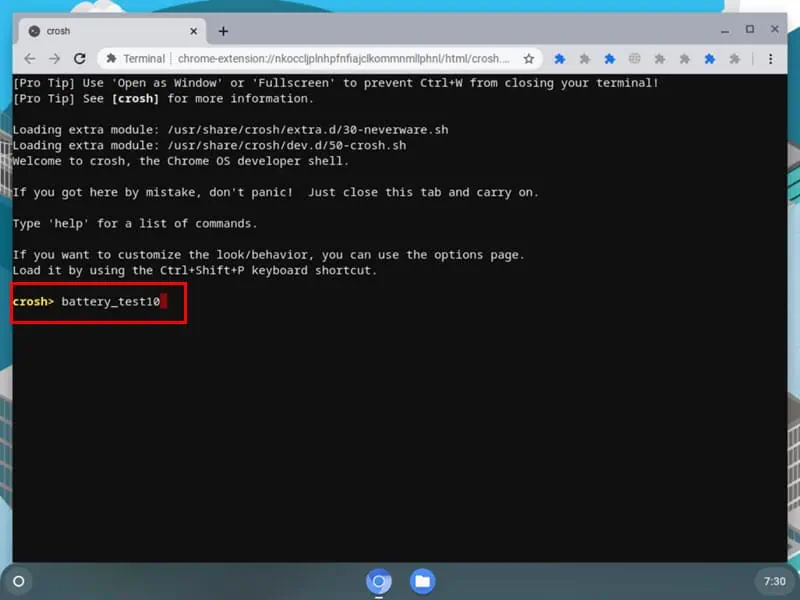
- Après un moment, la fenêtre du terminal affichera État de la batterie : (avec un pourcentage).
- Si la la valeur en pourcentage est inférieure à 50 %, il n'est pas en bon état.
- Si la la valeur en pourcentage est supérieure à 50 %, passez à la méthode de dépannage suivante.
Utilisation de l'outil de diagnostic ChromeOS
- Cliquez sur le Paramètres Chrome OS icône.
- Sur le Paramètres Écran, cliquez sur À propos de Chrome OS.
- Si c'est Chrome OS 90 ou plus récent, vous devriez voir le Diagnostics option dans le menu de droite.
- Cliquez Diagnostics lien.
- En vertu des Normes sur l’information et les communications, les organismes doivent rendre leurs sites et applications Web accessibles. Ils y parviennent en conformant leurs sites Web au niveau AA des Web Content Accessibility Guidelines (WCAG). Batterie section, vous devriez trouver le Santé de la batterie indicateur avec une valeur en pourcentage, comme 50 %, 70 %, etc.
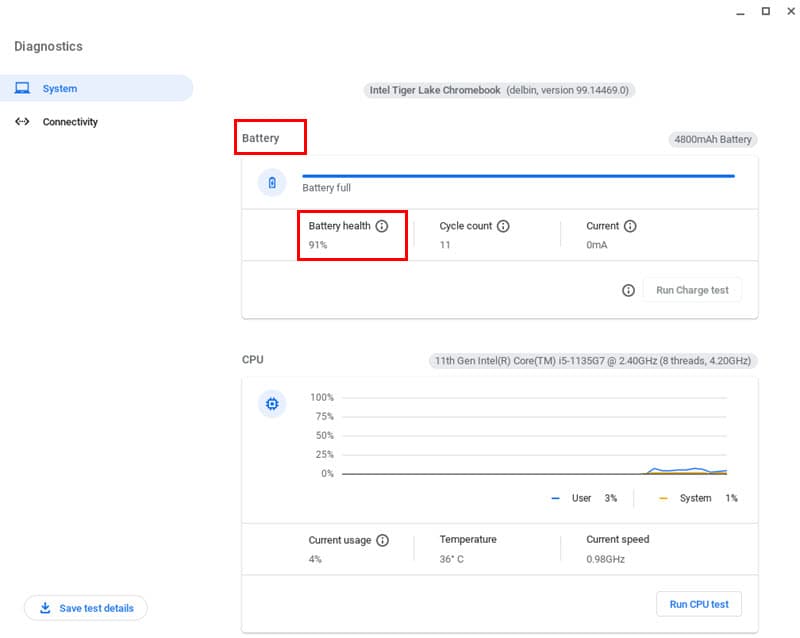
Crédit image: Asus - Si c'est au dessus de 50%, la batterie va bien.
- Si c'est ci-dessous 50%, rendez-vous dans un centre de service agréé pour réparation ou remplacement de la batterie de votre Chromebook.
Si vous constatez que la batterie est défectueuse, contactez le fabricant pour obtenir une assistance matérielle ou des réclamations au titre de la garantie.
Solution 05 : redémarrez le Chromebook
- arrêter votre Chromebook.
- Débranchez tous les câbles connecté au Chromebook, y compris le câble de charge.
- Si votre Chromebook est livré avec un batterie amovible, supprimez-le également.
- Appuyez et maintenez le bouton d'alimentation pendant 40 secondes.
- Maintenant, remettre la batterie si vous l'avez supprimé.
- Mettez l'appareil sous tension.
- Maintenant, connectez l'adaptateur secteur.
Solution 06 : mettre à jour ChromeOS
- Cliquez Paramètres icône sur le Barre d'état du Chromebook.
- Cliquez À propos de Chrome OS.
- Frappe le Vérifiez les mises à jour .
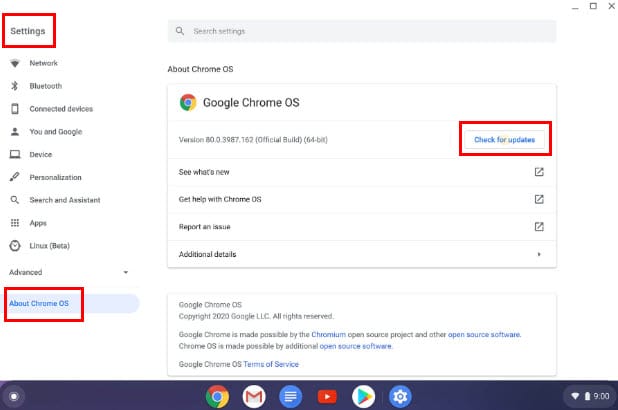
Solution 07 : réinitialiser l'EC du Chromebook
- Cliquez sur le horloge dans le coin inférieur droit.
- Maintenant, cliquez sur le Déconnexion bouton pour vous déconnecter de votre compte Chromebook.
- Sur le clavier, maintenez enfoncée la touche Puissance et Refresh boutons ensemble.
- Lâchez le Refresh lorsque vous voyez que le Chromebook redémarre.
Si vous utilisez un Chromebook Samsung, suivez plutôt ces étapes :
- arrêter le Chromebook.
- Retirez tous les câbles.
- Retournez l'appareil pour accéder à son panneau arrière.
- Vous devriez voir un Trou de réinitialisation près des aérations ou au bas du panneau arrière.
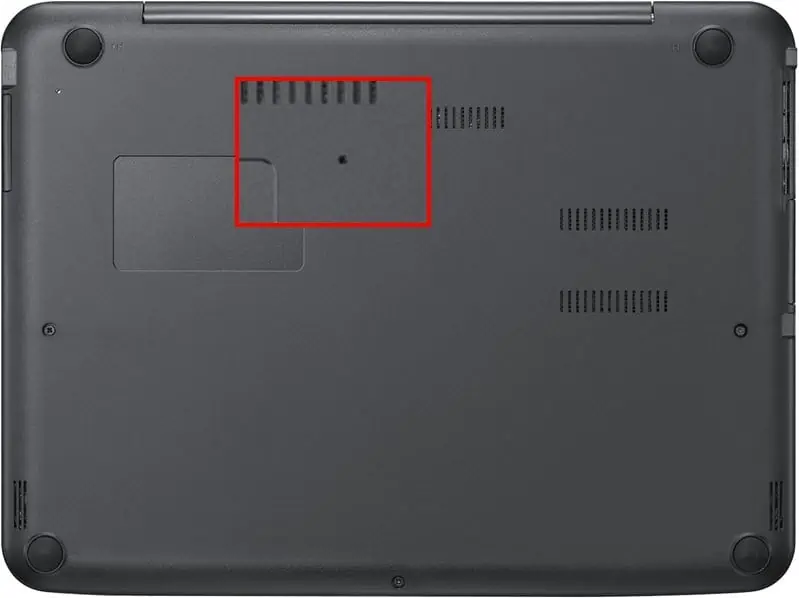
- Utiliser un trombone or Outil d'éjection SIM et appuyez sur le trou de réinitialisation.
- Continuez à appuyer dessus et connectez l'adaptateur secteur.
- Arrêtez d'appuyer le trou de réinitialisation maintenant.
- Allumez l'appareil.
Solution 08 : réinitialiser le Chromebook aux paramètres d'usine
Avant de faire cela, assurez-vous de sauvegarder les données, les applications et les paramètres de votre Chromebook :
- Cliquez Horloge Chromebook.
- Frappe le Paramètres or Icône Gear.
- Sur le Paramètres écran, cliquez sur le bouton Avancé menu.
- Sous Avancé, cliquez sur le Rétablir les paramètres menu.
- Cliquez Réinitialiser bouton sur la Powerwash .
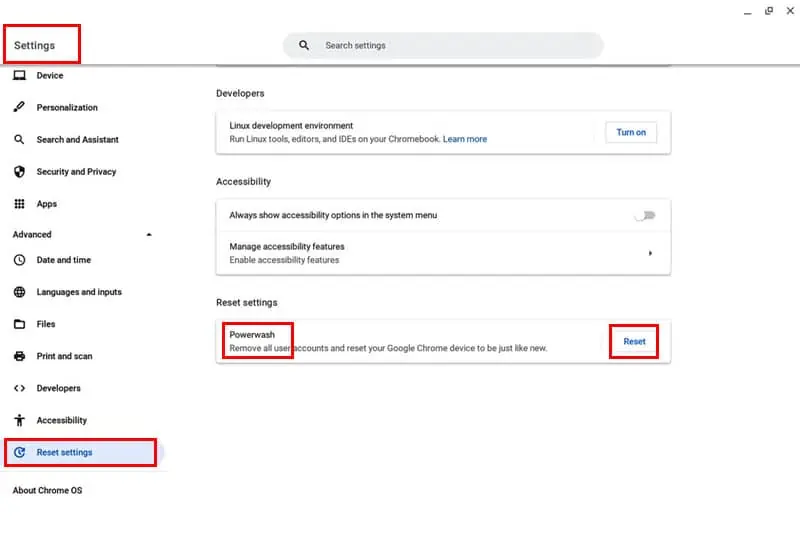
- Sur le Redémarrez votre appareil invite, cliquez sur Recommencer.
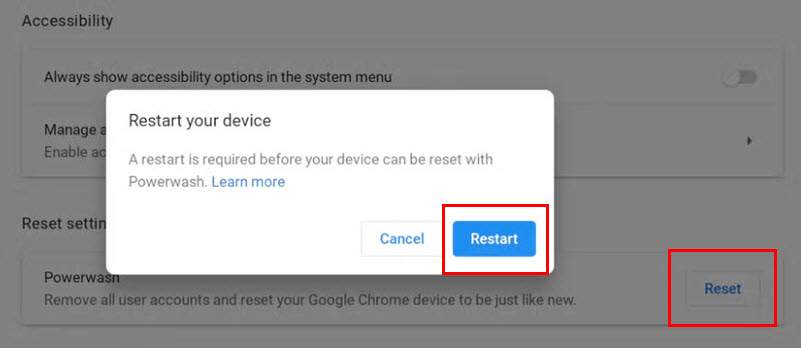
- Cliquez Powerwash sur le Réinitialiser ce Chromebook dialogue.
- Sur le Confirmer le lavage sous pression dialogue, cliquez sur Continuer.
Lectures supplémentaires:
- Erreur lors de la configuration du réseau – Easy FIX pour Chromebook
- Comment mettre des applications sur un Chromebook de bureau
Si vous avez intentionnellement connecté un chargeur basse consommation, il est normal de recevoir cette notification. Vous pouvez l'ignorer sans aucun souci et continuer à utiliser le Chromebook. Cependant, si le problème est dû au logiciel et aux adaptateurs secteur, les solutions ci-dessus devraient pouvoir le résoudre.
Sinon, vous pourriez recevoir le message Chromebook du chargeur faible consommation en raison de problèmes de batterie. Dans ce cas, vous devrez contacter le centre de service agréé. N'hésitez pas à partager dans les commentaires ci-dessous laquelle de ces méthodes a fonctionné pour vous.








Forum des utilisateurs
Messages 0