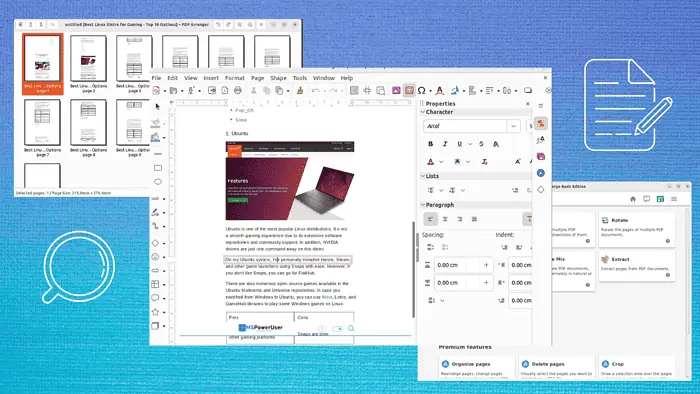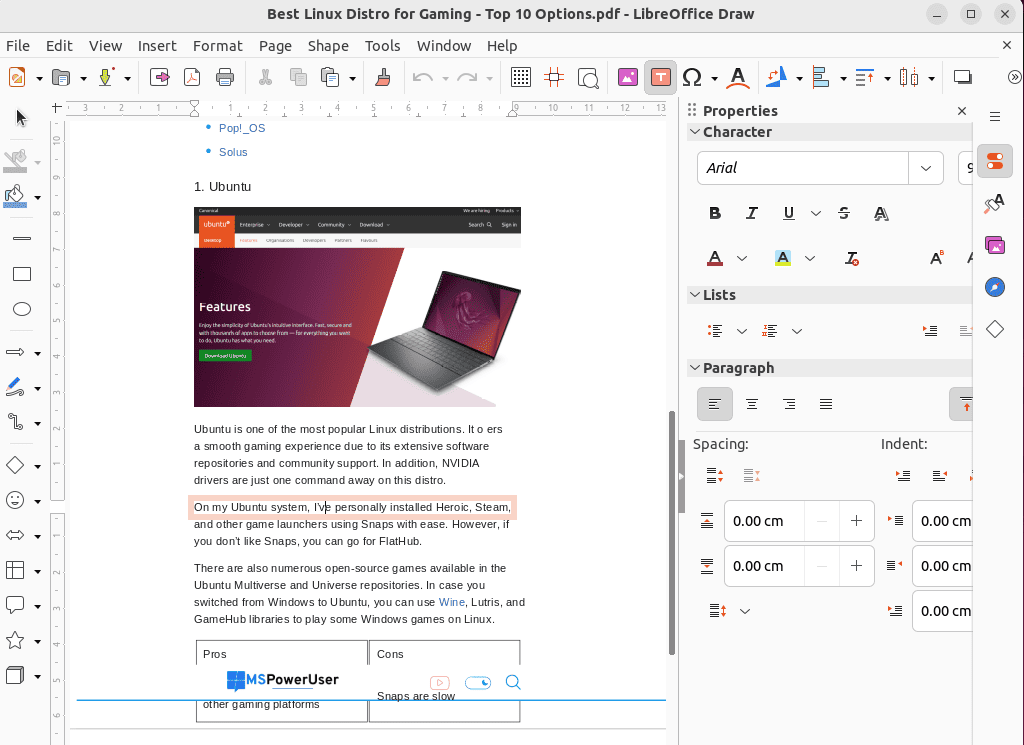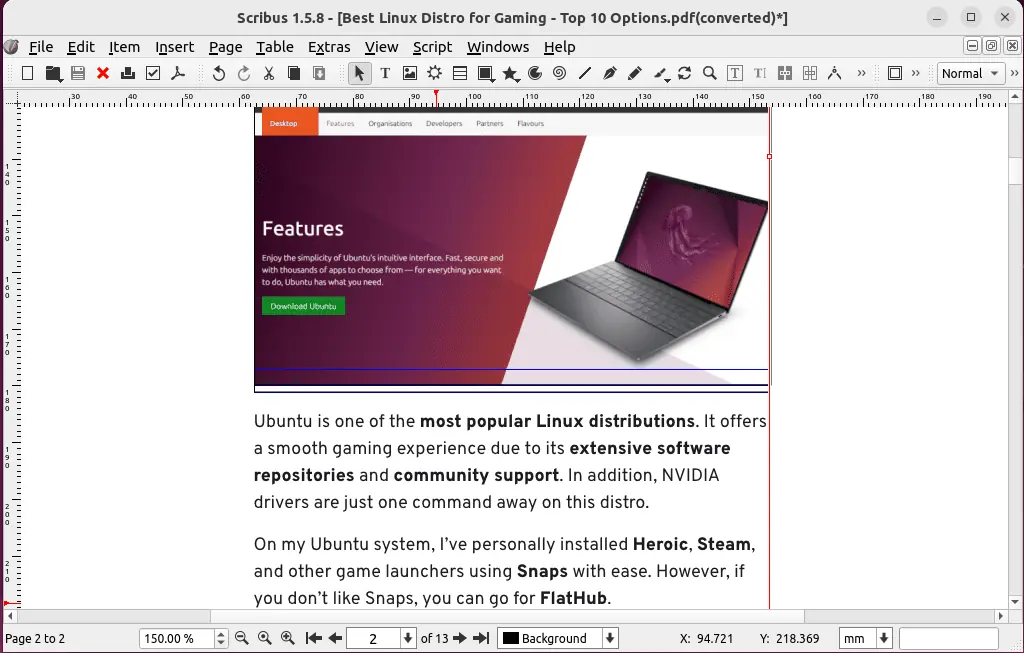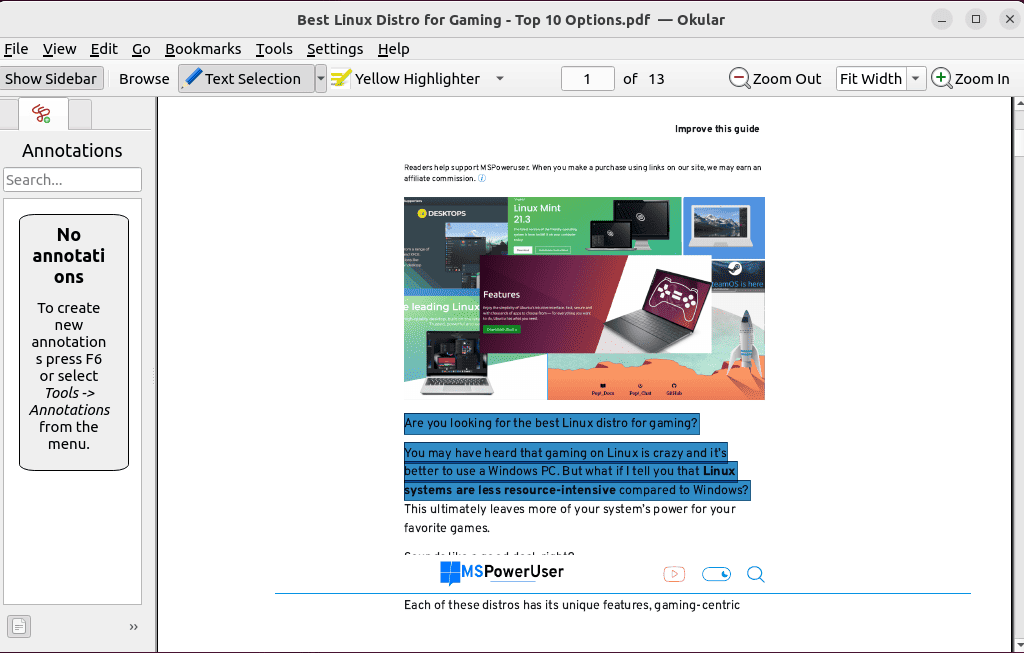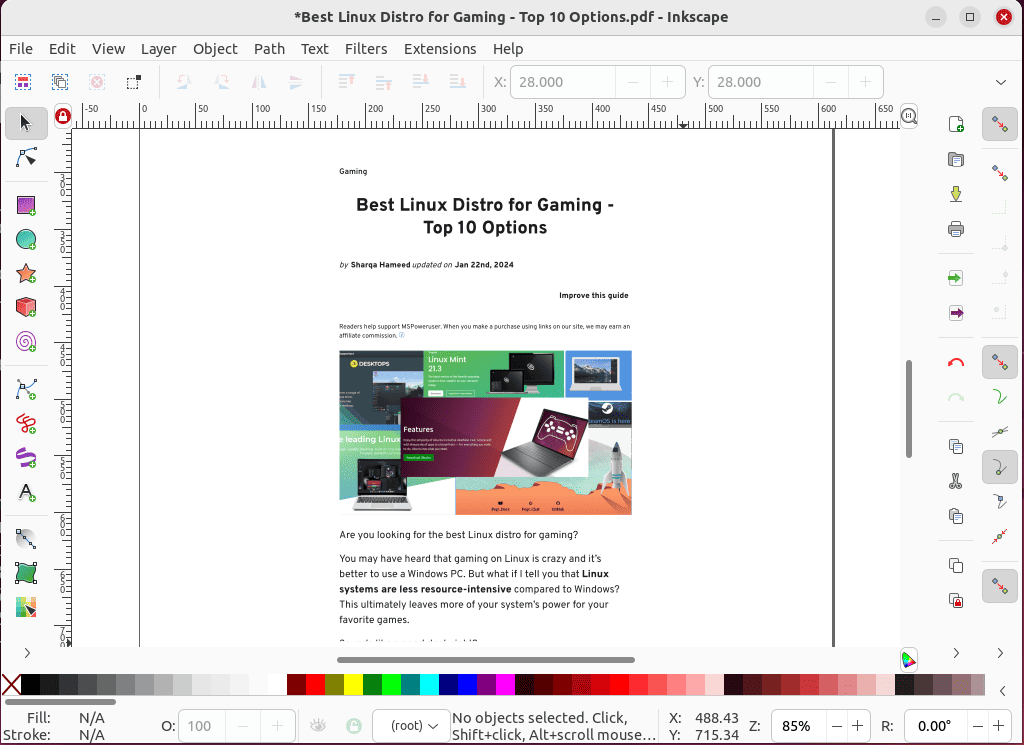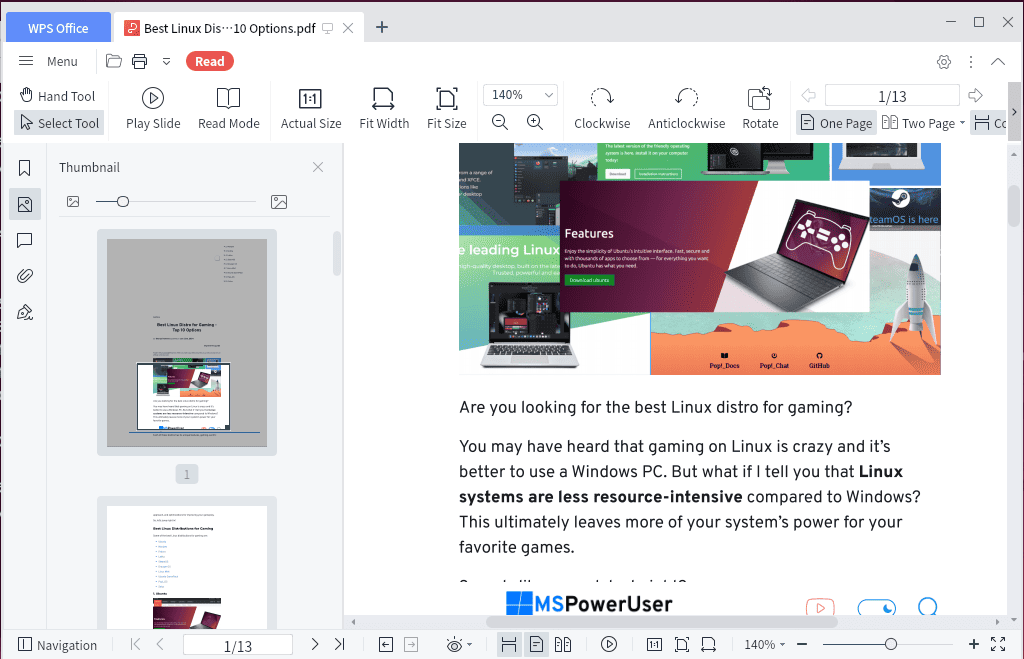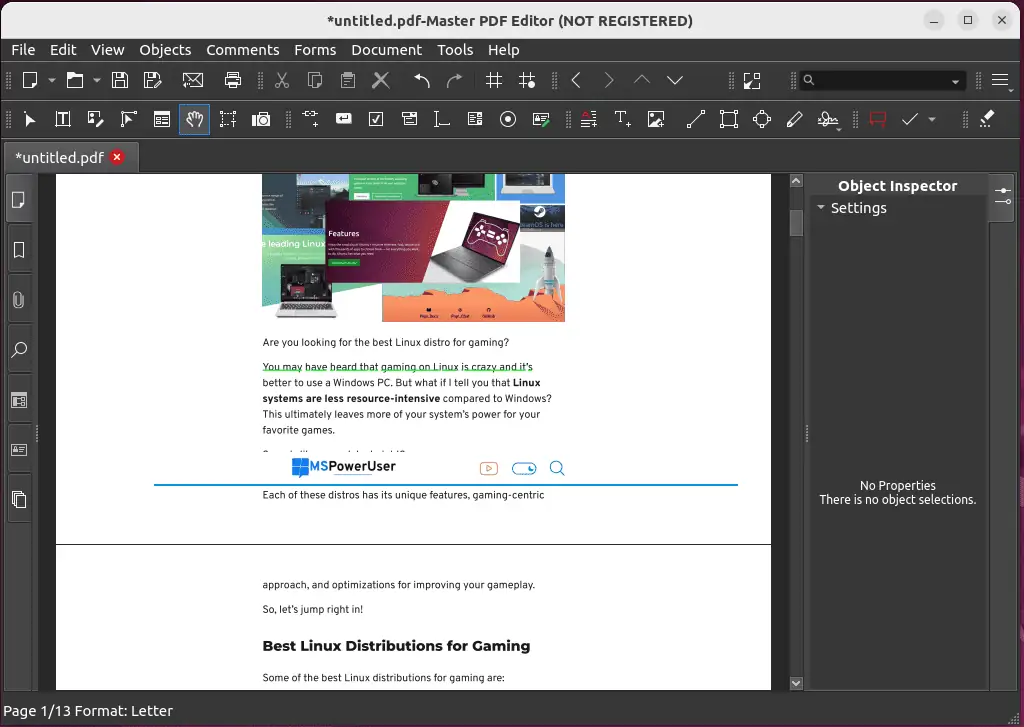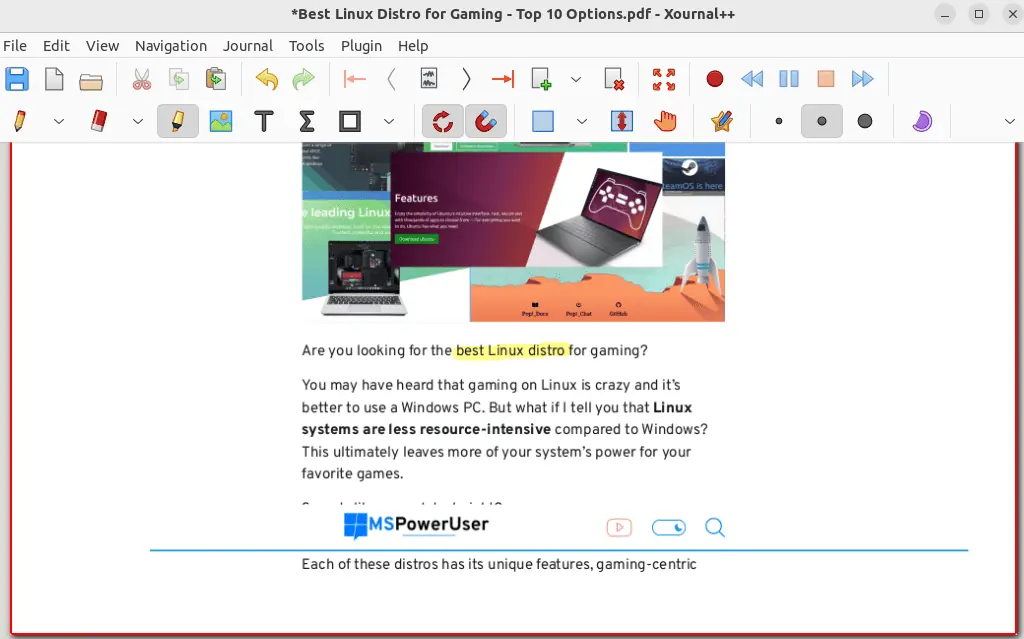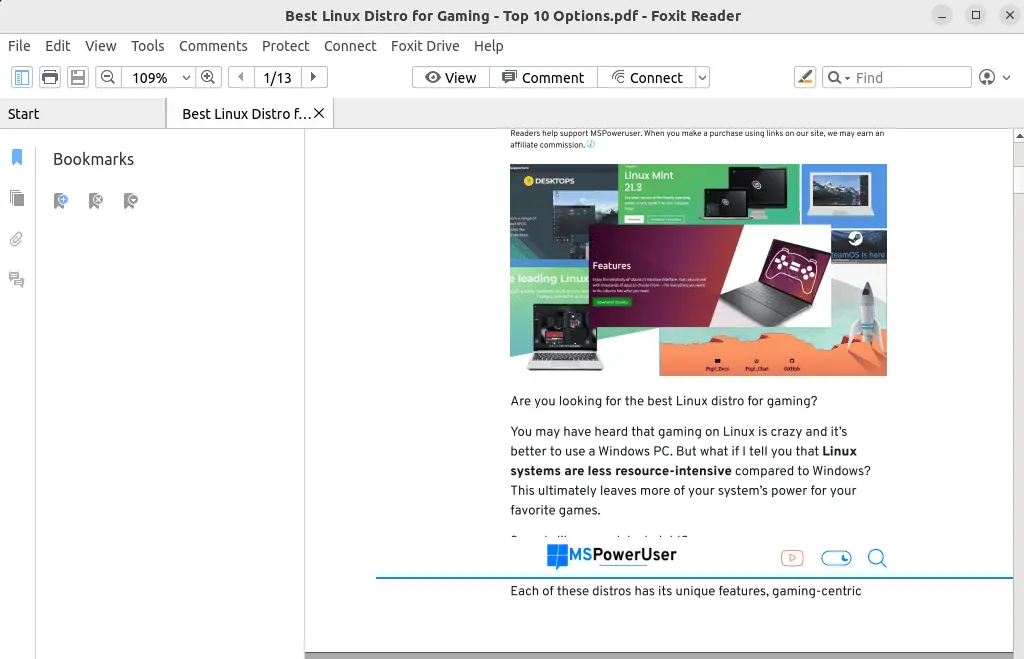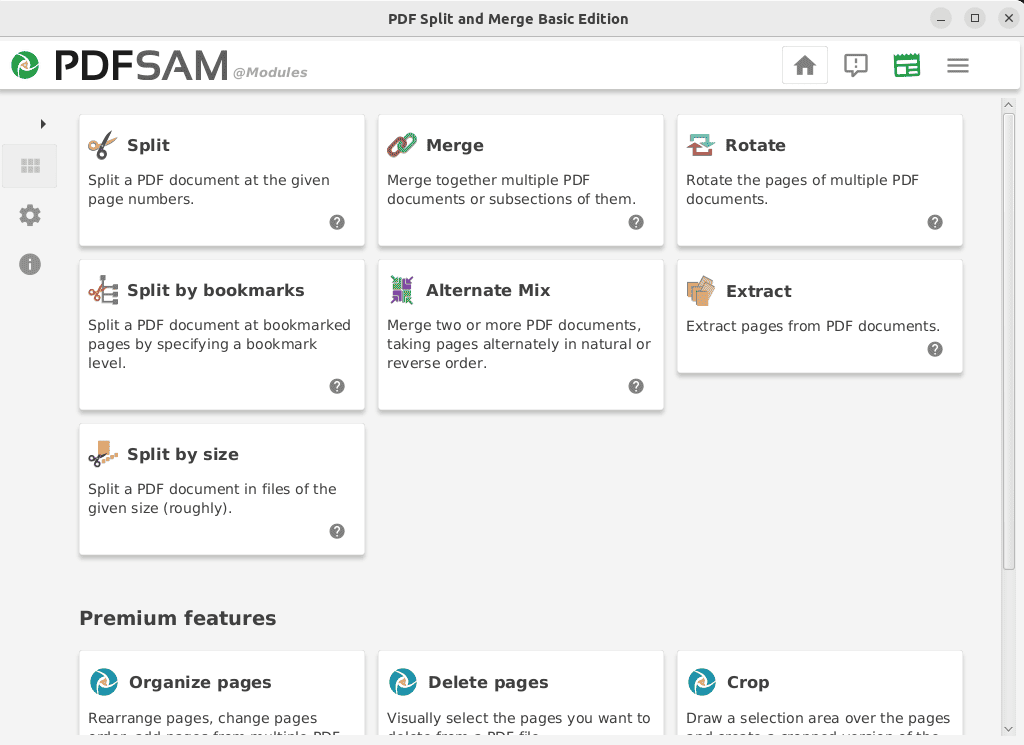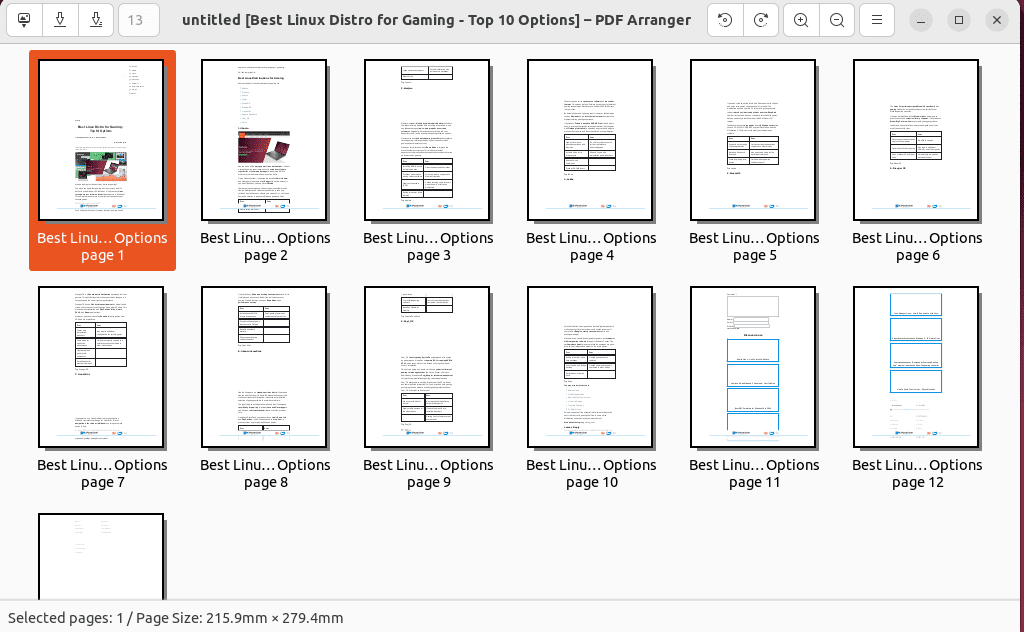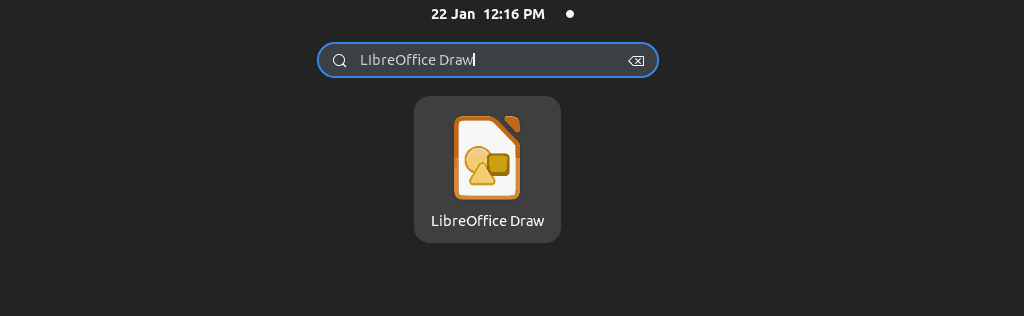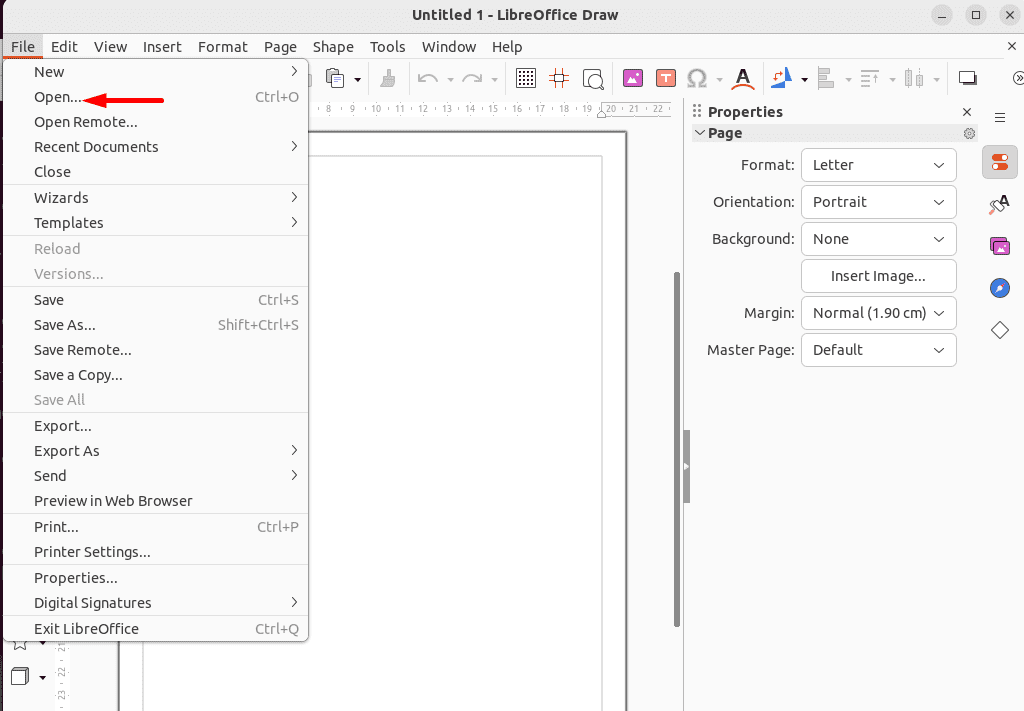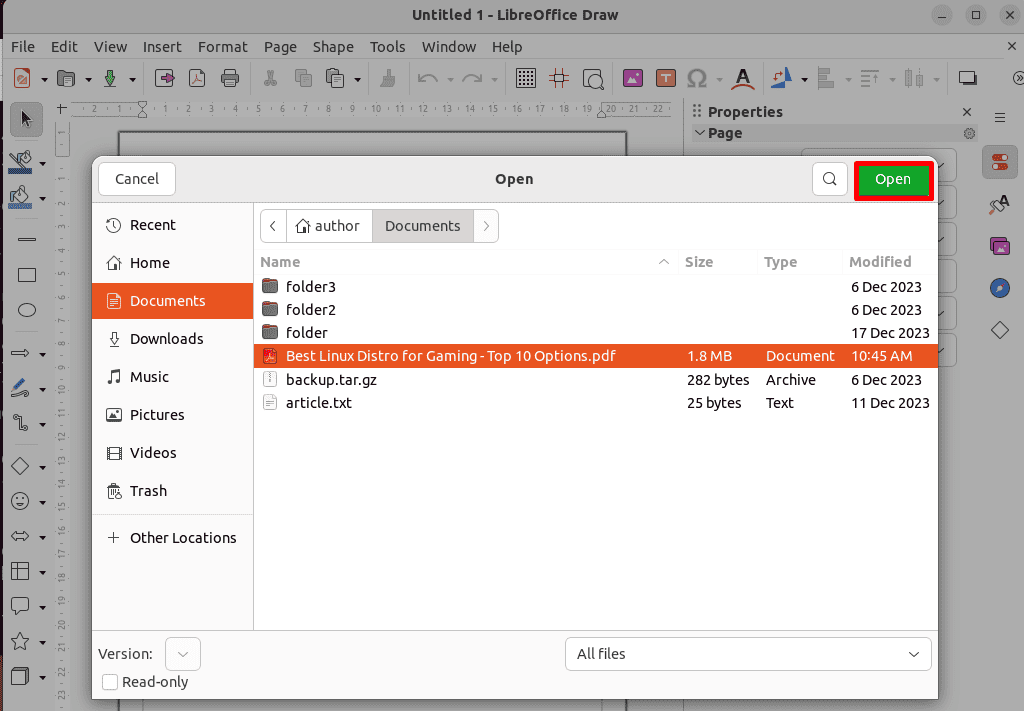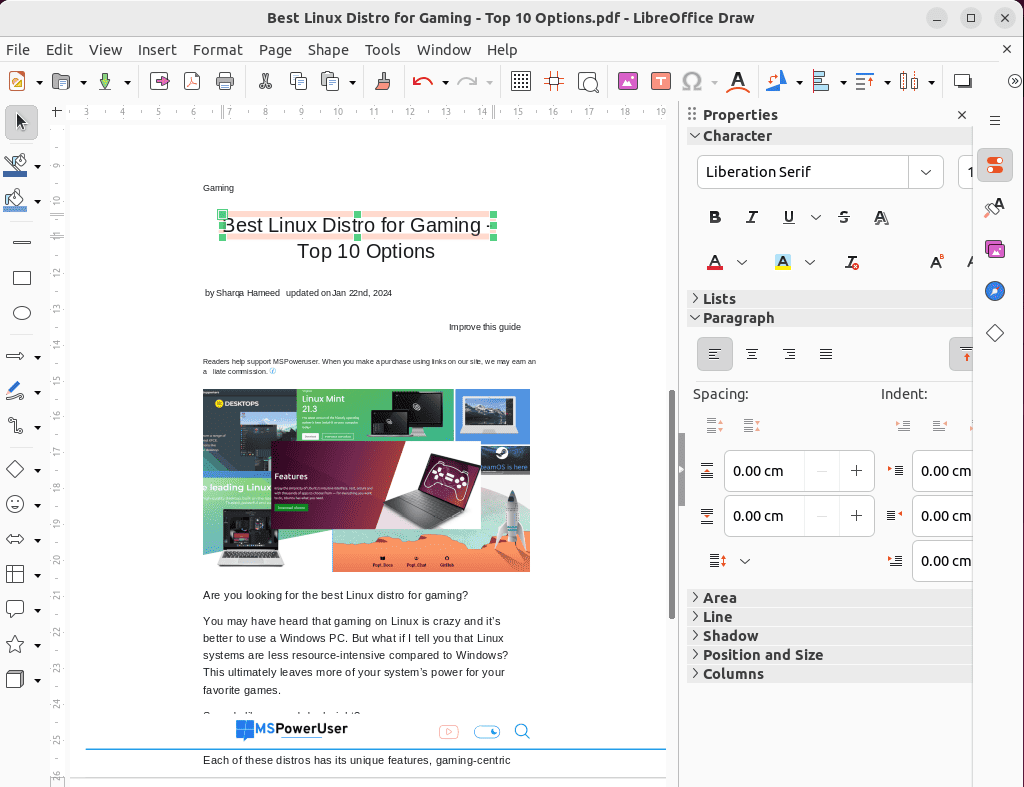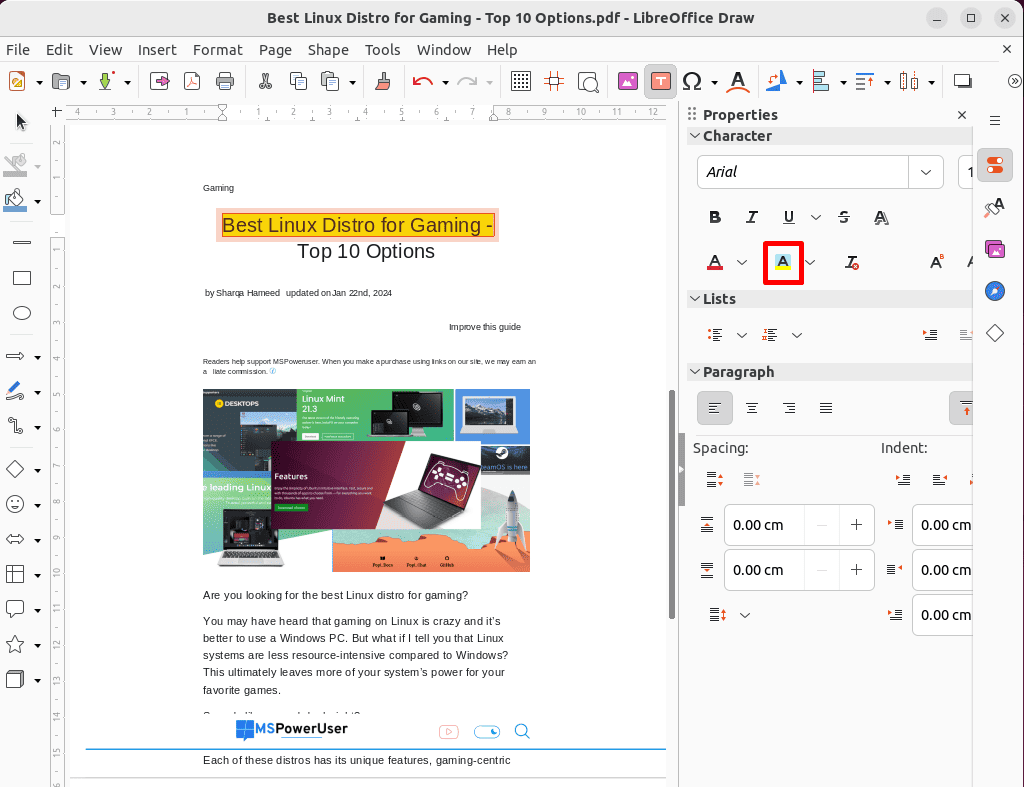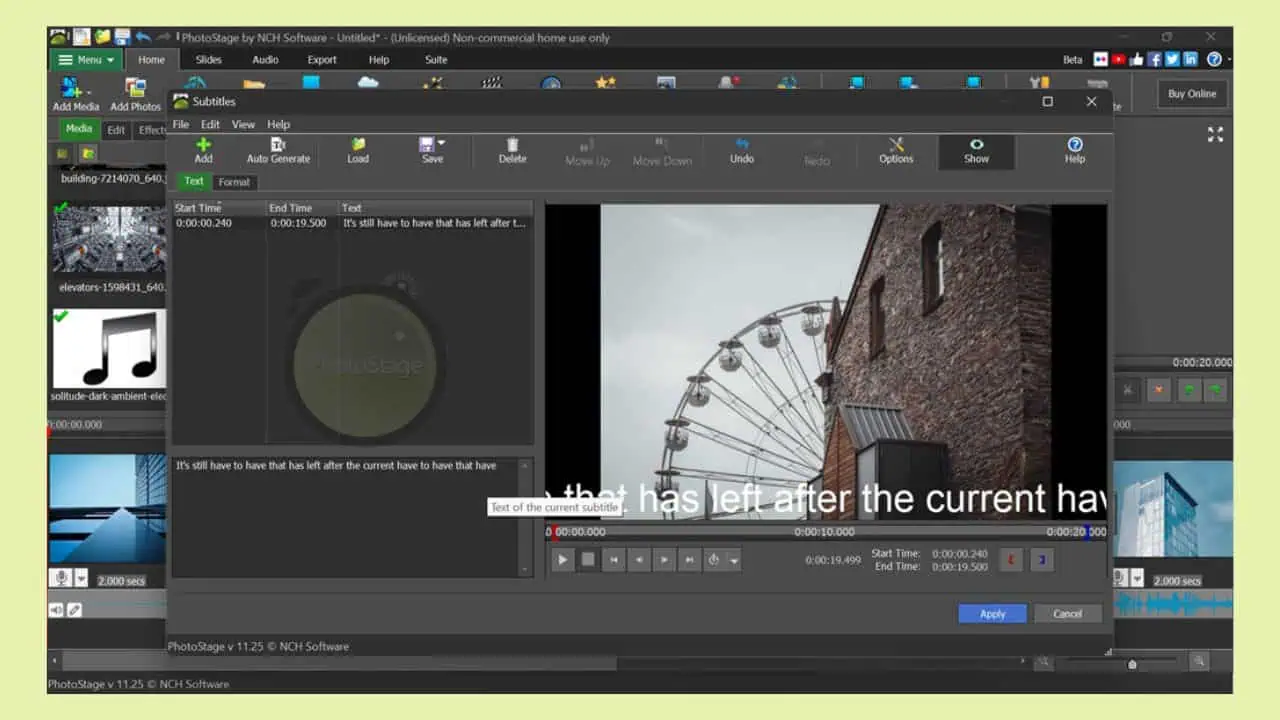Éditeur PDF Linux - 10 meilleures options
8 minute. lis
Publié le
Lisez notre page de divulgation pour savoir comment vous pouvez aider MSPoweruser à soutenir l'équipe éditoriale Plus d'informations
Êtes-vous à la recherche de l’éditeur PDF Linux parfait ? Aujourd'hui, je vais discuter des 10 meilleurs outils que vous pouvez utiliser sur votre système Linux pour éditer des documents selon vos préférences.
Alors, commençons!
Meilleur éditeur de PDF Linux
1. LibreOffice Draw
LibreOffice est un programme bureautique gratuit fourni avec un éditeur PDF intégré connu sous le nom de LibreOffice Draw. Il est disponible dans les magasins de logiciels DNF, Pacman, Snap, Flatpak et APT. Cet éditeur PDF vous permet de éditer, modifier, enregistrerou engendrent nouveau PDF fichiers sans aucun frais.
Vous pouvez utiliser LibreOffice Draw pour ajouter des images et insérer des caractères, des organigrammes, des emojis, des objets et des bannières. De plus, vous pouvez ajouter du nouveau texte ou des annotations aux couches de contenu existantes du document.
LibreOffice Draw a également Reconnaissance optique de caractères (OCR) pour vous aider à éditer du texte. Notamment, lorsque vous ouvrez un PDF, LibreOffice le considère comme une image et vous offre la possibilité de le modifier bloc par bloc puis de l'enregistrer au format PDF.
| Avantages | Inconvénients |
| Compatibilité multiplateforme | Impossible de gérer les documents PDF numérisés |
| Sûr et fiable | Options d'édition PDF limitées |
| Il vous permet d'ajouter une signature numérique au fichier | Son interface utilisateur peut être améliorée |
| Ajouter ou modifier une image existante | |
| Modifier le contenu existant |
Essayez LibreOffice Draw
2. Scribus
Le deuxième éditeur PDF de ma liste est Scribus lequel est open-source et de disponible gratuitement sur Linux. Vous pouvez l'utiliser pour ouvrir et modifier vos documents PDF, ajouter des éléments tels que de nouvelles lignes, du texte et des zones, etc.
Scribus est avant tout logiciel de publication assistée par ordinateur qui offre des options d'édition PDF de base. La plupart des utilisateurs de Linux l'utilisent pour concevoir différentes images, documents, brochures, newsletters et dépliants.
De plus, vous pouvez manipuler des images, du texte et des formes pour créer des documents visuellement attrayants, tels que des publicités et des livres électroniques.
En bref, Scribus fournit différents outils pour travailler avec des documents PDF, notamment la gestion des images, l'édition de texte et un contrôle précis de la mise en page.
| Avantages | Inconvénients |
| Gratuit et open-source | Courbe d'apprentissage pour les utilisateurs non familiers avec la publication assistée par ordinateur |
| Plusieurs options d'édition de pages et de texte | Interface utilisateur obsolète |
| Une grande bibliothèque de personnalisations | |
| Contrôle de mise en page avancé pour les documents PDF | |
| Propose des modèles pour différents types de documents |
Essayez Scribus
3. Okular
Okular est développé par le Communauté KDE et il fournit un support pour la plupart fonctionnalités PDF populaires et cas d'utilisation, comme des notes en ligne et contextuelles, le soulignement du texte, l'ajout d'annotations, l'insertion de formes, de zones de texte, de commentaires et de tampons.
Vous pouvez également utiliser Okular pour ajouter un signature chiffrée numériquement à vos documents PDF. Cela permet à votre lecteur de valider la source du document.
Okular vous permet également de récupérer du texte et des images à partir d'un document PDF et collez-le ailleurs. De plus, c'est Option de sélection de zone vous aide à reconnaître les composants dans une zone sélectionnée pour les extraire du PDF.
| Avantages | Inconvénients |
| Balisage et surlignage du texte | Pas de ROC |
| Gratuit et open-source | N'offre pas d'options complètes d'édition de PDF |
| Exportation de texte facile à utiliser | |
| Structure de menu personnalisable | |
| Prise en charge d'une interaction tactile efficace et d'une signature PDF haut de gamme |
Essayez Okular
4. Inkscape
Inkscape est un logiciel open source, disponible gratuitement éditeur de graphiques vectoriels comprenant Fonctionnalités d'édition PDF. Il vous permet d'importer, de modifier, puis d'exporter facilement des fichiers PDF.
À l'aide d'Inkscape, vous pouvez modifier des graphiques, ajouter ou supprimer du texte et insérer des éléments ou des images dans votre fichier PDF. Il vous permet également de convertir les graphiques au format vectoriel pour garantir la haute qualité des images.
Certaines des autres fonctionnalités étonnantes sont établir des chemins, objets, poules pondeuses, filtres, extensionset une OCR. De plus, il contient également plusieurs pages, des fonctionnalités de formatage de texte et de personnalisation.
Inkscape est un choix idéal pour les tâches d'édition de PDF qui impliquent des mises en page et une conception graphique complexes telles que retouches précises d’images ou impression grand format.
| Avantages | Inconvénients |
| Interface utilisateur exceptionnelle | A un peu de courbe d'apprentissage |
| Outils d'édition de texte étendus et prise en charge des calques | |
| Prise en charge des mises en page PDF complexes | |
| Légèreté |
Essayez Inkscape
5. PDF WPS
WPS PDF est un logiciel d'édition de PDF pris en charge par le bureau WPS, un fournisseur de suites bureautiques bien connu.
Il offre un ensemble complet de fonctionnalités d'édition. Par exemple, vous pouvez l'utiliser pour ajouter des annotations, éditer des images et du texte et remplir des formulaires. C'est interface conviviale vous permet de manipuler et de personnaliser efficacement le contenu PDF.
WPS PDF prend également en charge mot de passe de protection, chiffrement, et expurger des informations sensibles. Cela garantit que vos documents confidentiels restent en sécurité lors de l’édition et de l’exportation.
En raison de sa système de soutien solide, vous recevrez des mises à jour régulières pour les corrections de bugs et les dernières fonctionnalités. De cette façon, vous pouvez profiter d'une expérience d'édition PDF fluide sur votre système Linux.
| Avantages | Inconvénients |
| Interface utilisateur familière | Manque de fonctionnalités avancées pour l’édition de PDF complexes |
| Gratuit pour les utilisateurs Linux | |
| Intégration avec la suite WPS Office | |
| Mises à jour et assistance fréquentes |
Essayez WPS PDF
6. Master PDF Editor
Éditeur de PDF maître est un autre outil puissant utilisé pour éditer des PDF sous Linux. Il vous permet d'ajouter des commentaires, des annotations, de barrer ou de surligner du texte. De plus, vous pouvez également l'utiliser pour styliser, formater, ajuster ou aligner l'espace en quelques clics.
Master PDF Editor propose également des fonctionnalités particulières fonctionnalités liées au remplissage de formulaires PDF. Cela inclut leur création et leur modification, le remplissage des entrées et l'exécution de calculs en temps réel sur des valeurs numériques.
En outre, vous pouvez ajouter un logo or initiales à l'en-tête et au pied de page de votre document PDF, personnaliser les filigranes, ajouter le cryptage pour la sécurité, ou manipuler des pages avec la fonction glisser-déposer.
| Avantages | Inconvénients |
| Support multi-plateforme | Les conversions de fichiers PDF ne sont pas largement prises en charge |
| Un outil d'édition PDF complet | Problèmes de compatibilité avec certaines polices |
| Fournit des options pour une puissante fonctionnalité d'annotation | L'interface pourrait dérouter les nouveaux utilisateurs |
Essayez Éditeur de PDF maître
7. Xournal++
Vous pouvez utiliser Xournal ++ à ajouter des annotations dans un fichier PDF. De plus, cet outil vous permet d'ajouter du texte, d'utiliser une zone de commentaires pour obtenir des commentaires, de faire des calculs, de dessiner sur le PDF ou d'utiliser des outils de balisage pour mettre en évidence des images et du texte.
Par ailleurs, Xournal++ supporte différents plugins tels que Actions de calque, pour ajouter, cloner ou masquer des calques et Cycle de couleurs pour parcourir la liste des couleurs disponibles.
Si votre PDF comporte une table des matières, vous pouvez cliquer sur les entrées ajoutées pour naviguer rapidement vers la page souhaitée dans Xournal++. Il vous permet également d'ajouter des zones de texte, d'insérer des images et de rechercher du texte dans l'arrière-plan du PDF.
| Avantages | Inconvénients |
| Interface utilisateur facile à utiliser | Pas aussi complet pour l'édition avancée de PDF |
| Propose plusieurs outils d'annotations | |
| Prise en charge des plugins | |
| Prise en charge du balisage de texte pour les calques |
Essayez Xournal ++
8. Éditeur de PDF Foxit
Foxit est un éditeur PDF utile pour les petites modifications telles que l'ajout de commentaires ou la correction de fautes de frappe.
Vous pouvez l'utiliser pour modifier la mise en page du document, remplissez des formulaires, modifiez l'espacement des lignes, la couleur et la taille de la police et ajoutez du contenu multimédia. De plus, cela vous permet de modifier des graphiqueset une texte, ajouter des filigraneset gérez les images et les pages.
Foxit PDF Editor prend également en charge la protection des documents avec le cryptage par mot de passe, la numérisation OCR documents, diviser et fusionner des documents, ainsi qu'exporter, visualiser et imprimer des fichiers PDF.
| Avantages | Inconvénients |
| Offre les options pour partager et collaborer avec vos fichiers PDF | Certaines fonctionnalités avancées sont disponibles dans la version premium |
| Protège les fichiers PDF avec un cryptage par mot de passe | Moins intuitif que les autres éditeurs PDF |
| Scanne les documents OCR | |
| Rédige et supprime définitivement les images et le texte |
Essayez Foxit PDF Editor
9. PDFam
PDFsam est un outil bien connu qui est efficace dans le traitement des pages PDF. Il est conçu pour fusionner, diviser et faire pivoter des fichiers PDF sur un système Linux.
La meilleure chose à propos de PDFsam est son prise en charge de différentes langues y compris le chinois, l'anglais, l'espagnol, le français et plus encore.
Cependant, sa version de base offre des fonctionnalités limitées. Par conséquent, vous devez acheter la version premium pour utiliser les options avancées d’édition PDF.
| Avantages | Inconvénients |
| Facile à utiliser, l'interface | Fonctionnalités avancées d’édition PDF limitées |
| Gratuit à utiliser | Peut ne pas convenir aux tâches complexes |
| Prend en charge différentes langues | |
| Disponibilité multiplateforme |
Essayez PDFsam
10. Organisateur de PDF
Organisateur de PDF est un autre outil open source simple mais puissant pour réorganiser les fichiers PDF. Vous pouvez utiliser son interface graphique intuitive et interactive pour diviser, fusionner et faire pivoter des documents.
Initialement, il a été créé comme un fork du projet PDF-Shuffler, qui n’est plus activement développé.
PDF Arranger ne modifie pas les fichiers PDF comme le font LibreOffice Draw et WPS PDF. Cependant, c'est une excellente option lorsque vous souhaitez diviser un PDF en documents plus petits, réorganisation des pages, recadrer ou faire pivoter des pages, fusionner plusieurs PDF en un seul, Et ainsi de suite.
| Avantages | Inconvénients |
| Conçu pour les débutants | Il se bloque ou plante parfois lors de la modification de documents spécifiques. |
| Excellente facilité d'utilisation | Propose uniquement des tâches d'édition de PDF simples telles que le recadrage et la fusion |
| Fonctionnalité multiplateforme |
Essayez Organisateur de PDF
Comment modifier un PDF sous Linux
1. Ouvrez votre éditeur PDF installé. Dans mon cas, je vais lancer LibreOffice Draw en utilisant le "Activités et Services" menu sur mon système.
2. Ensuite, ouvrez le Déposez votre dernière attestation menu et sélectionnez le "Ouvrez ..."Option.
3. Ensuite, parcourez et sélectionnez le fichier PDF souhaité et cliquez sur «Ouvert" .
4. Sélectionnez le premier titre du document PDF et mettez-le en surbrillance.
5. Comme vous pouvez le voir, j'ai réussi à modifier le document PDF ouvert dans mon application LibreOffice Draw.
Vous pourriez également être intéressé par:
- Meilleurs jeux Linux
- Meilleure distribution Linux pour les jeux
- RobloxLinux
- Gestionnaire de tâches Linux
- Comment décompresser des fichiers sous Linux
Vous pouvez donc maintenant choisir votre meilleur éditeur PDF Linux dans la liste. N'hésitez pas à les tester et dites-moi lequel vous a le plus plu dans les commentaires ci-dessous !