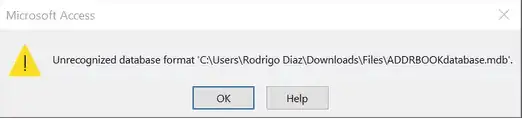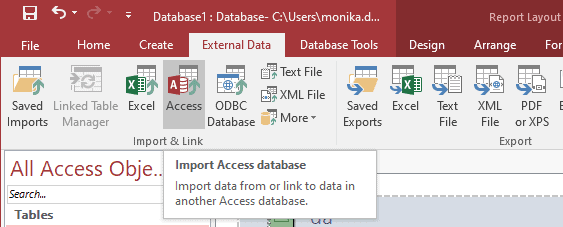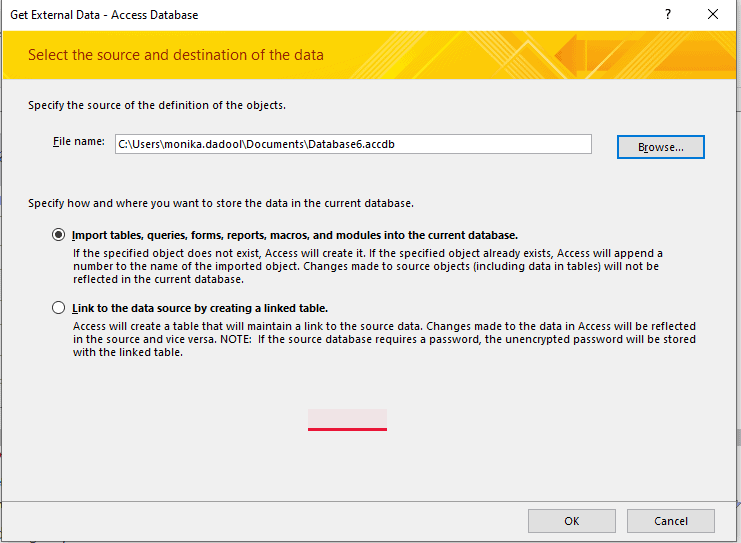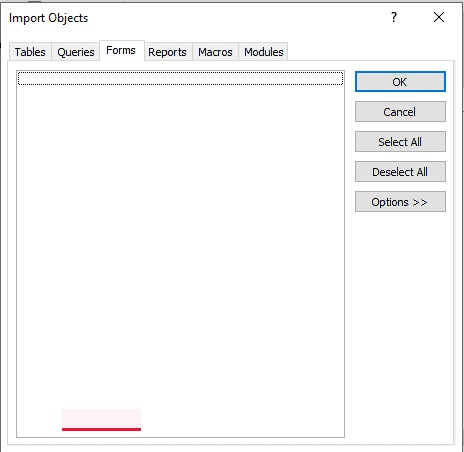Comment réparer l'erreur de format de base de données non reconnue dans MS Access
7 minute. lis
Mis à jour le
Lisez notre page de divulgation pour savoir comment vous pouvez aider MSPoweruser à soutenir l'équipe éditoriale En savoir plus

| Sponsorisé |
Vous pouvez recevoir l’erreur de format de base de données non reconnu lorsque vous essayez d’ouvrir la base de données MS Access. Le message d'erreur s'affiche comme suit :
Le message d'erreur indique que le format de la base de données n'est pas reconnu par l'application. En raison de cette erreur, vous ne pourrez peut-être pas ouvrir la base de données.
L'erreur peut se produire pour plusieurs raisons. Ci-dessous, nous discuterons des raisons de l’erreur et des solutions pour la résoudre.
Quelles sont les causes d'une erreur de format de base de données non reconnue
Voici quelques raisons possibles derrière l’erreur de format database.mdb non reconnue dans MS Access :
- Ouverture du fichier de base de données Access de la dernière version dans une version plus ancienne
- Application Microsoft Access obsolète
- Secteurs défectueux sur le disque dur où le fichier de base de données MS Access est stocké
- Fichiers de base de données de grande taille
- Arrêt soudain du système
- Attaque de virus ou de malware
- Problèmes matériels ou logiciels
- La base de données est corrompue
- Fichier frxque32.mdb corrompu
Comment réparer l'erreur de format de base de données non reconnue dans MS Access
Voici quelques méthodes que vous pouvez essayer pour corriger l’erreur de format de base de données non reconnu dans MS Access.
Méthode 1 : Vérifier et convertir le format de base de données MS Access
L'erreur de format de base de données non reconnu peut se produire lorsque vous essayez d'ouvrir le fichier de base de données de l'ancienne version (2003 ou antérieure) de MS Access dans une version plus récente (2010 ou ultérieure) ou vice versa. Vérifiez donc la version de MS Access et l'extension du fichier de base de données. Par exemple : Si vous avez un fichier .mdb, assurez-vous que vous l'ouvrez dans Microsoft Access 2002 ou une version antérieure. Si vous avez un fichier .accdb, ouvrez-le dans MS Access 2007 ou une version ultérieure.
Si vous disposez d'un fichier de base de données d'Access 2003 ou d'une version antérieure, vous pouvez également le convertir au format de fichier .accdb. Pour ce faire, suivez ces étapes :
- Ouvrez Microsoft Access.
- Cliquez sur le Déposez votre dernière attestation option, puis cliquez sur Ouvert.
- Choisissez l'accès 2000 ou Accès 2002-2003 fichier de base de données (.mdb) que vous devez convertir.
- Cliquez Déposez votre dernière attestation puis sélectionnez le Enregistrer sous option.
- Cliquez Enregistrer la base de données sous.
- Sélectionnez le Accès type de fichier, puis cliquez sur Enregistrer sous.
- Dans le Enregistrer sous boîte de dialogue, tapez un nom de fichier dans la Nom du fichier boîte, puis cliquez sur Épargnez.
Méthode 2 : restaurer les mises à jour Windows
De nombreux utilisateurs ont signalé avoir rencontré l'erreur "format de base de données non reconnu" après avoir téléchargé les mises à jour Windows. Si l'erreur se produit en raison de mises à jour problématiques, vous pouvez essayer d'annuler les mises à jour Windows. Pour ce faire, suivez ces étapes :
- Allez à Accueil option.
- Cliquez Paramètres > Mise à jour et sécurité > Windows Update > Afficher l'historique de vos mises à jour > Désinstaller les mises à jour.
- Recherche pour le Mises à jour, faites un clic droit dessus, puis cliquez sur Désinstaller.
Méthode 3 : désactiver le crédit-bail
Vous pouvez obtenir l'erreur de format de base de données non reconnu lorsque vous essayez d'ouvrir la base de données à partir du code Visual Basic à l'aide de DAO. Cela se produit généralement lorsque la base de données est stockée sur un partage de fichiers réseau et que plusieurs utilisateurs l'utilisent en même temps. Dans ce cas, vous pouvez désactiver le crédit-bail sur le système sur lequel la base de données partagée est stockée. Pour le faire, suivez ces étapes:
- Allez à Champ de recherche Windows et le type Invite de commandes.
- Faites un clic droit sur Invite de commandes et sélectionnez Exécuter en tant qu'administrateur.
- Ensuite, copiez et collez les commandes ci-dessous dans la fenêtre d'invite de commandes :
REG ADD HKEY_LOCAL_MACHINE\SYSTEM\CurrentControlSet\Services\lanmanserver\parameters /v DisableLeasing /t REG_DWORD /d 1 /f
NET STOP SERVEUR
SERVEUR NET START
- Appuyez sur la touche Entrer clé.
- Quittez le Invite de commandes.
Méthode 4 : Correction du fichier frxque32.mdb
Le fichier frxque32.mdb est stocké dans le répertoire FRx SysData. Ce répertoire contient tous les fichiers importants pour les applications FRx. Parfois, vous pouvez obtenir l'erreur de format de base de données MS Access non reconnu lors du lancement du moniteur de file d'attente. Cela se produit s'il y a un problème avec les paramètres QueDirectory dans le fichier system.cfg ou si le fichier frxque32.mdb est corrompu. Dans un tel cas, vous pouvez restaurer le fichier frxque32.mdb pour résoudre le problème. Suivez les étapes ci-dessous :
- Ouvrez le Répertoire de file d'attente FRx puis allez le frxque32.mdb fichier.
- Renommez le frxque32.mdb fichier (par exemple : frxque32.mdb.old).
- Localisez maintenant le frxque32.tpl fichier dans le répertoire, créez une copie de ce fichier, puis renommez la copie en tant que frxque32.mdb.
Redémarrez MS Access et essayez d'ouvrir la base de données.
Méthode 5 : Importer des données dans une nouvelle base de données MS Access
Vous pouvez également obtenir l’erreur de format de base de données non reconnu si la base de données est corrompue. Si tel est le cas, vous pouvez essayer d'importer les données de la base de données corrompue dans une nouvelle base de données MS Access. Suivez ces étapes:
- Ouvrez l'application MS Access.
- Sélectionnez Base de données vierge.
- Cliquez Création possibilité de créer une nouvelle base de données.
- Dans l'assistant de création de fichier de base de données, cliquez sur le Données externes option.
- Cliquer sur Importer la base de données Access.
- Sur le Obtenir une base de données externe d'accès aux données assistant, cliquez sur le Explorer onglet pour choisir le fichier de base de données.
- Vous verrez deux options sur la fenêtre. Sélectionnez-en un et cliquez OK.
- Sur le Importer des objets fenêtre, sélectionnez les objets de la base de données et cliquez sur D'ACCORD.
Méthode 6 : réparer votre base de données Access
Si votre base de données est surdimensionnée ou corrompue, vous pouvez utiliser l'outil intégré de Microsoft Access - Compacter et réparer, pour compacter et réparer la base de données corrompue. Il peut réduire la taille de la base de données en éliminant l'espace inutilisé. Pour utiliser cet utilitaire, suivez ces étapes :
- Ouvrez votre application Microsoft Access.
- Sur le Gabarits fenêtre, double-cliquez sur Base de données vide option.
- Cliquez Déposez votre dernière attestation puis cliquez sur Fermer.
- Selectionnez Outils de base de données puis cliquez sur Compacter et réparer la base de données.
- Sur le Base de données à compacter à partir de l'assistant, parcourez et sélectionnez la base de données que vous devez réparer. Cliquez sur Compact.
- Sélectionnez un emplacement pour enregistrer le fichier de base de données réparé et cliquez sur Enregistrer.
Remarque: Les étapes ci-dessus consistent à réparer le fichier de base de données qui ne s'ouvre pas.
Si l'outil intégré de Microsoft Access - Compacter et réparer échoue ou ne fonctionne pas, vous pouvez essayer un MS professionnel Accéder à l'outil de réparation de la base de données tels que Réparation stellaire pour l'accès. C'est un logiciel fiable pour réparer la base de données corrompue. Après la réparation, il affiche un aperçu de tous les objets récupérables, y compris les formulaires, les tableaux, les rapports, les requêtes, etc. Le logiciel prend en charge Office 365, Access 2021, 2019, 2016, 2013 et les versions antérieures.
Comment empêcher l'erreur de base de données inconnue MS Access
Maintenant que vous savez comment corriger l'erreur de format de base de données inconnu dans MS Access, voici comment l'éviter à l'avenir :
- Utiliser des versions d'accès compatibles: Assurez-vous que la version de MS Access que vous utilisez pour ouvrir la base de données correspond ou est plus récente que la version utilisée pour la créer. Évitez d'utiliser des versions plus anciennes pour ouvrir des bases de données créées avec des versions plus récentes d'Access.
- Mises à jour régulières: Gardez votre suite MS Access et Office à jour avec la dernière version. Cela garantit la compatibilité avec les bases de données créées dans des versions plus récentes et réduit le risque de rencontrer des erreurs liées au format.
- Évitez la corruption: La corruption de la base de données peut provoquer diverses erreurs, notamment l'erreur de format de base de données inconnu. Pour prévenir la corruption :
- Fermez toujours correctement la base de données avant d'éteindre votre ordinateur.
- Évitez de travailler sur la base de données directement à partir d'emplacements réseau ; travaillez plutôt sur une copie locale, puis mettez à jour la version réseau.
- Utilisez régulièrement les utilitaires de compactage et de réparation pour maintenir l’intégrité de la base de données.
- Sauvegarder fréquemment: Des sauvegardes régulières peuvent vous éviter la perte de données en cas de corruption ou d'erreurs. Maintenez une routine de sauvegarde de votre base de données après des mises à jour importantes ou à intervalles réguliers.
- Architecture de base de données divisée: Pour les environnements multi-utilisateurs, envisagez de diviser votre base de données en un front-end (contenant des requêtes, des formulaires, des rapports et des modules) et un back-end (contenant des tables avec des données). Cela réduit le risque de corruption et améliore les performances.
- Utiliser des emplacements de confiance: stockez vos bases de données Access dans des emplacements approuvés comme spécifié dans les options Access. Les fichiers situés dans des emplacements approuvés sont moins susceptibles de rencontrer des erreurs liées à la sécurité.
Fermeture
L'erreur de format de base de données non reconnu peut vous empêcher d'ouvrir la base de données. Cela peut se produire pour de nombreuses raisons. Vous pouvez essayer de corriger l'erreur en suivant les méthodes décrites dans cet article. Si cette erreur se produit en raison d'une corruption de la base de données, vous pouvez utiliser l'utilitaire « Compact and Repair » ou Stellar Repair for Access pour réparer la base de données corrompue.