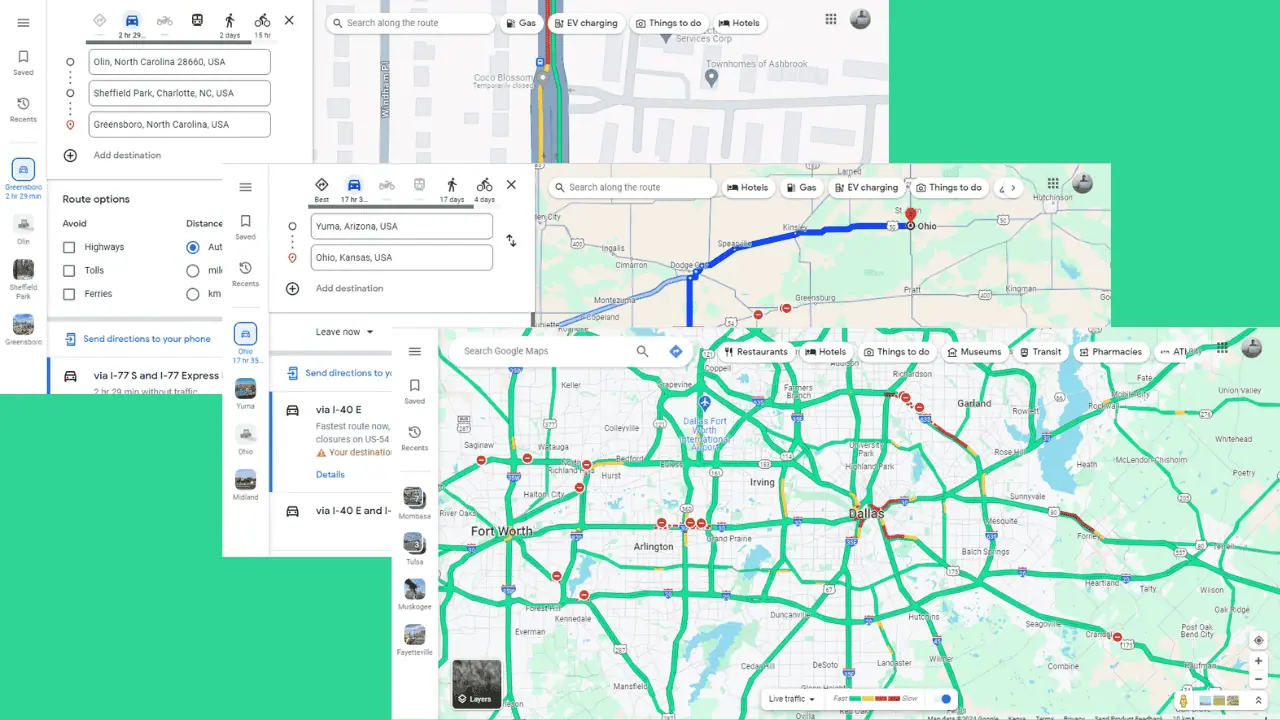Google Maps ne parle pas sur iPhone : 11 meilleures solutions
5 minute. lis
Mis à jour le
Lisez notre page de divulgation pour savoir comment vous pouvez aider MSPoweruser à soutenir l'équipe éditoriale En savoir plus
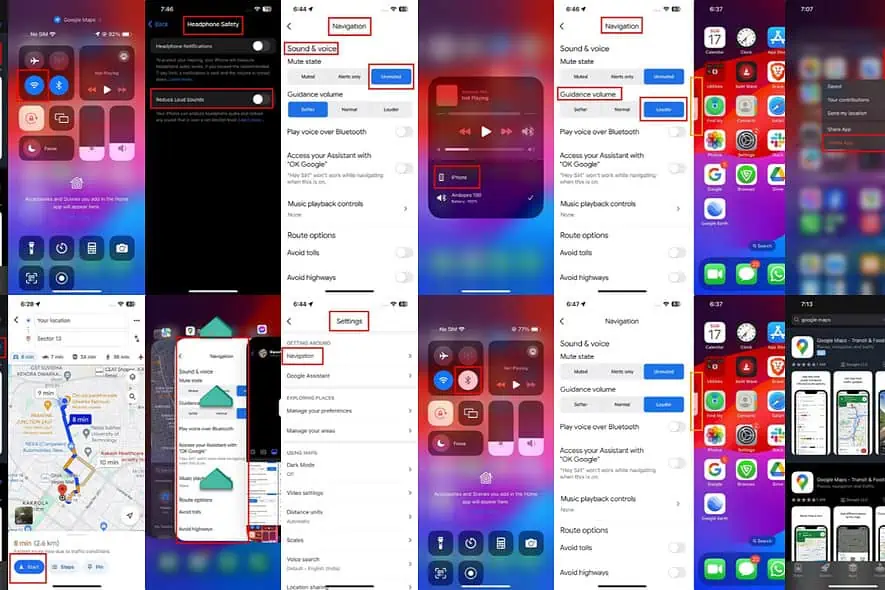
Google Maps ne parle pas sur iPhone ? Normalement, le Navigation sur Google Maps La fonction doit annoncer haut et fort le prochain virage, la distance et d’autres détails de l’itinéraire.
Suivez ces instructions pour le réparer facilement.
Google Maps ne parle pas sur iPhone [Réparer]
Solution 01 : Télécharger les données de navigation vocale
Si vous utilisez la navigation vocale Google Maps sur votre iPhone pour la première fois, procédez comme suit avant de commencer le trajet :
- Connectez l'iPhone à la maison ou au dîner Wi-Fi.
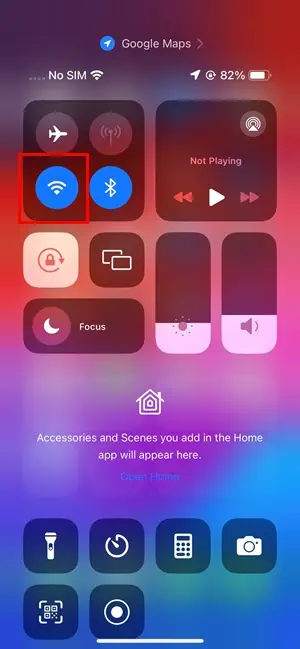
- Alternativement, activer l'Internet mobile 4G ou 5G sur l'appareil.
- Ouvert Google Maps et mettre en place le direction de l'itinéraire.
- Appuyez sur la touche Accueil et attendez que l'application télécharge les données de direction vocale requises.
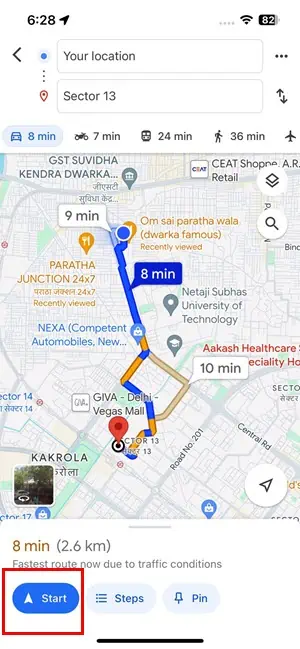
- Ensuite, la navigation vocale de Google Maps devrait retentir pour la première fois.
Solution 02 : sélectionnez un périphérique multimédia approprié
Si vous avez connecté l'iPhone à plusieurs appareils audio, procédez comme suit :
- Balayez vers le bas du le coin supérieur droit de l'iPhone.
- Appuyez sur le icône représentant sur le Jouer / Ne pas jouer carte en haut à droite du Centre de contrôle iOS.
- Basculez vers le périphérique audio préféré ou approprié.
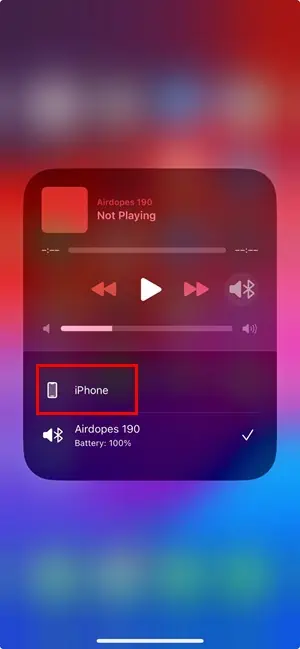
Solution 03 : augmenter le volume de l'appareil ou du casque
- Appuyez sur la touche Augmenter le volume bouton sur le côté de l'appareil.
- Confirmez le le curseur de volume monte sur l'écran.
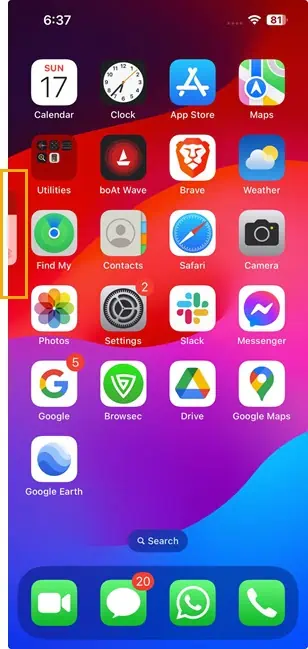
Solution 04 : réactiver la navigation vocale de Google Maps
- Ouvrez le Google Maps application sur votre iPhone.
- Appuyez sur votre image de profil situé dans le le coin supérieur droit.
- Faites glisser le menu vers le Paramètres et appuyez sur.
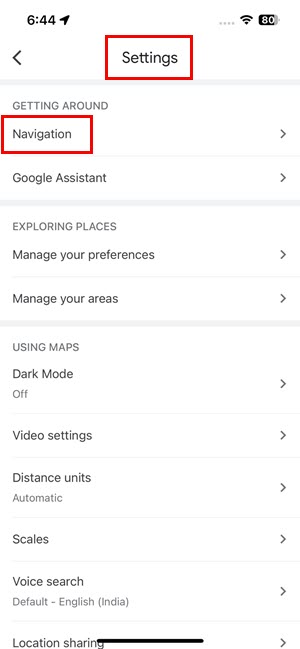
- Appuyez sur le Navigation option sous la Se déplacer .
- Sur le Navigation écran, choisissez le Non muet possibilité pour Son et voix > État muet.
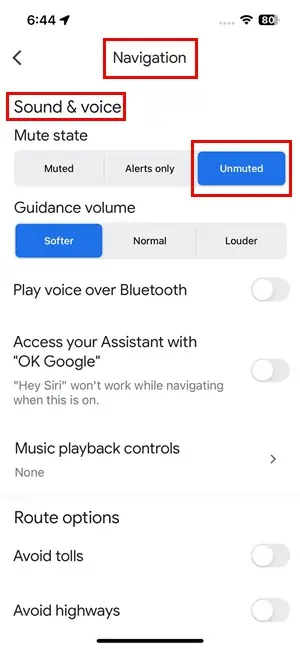
Solution 05 : augmentez le volume de la navigation vocale de Google Maps
Lorsque vous êtes sur le Navigation écran de Son et voix, tapez sur le Louder bouton du Volume de guidage.
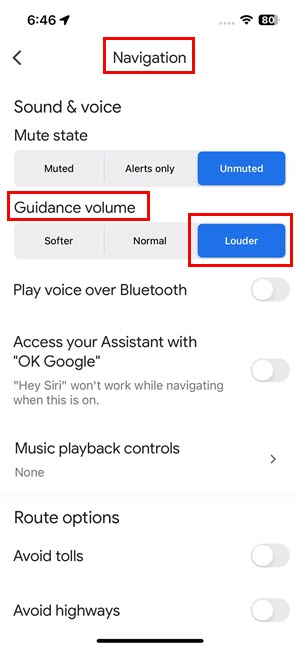
Solution 06 : désactiver la réduction des sons forts
- Ouvert Paramètres et aller à Sons et haptiques.
- Sur le Sons et haptiques Écran des paramètres, faites défiler vers le bas.
- Appuyez sur le Sécurité des écouteurs option.
- Désactiver le Réduire les sons forts option.
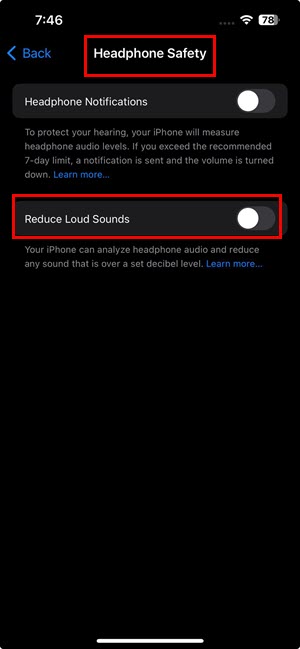
Solution 07 : désactiver et activer Bluetooth
Si vous devez utiliser des écouteurs Bluetooth, essayez le correctif suivant :
- Ouvert Control Center.
- Appuyez sur le Icône Bluetooth pour le désactiver.
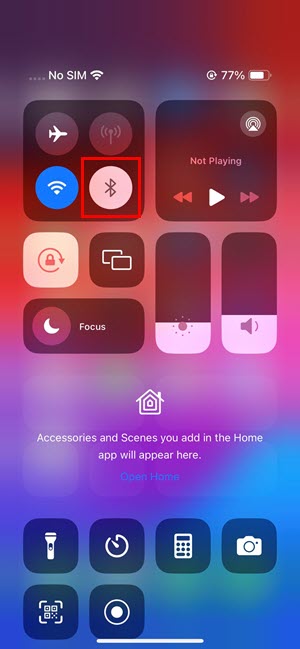
- Le casque devrait se déconnecter.
- Maintenant, activez Bluetooth nouveau.
- Reconnecter le casque.
Solution 08 : passer au haut-parleur du téléphone
- Lancement Google Maps et appuyez sur votre Avatar or profil.
- Balayez vers le bas sur l'écran de l'iPhone pour trouver le Paramètres option.
- Exploiter Paramètres puis allez à Navigation.
- Sur le Navigation, désactivez le Jouer la voix sur Bluetooth réglage.
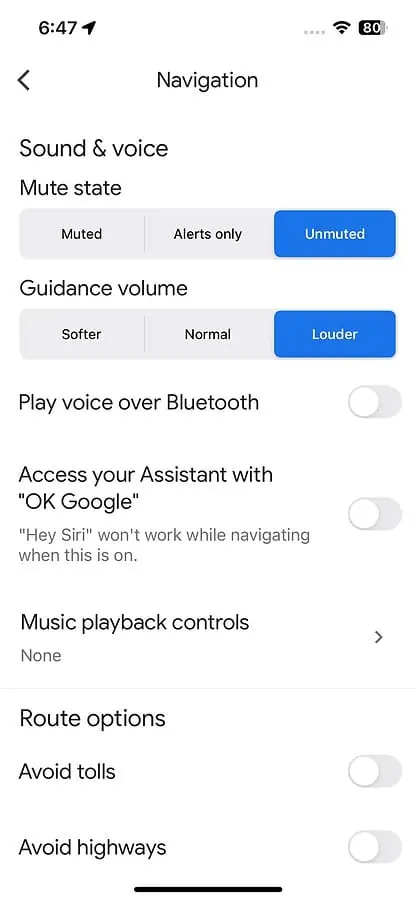
Fermez la navigation Google Maps et rouvrez-la. Cette fois, la navigation vocale devrait dicter l'itinéraire avec l'audio.
Solution 09 : fermez l'application Google Maps en arrière-plan
- Balayez vers le haut depuis le cadre inférieur de l'iPhone et lâche ton doigt quand vous arrivez dans le milieu de l'écran.
- Vous devriez voir des fenêtres miniatures d’applications ouvertes empilées les unes sur les autres.
- Balayez vers la droite ou la gauche de l'écran de l'appareil pour trouver l'application Google Maps.
- Lorsque vous trouvez la carte de l'application Google Maps, appuyez longuement dessus.
- Maintenant, balayez vers le haut pour fermer l'application.
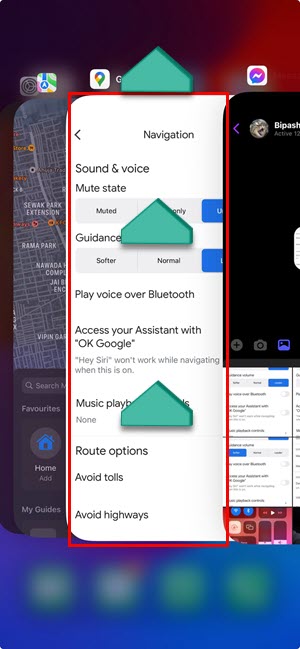
Ré-ouvrir le Google Maps application de la écran d'accueil or Bibliothèque d'applications de l'iPhone.
Solution 10 : désinstaller et réinstaller Google Maps
Supprimer l'application
- Allez sur votre iPhone écran d'accueil.
- Faites glisser l'écran vers la gauche du panneau latéral gauche de l'appareil.
- Cela devrait ouvrir le Bibliothèque d'applications l'écran de votre iPhone.
- Recherchez l'icône Google Maps dans la bibliothèque d'applications.
- Appui long sur l'icône jusqu'à ce que vous voyiez un menu contextuel.
- Là, appuyez sur le Supprimer l'application option.
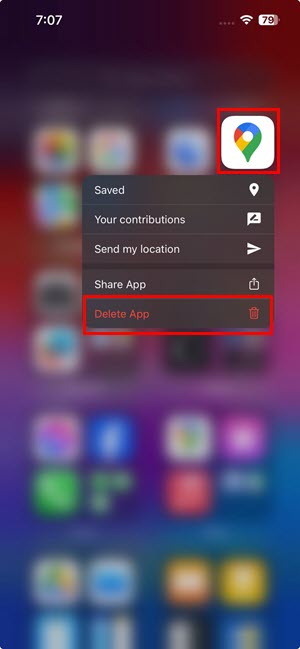
- Sur le "Supprimer Google Maps" pop-up, choisissez Supprimer nouveau.
Installer l'application
- Allez à App Store.
- Tapez Google Maps à l'intérieur du Champ de recherche et touchez Rechercher.
- Trouvez l'application et appuyez sur le Télécharger icône.
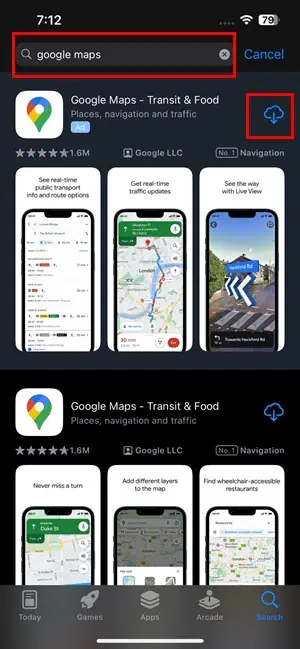
- Attendez que l'application soit téléchargée et installée.
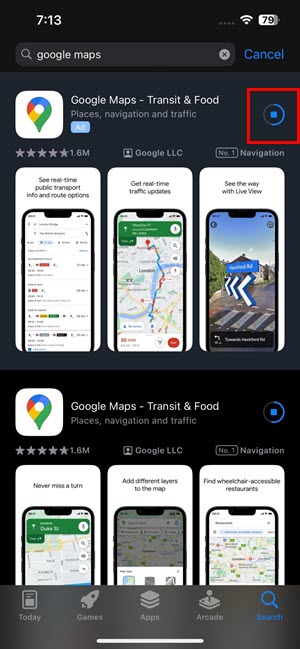
- Exploiter Ouvert pour lancer Google Maps.
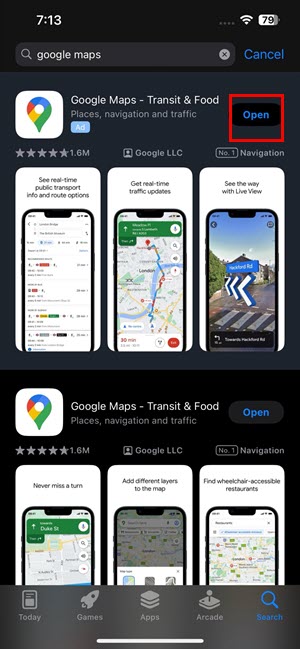
Solution 11: Forcer le redémarrage de l'iPhone
iPhone X, 8 et versions ultérieures
- Rapidement Press ainsi que libérer le Touche de volume sur l'appareil.
- Rapidement Press ainsi que libérer le Touche Volume Down de l'iPhone.
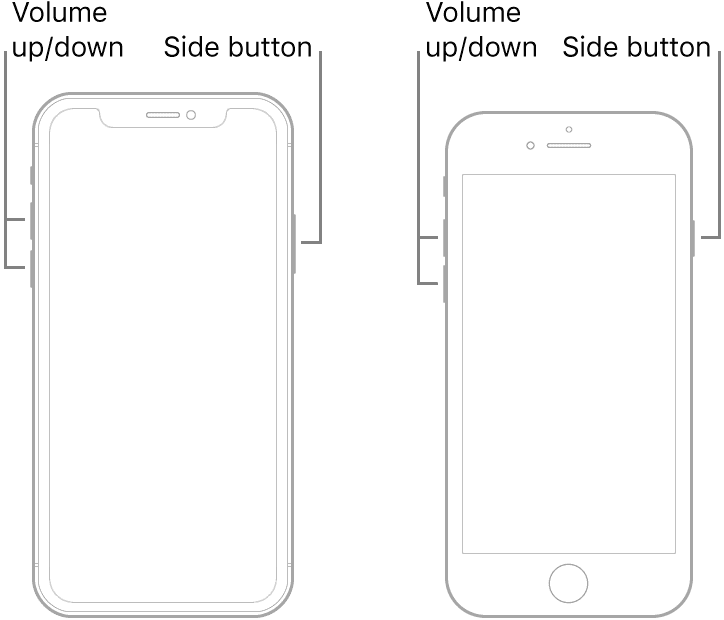
- Appuyez et maintenez la Apnee/ Réveiller/ Côté bouton (Puissance bouton) jusqu'à ce que vous voyiez le logo Apple.
- Lâchez les clés et attendez le écran d'accueil.
iPhone 7 ou iPhone 7 Plus
- Appuyez et maintenez les deux Bouton latéral or Bouton d'alimentation et par le volume vers le bas .
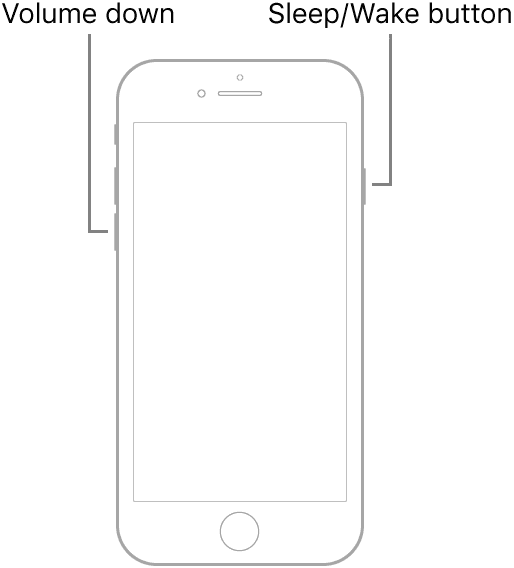
- Maintenez les boutons enfoncés jusqu'à ce que vous voyiez le Le logo Apple apparaît sur l'écran.
- Relâchez les touches.
iPhone 6 et 6 Plus et versions antérieures
- Appuyez et maintenez les deux ACCUEIL bouton et le Apnee/ Réveiller bouton simultanément.
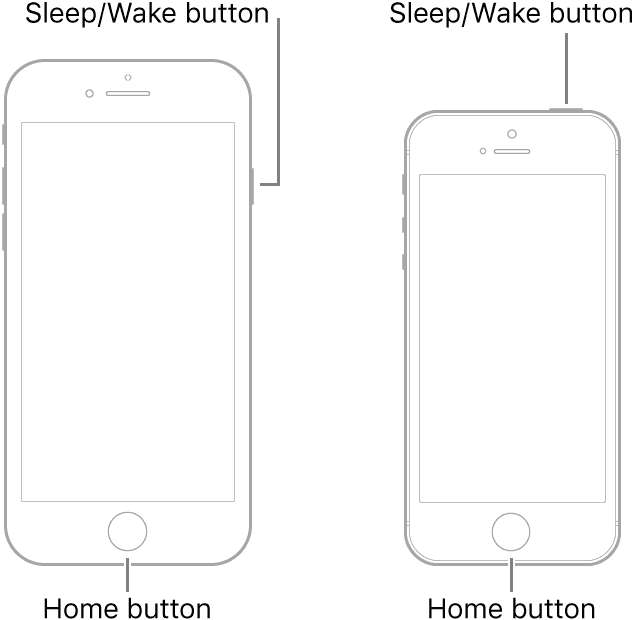
- Maintenez les boutons enfoncés jusqu'à ce que vous voyiez le Logo Apple sur l'écran.
Lectures connexes:
- Changer Google Maps en Marche : Guide facile
- 8 façons de partager votre position à l'aide de votre iPhone
- Google Maps Apple Watch ne navigue pas [Corrigé]
- Comment supprimer des étiquettes de Google Maps
Alors maintenant, vous savez comment réparer Google Maps qui ne parle pas sur iPhone. Commentez ci-dessous quelle méthode a fonctionné pour vous ou si vous connaissez une meilleure idée de dépannage.