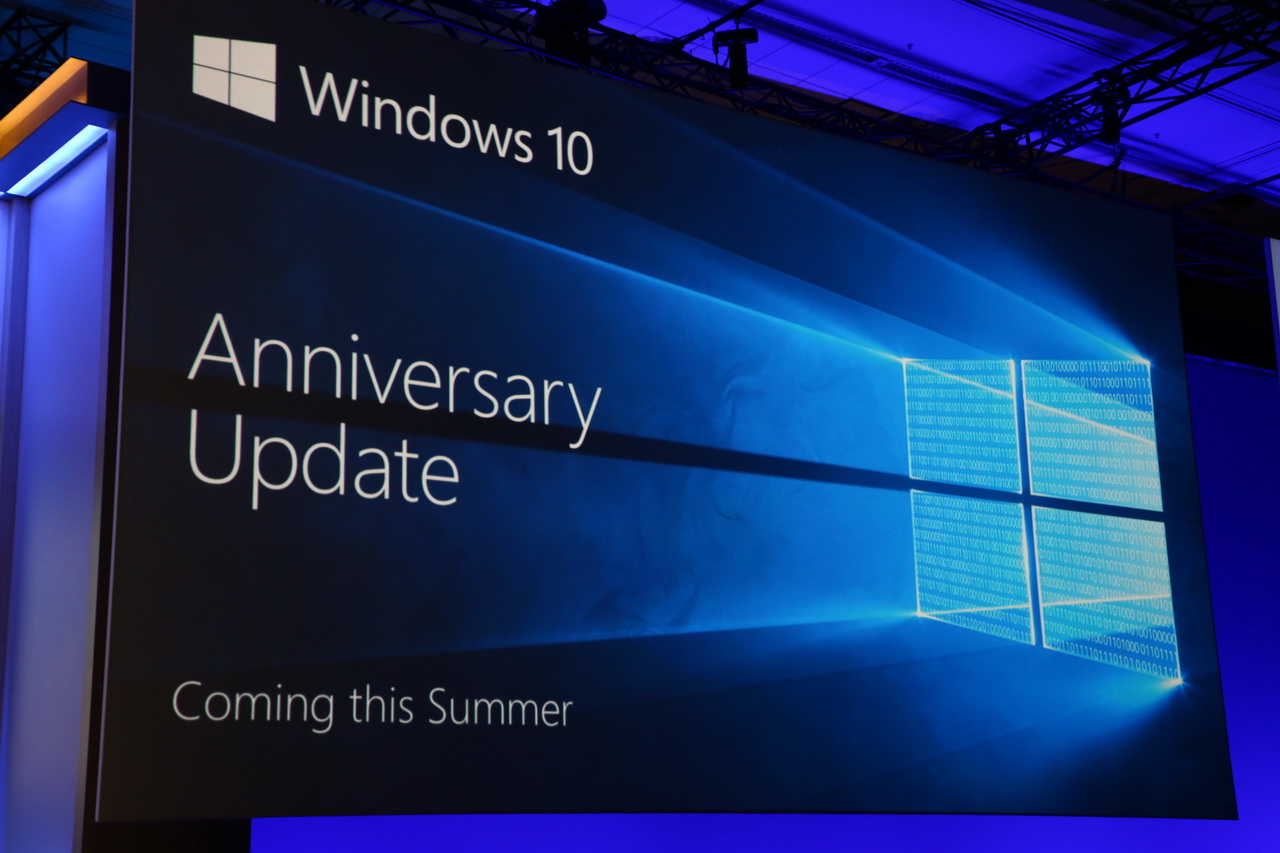Comment tirer le meilleur parti de votre Centre d'action sur la mise à jour anniversaire de Windows 10 Mobile
3 minute. lis
Publié le
Lisez notre page de divulgation pour savoir comment vous pouvez aider MSPoweruser à soutenir l'équipe éditoriale En savoir plus

De nombreux utilisateurs de PC n'utilisent pas du tout le Centre d'action et le trouvent tout au plus ennuyeux. C'est cependant un moyen extrêmement puissant de rester au courant de ce qui se passe autour de vous. Voici quelques conseils que Microsoft a mis en place pour tirer le meilleur parti de votre Centre d'action sur la mise à jour anniversaire de Windows 10 Mobile.
1. Connectez-vous à Cortana avec votre compte Microsoft. De plus, accédez au bloc-notes de Cortana pour configurer des notifications pour les mises à jour sur vos sujets d'actualité préférés ainsi que les scores finaux des équipes que vous suivez. Pour ce faire, ajoutez des sujets et des équipes et cochez la case des notifications.
2. Téléchargez vos applications préférées. Beaucoup d'entre eux proposent déjà des notifications riches, en voici quelques exemples : Flipboard, Twitter, Facebook, Slack et bien d'autres !
3. Recevez des notifications Web de vos sites Web préférés via Microsoft Edge. Ouvrez Microsoft Edge, visitez un site Web qui prend en charge les notifications Web telles que web.skype.com or web.groupme.com, connectez-vous, accordez l'autorisation lorsque vous y êtes invité (une seule fois) et tant que vous ne fermez pas l'onglet du navigateur (ce n'est pas grave si l'onglet n'est pas sélectionné ou n'est pas au premier plan), vous recevrez des notifications directement dans votre centre d'action.
4. Recevez les notifications de votre téléphone sur votre PC. Assurez-vous simplement que vous êtes connecté à Cortana sur les deux appareils avec le même compte Microsoft, et vous devriez commencer à voir les notifications de votre téléphone en miroir sur votre PC. Cela fonctionne aussi pour Android, il suffit de télécharger la dernière Application Cortana.
5. Contrôlez quelles applications peuvent transférer les notifications et celles que vous préférez conserver dans votre téléphone
Vous pouvez le faire depuis votre téléphone en allant dans Paramètres Cortana > Gérer les notifications > Sélectionnez votre appareil. Vous pouvez également les contrôler directement à partir du Centre d'action en cliquant sur l'icône des paramètres (ou appuyez et maintenez) sur la notification elle-même et en sélectionnant l'option supérieure.
6. Priorisez les notifications les plus importantes pour vous
Depuis Paramètres > Système > Notifications et actions > Sélectionnez une application dans la liste et choisissez le niveau de priorité souhaité. L'application avec la notification la plus récente s'affichera en haut de chaque groupe prioritaire, afin que vous ne manquiez jamais la dernière.
7. Notifications silencieuses
Si vous ne souhaitez pas voir les bannières de notification pour une application particulière, vous avez la possibilité de toujours recevoir les notifications directement dans votre centre d'action et de voir simplement le logo de l'application s'animer dans la barre des tâches. Pour ce faire, désactivez les bannières de notification sous Paramètres > Système > Notifications et actions > Sélectionnez une application dans la liste.
8. Nombre de notifications
Sélectionnez le nombre de notifications que vous souhaitez voir pour chaque application dans le Centre d'action sans avoir besoin de développer. La valeur par défaut est trois, mais vous pouvez sélectionner 1, 3, 5, 10, 20. Accédez à Paramètres > Système > « Notifications et actions » et sélectionnez une application dans la liste. Si vous ne voulez vraiment pas les voir du tout, vous pouvez désactiver les notifications. Remarque : les applications n'apparaîtront dans la liste qu'une fois qu'elles auront envoyé au moins une notification
9. Actions rapides personnalisables
Vous pouvez désormais personnaliser les actions rapides qui s'affichent dans le Centre d'action. Ajoutez, supprimez et réorganisez-les pour obtenir exactement ce dont vous avez besoin à portée de main. Faites-le sous Paramètres> Système> Notifications et actions.
En suivant ces étapes, vous pouvez supprimer les notifications gênantes, remplir le centre d'action uniquement avec les applications qui vous intéressent et rester au courant de ce qui se passe sur votre PC, votre téléphone et le monde entier, le tout depuis le centre d'action de votre PC.