Correction de la vidéo sur écran noir lors de la lecture de la vidéo
8 minute. lis
Mis à jour le
Lisez notre page de divulgation pour savoir comment vous pouvez aider MSPoweruser à soutenir l'équipe éditoriale En savoir plus.

| Sponsorisé |
Les souvenirs jouent un rôle crucial lorsque l'on pense au temps que nous avons passé plus tôt. Cela peut être bon ou mauvais. Lorsqu'il s'agit de protéger nos souvenirs ou de capturer les beaux moments de nos vies, les vidéos sont toujours utiles. C'est l'un des outils fréquemment utilisés pour garder nos souvenirs frais. En même temps, nous devons faire un effort supplémentaire pour protéger nos vidéos.
Et si vous essayez de regarder une vidéo créée lors d'une fête d'anniversaire de votre premier fils, et que vous voyez qu'elle est corrompue ? Ce serait sûrement un moment triste pour vous. Mais cela arrive parfois, car les vidéos sont sujettes à la corruption. Ils peuvent être partiellement endommagés ou complètement corrompus, ce qui entraîne le "écran noir vidéo" problème. Si vous rencontrez un problème similaire, ce guide vous a couvert, car il présente une discussion complète sur pourquoi "écran noir vidéo avec son” arrive et comment vous pouvez y remédier.
Partie 1. Pourquoi la vidéo devient-elle un écran noir lors de sa lecture ?
Avant d'entrer dans les détails des méthodes efficaces pour corriger l'erreur vidéo YouTube, voyons pourquoi vous voyez un écran noir. Vous trouverez ci-dessous une liste des raisons potentielles derrière ce fait.
- Connexion Internet instable : Si vous téléchargez une vidéo avec une connexion Internet instable, il y a plus de chances que vous ne puissiez pas obtenir la vidéo entière. Cela conduit souvent au problème de «l'écran noir vidéo avec son».
- Adobe Flash Player: Un certain nombre de navigateurs Web sont livrés avec un lecteur Adobe Flash préinstallé pour intégrer des vidéos sur divers sites, comme YouTube. Malheureusement, cet outil est une autre raison principale derrière les vidéos confrontées à des problèmes d'écran noir.
- Problème matériel : Si vous utilisez un composant matériel défectueux, votre écran vidéo peut parfois devenir noir. De plus, un fichier de données corrompu produit le même résultat.
- Attaques de virus : Avant de télécharger une vidéo, assurez-vous qu'elle est exempte de tout type de virus. Pour cela, vous pouvez utiliser un logiciel anti-virus pour analyser n'importe quelle vidéo.
- Pilote vidéo obsolète : Si vos pilotes vidéo sont obsolètes, vous risquez de rencontrer un vidéo d'écran noir. De même, des codecs manquants ou inappropriés entraînent également des problèmes d'écran noir vidéo.
- Cache du navigateur: Les vidéos YouTube sont obstruées par les fichiers de cache du navigateur. En conséquence, le «écran noir vidéo" se produit.
- Paramètres du navigateur: C'est également une raison potentielle du problème d'écran noir vidéo. Les utilisateurs des navigateurs Firefox et Chrome se plaignent principalement de ce problème.
- Bogues internes : Vous pouvez voir un écran vidéo noir avec du son si YouTube subit une erreur interne ou un bogue.
Maintenant, vous savez très bien pourquoi les problèmes d'écran noir se produisent avec les vidéos. Voyons maintenant quelques façons crédibles de régler ce problème.
Partie 2. Méthodes éprouvées pour réparer une vidéo sur écran noir ?
Cette section présente des méthodes testées pour réparer la vidéo sur écran noir. Peu importe que vous souhaitiez réparer une vidéo en ligne ou une vidéo téléchargée ; la discussion ci-dessous vous a couvert.
Pour les vidéos téléchargées
Vous venez d'apprendre que votre vidéo téléchargée a un problème d'écran noir ? Si oui, ne vous inquiétez pas. Voici la solution.
Utiliser Wondershare Repairit Video Repair
Que votre vidéo soit légèrement corrompue ou gravement endommagée avec un écran noir, Réparation vidéo Wondershare Repairit vous offre une solution imbattable. Quel que soit le format de votre vidéo, il effectue une réparation automatique dès que vous ajoutez une vidéo corrompue à cet outil. Les raisons pour lesquelles vous devriez utiliser Repairit Video Repair pour résoudre les problèmes d'écran noir sont les suivantes.
- Réparez les vidéos endommagées avec tous les niveaux de corruption, telles que l'écran noir vidéo, la vidéo sans son, la vidéo ou l'audio désynchronisé, les erreurs de lecture, la corruption d'en-tête, la vidéo scintillante, le codec vidéo manquant, etc.
- Réparez des vidéos de plus de 15 formats divers : MP4, MOV, M2TS, MKV, MTS, 3GP, AVI, FLV, M4V, MXF, INSV, WMV, ASF, MPEG, KLV, TS.
- Réparez les vidéos gravement endommagées ou corrompues disponibles sur les cartes SD, les téléphones portables, les appareils photo, les clés USB, etc.
- Réparez les vidéos endommagées ou corrompues causées par la compression vidéo, le plantage du système, le changement de format vidéo, etc.
- Repairit dispose d'un mode de numérisation rapide et avancé. Vous pouvez utiliser l'un ou l'autre en fonction du niveau de corruption subi par le fichier vidéo.
- Prend en charge Windows 11/10/8.1/8/7/Vista/XP et macOS 10.10 ~ macOS 13.
Jetons un coup d'œil aux étapes que vous devez suivre pour réparer une vidéo d'écran noir avec Repairit.
Étape 1: Téléchargez et installez Repairit Video Repair sur votre ordinateur.
Étape 2: Lancez cet utilitaire et ajoutez-y votre vidéo sur écran noir. Pour cela, vous devez appuyer sur le «Ajouter"Bouton.
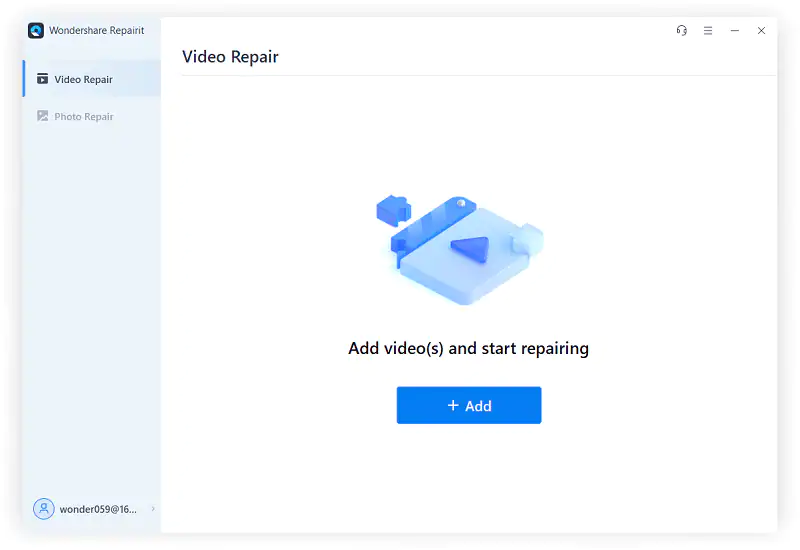
Une fois que vous avez téléchargé la vidéo que vous souhaitez réparer, vous verrez ses détails sur votre écran, comme le nom du fichier, la taille du fichier, la durée et d'autres paramètres similaires, comme indiqué ci-dessous.
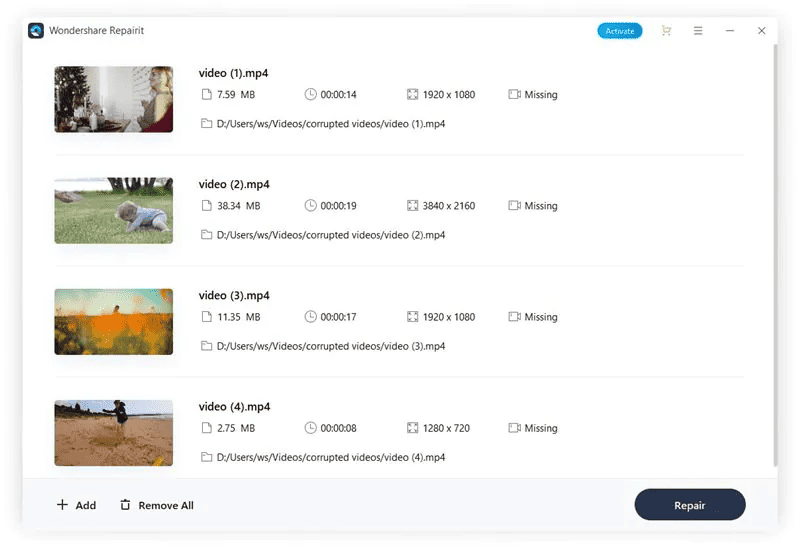
Étape 3: Maintenant, appuyez sur "Réparation" bouton. Attendez un moment jusqu'à ce que le processus soit terminé. Ensuite, vous verrez une fenêtre contextuelle apparaître sur votre écran.
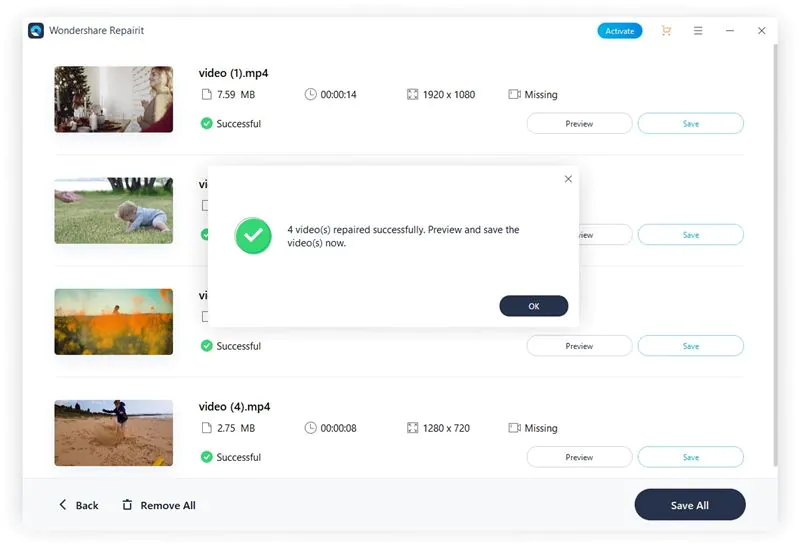
Étape 4: Avant d'enregistrer ou de télécharger la vidéo réparée, n'oubliez pas de la prévisualiser. Cela vous aidera à comprendre si Repairit a fait le bon travail ou non. Si vous n'êtes pas satisfait du fichier vidéo réparé, essayez la fonction de réparation avancée de cet outil. Lorsque vous utilisez cette fonctionnalité, assurez-vous de télécharger un exemple de vidéo dans le même format.
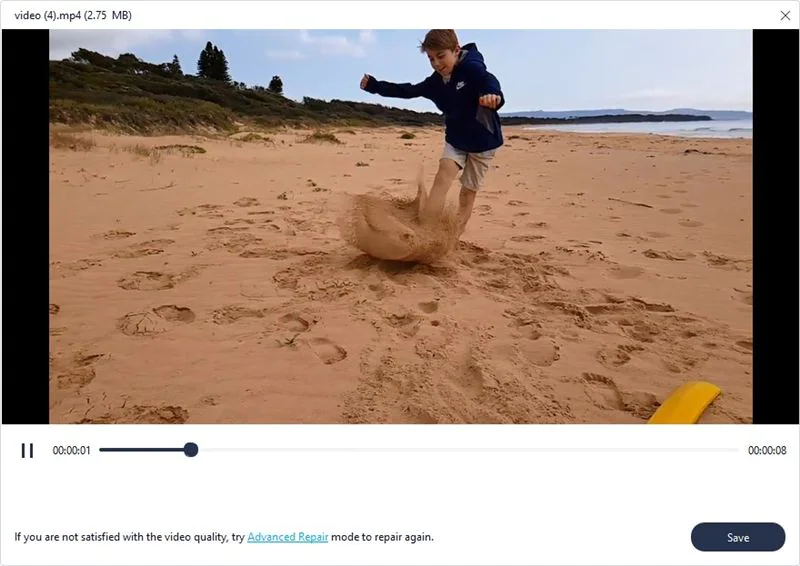
Étape 5: Une fois que vous êtes satisfait de la version prévisualisée de la vidéo réparée, enregistrez-la sur votre système à un emplacement ou sur un disque approprié.
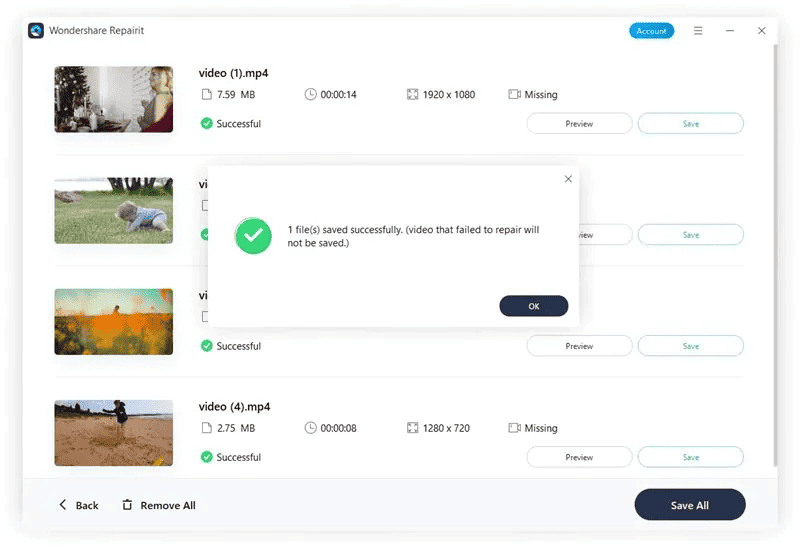
Donc, tout ce que vous avez à faire est de suivre attentivement les 5 étapes ci-dessus pour réparer le "écran noir vidéo avec son"Problème.
Pour les vidéos lues en ligne
Vous cherchez une solution fiable pour résoudre ce problème lorsque vous regardez des vidéos en ligne ? Vous trouverez ci-dessous une liste des 4 meilleures solutions que vous pouvez essayer pour vous sortir de ce problème. Voyons comment ils peuvent vous prêter main forte.
Solution 1. Réduire l'accélération matérielle de la carte vidéo
Réduire l'accélération de votre carte vidéo est l'une des meilleures méthodes que vous pouvez essayer pour réparer un vidéo d'écran noir. Pour réduire cette accélération, suivez les étapes ci-dessous.
Étape 1: Sur votre bureau, faites un clic droit et appuyez sur "Paramètres d'affichage. »
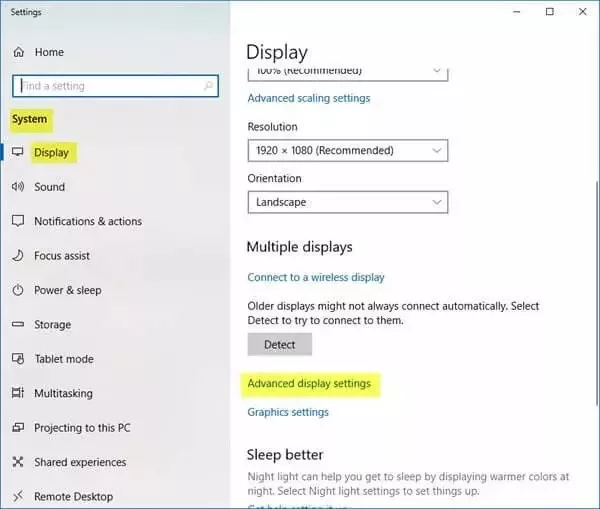
Étape 2: Maintenant, appuyez sur le "Résolution des problèmes" onglet dans "Paramètres avancés. »
Étape 3: Hit the “Modifier les paramètres"Et cliquez sur"Réduire l'accélération matérielle. »
Solution 2. Désactiver l'accélération matérielle
Si vous souhaitez réduire la charge de votre système, l'accélération matérielle joue un rôle clé. En même temps, cela peut être une source de problèmes si votre navigateur n'est pas compatible avec l'accélération matérielle. Si votre navigateur ne prend pas en charge l'accélération matérielle, il est préférable de la désactiver. Si vous utilisez Google Chrome à des fins de navigation, suivez les étapes ci-dessous pour vous aider à franchir le pas.
Étape 1: Ouvrez Google Chrome et cliquez sur le "Points 3” icône. Vous le trouverez dans le coin supérieur droit de votre fenêtre, comme indiqué ci-dessous. Maintenant, appuyez sur le "Paramètres"Option.
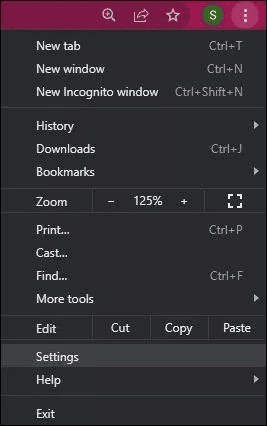
Étape 2: Maintenant, appuyez sur "Avancé» et appuyez sur «Système. »
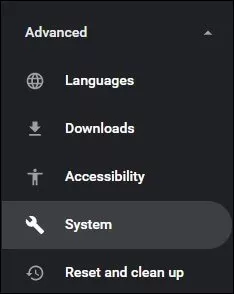
Étape 3: Il est temps d'éteindre le "Utiliser l'accélération matérielle si disponible"Option.
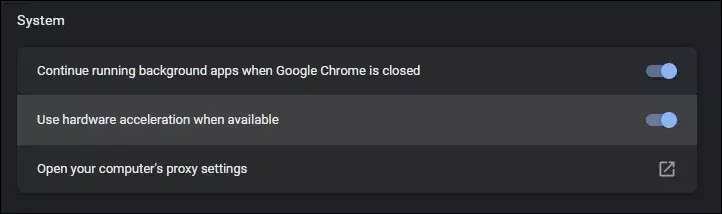
Nom de l'image : désactiver l'accélération matérielle dans le chrome
Solution 3. Effacer le cache
Effacer le cache de votre navigateur est un autre moyen de se débarrasser du "écran noir vidéo avec son" erreur. Si vous utilisez Google Chrome, allez dans le "Histoire" section, et appuyez sur "Avancé.” Maintenant, cochez la case "Images et fichiers mis en cache," comme indiqué ci-dessous.
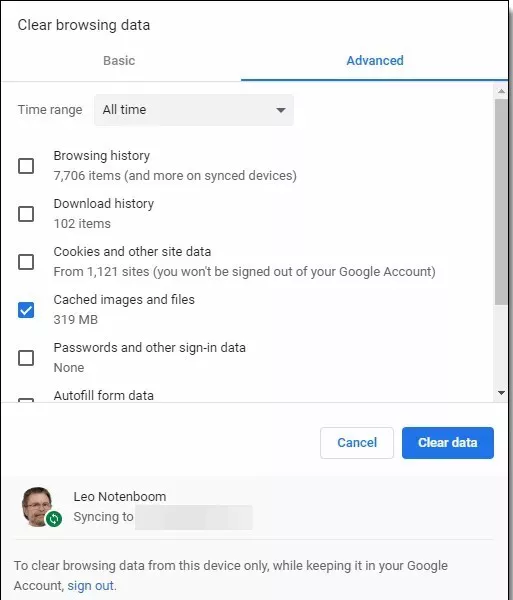
Nom de l'image : effacer les caches chrome
Texte alternatif :
Solution 4. Mettre à jour la dernière version de Windows
Si vous ne mettez pas régulièrement à jour les applications installées sur votre ordinateur, vous risquez de manquer certains correctifs importants pouvant entraîner une grave corruption de la vidéo, notamment le problème de l'écran noir. Il est toujours préférable de vérifier les mises à jour en attente et de maintenir votre Windows à jour. Cela aidera sûrement à réduire les risques que vos vidéos rencontrent des problèmes d'écran noir.
Pour cela, allez dans les paramètres du système et appuyez sur "Mise à jour et sécurité. »
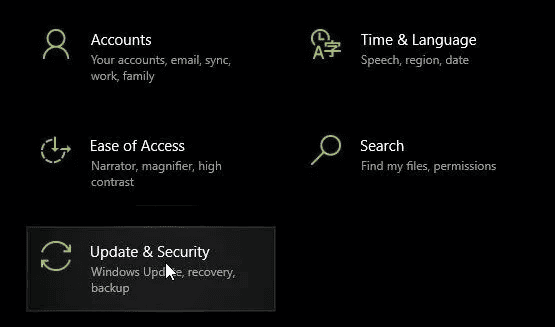
Nom de l'image :
Maintenant, cliquez sur le "Vérifiez les mises à jour", comme indiqué ci-dessous.
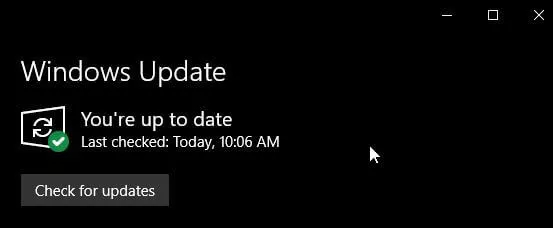
Mot de la fin
"Écran noir vidéo” est l'un des problèmes les plus courants associés aux vidéos. Deux facteurs, tels que des interruptions, une panne matérielle et une connexion Internet instable, sont à l'origine de ce problème. Des centaines de méthodes sont disponibles pour résoudre le problème de l'écran noir, mais vous ne pouvez pas simplement faire confiance à une méthode aléatoire. Si vous êtes à la recherche d'un moyen efficace de relever ce défi, la méthode la plus simple consiste à essayer Réparation vidéo Wondershare Repairit. Il vous permettra de réparer votre vidéo instantanément.









Forum des utilisateurs
Messages 0