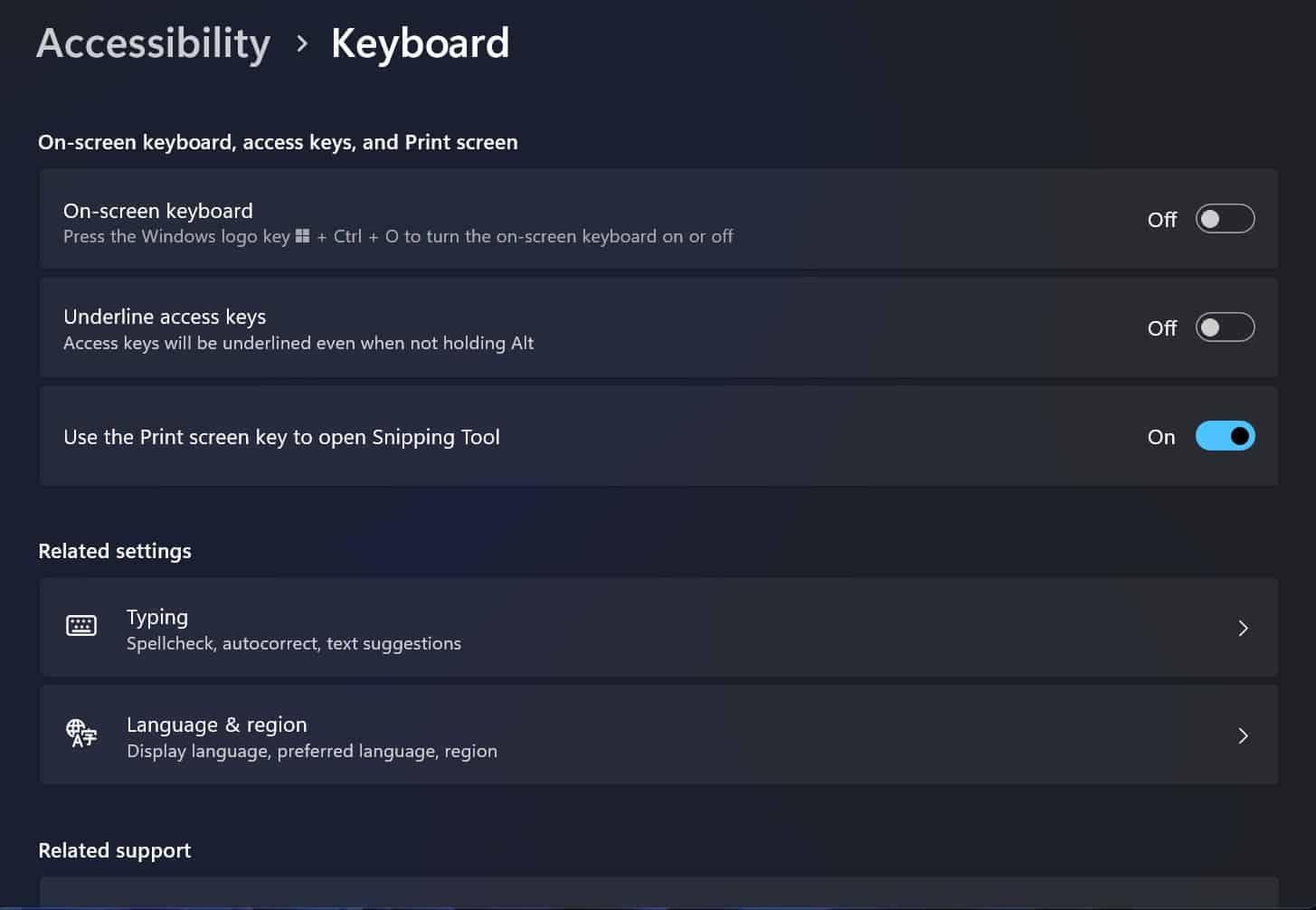Microsoft News : la touche d'impression d'écran sur le clavier de votre PC Windows 11 ouvrira désormais l'outil de capture
2 minute. lis
Publié le
Lisez notre page de divulgation pour savoir comment vous pouvez aider MSPoweruser à soutenir l'équipe éditoriale En savoir plus
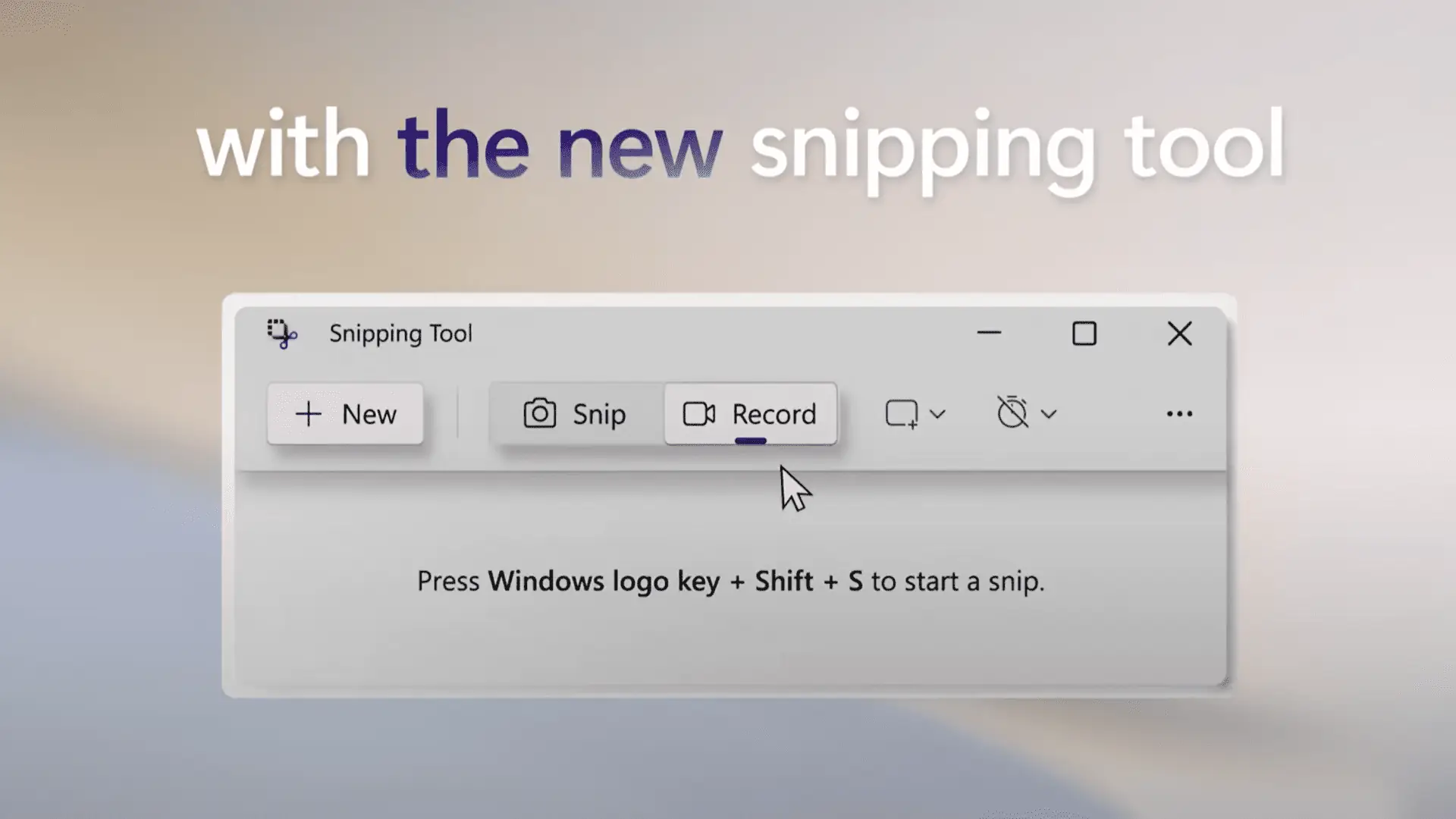
Avant que Microsoft n'introduise l'outil Snipping dans Windows, appuyer sur Impr écran sur le clavier était la seule solution pour capturer rapidement l'intégralité de l'écran. Microsoft a amélioré le comportement de la touche Impr écran pour lancer l'outil Snipping lorsqu'il est pressé. Cependant, le lancement de l'outil Snipping n'était pas le comportement par défaut de la clé jusqu'à présent.
Si vous utilisez Windows 11, appuyer sur l'écran d'impression n'ouvrira pas l'outil de capture. Mais vous pouvez modifier ce comportement pour ouvrir l'outil de capture au lieu de capturer ce qui est à l'écran de la manière héritée. Microsoft a récemment modifié le comportement par défaut dans la mise à jour Windows 11 KB5025310 pour les initiés du canal bêta. Pour ceux qui exécutent la mise à jour KB5025310, appuyer sur la touche Impr écran ouvrira désormais l'outil de capture par défaut.
Cependant, vous pouvez toujours revenir à l'ancienne manière de capturer une image de tout votre écran et de la copier dans le presse-papiers. Si vous voulez le faire, suivez les étapes ci-dessous :
- Ouvrez l'application Paramètres en appuyant sur le Touche Win + I bouton de votre clavier.
- Cliquez Accessibilité.
- Faites défiler vers le bas jusqu'à ce que vous trouviez le Clavier option.
- Faites défiler pour trouver le Utilisez la touche d'écran d'impression pour ouvrir l'outil de capture interrupteur à bascule.
- Éteignez l'interrupteur à bascule.
Pendant ce temps, vous pouvez lancer l'outil Snipping d'une autre manière, en appuyant sur le bouton Touche Win + Shift + S sur votre clavier. De plus, si vous souhaitez capturer la capture d'écran d'une fenêtre active, vous pouvez appuyer sur autre + Print Screen. En d'autres termes, vous avez plusieurs façons de capturer des captures d'écran sur Windows 11, et vous devez choisir ce qui vous convient.