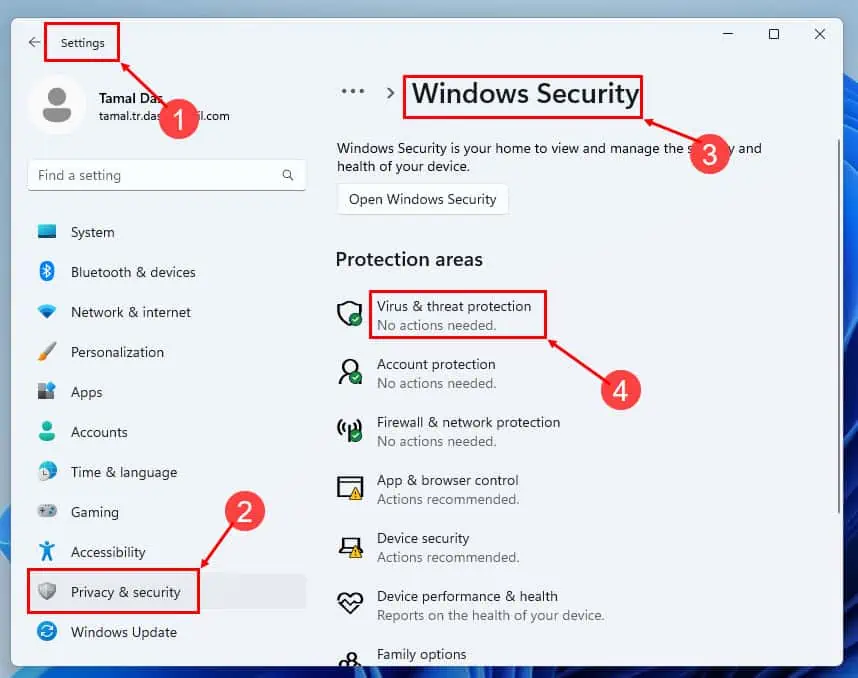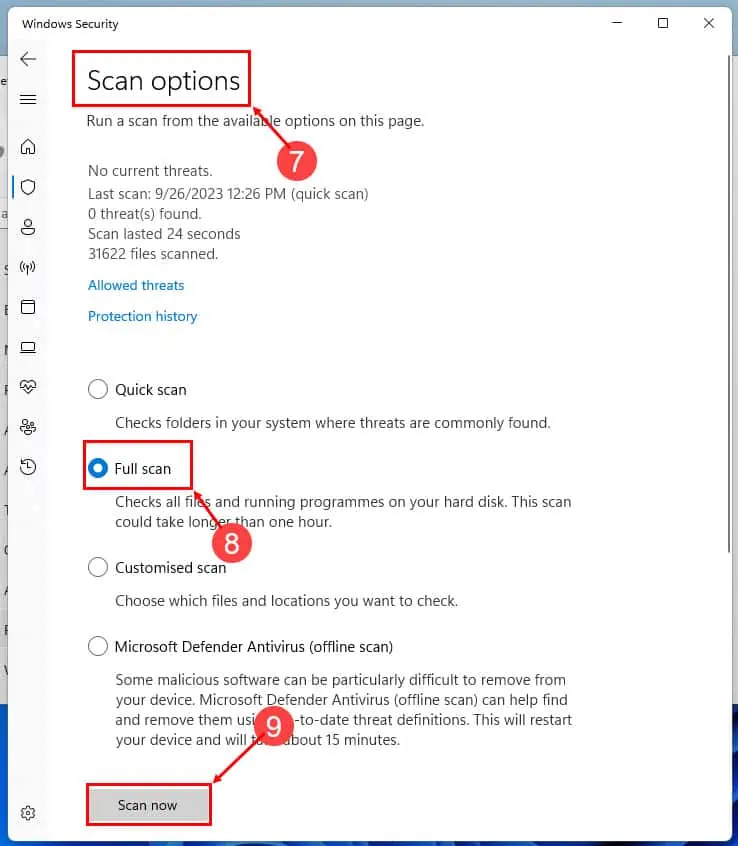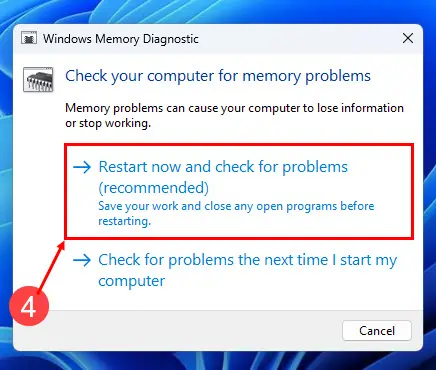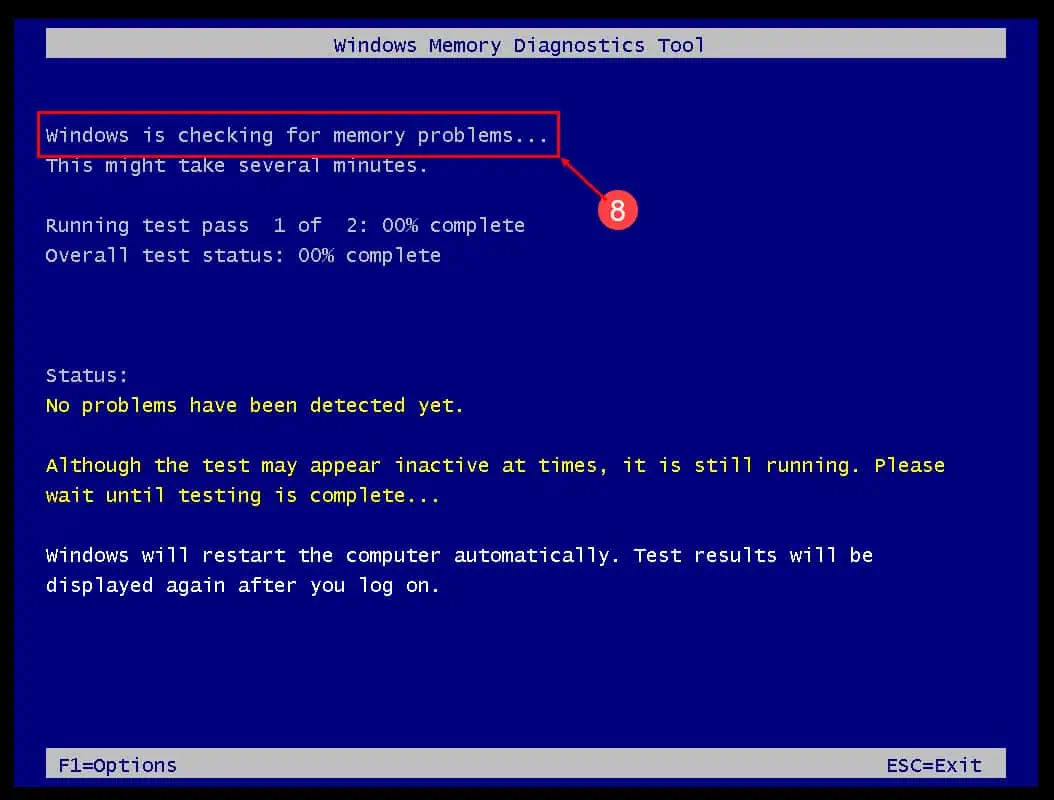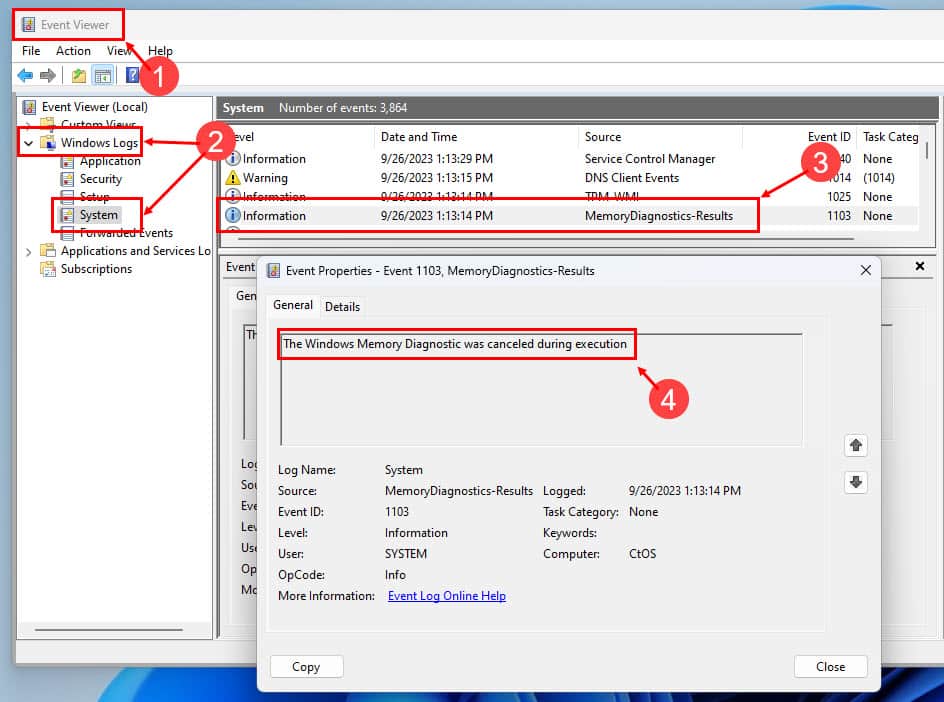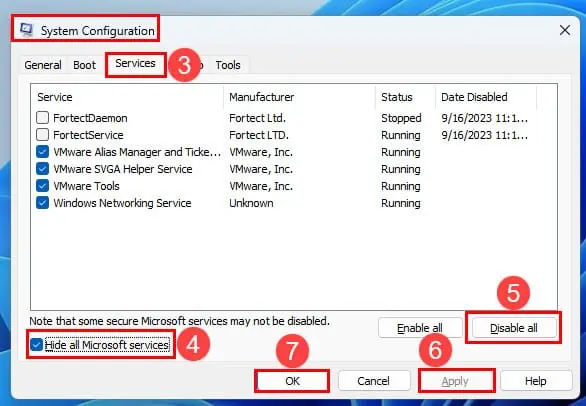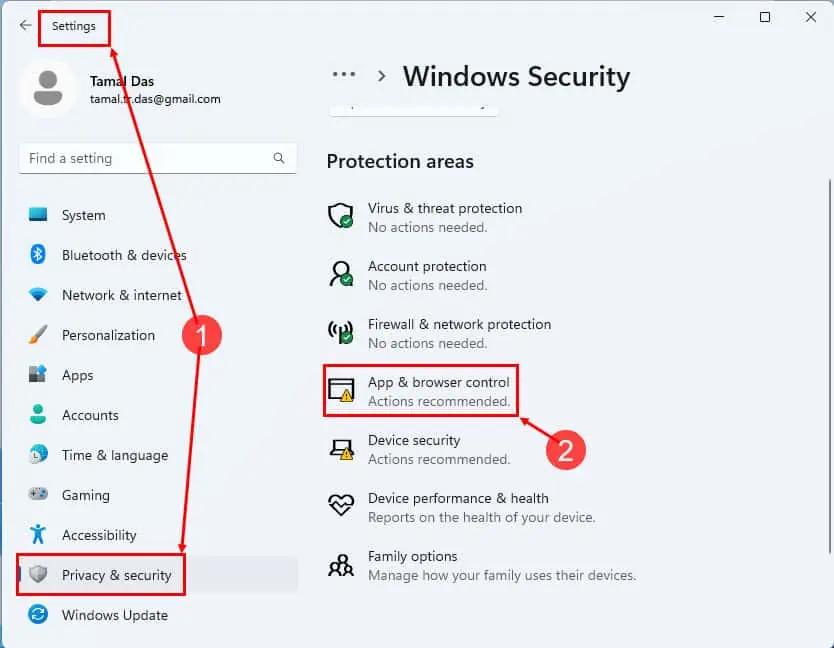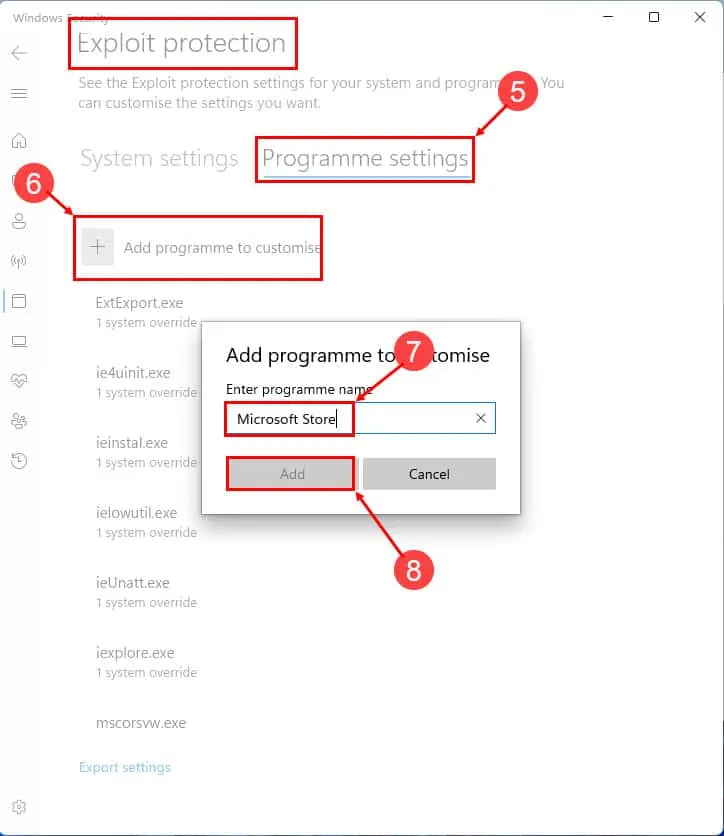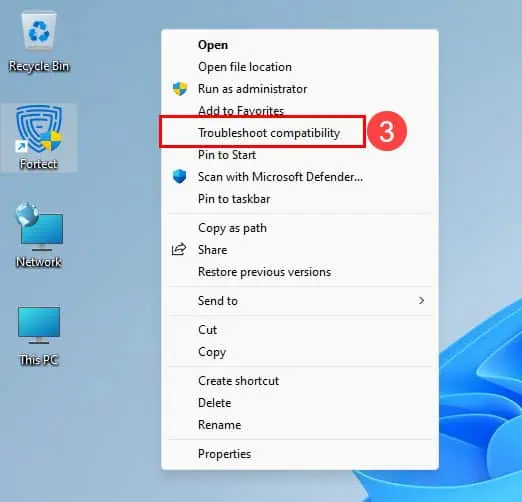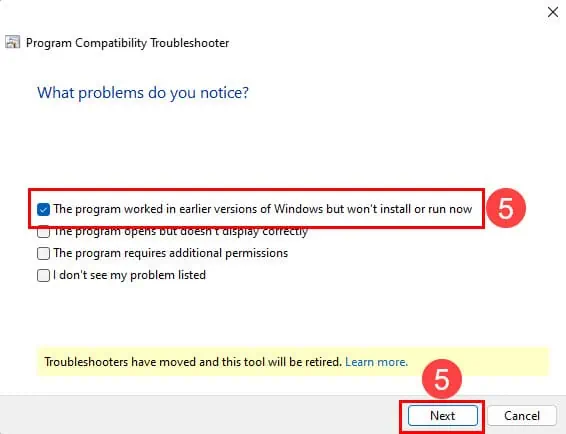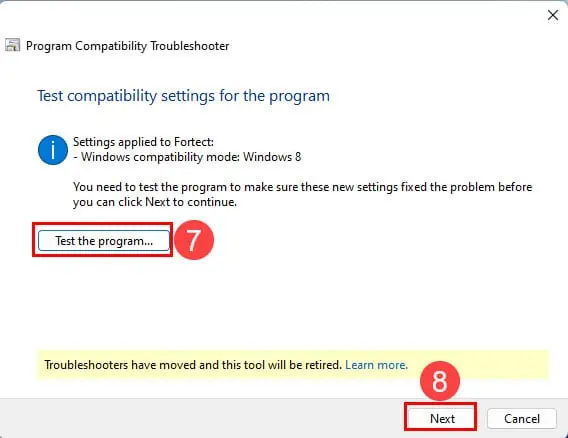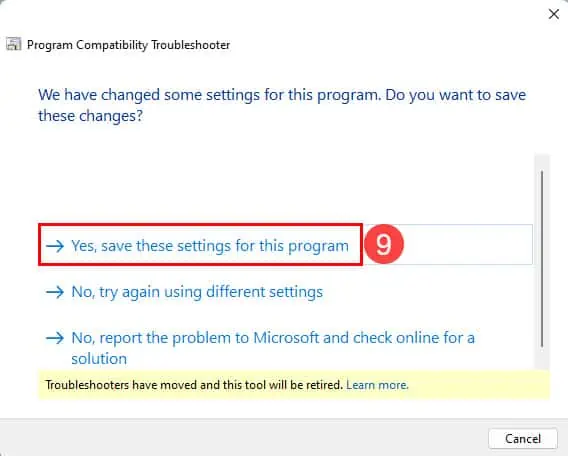Corriger la violation d’accès par exception sur un PC Windows 11
7 minute. lis
Mis à jour le
Lisez notre page de divulgation pour savoir comment vous pouvez aider MSPoweruser à soutenir l'équipe éditoriale En savoir plus
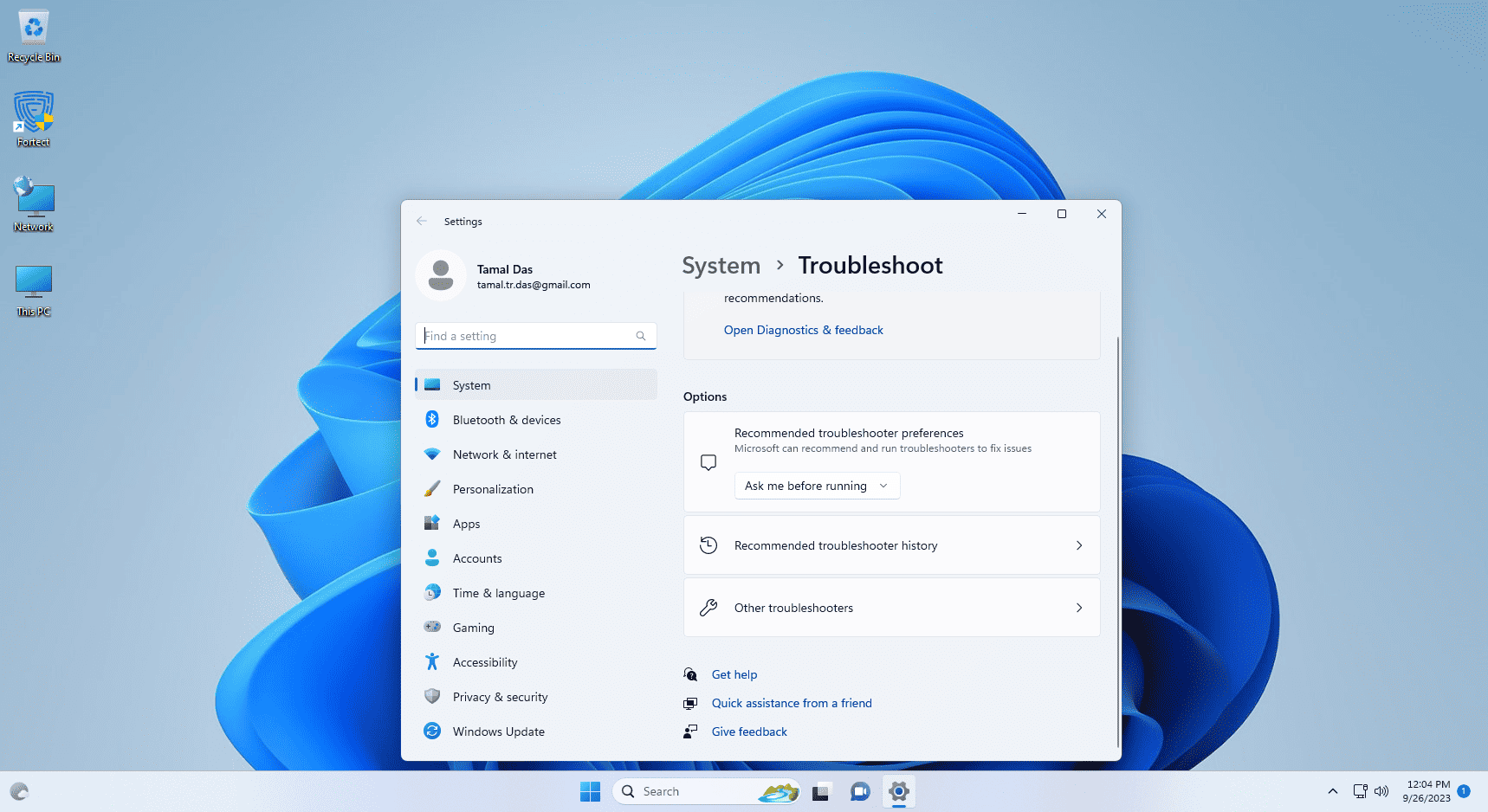
L’erreur d’exécution de la mémoire connue sous le nom de violation d’accès par exception est assez courante sur les PC Windows 11. Si vous rencontrez ce problème lors de l'exécution d'une application, nous avons ce qu'il vous faut !
Dans cet article, vous trouverez sept solutions simples pour résoudre l'erreur Exception Access Violation Windows 11. Que vous soyez un utilisateur féru de technologie ou un novice, ces méthodes sont faciles à suivre. Commençons!
Que signifie la violation d’accès par exception ?
Violation d'accès d'exception est une erreur courante sur les ordinateurs Windows qui se produit lorsqu'un programme tente d'accéder à une partie de la mémoire de l'ordinateur à laquelle il n'est pas autorisé.
Cette violation entraîne souvent le blocage ou le blocage du programme. Fondamentalement, il s'agit d'une mesure de sécurité visant à empêcher tout accès non autorisé à la mémoire système.
Cette erreur indique presque toujours clairement qu'il y a un problème avec le code du logiciel qui n'a pas réussi à accéder à la mémoire sécurisée. Dans de rares cas, le problème peut également être lié à des modules de mémoire ou à des puces RAM défaillants.
La violation d'accès par exception présente de nombreuses variantes d'erreur, telles que :
- "Violation d'accès 0xC0000005» est une erreur générique avec le code hexadécimal 0xC0000005, indiquant une violation d'accès mémoire.
- "Violation d'accès à l'adresse ######## dans le module 'X.dll'. Lecture/écriture de l'adresse ########» pointe vers un module DLL (Dynamic Link Library) spécifique et les adresses mémoire impliquées.
- "Violation d'accès d'exception non gérée» se produit généralement lorsqu'un programme ne gère pas correctement une exception d'accès, ce qui entraîne un crash.
- "Violation d'accès mémoire" est un message d'erreur plus général sans spécifier d'adresses ou de modules.
Les variantes génériques et toutes les variantes ci-dessus de l'erreur peuvent se produire pour les raisons suivantes :
- Malware ou des virus qui tentent de manipuler la mémoire système
- Problèmes liés à la mémoire, tels que des modules RAM corrompus ou défectueux
- Bugs logiciels ou problèmes de compatibilité avec des applications tierces
- Fichiers ou configurations système Windows 11 corrompus
- Conflits entre composants logiciels, tels que les fichiers DLL
- Débordement de mémoire de pile ou de tas dans l'application en cours d'exécution.
Comment résoudre l’erreur de violation d’accès par exception sous Windows 11 ?
Solution 1 : analyser le système à la recherche de logiciels malveillants
L'analyse de votre système à la recherche de logiciels malveillants devrait être votre première étape, car cela peut parfois être la cause de tels problèmes.
Si vous utilisez un tiers programme antivirus, assurez-vous qu'il est à jour. Il reçoit régulièrement des mises à jour pour détecter et supprimer les dernières menaces.
Comme vous le savez, Windows 11 est livré avec un outil antivirus intégré appelé Windows Defender. Assurez-vous donc qu’il est activé et à jour. Ensuite, suivez ces étapes pour effectuer une analyse approfondie des virus et des logiciels malveillants :
- Presse Win + I ouvrir le Paramètres.
- Cliquez sur Confidentialité et sécurité sur le panneau latéral gauche du Paramètres fenêtre.
- Sur le côté droit, sélectionnez sécurité windows.
- En dessous de la Zones de protection section, vous devriez trouver le Protection contre les virus et les menaces option.
- Clique dessus.
- La sécurité windows une boîte de dialogue apparaîtra.
- Cliquez Options de numérisation lien hypertexte.
- Sélectionnez le Analyse complète option.
- Maintenant, appuyez simplement sur le Scanne maintenant .
Redémarrez votre PC une fois l'analyse terminée. Maintenant, exécutez l'application qui a affiché l'erreur d'exécution d'accès à la mémoire et voyez si elle est résolue ou non.
Solution 2 : exécutez le diagnostic de la mémoire Windows
- Presse Win + S ouvrir le windows Search bar.
- Tapez "Windows Memory Diagnostic" et appuyez sur Entrer.
- Une boîte de dialogue apparaîtra, vous demandant si vous souhaitez redémarrer votre ordinateur et rechercher les problèmes de mémoire maintenant ou plus tard.
- Sélectionnez "Redémarrez maintenant et vérifiez les problèmes (recommandé)» pour démarrer immédiatement le processus de diagnostic de la mémoire.
- Vous pouvez également choisir «Vérifier les problèmes au prochain démarrage de mon ordinateur" si vous souhaitez l'exécuter après votre prochain redémarrage.
- Lorsque votre ordinateur redémarre, l'outil de diagnostic de la mémoire Windows vérifie automatiquement la présence de problèmes dans la mémoire de votre ordinateur.
- Vous verrez un écran bleu avec une barre de progression indiquant l'état du test de mémoire.
Une fois l'analyse terminée, Windows 11 reviendra à l'écran de connexion. Connectez-vous à votre compte Windows 11 local ou cloud sur le PC et accédez à l'écran d'accueil.
Maintenant, suivez ces étapes pour examiner les résultats de l'analyse :
- Presse Win + S, tapez "Observateur d'événements", et appuyez sur Entrer.
- In Observateur d'événements, élargir la journaux Windows section et sélectionnez Système.
- Recherchez une entrée avec MémoireDiagnostics-Résultats comme source.
- Cette entrée contiendra des informations sur les résultats du test de mémoire.
- Si aucune erreur n'est trouvée, il signalera qu'aucun problème n'a été détecté.
- Si des erreurs sont détectées, il fournira des détails sur les problèmes.
Si vous détectez des erreurs de mémoire, vous devrez peut-être remplacer ou mettre à niveau les modules RAM défectueux.
Solution 3 : supprimez et réinstallez les puces RAM
Si vous êtes confronté à plusieurs reprises à une violation d'accès à la mémoire sur des jeux, des applications de conception graphique, des outils de montage vidéo, etc., le problème peut provenir des modules de RAM. Voici comment tester cette hypothèse :
- Éteignez le PC.
- Retirez tous les câbles connectés à la tour CPU.
- Ouvrez la porte latérale de la tour CPU.
- Touchez un métal mis à la terre sur le sol ou le mur en béton pour décharger l'électricité statique.
- Vous pouvez également utiliser un bracelet antistatique.
- Retirez les modules RAM situés à proximité du système de refroidissement du processeur.
- Maintenant, installez une seule RAM.
- Remettez le capot latéral de la tour CPU.
- Connectez tous les câbles.
- Démarrez le PC et accédez à l'écran d'accueil.
- Essayez d'exécuter la même application et voyez si vous rencontrez ou non un problème d'accès à la mémoire.
Si vous ne voyez plus l'erreur, la puce RAM que vous avez retirée était défectueuse. Vous devrez peut-être tester plusieurs fois pour confirmer.
Remarque: La méthode ci-dessus convient aux ordinateurs de bureau car le démontage et le montage sont faciles. Vous pouvez également essayer ceci sur votre ordinateur portable. Cependant, vous aurez probablement besoin d'une nouvelle puce RAM, car la plupart des ordinateurs portables n'utilisent qu'un seul module RAM.
Solution 4 : Effectuez un démarrage minimal
- Presse Windows + R lancer le Courir outil.
- Type
msconfiget frapper Entrer. - Sélectionnez le Services onglet sur le Configuration du système fenêtre.
- Cochez la case Masquer tous les services Microsoft case à cocher.
- Maintenant, appuyez sur le Désactiver tout .
- Cliquez Appliquer.
- Cliquez OK.
- Redémarrez le PC pour effectuer un démarrage en mode minimal.
Si le problème est résolu après un démarrage en mode minimal, une application tierce doit être à l'origine du problème. Désinstallez les applications récemment installées pour corriger l'erreur d'accès à la mémoire.
Solution 5 : désactiver la prévention de l'exécution des données (DEP)
Supposons qu'une application spécifique affiche à plusieurs reprises une violation d'accès exceptionnel sur Windows 11. Si tout le reste va bien avec votre PC, vous pouvez la mettre en liste blanche afin que Windows n'empêche pas l'application d'accéder aux emplacements de mémoire sécurisés. Néanmoins, vous ne devriez le faire que si vous faites confiance au logiciel.
Voici les instructions:
- Presse Windows + I et cliquez sur le Confidentialité et sécurité menu sur la gauche.
- Sur le côté droit, appuyez sur le Contrôle des applications et du navigateur .
- Faites défiler la nouvelle fenêtre jusqu'à ce que vous trouviez le Exploiter les paramètres de protection lien hypertexte.
- Clique dessus.
- Maintenant, sélectionnez le Paramètres du programme languette.
- Frappe le Ajouter un programme à personnaliser .
- Cliquez Ajouter par nom de programme option.
- Tapez le nom de l'application et cliquez sur Ajouter.
Maintenant, lancez la même application et elle devrait fonctionner maintenant.
Solution 6 : ajuster les paramètres de compatibilité
- Sélectionnez l’application qui affiche l’erreur Windows 11 de violation d’accès exceptionnel.
- Faites un clic droit et choisissez Afficher plus d'options.
- Dans le nouveau menu contextuel, cliquez sur le Problèmes de compatibilité option.
- Cliquez Résoudre le problème du programme option.
- Cochez la première case et cliquez Suivant.
- Selectionnez Windows 8 or 7 de la liste et cliquez Suivant.
- Cliquez sur le Testez le programme .
- Si l'application fonctionne maintenant, cliquez sur Suivant.
- Dans la dernière fenêtre, cliquez sur Oui, enregistrez ces paramètres… option.
- Cliquez Fermer pour terminer le dépannage.
Conclusion
Résoudre l’erreur Windows 11 de violation d’accès exceptionnel ne doit pas nécessairement être compliqué. En suivant les méthodes mentionnées dans cet article, vous pouvez facilement atténuer ce problème.
Si vous connaissez une meilleure façon de résoudre ce problème ou si nous vous avons aidé, n'oubliez pas d'écrire un commentaire dans la zone de commentaire ci-dessous.