Solution rapide : erreur BSoD dxgmms2.sys dans Windows 11 [8 solutions]
4 minute. lis
Mis à jour le
Lisez notre page de divulgation pour savoir comment vous pouvez aider MSPoweruser à soutenir l'équipe éditoriale En savoir plus.
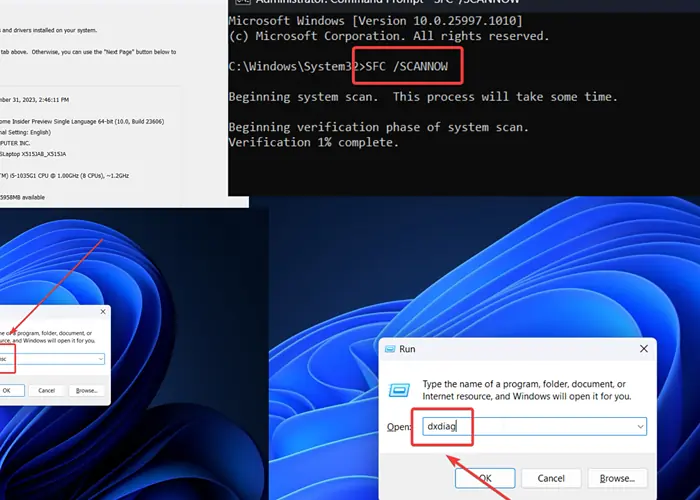
L'erreur dxgmms2.sys Windows 11 arrête le système. Je l'ai rencontré récemment sur mon PC. Dans mon cas, j'exécutais une build à partir du Canal des Canaries. Le passage à une version stable a résolu le problème.
Cependant, selon la cause profonde, les solutions peuvent différer. J'ai couvert tous les scénarios dans ce guide.
Qu'est-ce que dxgmms2.sys dans Windows 11 ?
dxgmms2.sys est une erreur d’écran bleu de la mort provoquée par le absence ou corruption du fichier système dxgmms2.sys. Il est généralement accompagné de messages tels que SYSTEM_THREAD_EXCEPTION_NOT_HANDLED, SYSTEM_SERVICE_EXCEPTION ou DRIVER_IRQL_NOT_LESS_OR_EQUAL.
Quelles sont les causes de dxgmms2.sys ?
La cause principale de cette erreur est l'absence du fichier dxgmms2.sys du système. Cependant, cela peut également se produire à cause de :
- Pilotes de carte graphique obsolètes
- BiOS obsolète
- RAM défectueuse
- Version instable de Windows : Si vous utilisez des versions Developer ou Canary, le BSoD peut se produire.
Comment réparer l'écran bleu de la mort dxgmms2.sys ?
Solution 1 : mettre à jour les pilotes de la carte graphique
- Appuyez sur Windows + R pour ouvrir le Courir fenêtre.
- Tapez la commande DEVMGMT.MSC et frapper Entrer ouvrir le Gestionnaire de périphériques fenêtre.

- Développez la liste pour Prises d'écran.
- Faites un clic droit sur le premier pilote de la carte graphique et cliquez sur Mettre à jour le pilote.

- Choisir Rechercher automatiquement les pilotes.

Solution 2 : mettre à jour le BiOS
Si le BiOS est obsolète, vous pouvez rencontrer l'erreur dxgmms2.sys Windows 11. Cependant, la procédure de mise à jour est spécifique à la marque, merci donc de contacter le fabricant de votre PC pour cela.
Habituellement, vous devrez télécharger le BiOS depuis le site Web du fabricant ou l’installer via une application.
Solution 3 : utilisez une version stable de Windows
J'ai rencontré ce problème lors de l'utilisation de Windows via le canal Canary. Les canaux Canary et Developer sont instables et rencontrent fréquemment des BSoD. Essayez d'installer une version stable de Windows pour résoudre le problème.
Solution 4 : exécutez une analyse SFC
Si le fichier système dxgmms2.sys est absent du système, l'exécution d'une analyse SFC peut résoudre le problème. Il recherche les fichiers manquants et corrompus et les remplace si possible.
- Rechercher Invite de commandes dans le Barre de recherche Windows.
- Cliquez sur Exécuter en tant qu'administrateur ouvrir le Invite de commandes fenêtre.

- Entrez la commande suivante: SFC / SCANNOW

Solution 5 : exécutez une analyse CHKDSK
Vous pouvez vérifier votre disque dur et résoudre le problème en exécutant une analyse CHKDSK.
- Ouvrez le Invite de commandes fenêtre comme expliqué dans la solution 4.
- Tapez la commande suivante et appuyez sur Entrer: CHKDSK /r /f

- Presse Y et frapper Entrer.
- Une fois l'analyse terminée, redémarrez le système. Le CHKDSK L'analyse commencera à rechercher les secteurs défectueux.
Solution 6 : exécutez l'outil de diagnostic de la mémoire Windows
Si la RAM est défectueuse, vous pouvez la vérifier et la réparer en exécutant l'outil de diagnostic de la mémoire Windows.
- Appuyez sur Windows + R pour ouvrir le Courir fenêtre.
- Tapez la commande MDSCHED dans la fenêtre Run et appuyez sur Entrer ouvrir le Windows Memory Diagnostic outil.

- Cliquez sur Redémarrez maintenant et vérifiez les problèmes.

Solution 7 : exécutez l'outil de diagnostic Directx
L'outil de diagnostic DirectX recherche les problèmes liés au son et aux graphiques. Cela peut également aider à vérifier le fichier dxgmms2.sys.
- Appuyez sur Windows + R pour ouvrir le Courir fenêtre.
- Tapez la commande suivante et appuyez sur Entrer ouvrir le Outil de diagnostic DirectX: dXDIAG
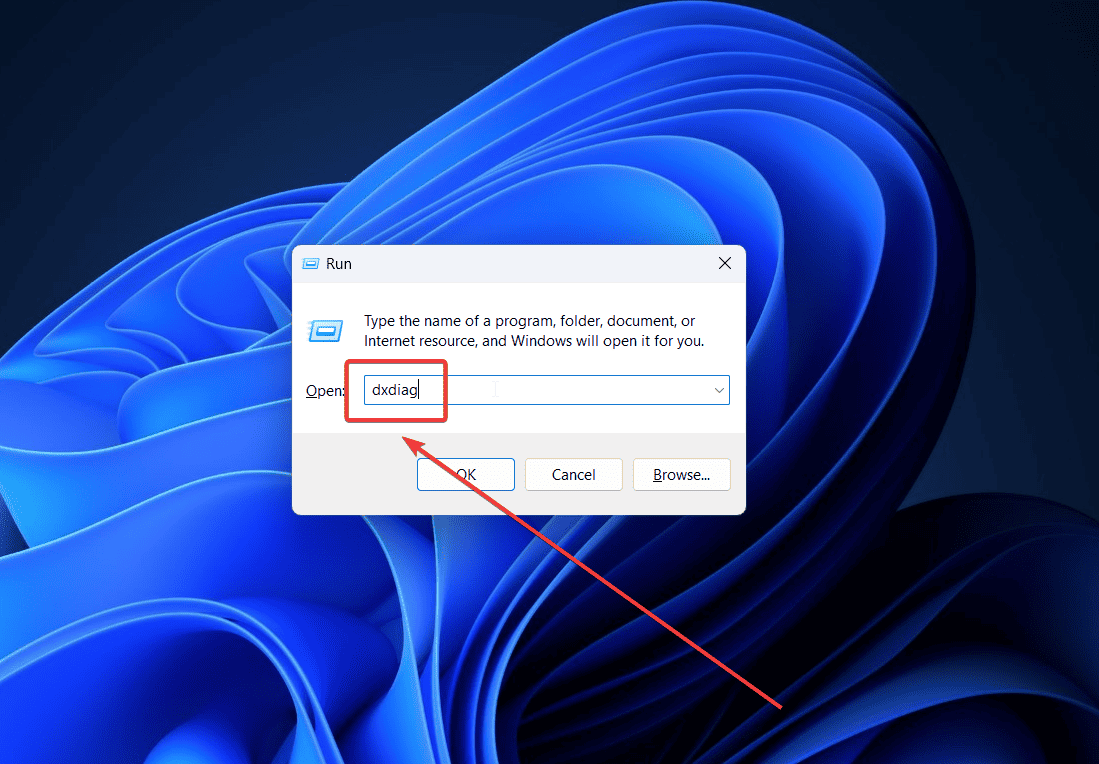
- L'outil vérifiera toutes les signatures numériques liées au système.
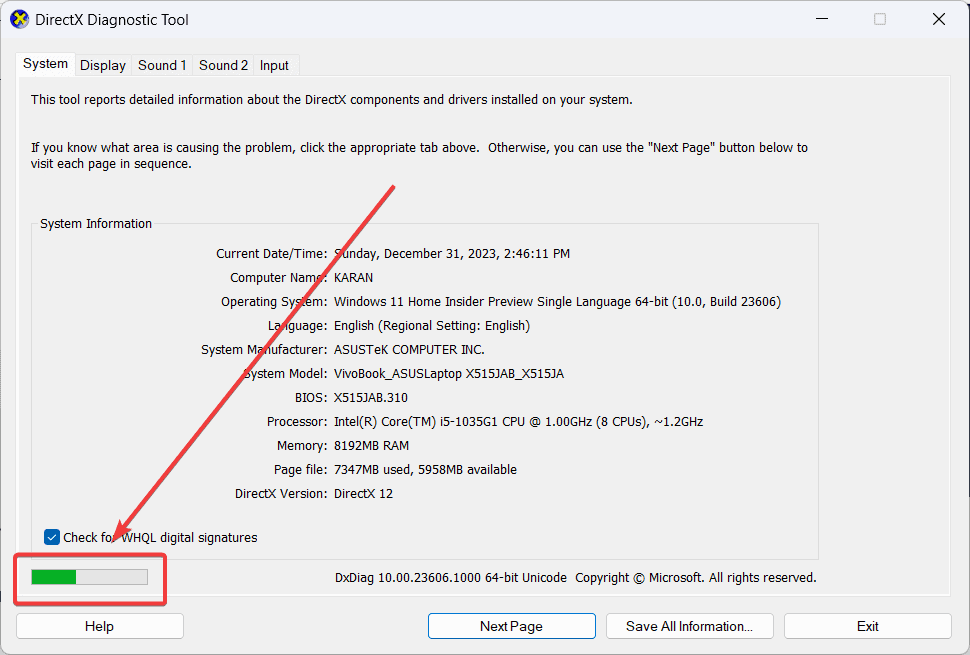
Solution 8 : restaurer le système
Si tout le reste échoue, vous pouvez restaurer le système à un point de restauration antérieur.
- Rechercher Récupération dans le Barre de recherche Windows et ouvrez l'application.

- Choisir Ouvrir la restauration du système.

- Cliquez sur Suivant.
- Sélectionnez le Point de restauration et cliquez sur Suivant.

- Cliquez sur Finition.

Vous pourriez également être intéressé par:
- Erreur d'écran bleu PAGE_NOT_ZERO
- Erreur BSOD SYSTEM_SERVICE_EXCEPTION
- Erreur d'écran bleu de gestion de la mémoire
Résumé
L'erreur dxgmms2.sys Windows 11 peut être un spectacle d'horreur pour de nombreux utilisateurs du système. Cependant, j’ai couvert toutes les solutions possibles séquentiellement. Procédez du plus simple au plus complexe dans l’ordre.









Forum des utilisateurs
Messages 0