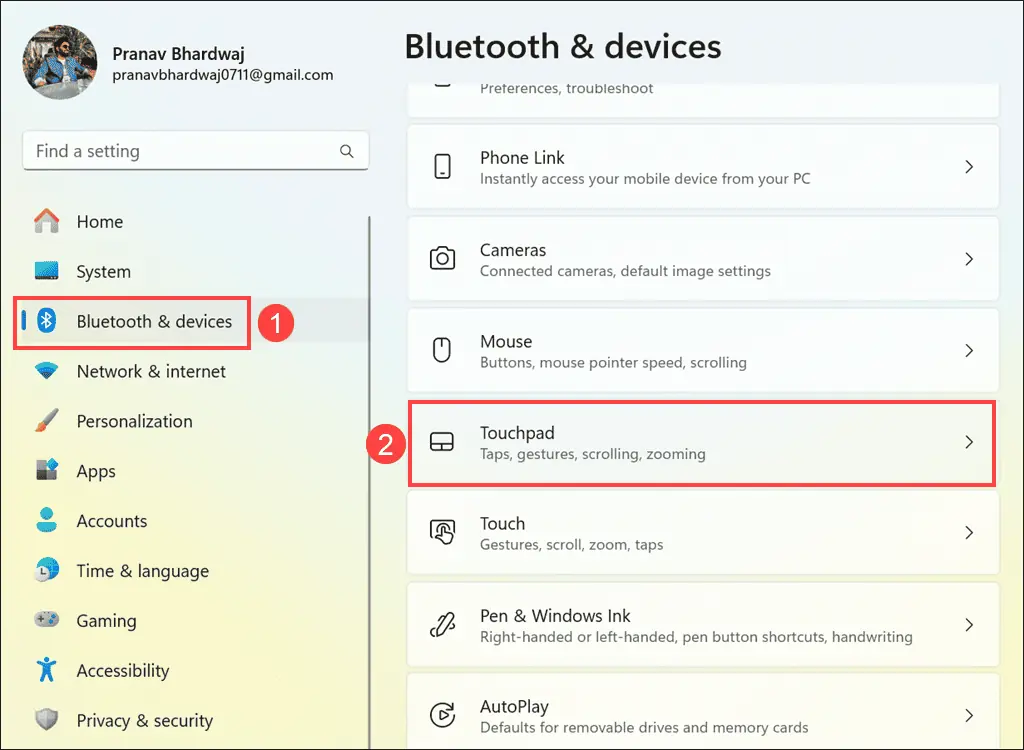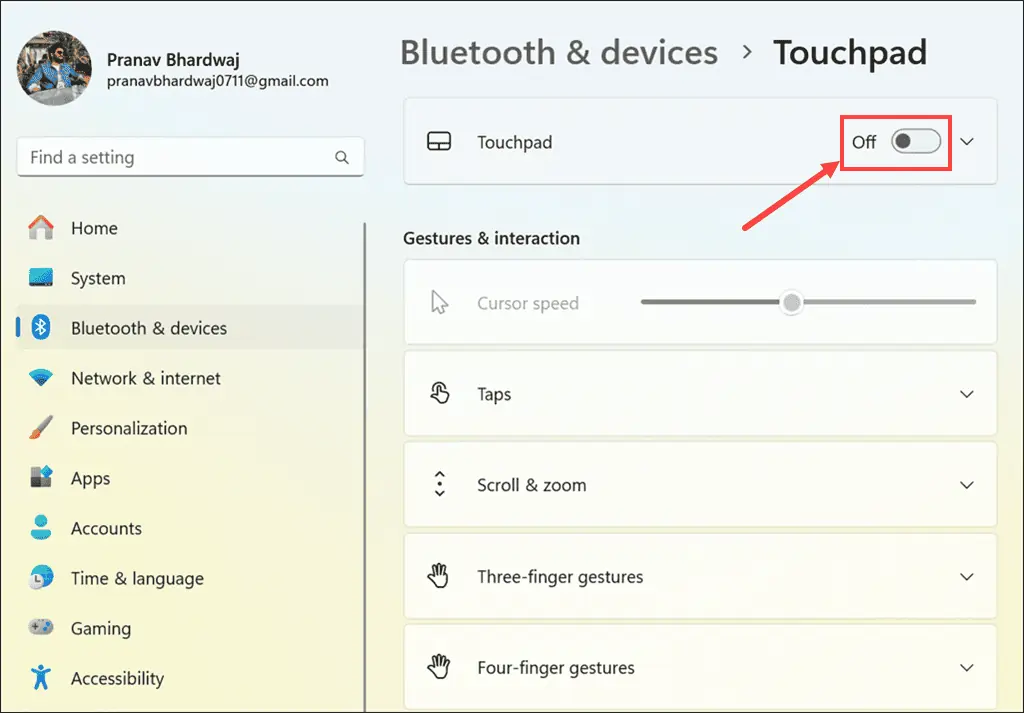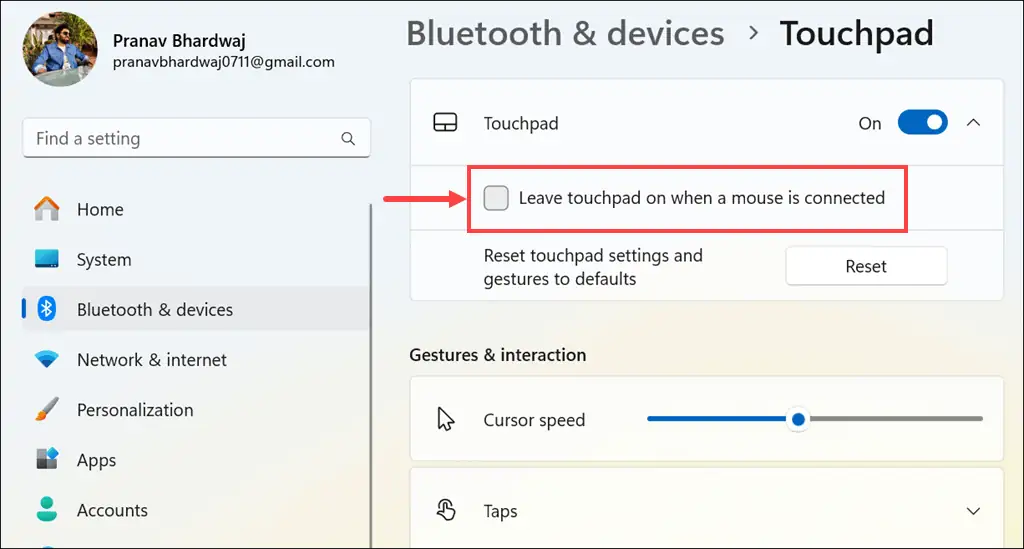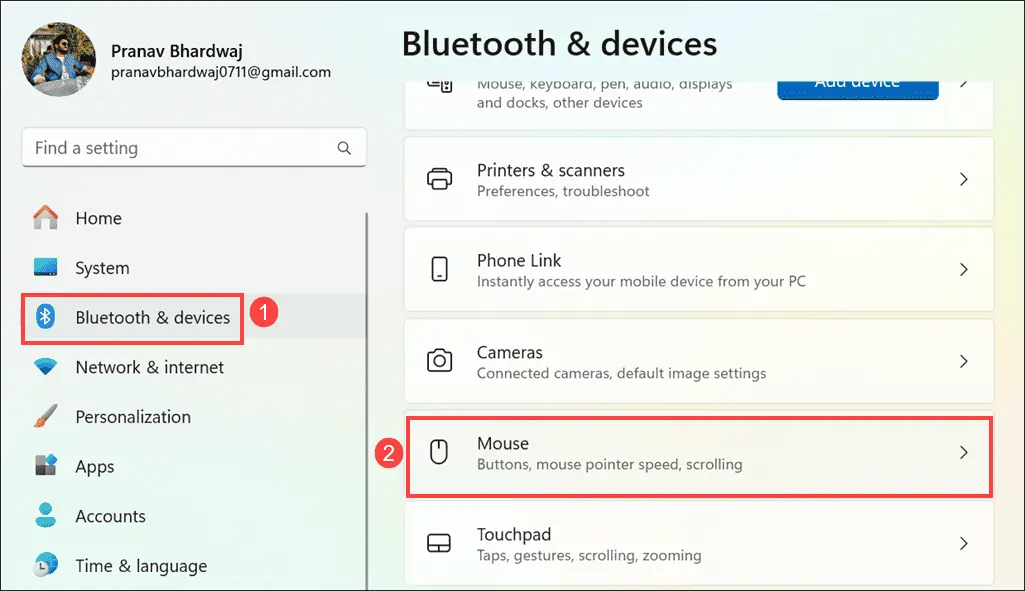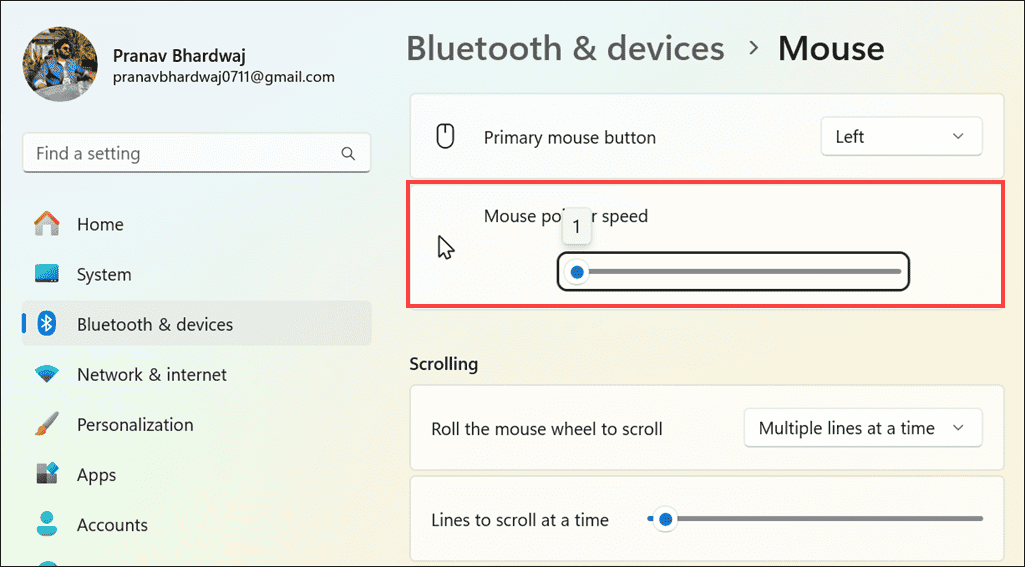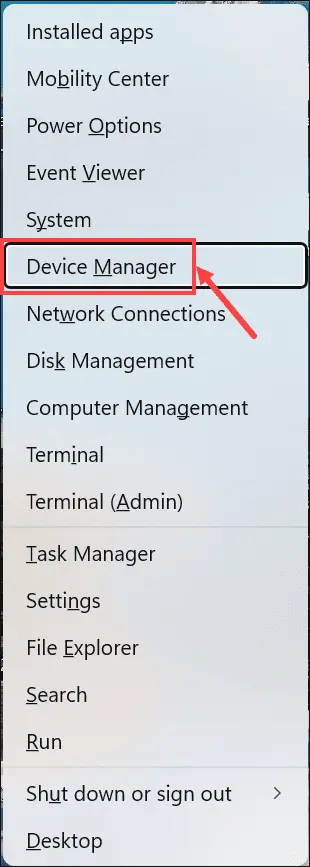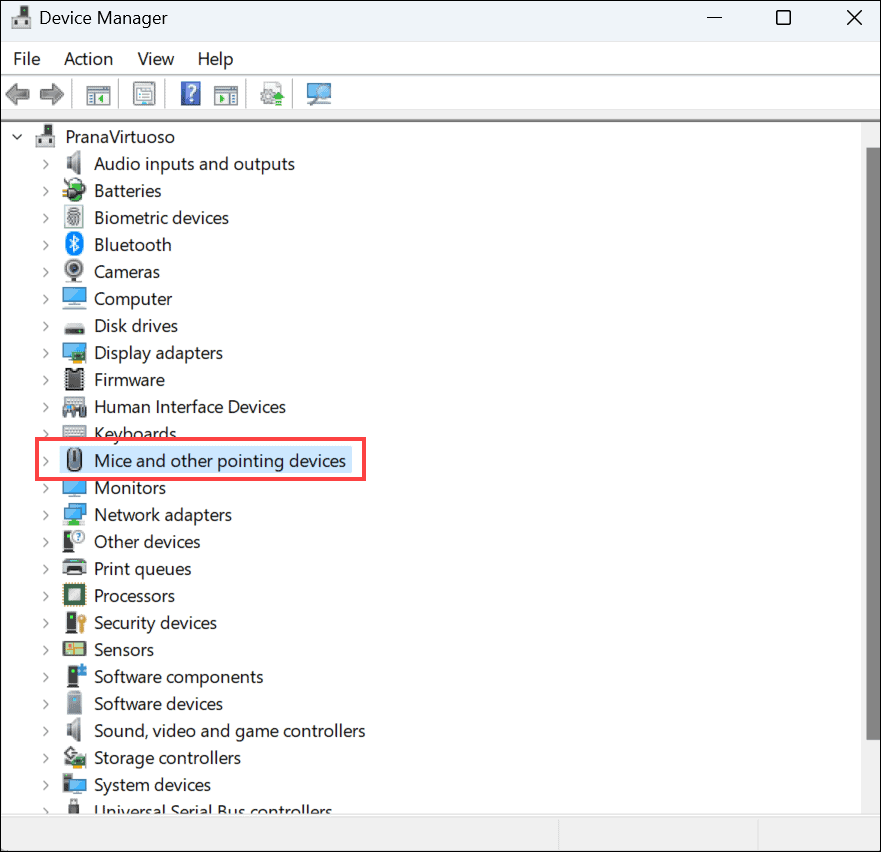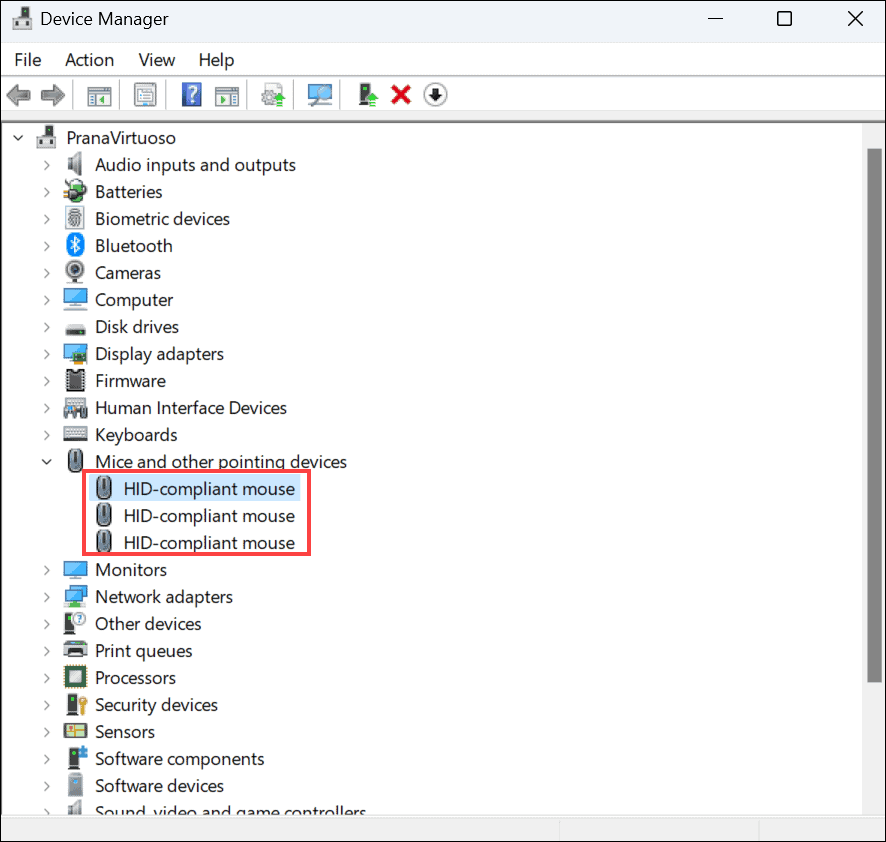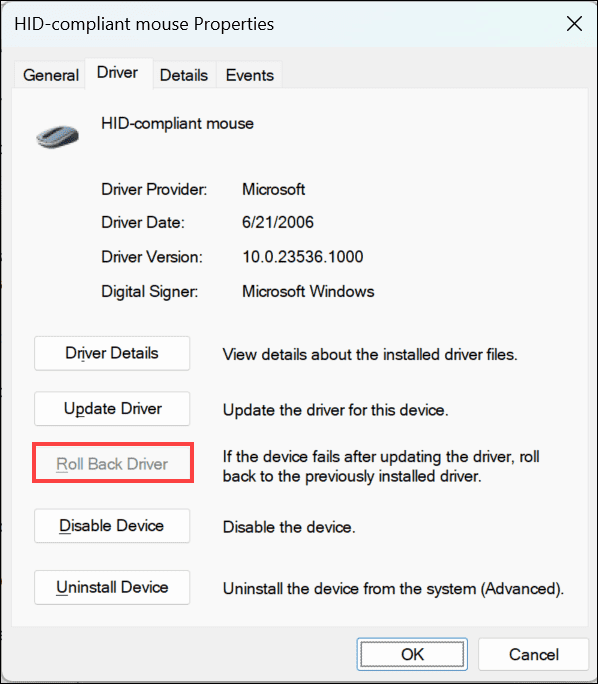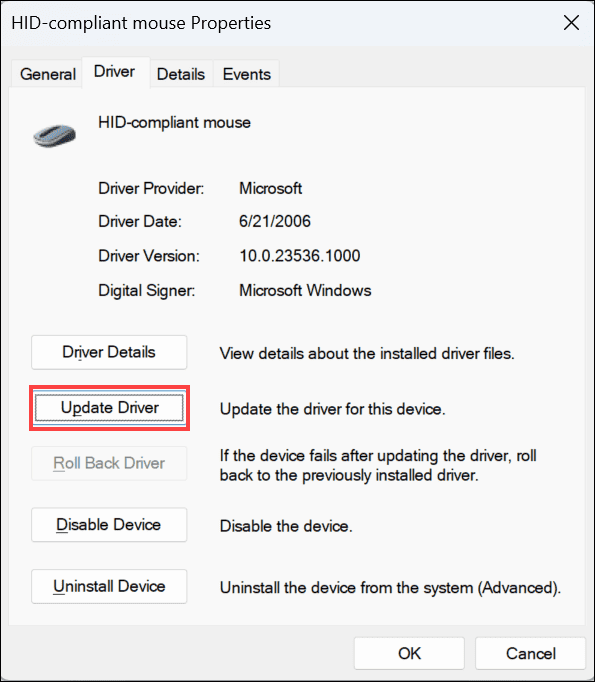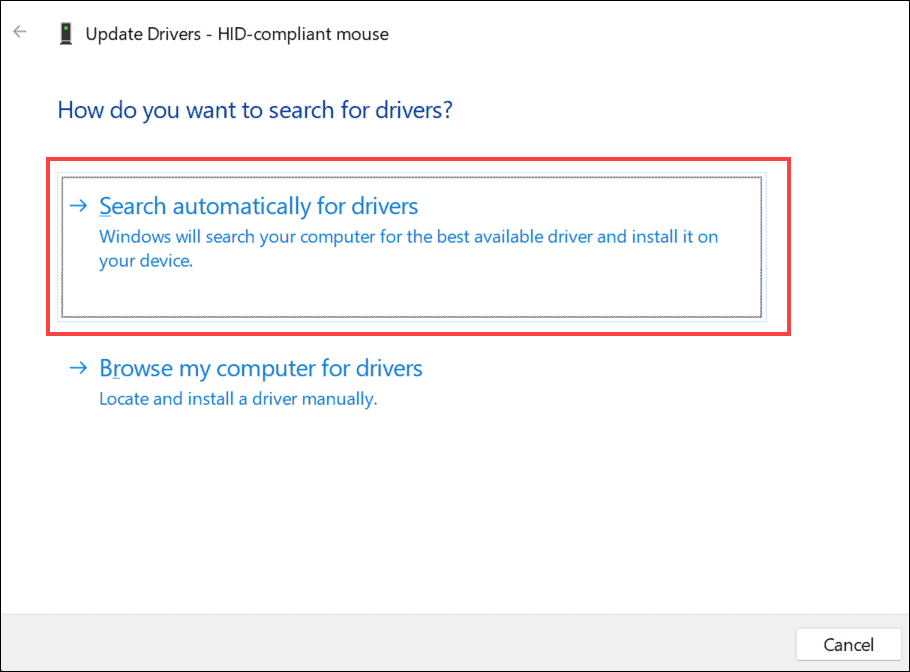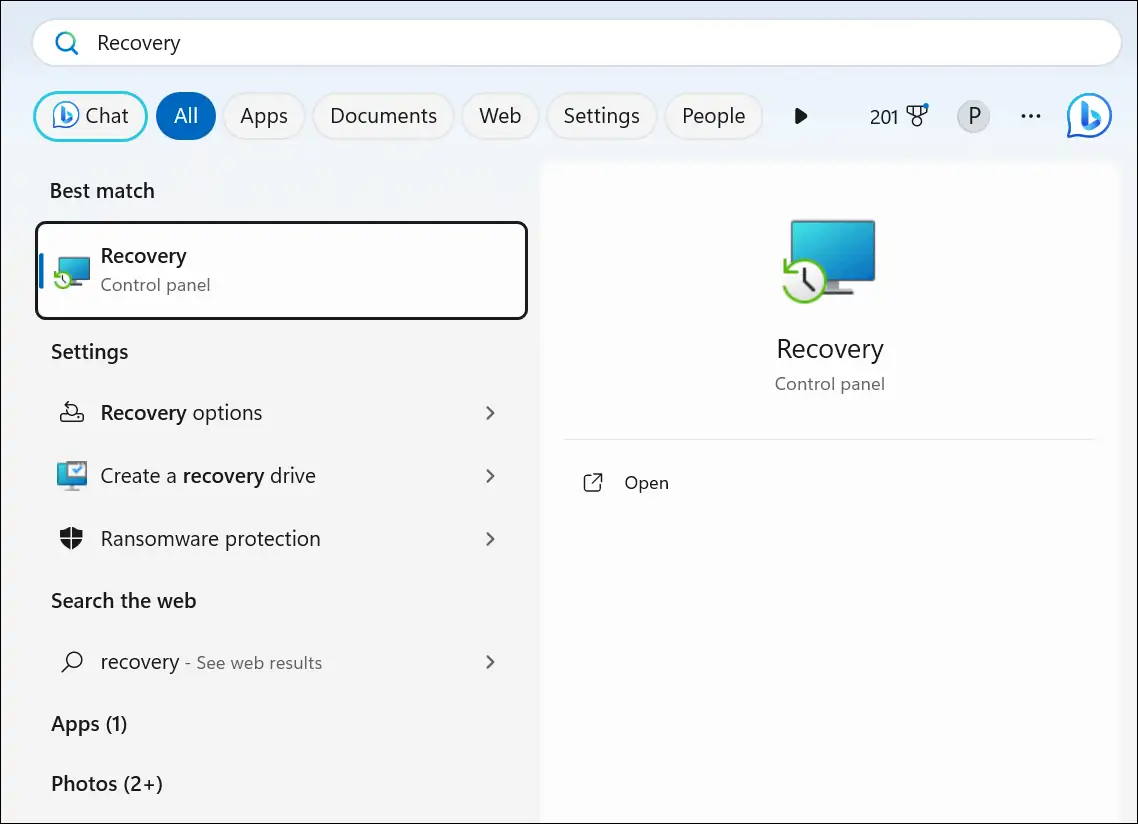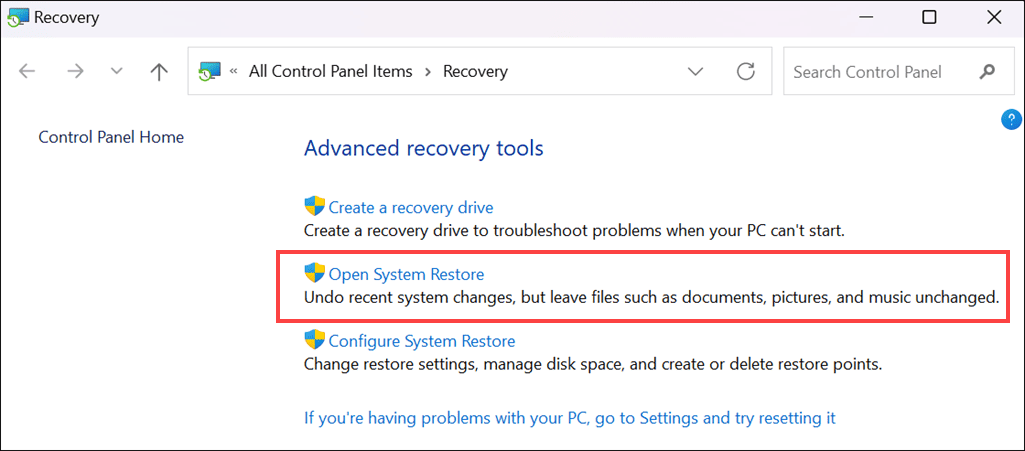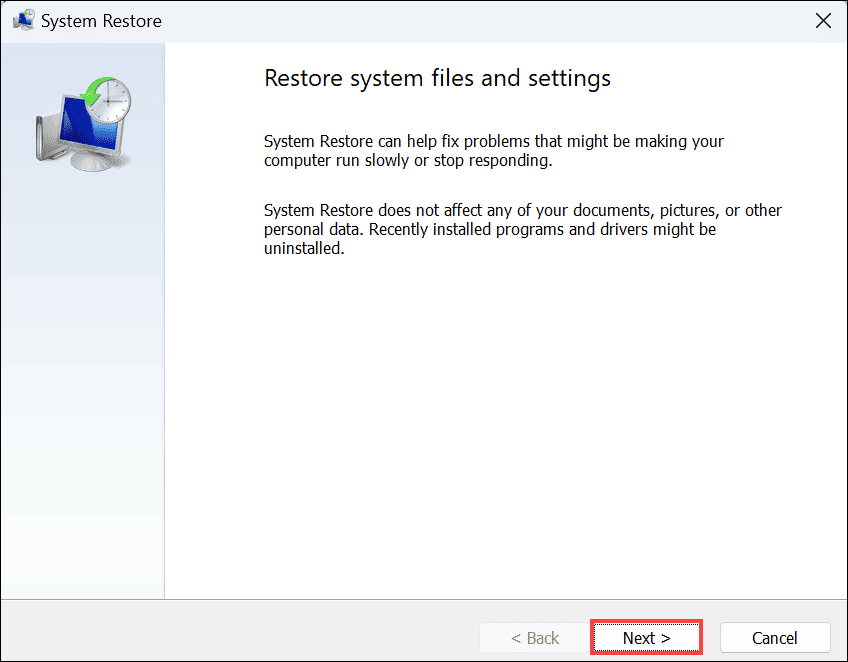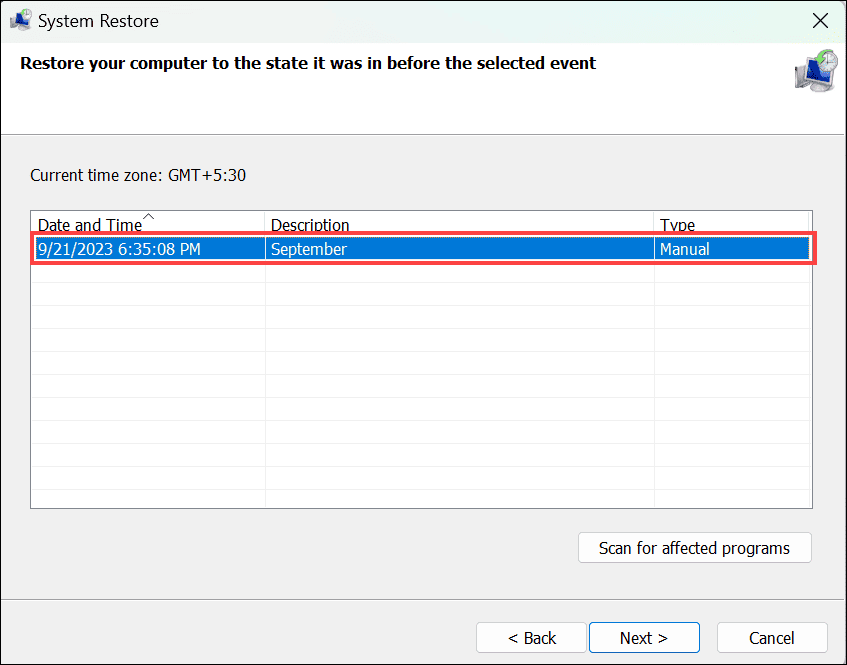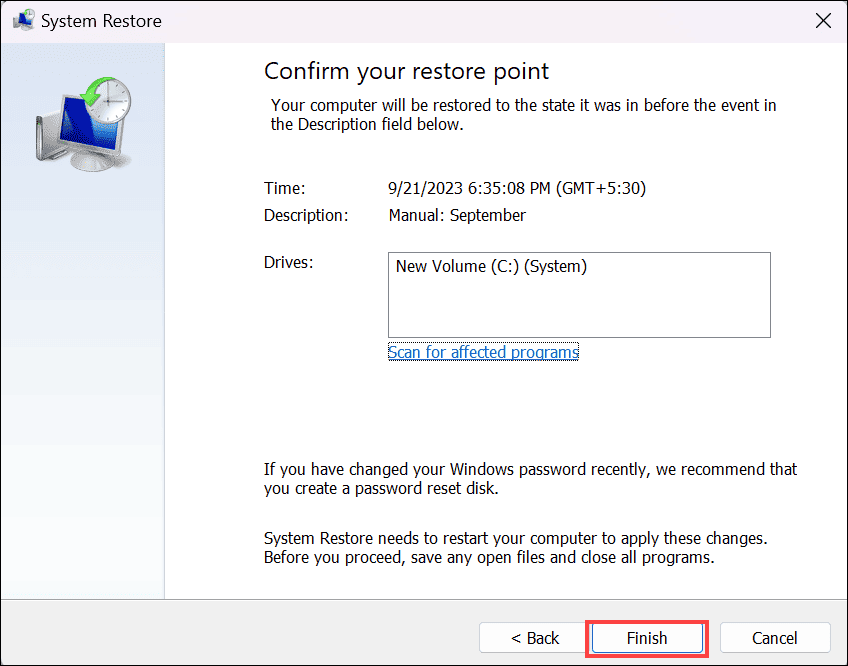Le curseur se bloque dans Windows 11 – 9 méthodes simples pour y remédier
6 minute. lis
Publié le
Lisez notre page de divulgation pour savoir comment vous pouvez aider MSPoweruser à soutenir l'équipe éditoriale En savoir plus
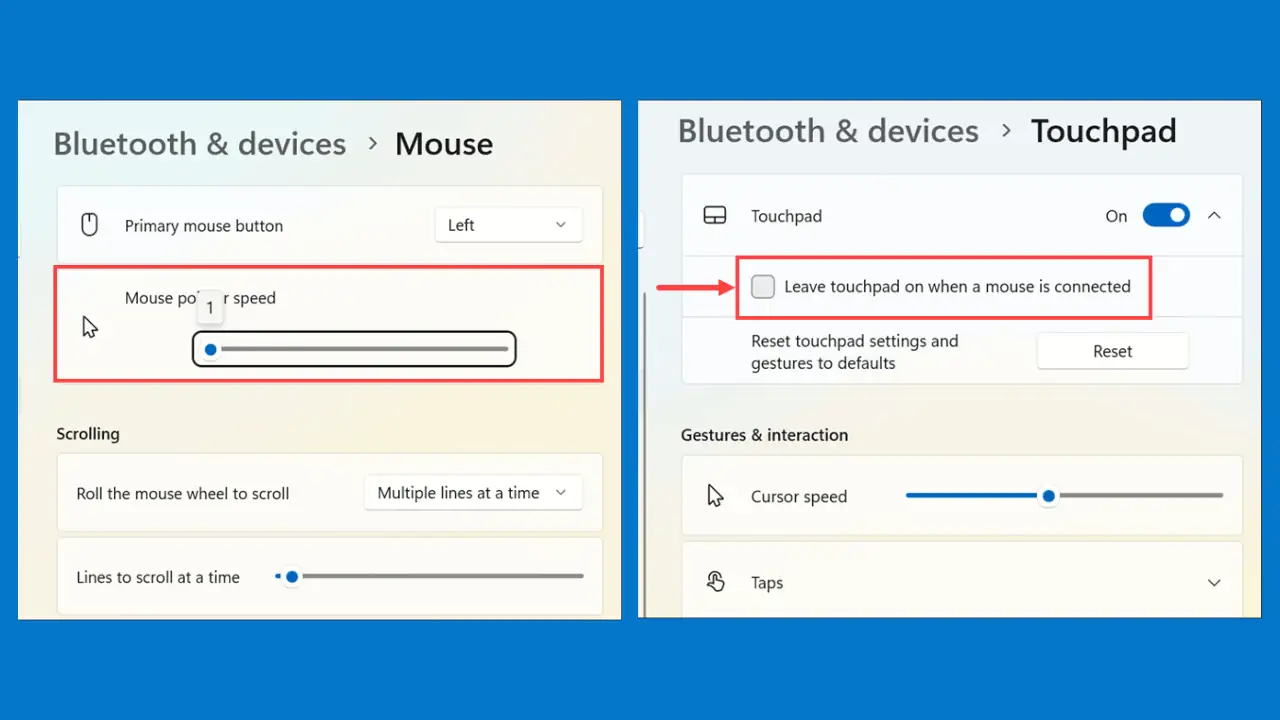
Que pouvez-vous faire si le curseur de votre souris se bloque sous Windows 11 ? Ce problème ennuyeux rend même les tâches les plus élémentaires sur votre PC un défi.
Après avoir fait quelques recherches sur des plateformes comme Reddit, Quora et d'autres forums, j'ai essayé toutes les méthodes recommandées pour résoudre ce problème. Cependant, seuls 9 d’entre eux ont réellement fonctionné. Donc, si vous en avez assez du mauvais comportement du curseur de votre souris, restez dans les parages !
Pourquoi le curseur de ma souris se bloque-t-il sous Windows 11 ?
Avant de plonger dans les solutions, il est important de comprendre la cause du problème en premier lieu. D'après mon expérience, voici les raisons les plus courantes :
Problèmes matériels
- Problèmes de batterie: Si vous utilisez une souris externe Bluetooth, des niveaux de batterie faibles peuvent entraîner le gel du curseur.
- Problèmes de connectivité sans fil: Des connexions Bluetooth faibles ou instables peuvent perturber le fonctionnement de la souris.
- Câble de souris défectueux: Pour les souris externes filaires, un câble endommagé ou desserré peut provoquer le gel du curseur.
Problèmes de logiciels et de pilotes
- Pilotes de souris obsolètes ou corrompus: Des pilotes de souris obsolètes ou corrompus peuvent entraîner le gel du curseur.
- Infections par logiciels malveillants ou virus: Des logiciels malveillants peuvent interférer avec les opérations du système, provoquant des problèmes de curseur.
- Problèmes de mise à jour Windows: Des incompatibilités avec les mises à jour récentes de Windows 11 peuvent parfois déclencher des blocages du curseur.
Comment réparer le blocage du curseur dans Windows 11
Si vous avez affaire à un curseur qui ne répond pas, j'ai toute une gamme de solutions pour vous aider à vous remettre sur la bonne voie. La méthode spécifique à suivre dépend de la nature de votre problème de curseur et du type de souris que vous utilisez.
1. Changer les piles
Si vous utilisez une souris externe Bluetooth et que le curseur se bloque, cela peut être dû à niveaux de batterie faibles. Localisez le compartiment des piles de votre souris externe Bluetooth, ouvrez-le et remplacez les anciennes piles par des neuves. Après cela, vérifiez si le gel est corrigé.
2. Assurer une connexion sans fil ininterrompue
Le maintien d'une connexion sans fil stable est crucial pour éviter le gel du curseur dans une souris externe Bluetooth. Il pourrait y avoir un problème avec la connexion Bluetooth du système.
Vérifiez si Bluetooth fonctionne correctement et assurez-vous que il n'y a pas d'obstacles physiques or appareils électroniques interférant avec le signal. Gardez la souris dans une portée raisonnable de votre ordinateur pour une connexion solide. Si le curseur se fige toujours, dissociez votre souris du système et associez-la à nouveau.
3. Vérifiez le câble de la souris externe
Si vous utilisez une souris externe filaire et que vous rencontrez des problèmes de gel du curseur, vérifiez que le câble de la souris n'est pas endommagé ou que les connexions ne sont pas desserrées.
Suivez ces conseils:
- Inspectez toute la longueur du câble de la souris pour déceler tout dommage visible, tel que des coupures ou un effilochage.
- Assurez-vous que le câble est correctement connecté à la souris et au port USB de votre ordinateur.
- Si vous constatez des dommages sur le câble, envisagez de le remplacer par un neuf.
- Assurez-vous d'utiliser un câble compatible de haute qualité pour votre souris.
4. Activez le pavé tactile à partir des paramètres
Parfois, le pavé tactile de votre ordinateur portable peut être désactivé par inadvertance, entraînant des problèmes de gel du curseur.
Voici comment l'activer :
- Lancez les paramètres Windows sur votre système à l'aide du Windows + I combinaison de touches.
- Utilisez les touches de navigation (touches fléchées haut, bas, gauche et droite) de votre clavier pour passer au Bluetooth et appareils dans le volet de gauche. Utilisez ensuite le Languette clé pour atteindre le Compatibles option à droite. Maintenant, en utilisant la flèche vers le bas, accédez au touchpad et appuyez sur la touche Entrée pour la sélectionner.
- Dans les paramètres « Pavé tactile », accédez au bouton bascule à côté du touchpad option et appuyez sur la barre d’espace pour l’activer.
- Ensuite, appuyez sur Entrée pour développer la section Touchpad et cochez la case «Laisser le pavé tactile allumé lorsqu'une souris est connectée" en utilisant la barre d'espace.
5. Ajustez la vitesse du pointeur de la souris
Une faible vitesse du pointeur de la souris peut affecter le mouvement du curseur, le faisant parfois bégayer ou se figer.
- Encore une fois, lancez les paramètres Windows et accédez au Bluetooth et appareils onglet dans le volet de gauche.
- Sur le côté droit, sélectionnez le Souris option en utilisant la combinaison d’onglets et de touches de navigation comme indiqué précédemment.
- Sous les paramètres de la souris, utilisez le La touche TAB pour accéder à la section « Vitesse du pointeur de la souris » et, à l'aide du touche fléchée droite, ajustez la vitesse de la souris sur le curseur. Réglez-le à un niveau optimal où le bégaiement ou le gel du curseur ne se produit pas.
6. Restaurez le pilote de la souris
Si vous avez récemment mis à jour le pilote de votre souris et que le curseur se bloque, restaurer le pilote vers une version précédente peut s'avérer utile.
Voici comment:
- Appuyez sur la touche Windows + X pour ouvrir le menu contextuel du bouton Démarrer.
- Sélectionnez Gestionnaire de périphériques dans le menu pour ouvrir la fenêtre du Gestionnaire de périphériques.
- Dans la fenêtre Gestionnaire de périphériques, appuyez sur la touche de tabulation et utilisez le touche flèche bas pour accéder à la catégorie intitulée «Souris et autres dispositifs de pointage. » Développez-le à l'aide du touche flèche droite.
- Appuyez sur la touche Entrée de votre souris répertoriée sous « Souris et autres dispositifs de pointage » pour lancer sa fenêtre de propriétés.
- Dans la fenêtre des propriétés de la souris, accédez au « Tournevis" à l'aide de la tabulation et des touches fléchées.
- Atteindre le Revenir à la version s'il est disponible et appuyez sur Entrée. Suivez les instructions à l'écran pour terminer le processus.
7. Mettez à jour le pilote de la souris
Des pilotes obsolètes ou corrompus peuvent entraîner divers problèmes dans le système, notamment le gel du curseur. C'est pourquoi il est toujours important de garder les pilotes à jour.
Voici comment:
- Suivez les étapes 1 à 4 de la méthode précédente pour accéder à la fenêtre des propriétés de votre souris.
- Passer à la Tournevis à l'aide des touches de tabulation et des touches fléchées.
- Atteindre le Mise à jour du pilote et appuyez sur Entrée.
- Dans la fenêtre « Mettre à jour les pilotes », sélectionnez le Rechercher automatiquement les pilotes et appuyez sur Entrée pour commencer le processus de mise à jour.
- Suivez les instructions à l'écran pour terminer le processus de mise à jour du pilote.
Vous pouvez également utiliser logiciel de mise à jour de pilote dédié pour simplifier les choses.
8. Exécutez une analyse anti-programme malveillant
Infections par des logiciels malveillants ou des virus peut interférer avec les opérations du système, entraînant des problèmes de gel du curseur. L’exécution d’une analyse antimalware peut aider à identifier et à supprimer ces menaces. Vous pouvez exécuter l'analyse antimalware à l'aide d'un logiciel tiers applications antivirus/antimalware ou l'analyse complète du système Windows Defender intégrée.
9. Restaurer Windows à un état précédent
Si vous avez récemment installé un mise à jour de Windows 11 cela peut avoir causé des problèmes de gel du curseur, vous pouvez restaurer votre système à un état antérieur.
Voici comment:
- Appuyez sur la touche Windows + S combinaison de touches pour activer le champ de recherche Windows.
- Tapez "Récupération" et sélectionnez son icône dans les résultats de la recherche pour ouvrir l'option de récupération dans le panneau de configuration.
- A l'aide de la touche de tabulation, accédez au Ouvrir la restauration du système et appuyez sur Entrée.
- Sous la fenêtre Restauration du système, accédez au Suivant et appuyez sur Entrée.
- Sélectionnez l'un des points de restauration à l'aide de la touche fléchée et appuyez sur Entrée.
- Enfin, sélectionnez le Finition pour confirmer la restauration du système et suivez les instructions à l'écran pour restaurer votre système à un état antérieur.
Conclusion
Le blocage du curseur dans Windows 11 peut être ennuyeux, mais après avoir essayé et testé différentes méthodes, j'ai trouvé ces neuf solutions simples. Que le problème réside dans votre matériel, vos logiciels ou les paramètres de votre système, vous disposez désormais d'une gamme de méthodes de dépannage. N'oubliez pas de garder votre système à jour, d'effectuer régulièrement des analyses antimalware et d'envisager l'aide d'un professionnel si nécessaire.