Carte de contact non disponible pour FaceTime : 10 meilleures solutions
6 minute. lis
Publié le
Lisez notre page de divulgation pour savoir comment vous pouvez aider MSPoweruser à soutenir l'équipe éditoriale En savoir plus
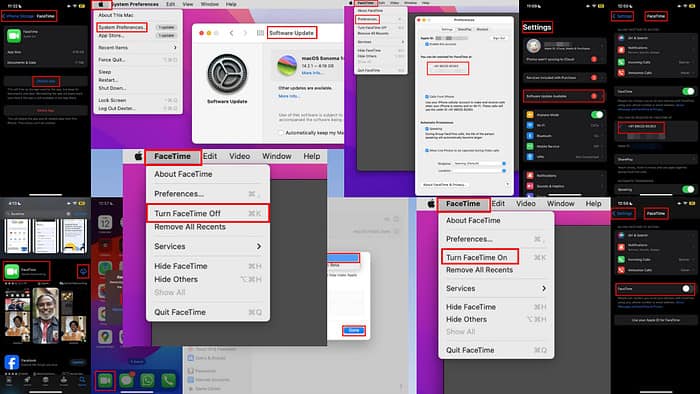
Recevez-vous l’erreur « Carte de contact non disponible pour Facetime » sur votre iPhone, iPad ou Mac ? Lisez la suite pour découvrir les solutions éprouvées qui résolvent ce problème ennuyeux.
Pourquoi la carte de contact n'est-elle pas disponible pour FaceTime ?
Si la fiche de contact n’est pas disponible pour FaceTime, c’est probablement parce que :
- La personne que vous essayez de joindre n’utilise plus l’application.
- Le destinataire vous a peut-être bloqué.
- Le service peut être temporairement indisponible. Vous pouvez vérifier cela à partir du Portail d'état du système Apple.
Parfois, lorsque vous appelez quelqu’un sur FaceTime, cela ne passe pas. Au lieu de cela, vous recevez un message d'erreur vous demandant de choisir un autre numéro de téléphone ou une autre adresse e-mail.
Comment réparer la carte de contact non disponible pour FaceTime
Solution 01 : confirmez si le contact est toujours sur FaceTime
Avant d'essayer de mettre en œuvre l'un des correctifs, contactez cette personne et demandez-lui si elle utilise toujours FaceTime ou si elle a récemment reçu des appels d'autres personnes sur cette application. Pour autant que vous le sachiez, ils sont peut-être passés à Android !
Solution 02 : vous pourriez être bloqué
Puisqu’il est assez embarrassant de demander à quelqu’un s’il vous a bloqué, vous devez le vérifier d’une autre manière. Demandez à un membre de votre famille ou à un ami de vous bloquer sur l'application.
Si vous recevez le même message d’erreur, cette personne vous a probablement bloqué.
Solution 03 : recréer le contact FaceTime
- Ouvrez le Contacts application sur votre iPhone.
- Recherchez le contact que vous ne parvenez pas à joindre avec FaceTime et sélectionnez-le.
- Appuyez sur le Modifier .
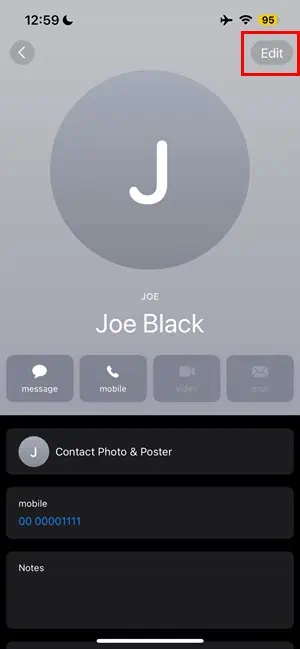
- Faites défiler vers le bas et appuyez sur le Effacer le contact option.
- Maintenant, sur votre Contacts app, appuyez sur le + icône (sur le bord gauche de l'écran) dans le coin supérieur droit pour les ajouter à nouveau.
- Re-entrer toutes les coordonnées de cette personne.
- Lorsque vous avez terminé, appuyez sur OK et voyez si cela résout le problème pour vous.
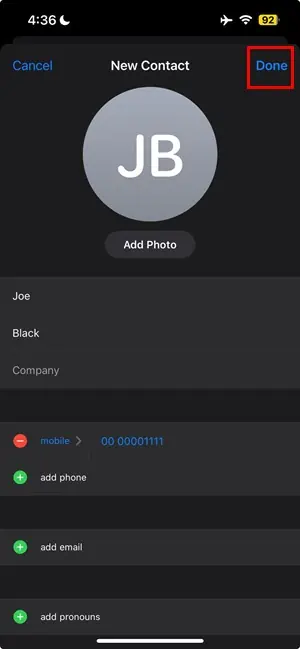
Solution 04 : basculer entre le numéro de téléphone et l'e-mail
Pour iOS et iPadOS
- Ouvrez le Paramètres application sur votre iPhone.
- Appuyez sur le FaceTime app.
- Allez à la section qui dit Vous êtes joignable…Il devrait y avoir un numéro de téléphone et une adresse e-mail.
- Si vous avez sélectionné un numéro de téléphone, appuyez sur le adresse e-mail pour permettre cela.
- Si vous avez sélectionné l'adresse e-mail, appuyez sur le numéro de téléphone.
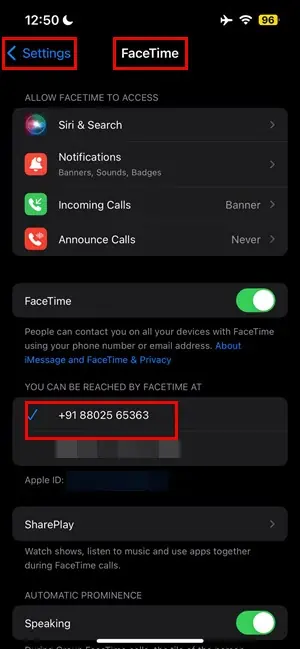
- Il faudra environ 20 secondes pour activer le numéro comme mode FaceTime pour appeler. Assurez-vous juste votre iPhone n'est pas en mode Avion.
Pour Mac
- Cliquez sur le FaceTime option près du Logo Apple sur le Barre d'outils Mac.
- Selectionnez Préférences or Paramètres dans le menu contextuel.
- Cochez la case du numéro de téléphone mobile si l'e-mail est sélectionné ou vice versa.
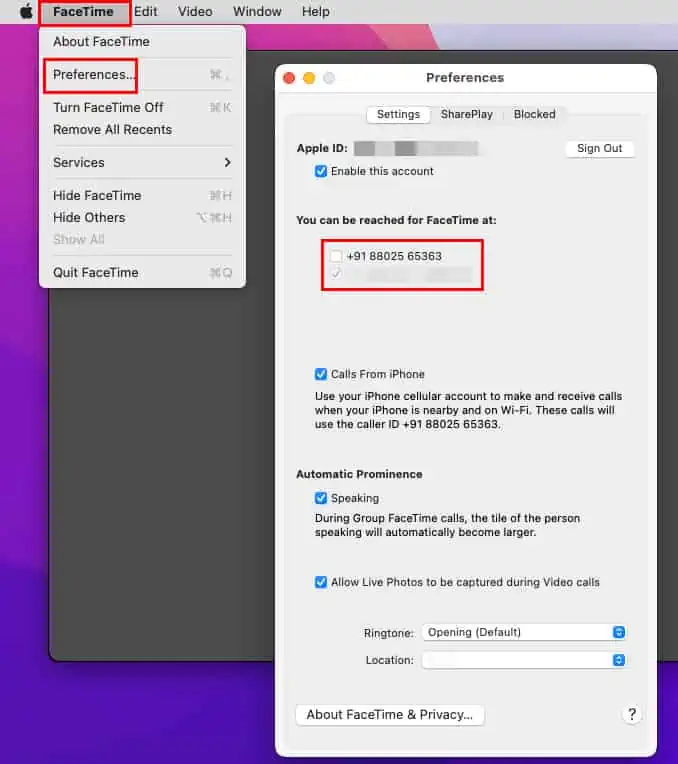
Solution 05 : désactiver et réactiver FaceTime
Pour iOS et iPadOS
- Sur un iPhone ou un iPad, accédez à Paramètres app.
- Faites défiler jusqu'à ce que vous trouviez FaceTime et appuyez dessus.
- Appuyez sur le bouton bascule pour FaceTime.
- Attendez un peu et l'application sera désactivée.
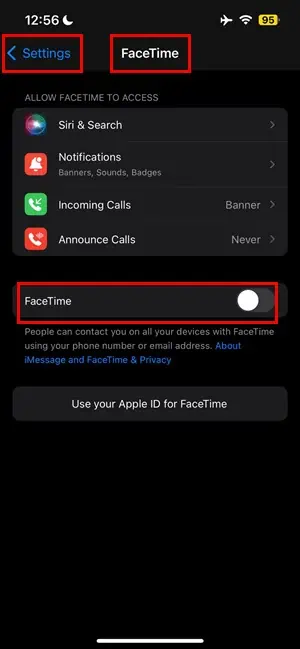
- Maintenant, appuyez sur le bouton à bascule encore une fois pour l'activer. Si vous y êtes invité, entrez votre identifiant Apple.
Pour MacOS
- Ouvrez le FaceTime application de la Dock.
- Cliquez sur le menu FaceTime dans la barre d'outils macOS.
- Sélectionnez le Désactiver FaceTime option.
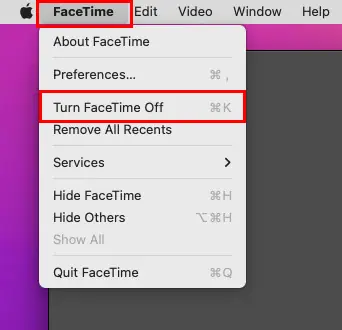
- Le menu FaceTime disparaîtra.
- Répétez les étapes ci-dessus mais cette fois choisissez Activer FaceTime.
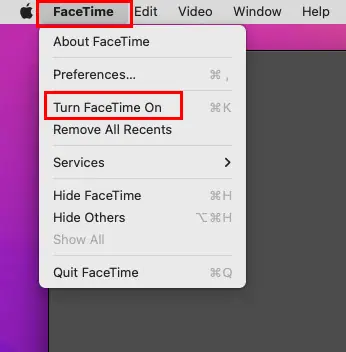
Solution 06 : quitter les programmes bêta d'Apple
Si vous participez à l’un des programmes bêta d’Apple, vous pourriez recevoir ce message d’erreur « Carte de contact non disponible pour Facetime ».
Pour iOS et iPadOS
- Appuyez sur l'iPhone Paramètres et sélectionnez Général.
- Appuyez sur Mise à jour du logiciel.
- Sélectionnez Mises à jour bêta sur l'écran suivant.
- Appuyez sur de parmi les options disponibles pour quitter la version bêta d'iOS.
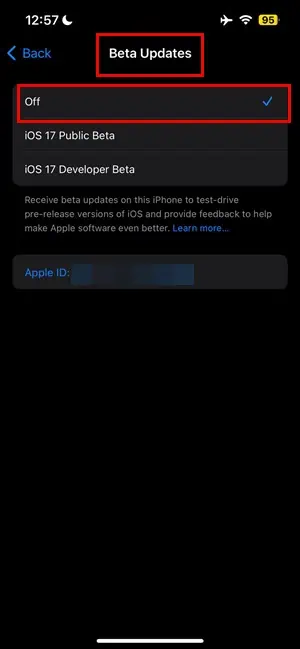
Pour MacOS
- Cliquez sur Les paramètres du système or Préférences du Logo Apple sur le Barre d'outils Mac.
- Cliquez sur le Mise à jour du logiciel option.
- Si vous voyez le Mises à jour bêta option, cliquez dessus et sélectionnez de.
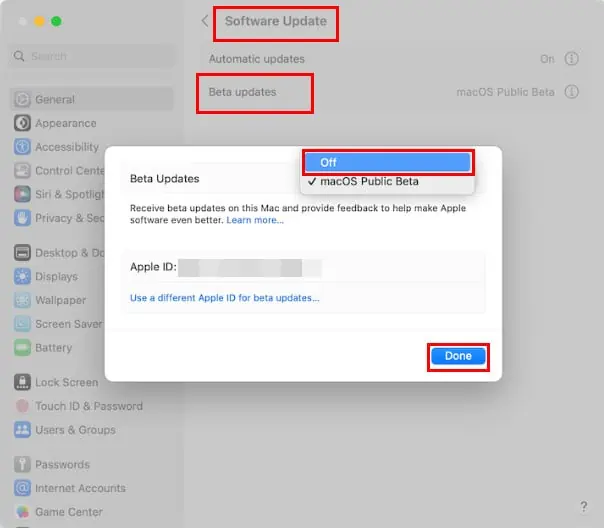
- Cliquez OK pour enregistrer la configuration.
Solution 07 : mettez à jour votre système d'exploitation
Pour iOS et iPadOS
- Appuyez sur le Paramètres app.
- Si une mise à jour du logiciel ou du système d’exploitation est disponible, vous verrez Mise à jour logicielle disponible sous votre nom. Appuyez dessus.
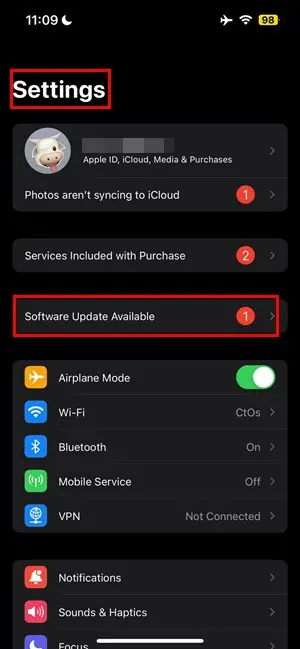
- Appuyez sur le Mettre à jour maintenant bouton sur la Mise à jour du logiciel avec l'écran du tableau des commandes prêtes.
Pour MacOS
- Cliquez sur le Apple logo dans le coin supérieur gauche.
- Selectionnez Préférences de système or Paramètres.
- Dans la boîte de dialogue suivante, cliquez sur Mise à jour du logiciel (icône de roue dentée).
- Frappe le Mettre à Niveau .
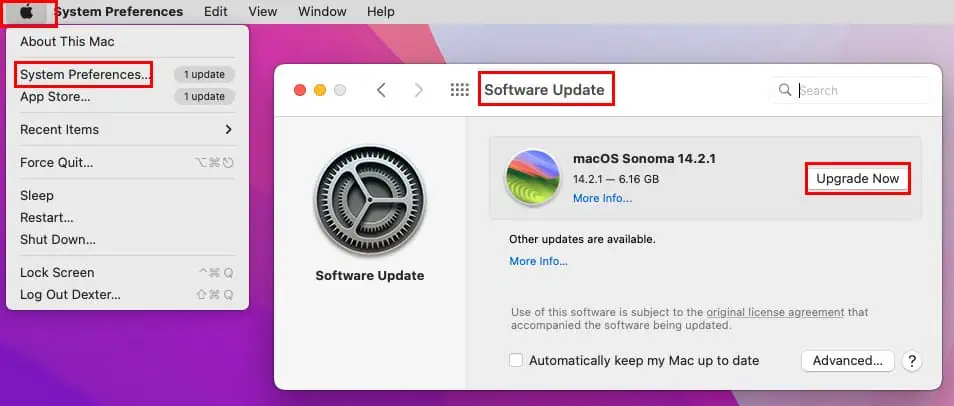
Une fois cela fait, FaceTime se mettra également à jour et corrigera l’erreur « Carte de contact non disponible ».
Solution 08 : décharger FaceTime
- Allez à Paramètres de votre iPhone et sélectionnez Général.
- Appuyez sur Stockage iPhone pour afficher la liste des applications installées.
- Essayez de trouver FaceTime. Si vous ne le trouvez pas, appuyez sur Tout Afficher à la fin de la liste des applications.
- Maintenant, appuyez sur FaceTime et sélectionnez le Offload App sur l'écran suivant.
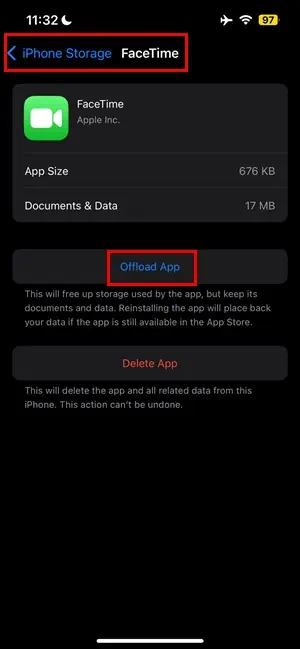
- Vous devez appuyer sur le Offload App encore une fois et attendez.
- Sur le même écran, appuyez sur Réinstaller l'application.
Solution 09 : supprimer et réinstaller FaceTime
- Accédez à votre iPhone écran d'accueil pour trouver l'application FaceTime.
- Appuyez longuement sur le icône de l'application.
- Appuyez sur Supprimer l'application.
- Sélectionnez Supprimer l'application.
- Exploiter Supprimer à nouveau pour confirmer l'action.
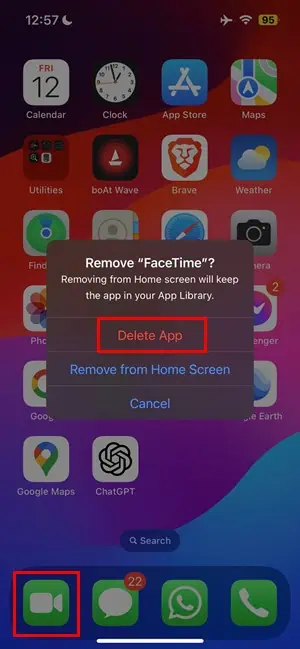
- Maintenant, allez au App Store en appuyant sur l'icône de l'application.
- Type FaceTime dans le champ de recherche et sélectionnez l'application
- Appuyez sur le Obtenez bouton à côté
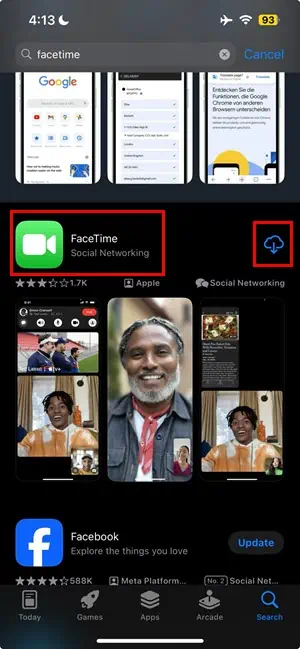
- Attendez que l'application soit installée et essayez de l'utiliser pour passer un appel.
Solution 10: Réinitialiser les paramètres réseau
Remarque: La mise en œuvre de cette méthode supprimera vos paramètres Wi-Fi, cellulaires et VPN existants. Assurez-vous de sauvegarder ces paramètres (nom de compte et mot de passe) avant de l'essayer.
- Sélectionnez le Paramètres application de votre iPhone et accédez à l'application Général .
- Faites défiler vers le bas pour trouver et appuyez sur le Transférer ou réinitialiser iPhone option.
- Appuyez sur Réinitialiser.
- Sélectionnez Réinitialiser les réglages réseau.
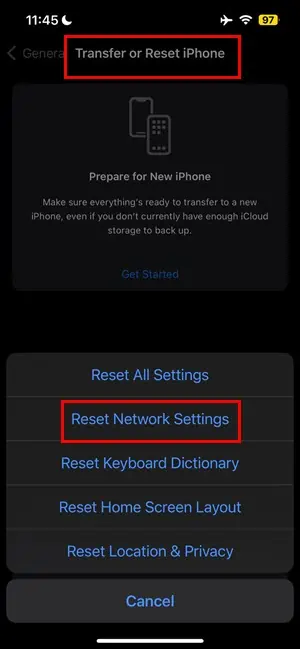
- Maintenant, vous devez ressaisir les mots de passe pour vous connecter au Wi-Fi.
Lectures connexes:
- L'écran de l'iPhone ne fonctionne pas mais le téléphone est allumé
- iPhone écran noir de la mort ? Comment réparer facilement
En utilisant les méthodes ci-dessus, vous pourrez vous débarrasser du message d’erreur « Carte de contact non disponible pour Facetime ». Laquelle de ces méthodes a fonctionné pour vous ? Dites-le-moi dans la section commentaires ci-dessous.








