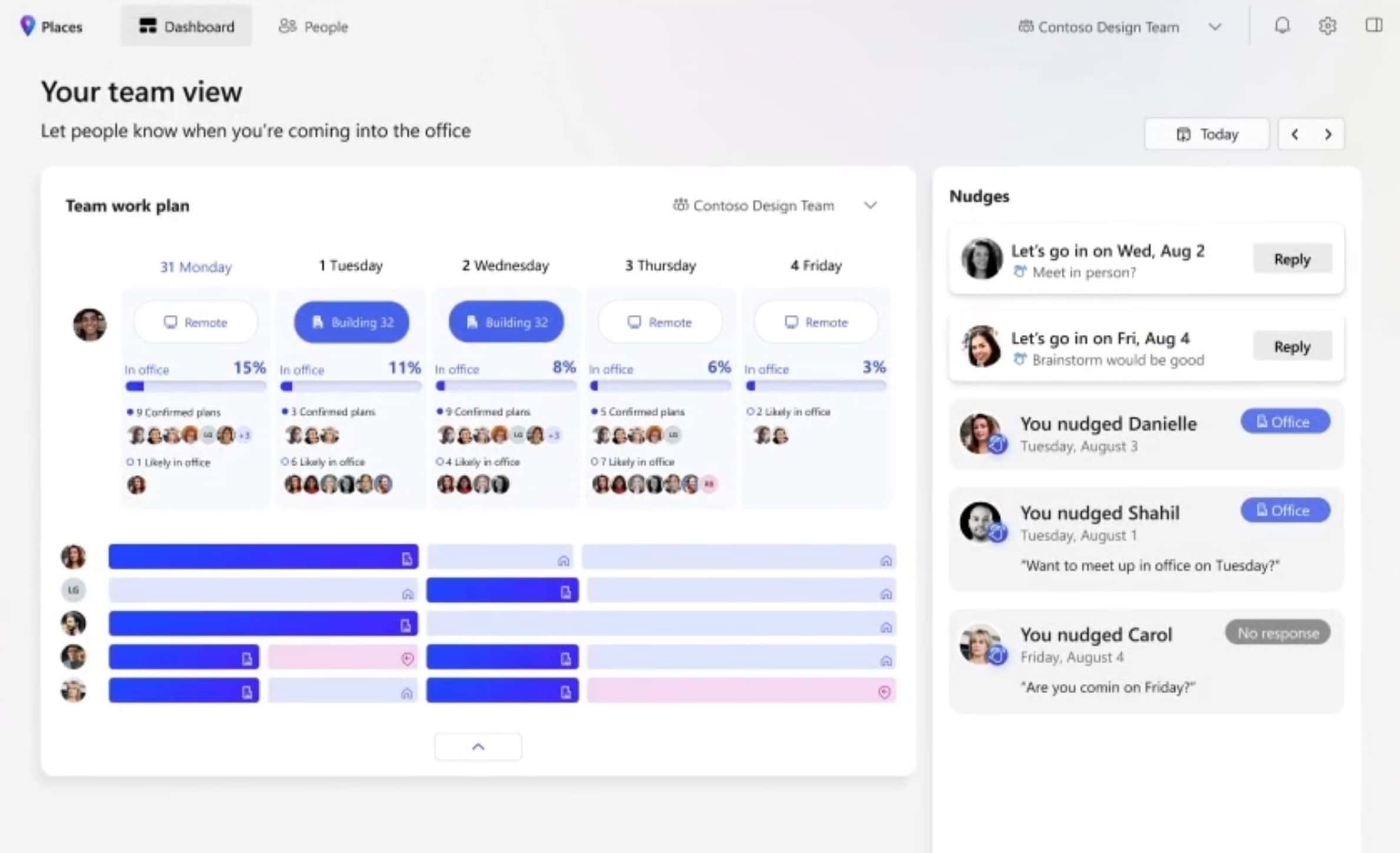Conseils MSPU : comment nettoyer l'installation de Windows 10 à l'aide de l'outil de création de média
3 minute. lis
Mis à jour le
Lisez notre page de divulgation pour savoir comment vous pouvez aider MSPoweruser à soutenir l'équipe éditoriale En savoir plus


Note de l'éditeur : Maintenant que la mise à jour Windows 10 Creators est disponible à partir de l'outil de création multimédia, nous avons décidé de mettre à jour cet article de l'année dernière pour les utilisateurs qui découvrent l'outil de création multimédia.
Rien de mieux que d'utiliser un PC Windows 10 fraîchement réinitialisé le matin. Libre de tous les bloatwares et nagwares qui peuvent avoir été préinstallés sur votre appareil, la réinitialisation matérielle d'un PC Windows OEM est garantie d'améliorer votre expérience PC. Alors que pour certains utilisateurs, les outils de réinitialisation et de réinstallation intégrés de Microsoft sont très efficaces pour se débarrasser des bloatwares, certains systèmes réinstallent simplement le système d'exploitation d'origine avec tout le bloat d'origine inclus après une réinitialisation complète, ce qui permet une installation propre et fraîche de Windows 10. via l'outil média en quelque sorte un mal nécessaire.
Pour effectuer une installation propre de Windows 10, vous aurez besoin d'un disque amovible (probablement un lecteur flash, mais un DVD fera l'affaire), une copie de l'outil de création de médias Windows 10 de Microsoft et un PC exécutant Windows 10 (Microsoft recommande d'abord de mettre à jour votre PC vers Windows 10 afin que votre matériel puisse être activé sur ses serveurs). Une fois que vous êtes prêt, vous pouvez suivre les étapes ci-dessous :
- Téléchargez et exécutez la création de médias Windows 10 outil d'ici
- Lorsque vous y êtes invité, sélectionnez l'option permettant de créer un support d'installation pour un autre PC (pour réitérer, vous aurez besoin d'une clé USB ou d'un autre support amovible avec au moins 3 Go de stockage)
- Sélectionnez la variante de Windows que vous souhaitez télécharger - généralement, l'outil d'installation utilise par défaut le même paramètre que le PC que vous utilisez ou téléchargez le système d'exploitation, ce qui est très pratique, surtout si vous avez l'intention de simplement réinstaller Windows.
- Suivez les invites au besoin pendant que l'application télécharge une copie de Windows 10 à partir des serveurs de Microsoft.
- Sauvegardez tous les fichiers et supports que vous souhaitez conserver, notez qu'une installation propre efface toutes les autres applications et programmes de votre PC, à l'exception de ceux de base de Microsoft.
- Paramètres ouverts
- Accédez à la mise à jour et à la sécurité
- Sélectionnez le recouvrement
- Dans le volet de récupération, sélectionnez le bouton Redémarrer maintenant dans "Démarrage avancé"
- Lorsque le menu de démarrage avancé apparaît, sélectionnez "Démarrer à partir d'un support amovible"
- Lorsque vous êtes invité à installer Windows, choisissez les paramètres de langue et de région souhaités et continuez.
- Si votre machine avait déjà une installation légitime de Windows 10 en cours d'exécution, elle devrait s'activer automatiquement, sinon vous devrez entrer une clé d'activation Windows dans la case prévue à cet effet.
- Après avoir accepté les termes de la licence pour Windows, vous serez invité à indiquer le type d'installation que vous souhaitez. Sélectionnez "Personnalisé"
- Microsoft va maintenant vous demander "Où voulez-vous installer Windows", à ce stade, vous pouvez maintenant sélectionner les partitions de stockage que vous souhaitez.
- Suivez les invites fournies jusqu'à ce que l'installation soit terminée.
Vous pouvez également télécharger un Fenêtres ISO 10 sans utiliser l'outil de création de média.
Une fois terminé, vous devriez maintenant avoir accès à une nouvelle version de Windows 10 sur votre PC. Il se peut qu'il n'ait pas les dernières mises à jour prêtes à l'emploi, vous devrez donc probablement exécuter le vérificateur de mise à jour pour vous en assurer, sinon vous êtes prêt à partir.