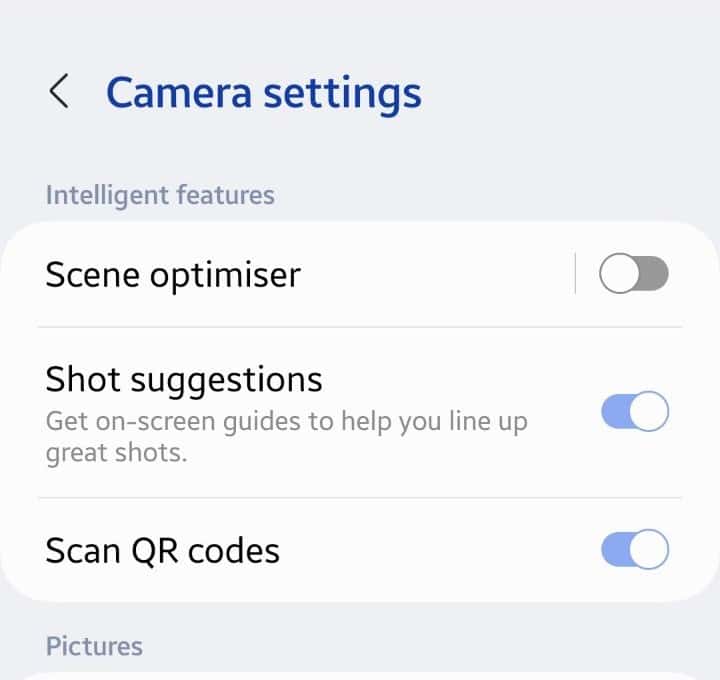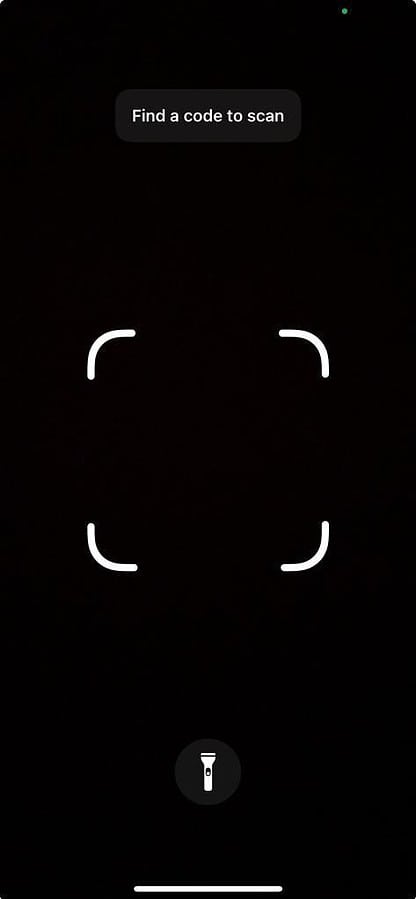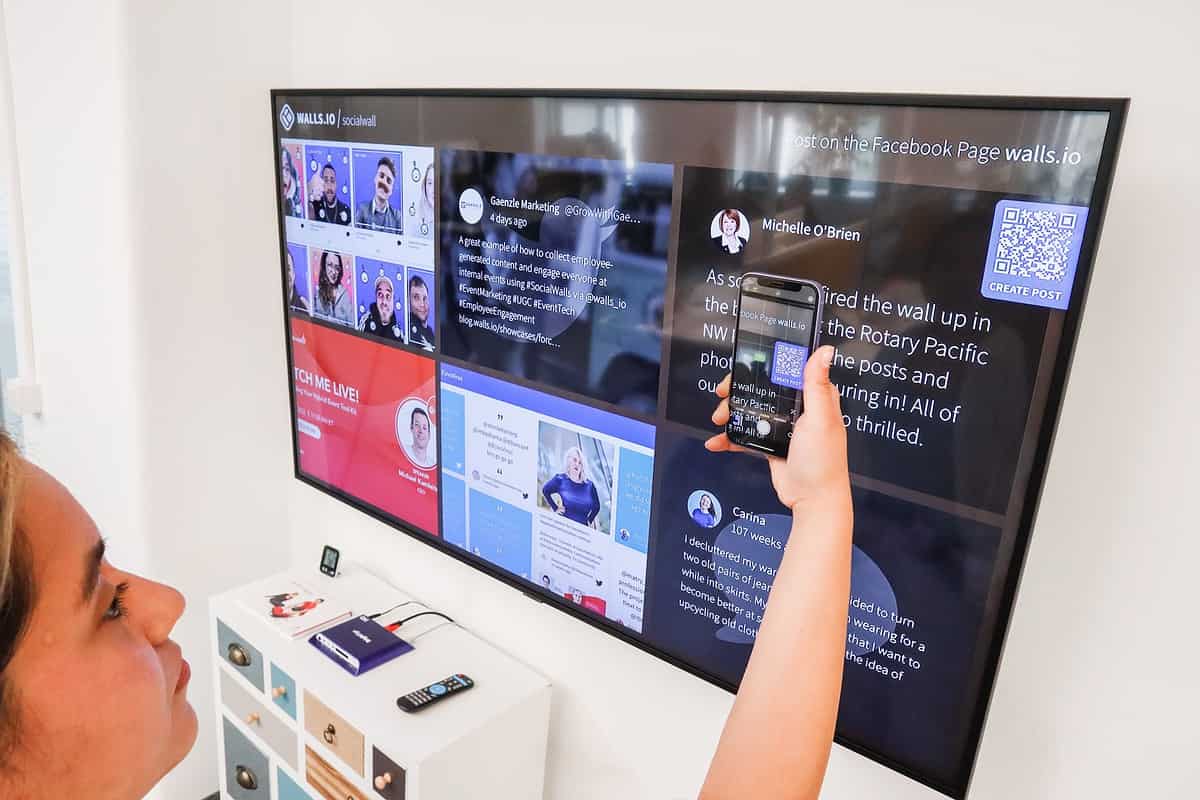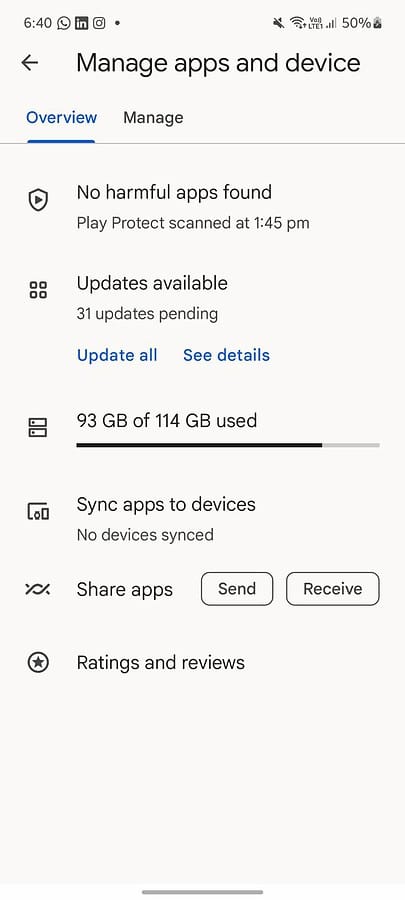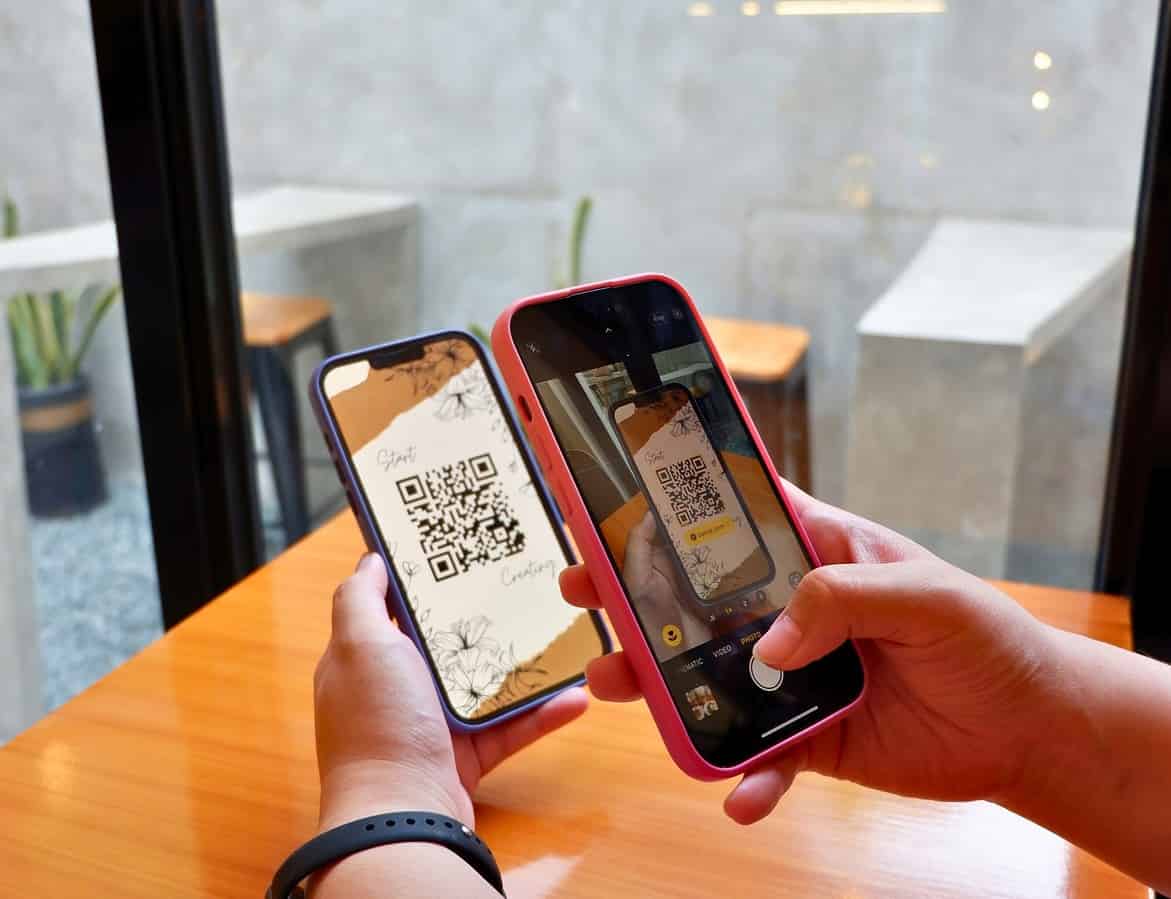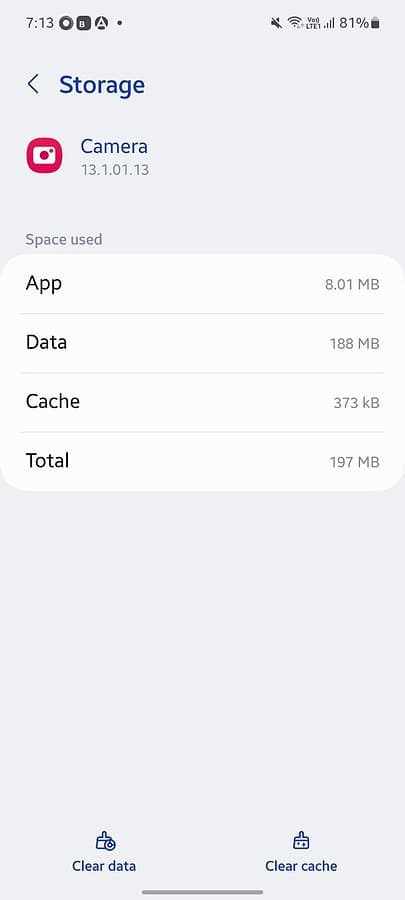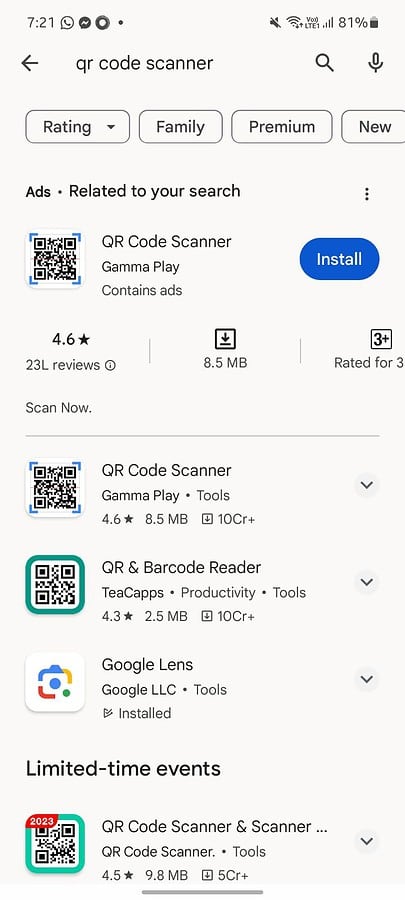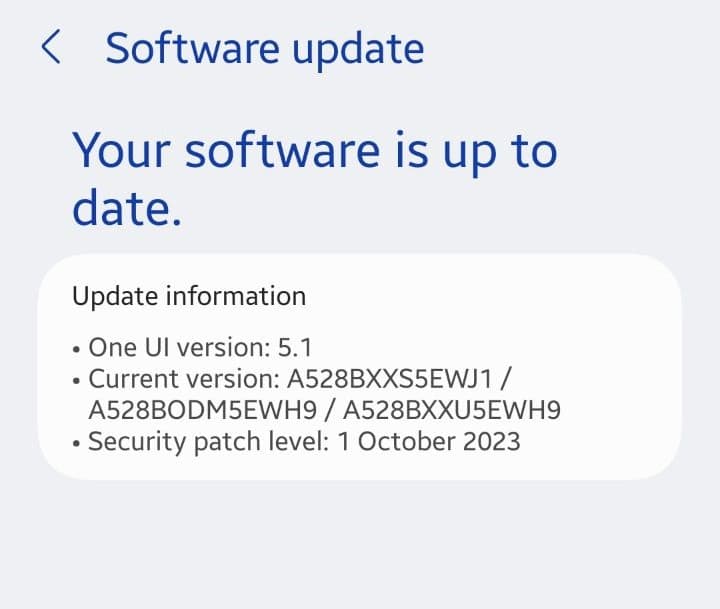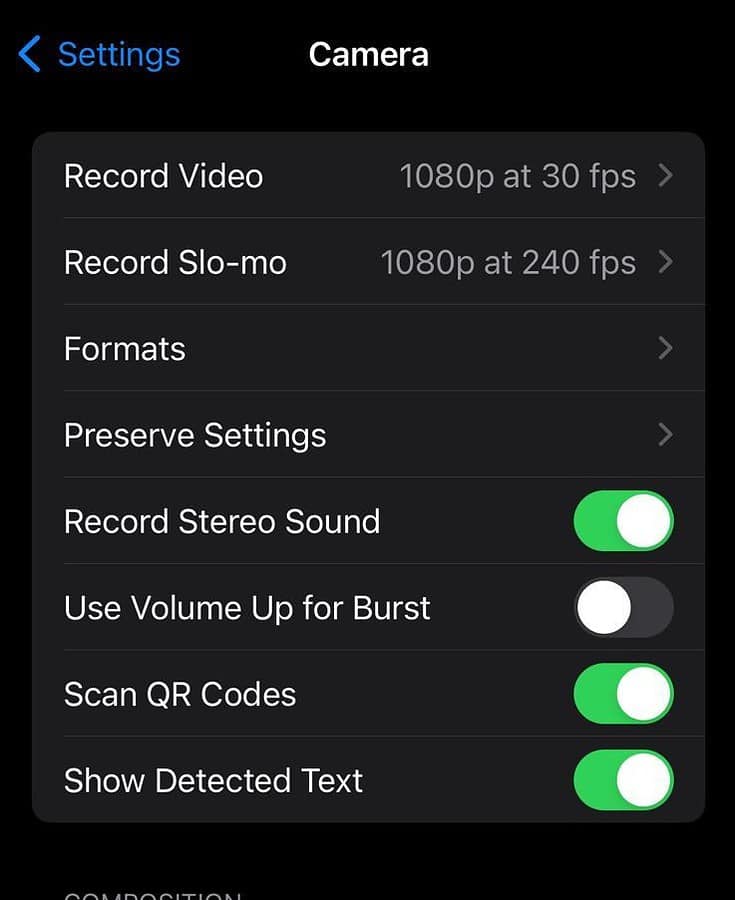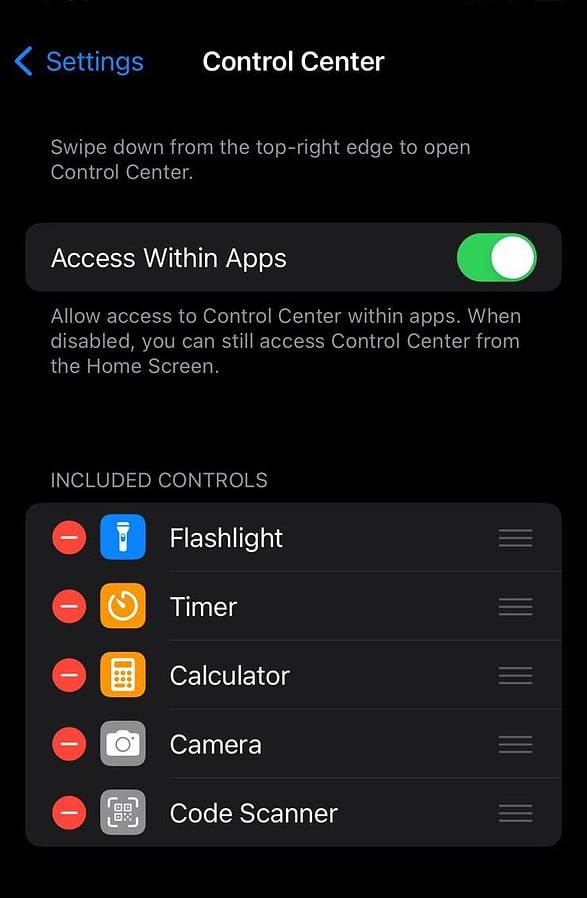L'appareil photo ne scanne pas le code QR ? Essayez ces 10+ solutions simples
8 minute. lis
Mis à jour le
Lisez notre page de divulgation pour savoir comment vous pouvez aider MSPoweruser à soutenir l'équipe éditoriale En savoir plus

Votre appareil photo ne scanne pas le code QR ? C'est l'une des principales raisons pour lesquelles j'utilise si souvent mon téléphone. Cela rend la vie plus facile. Je peux effectuer des paiements rapides, traduire des mots, ouvrir des liens, rechercher des produits et bien plus encore. Cela fonctionne comme un passe magique pour tout !
Donc, si cette fonctionnalité ne fonctionne plus, je comprends à quel point cela peut être frustrant. Mais ne vous inquiétez pas : cet article rassemble mes correctifs éprouvés pour Android et iOS. Alors, allons-y !
Comment dépanner l'appareil photo qui ne scanne pas le code QR
Il existe plusieurs façons de réparer une caméra qui ne scanne pas de code QR. Je vais commencer par les solutions les plus simples et les plus évidentes et passer aux plus compliquées. Je me concentrerai d'abord sur les appareils Android, puis sur iOS.
1. Nettoyez l'objectif de votre appareil photo
La première et la plus évidente solution consiste à nettoyer l’objectif de votre appareil photo. La poussière, la saleté et les débris peuvent recouvrir l'objectif de votre appareil photo et ainsi l'empêcher de scanner correctement les codes QR.
Vous pouvez utilisez une microfibre ou un chiffon doux pour essuyer l'objectif de l'appareil photo. Cependant, je vous recommande d'y aller doucement. Si vous ne faites pas attention, vous risquez de frotter davantage de saleté sur l'objectif, laissant des rayures permanentes et l'endommageant davantage.
Si vous avez un liquide de nettoyage, vous pouvez l'utiliser avec une microfibre pour obtenir les meilleurs résultats. Vous pouvez également profiter de certains paramètres Android pour activer les notifications et les alertes chaque fois que votre caméra est sale.
2. Activez la numérisation de code QR dans l'application Appareil photo
Si votre téléphone ne scanne pas les codes QR, il est probable que la fonctionnalité ne soit pas activée dans l'application Appareil photo. S'il s'agit d'un nouveau téléphone, vous ne l'avez peut-être pas encore activé. Ou bien, vous l'avez peut-être désactivé accidentellement lorsque vous avez réinitialisé votre téléphone aux paramètres par défaut.
Voici comment activer la numérisation du code QR :
- Cliquez sur Paramètres.
- Rechercher Les paramètres de la caméra.
- Cliquez sur Scannez les codes QR.
- Allumez la barre à bascule, si elle est éteinte.
Les paramètres peuvent être légèrement différents en fonction de votre appareil et de votre modèle Android. Cependant, ils auront fondamentalement des options similaires.
Vous pouvez également essayer ces étapes pour activer la numérisation du code QR :
- Accédez à votre Appareil photo app.
- Cliquez sur le Paramètres icône en haut à gauche de votre écran.
- Cliquez sur Scanner les codes QR et allumez la barre à bascule.
Une fois allumé, essayez de scanner un code QR et vous devriez être prêt à partir !
3. Vérifiez l'éclairage du code QR que vous essayez de scanner
Vous ne parvenez pas à scanner le code QR parce qu'il n'y a pas de lumière autour ? La fonctionnalité ne fonctionnera pas si il y a trop ou pas assez de lumière. Ou bien, vous pourriez être trop loin du QR code.
Ajustez votre téléphone et rapprochez-vous du code QR pour avoir plus de chances de le scanner. S'il y a trop de lumière, vous souhaiterez peut-être éliminer l'excès de lumière avec votre autre main pendant que votre téléphone scanne le code QR. Vous pouvez également vous rapprocher pour avoir une meilleure photo. S'il fait trop sombre, vous pouvez activer le flash.
Dans la plupart des cas, le flash de l'appareil photo s'allume automatiquement dans un environnement sombre pour scanner un code QR. Si ce n'est pas le cas, vous pouvez l'activer manuellement :
- Cliquez sur Appareil photo App
- Cliquez sur le icône flash.
- Allume ça.
Pour iPhone, vous pouvez utiliser l'icône de la lampe de poche comme indiqué sur l'image.
4. Positionnez le QR Code pour qu'il soit au centre du viseur
Parfois, le scan QR ne fonctionne pas parce que vous tenez votre téléphone sous un angle étrange. Alors, assurez-vous de positionnez le code QR au centre du viseur de l'application.
Si vous essayez de scanner mais que vous êtes à distance, vous souhaiterez peut-être vous rapprocher un peu.
5. Téléchargez ou mettez à jour Google Lens
Avez-vous vérifié si vous avez Google Lens sur votre téléphone ? Si vous ne l'avez pas, accédez simplement au Google Play Store et téléchargez-le.
Si votre application appareil photo par défaut ne fonctionne pas, vous pouvez utiliser Google Lens pour scanner votre code QR. En fait, sa technologie de reconnaissance d’images peut vous aider à explorer les choses visuellement, à traduire des images et à trouver des produits.
Vous pouvez rechercher n'importe quoi, y compris les codes QR, grâce à son scan.
Si vous possédez déjà l'application, vous souhaiterez peut-être vous assurer que vous utilisez la version la plus récente. Pour mettre à jour Google Lens, accédez au Google Play Store et suivez ces étapes :
- Cliquez sur l'icône de votre compte en haut à droite de votre écran.
- Faites défiler jusqu'à Gérer les applications et les appareils > Mises à jour disponibles.
- Vous aurez deux options : Tout mettre à jour ainsi que le Voir les détails.
- Si vous préférez ne pas tout mettre à jour, cliquez sur Voir les détails.
- Faites défiler jusqu'à Google Lens et cliquez sur Mises à jour à côté de ça.
6. Activer la fonctionnalité de suggestions de Google Lens
Si vous disposez de Google Lens et que tout est mis à jour, vous devez activer les suggestions.
Toutefois, cela ne fonctionne que pour certains appareils. Vous pouvez le trouver avec la barre de recherche dans vos paramètres.
Suivez les étapes de synthèse:
- Accédez à votre Appareil photo app.
- Accédez à Paramètres et allumer Suggestions d'objectifs Google.
7. Appuyez et maintenez l'écran de la caméra
Si votre téléphone ne scanne pas de code QR et que vous avez tout essayé jusqu'à présent, je vous recommande cette astuce ! Assurez-vous d'avoir une bonne lumière, pointez votre téléphone vers le code QR vers la droite et appuyez longuement sur l'écran.
Cela pourrait rendre le code QR plus visible et lisible. Néanmoins, certains appareils Android ouvriront Google Lens lorsque vous appuyez dessus. Cette méthode pourrait donc ne pas fonctionner pour vous.
8. Effacer le cache de l'application
Le cache d'application enregistre les scripts et les données de fichiers pour aider votre application à se charger plus rapidement. Cela vous évite de télécharger des éléments encore et encore. Cependant, le cache peut s'accumuler progressivement et ralentir l'application ou l'empêcher de fonctionner normalement.
Par conséquent, je vous recommande de vider le cache de votre appareil photo, de Google Lens ou de toute autre application que vous utilisez pour scanner un code QR :
- Cliquez sur Paramètres > Applications.
- Cliquez sur le L'Application vous cherchez.
- Sélectionnez Appareil photo et faites défiler jusqu'à Stockage.
- Cliquez sur Vider le cache En bas de l'écran.
Une fois cela fait, vous pouvez recharger l'application Appareil photo et scanner le code QR. Le problème devrait être résolu cette fois !
9. Téléchargez un autre scanner de code QR
Si l'appareil photo de votre téléphone ne scanne toujours pas les codes QR et que Google Lens ne vous aide pas beaucoup, pourquoi n'essayez-vous pas de télécharger une application tierce ?
Vous pouvez aller à la Google Play Store et recherchez un scanner de code QR. Choisissez-en un qui a 4 étoiles ou plus. Vous devez également faire attention aux avis afin de ne pas finir par télécharger une mauvaise application.
Si le problème persiste même avec un autre scanner, continuez à lire.
10. Mettez à jour votre appareil Android
Si votre téléphone n'a pas été mis à jour depuis un certain temps, cela peut être une raison majeure pour laquelle votre appareil photo ne scanne pas les codes QR. En fait, vous devez le mettre à jour immédiatement. Suivez ces étapes:
- Cliquez sur Paramètres et ensuite cherchez Mises à jour.
- Trouvez Mises à jour de logiciel.
- Cliquez sur Télécharger et installer.
Les étapes exactes peuvent ne pas être les mêmes pour chaque appareil. Cependant, ils seront similaires.
L'appareil photo ne scanne pas le code QR pour iPhone ? Essayez ces correctifs
Si vous possédez un appareil Apple et que votre appareil photo ne scanne pas le code QR, vous pouvez essayer des solutions évidentes, comme nettoyer l'objectif de votre appareil photo et vous assurer qu'il n'est pas endommagé. En fait, vous pouvez également positionner correctement le code QR, vous assurer qu'il y a un éclairage décent dans votre environnement, etc.
Cependant, voici quelques correctifs spécifiques à l'iPhone pour l'appareil photo qui ne scanne pas le code QR :
1. Activez la numérisation de code QR dans l'application Appareil photo de votre iPhone
Voici comment activer cette fonctionnalité sur l'appareil photo de votre iPhone :
- Allez à Paramètres app.
- Faites défiler jusqu'à Caméra.
- Activez la numérisation du code QR en cliquant sur Scannez les codes QR.
2. Utilisez l'application Wallet pour scanner le QR
Allez à Application portefeuille. Il s'agit d'une autre application Apple qui peut vous aider à scanner des codes QR pour effectuer des paiements ou embarquer sur des vols. Une fois que vous ouvrez l'application, vous trouverez quelques options :
- Cliquez sur Scan Code situé en bas.
- Vous pourrez scanner tout ce que vous voulez une fois que votre code QR sera inséré dans le carré désigné.
- S'il y a un problème avec le code QR (et non avec votre iPhone), vous recevrez le message : Le laissez-passer n'est pas disponible.
- S'il n'y a pas de problème, vous obtiendrez une icône + pour sélectionner l'option : Ajouter un laissez-passer.
3. Accédez au Centre de contrôle
Control Center peut vous aider à tout réparer s'il ne s'agit pas d'un problème logiciel ! Aller à scanner de code et cliquez dessus pour scanner le code QR de votre choix. Vous pouvez également l'avoir comme raccourci pour faciliter la numérisation facile du code QR sur votre iPhone, quel que soit le modèle.
Vous pourriez également être intéressé par:
- Pourquoi mon téléphone n'envoie-t-il pas de photos ?
- Lignes horizontales noires sur l'écran du téléphone
Conclusion
Alors maintenant, vous savez comment réparer l'appareil photo qui ne scanne pas le code QR. Si vous êtes sûr qu'il ne s'agit pas d'un problème d'éclairage, essayez les correctifs que j'ai mentionnés ci-dessus pour activer la fonctionnalité sur votre appareil. D'après mon expérience, cela est généralement dû à la poussière et à la crasse sur l'objectif de votre appareil photo ou à un problème de mise à jour de l'application.
N'hésitez pas à partager vos conseils dans les commentaires ci-dessous !