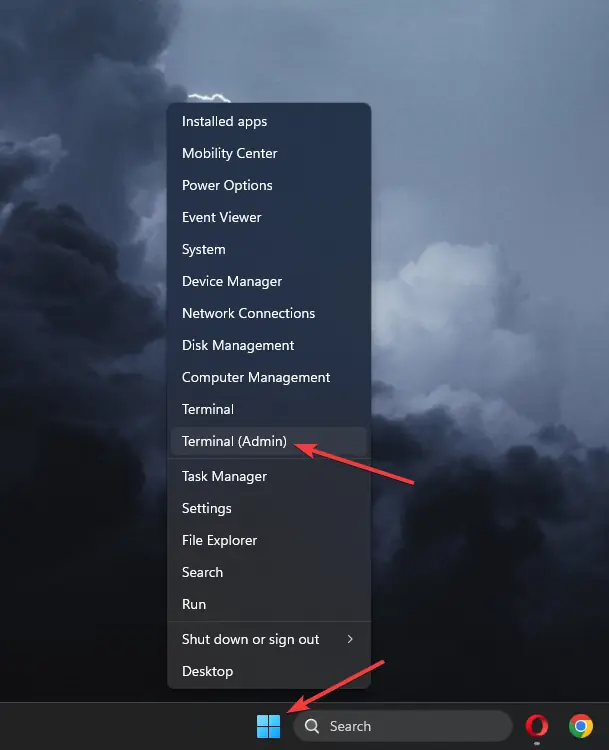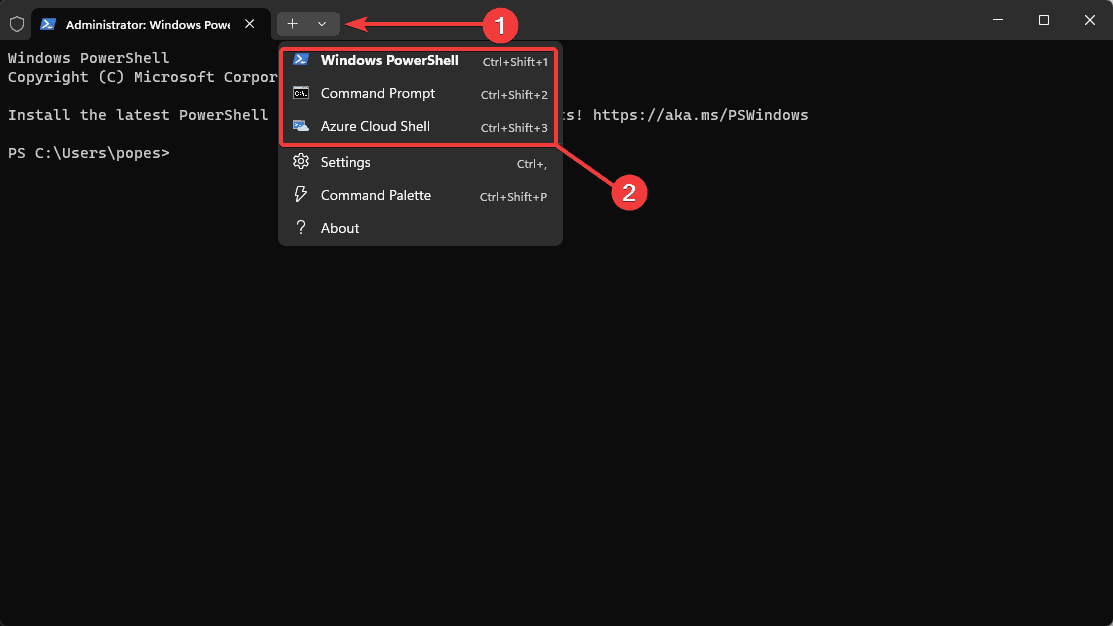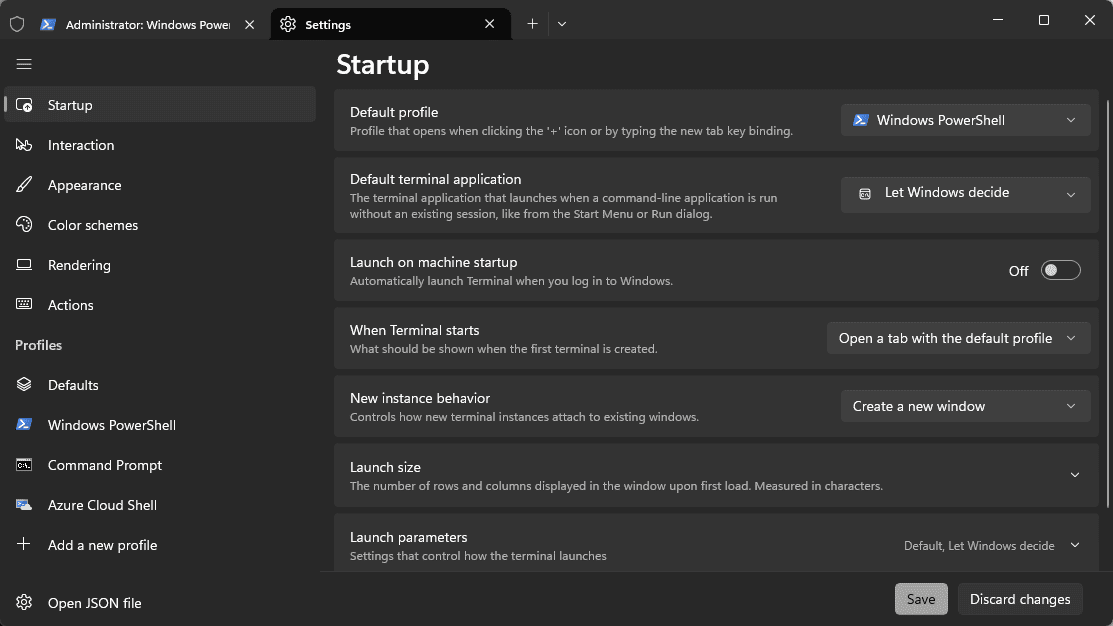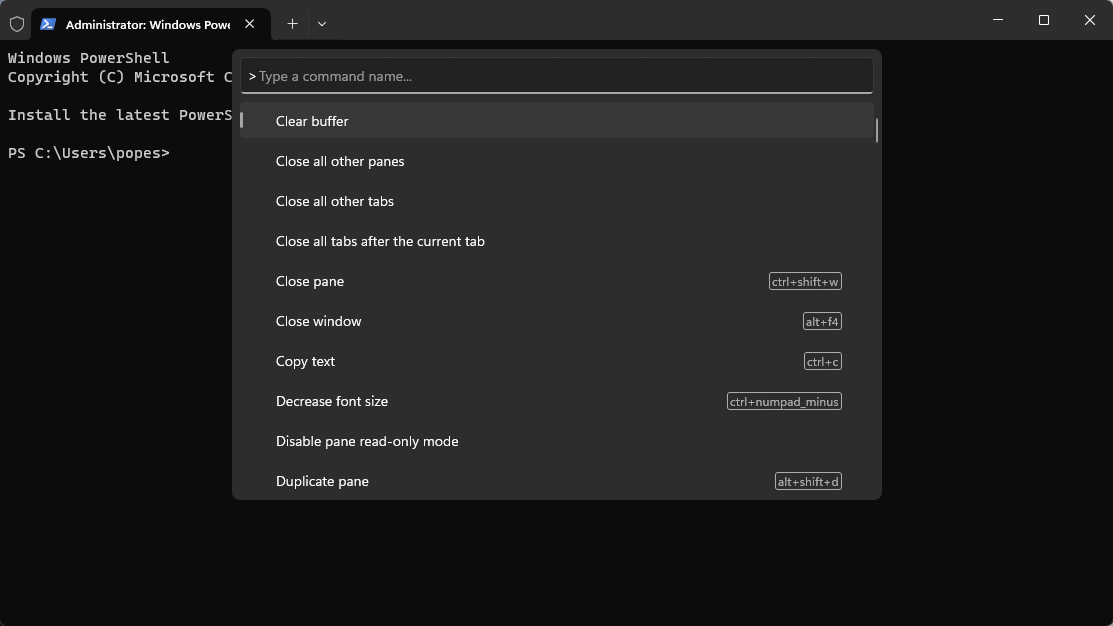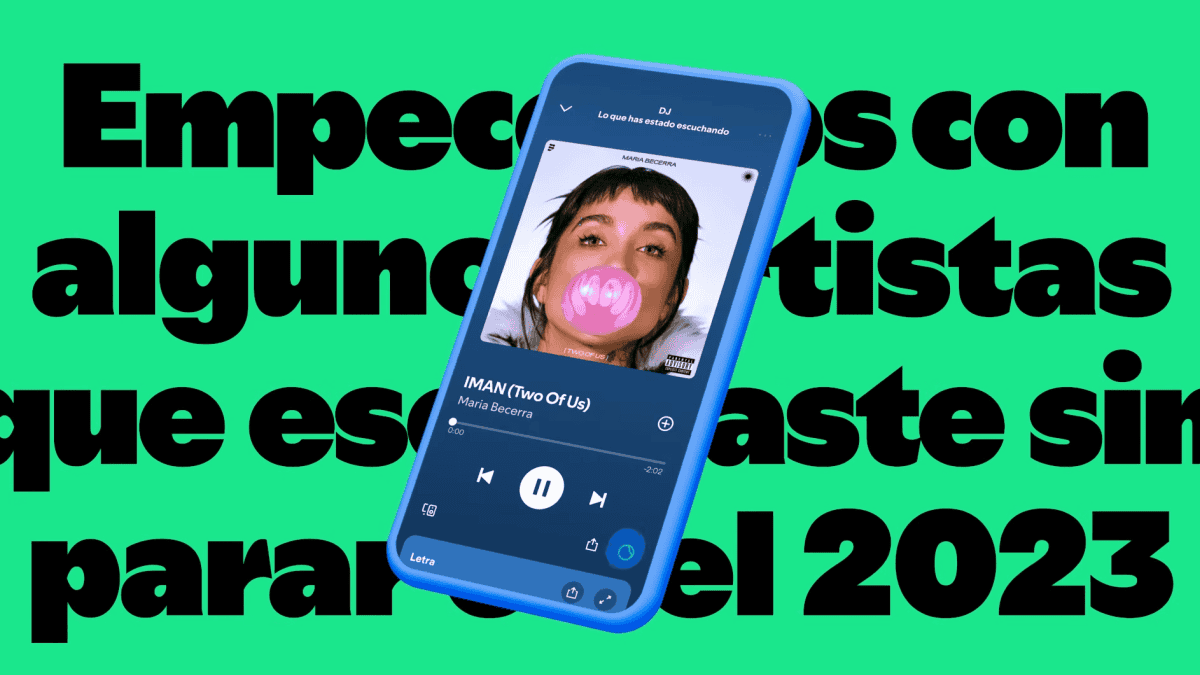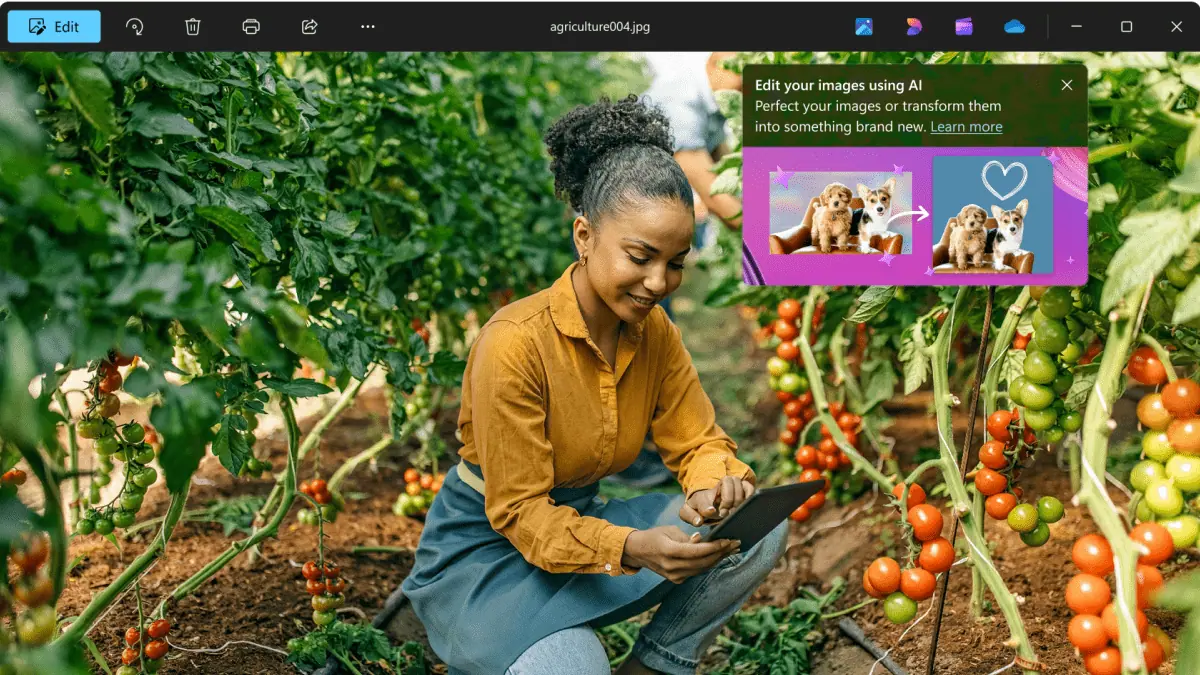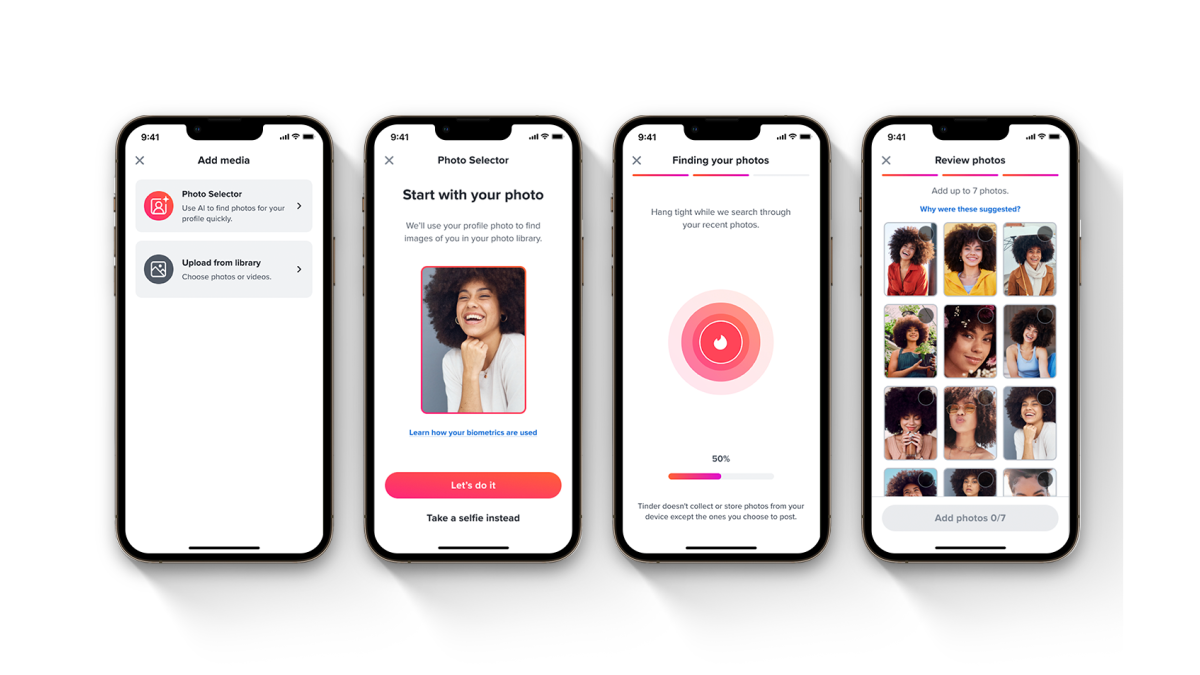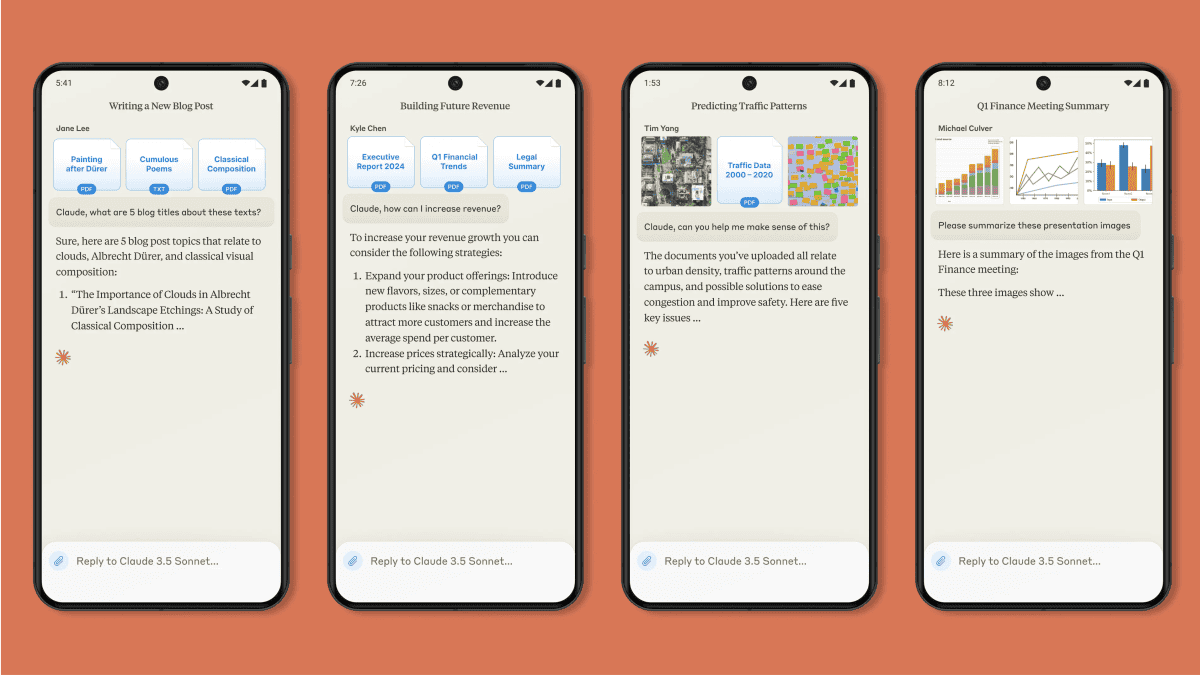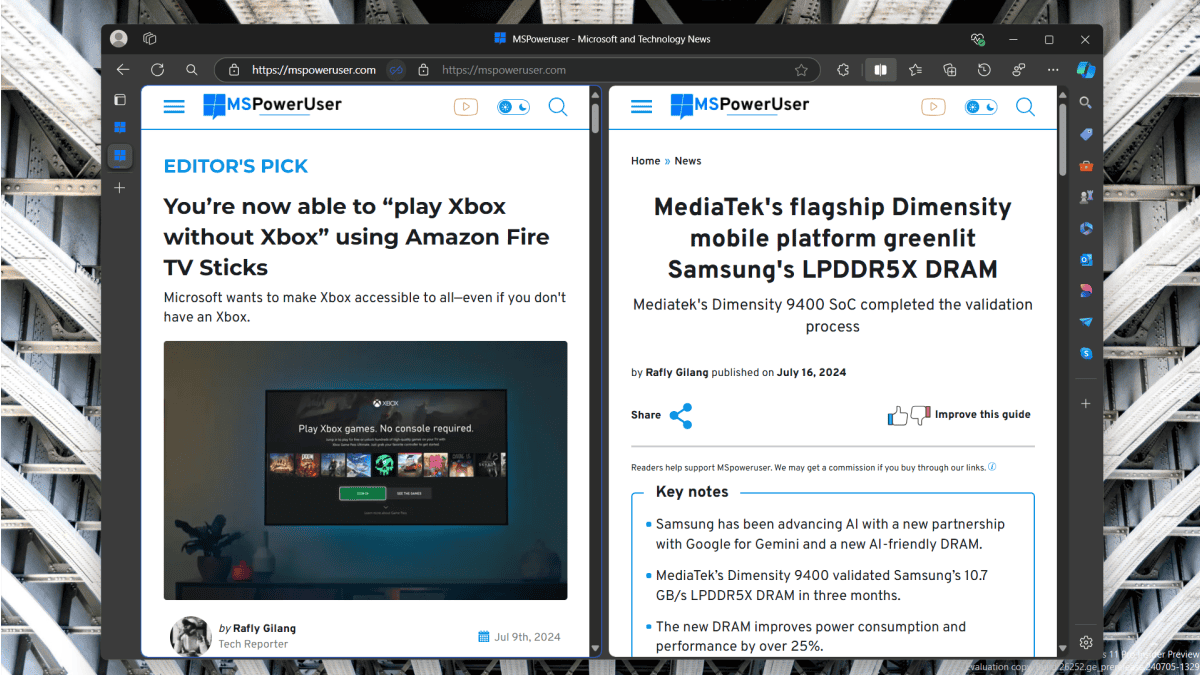Meilleur terminal pour Windows : 10 options les plus efficaces
9 minute. lis
Mis à jour le
Lisez notre page de divulgation pour savoir comment vous pouvez aider MSPoweruser à soutenir l'équipe éditoriale Plus d'informations
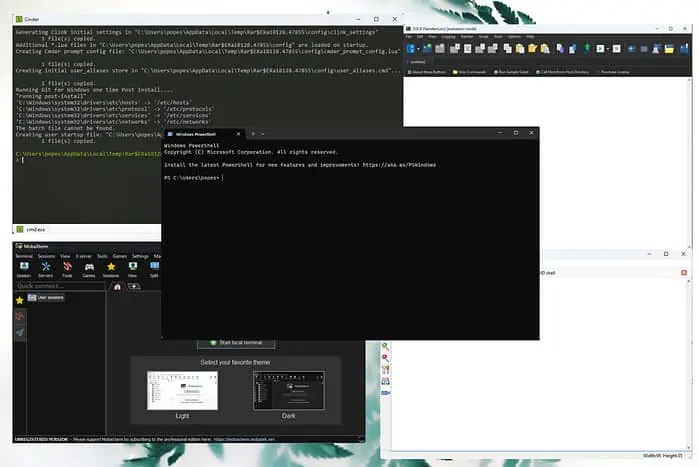
Trouver le meilleur terminal pour Windows peut être difficile compte tenu de toutes les options disponibles.
Pour simplifier ce processus, j'ai testé plus de 20 options et la liste suivante contient toutes les informations que j'ai rassemblées. Lisez la suite pour en savoir plus.
Meilleur terminal pour Windows
1. Terminal Windows
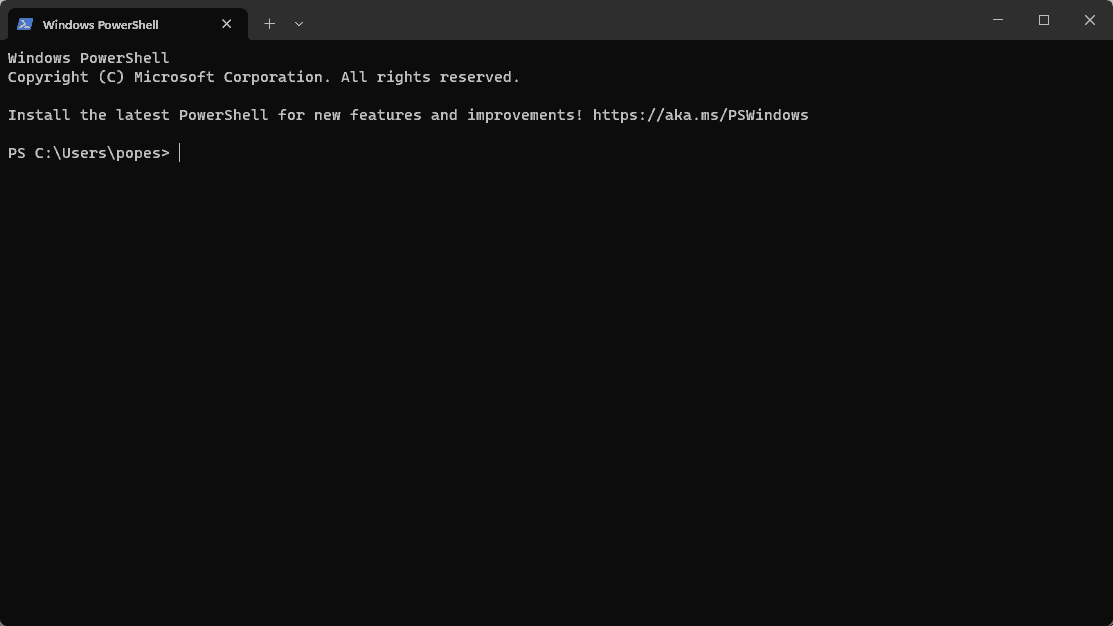
Windows Terminal est intégré à Windows 11 et 10.
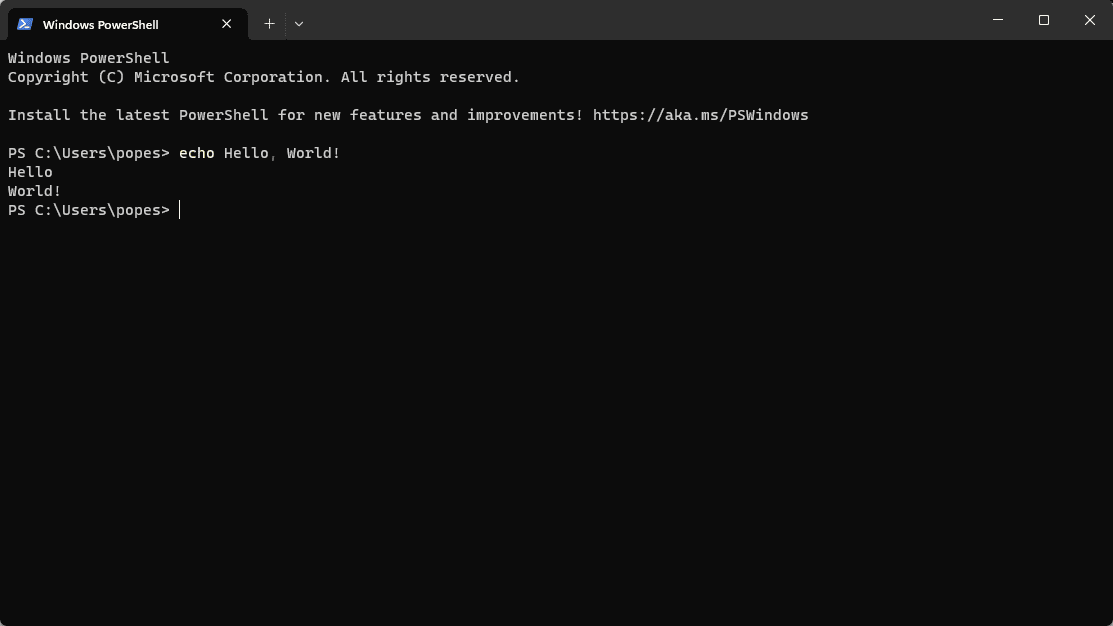
Le seul inconvénient est qu’il n’est compatible qu’avec eux. Si vous utilisez une ancienne version de Windows, explorez les autres options ci-dessous.
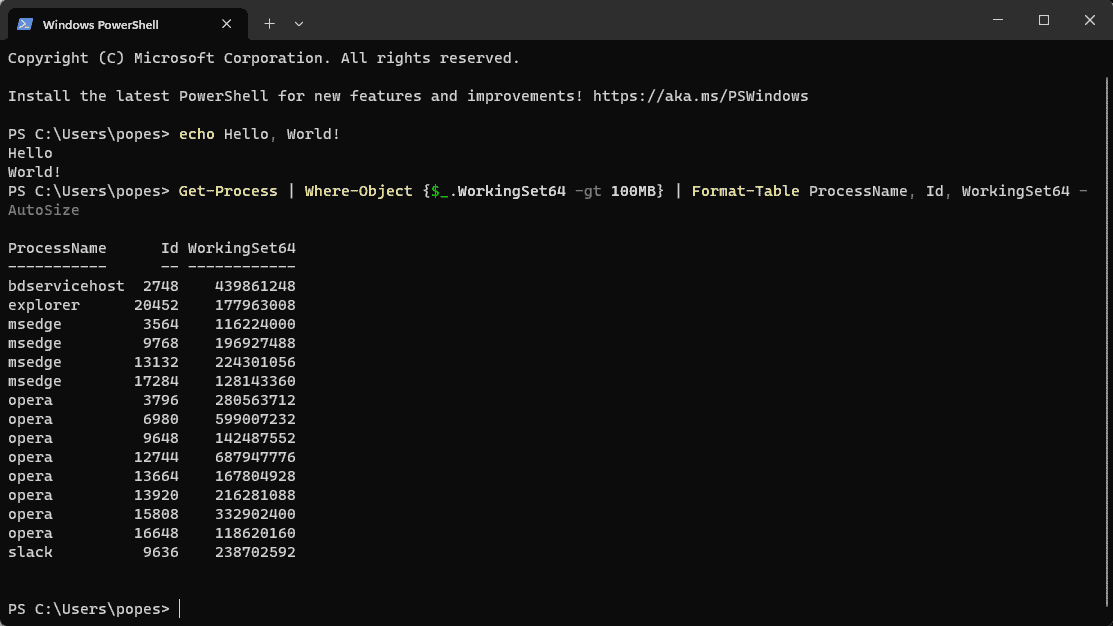
Après avoir testé cette application, j’ai conclu qu’elle était moderne, rapide et exécutée sans problème lors de tous mes tests.
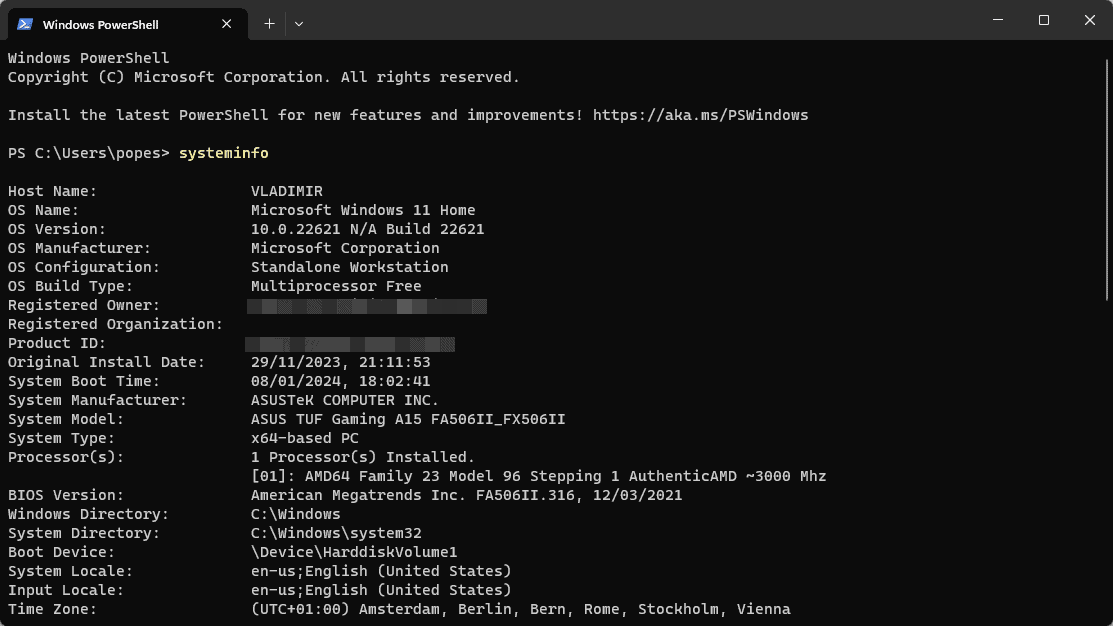
Ce qui le distingue des autres, c'est sa prise en charge d'une variété d'applications en ligne de commande. Ceux-ci incluent PowerShell, l'invite de commande et même Azure Cloud Shell.
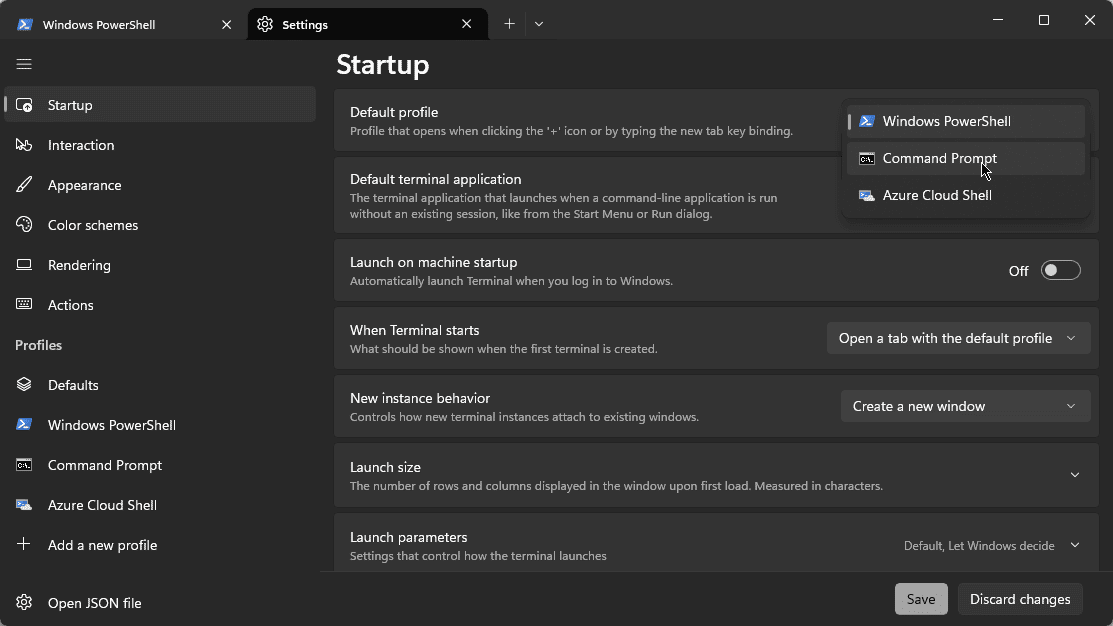
Le logiciel possède une fonctionnalité à laquelle je ne m’attendais pas : des options de personnalisation. Vous pouvez ouvrir les paramètres en appuyant sur la combinaison de touches suivante dans le terminal : Ctrl+,.
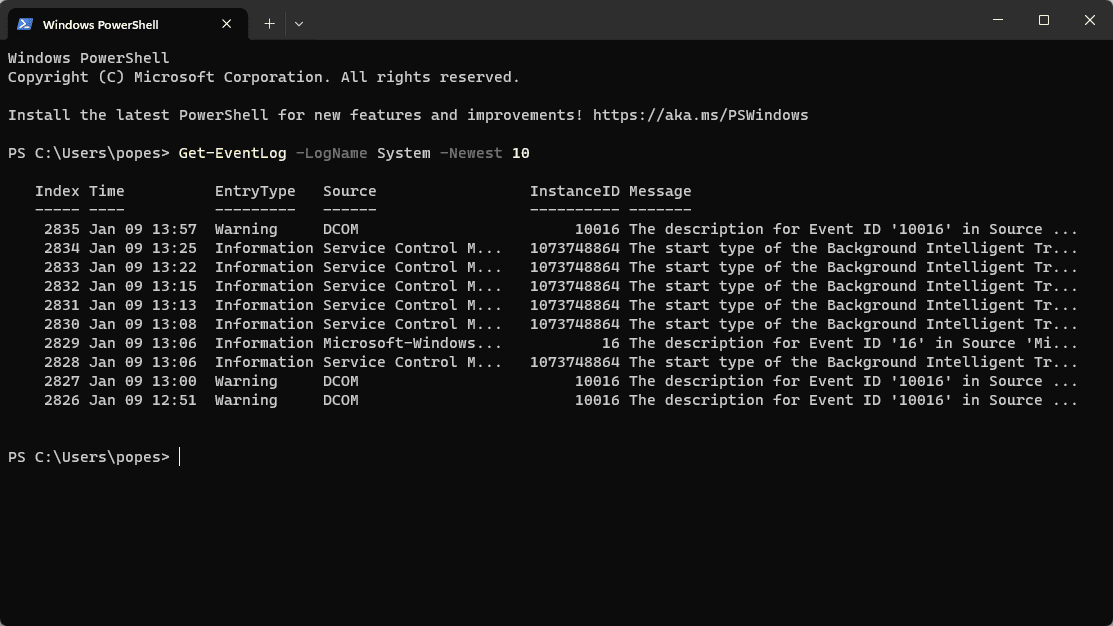
Windows Terminal vous permet de créer des jeux de couleurs et même des raccourcis clavier.
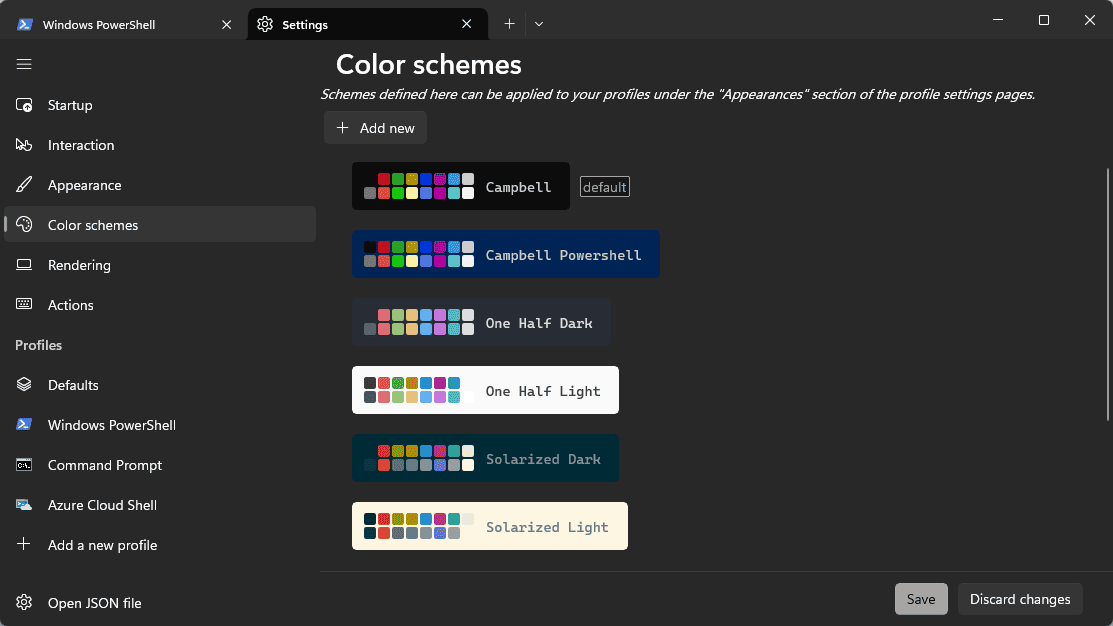
Ces fonctionnalités garantissent que vous pouvez vivre une expérience personnalisée tout en améliorant considérablement les fonctionnalités.
Avantages:
- Entièrement gratuit avec le système d'exploitation Windows
- Il possède une interface à onglets qui rationalise tout processus
- Des raccourcis clavier personnalisés peuvent être ajoutés
- Il peut être personnalisé avec des thèmes personnalisés
- Offre une prise en charge complète de l'utilisation du stylet
- Prend en charge WSL, SSH, PowerShell, invite de commande et Azure Cloud Shell
- Rendu de texte accéléré par GPU
Inconvénients:
- Il n'est pas pris en charge sur les plates-formes autres que Windows 10 et 11
2. Firecmd
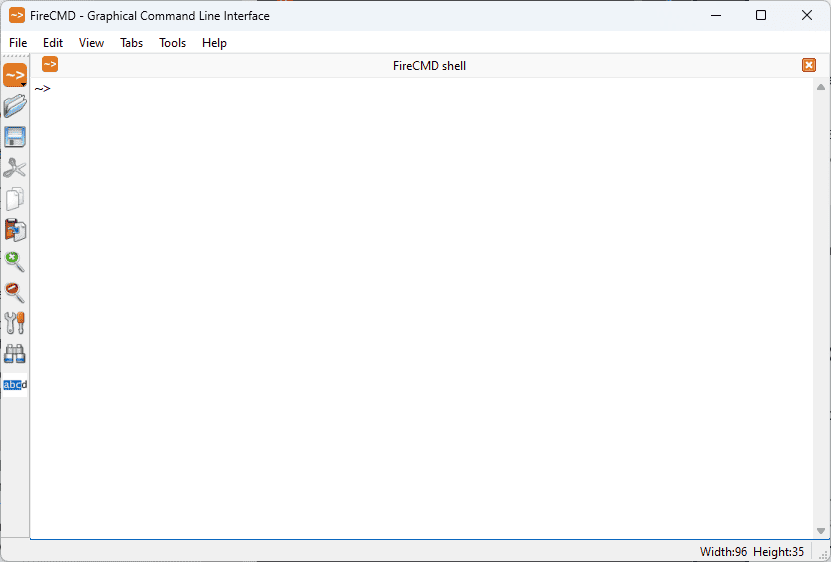
Après avoir testé FireCMD, je peux dire que cela vaut la peine d'essayer si vous recherchez un terminal compétent pour Windows.
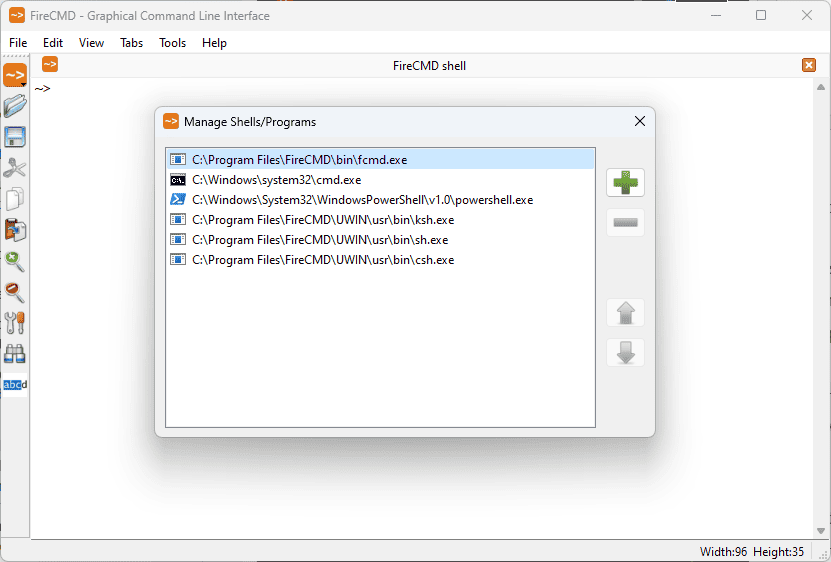
Cette application m'a surpris par ses fonctionnalités, notamment la saisie semi-automatique des commandes, la prise en charge complète de HTML et CSS et même la prise en charge d'Unicode.
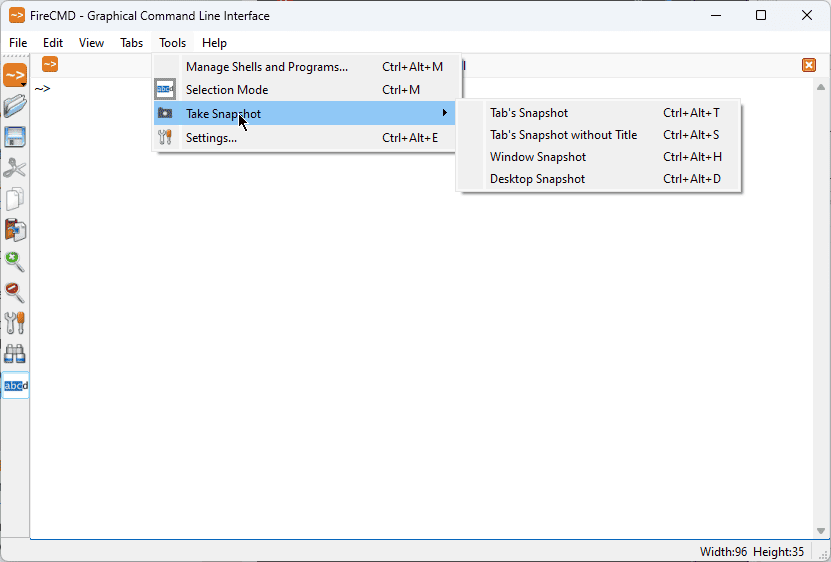
La fonctionnalité de saisie semi-automatique s'est démarquée, offrant aux utilisateurs un moyen de réduire le temps passé à écrire des commandes.
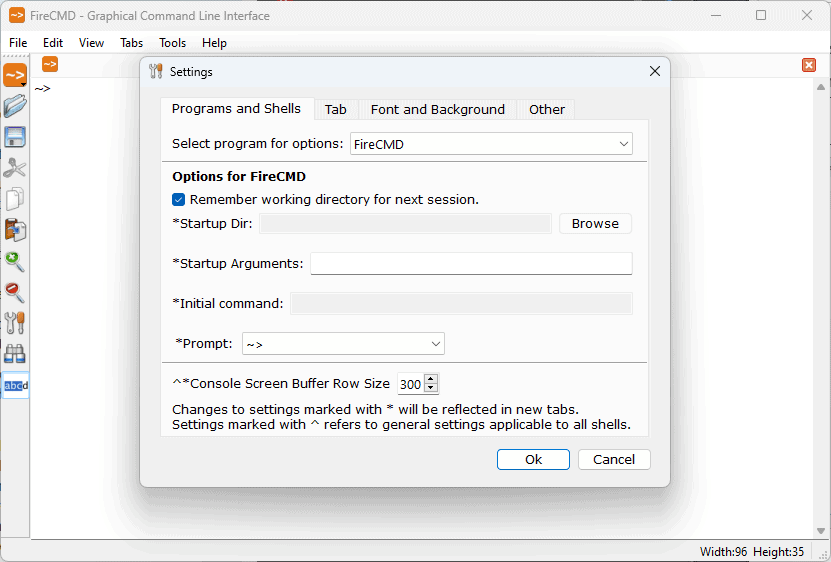
Comme dans le cas du Terminal Windows, FireCMD vous permet d'ouvrir plusieurs onglets dans la même fenêtre.
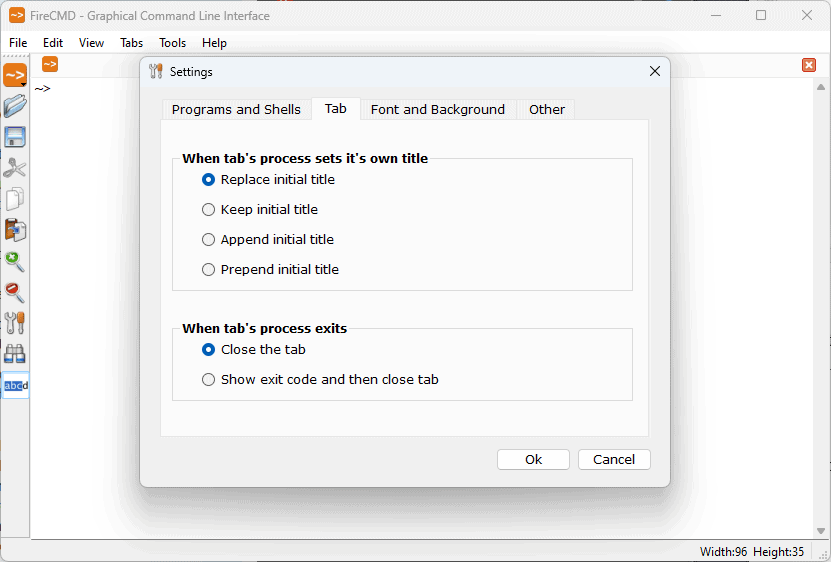
Avec ce logiciel, vous pouvez ouvrir plusieurs applications de ligne de commande ou de console, et l'impact sur le système est négligeable.
Avantages:
- Saisie semi-automatique incroyablement utile pour n'importe quelle commande
- Permet aux utilisateurs de créer jusqu'à 500 alias
- Dispose d'une version d'essai gratuite
Inconvénients:
- Ce terminal n'est pas gratuit
- Parfois, plusieurs onglets peuvent ralentir votre PC
3. MobaXTerm
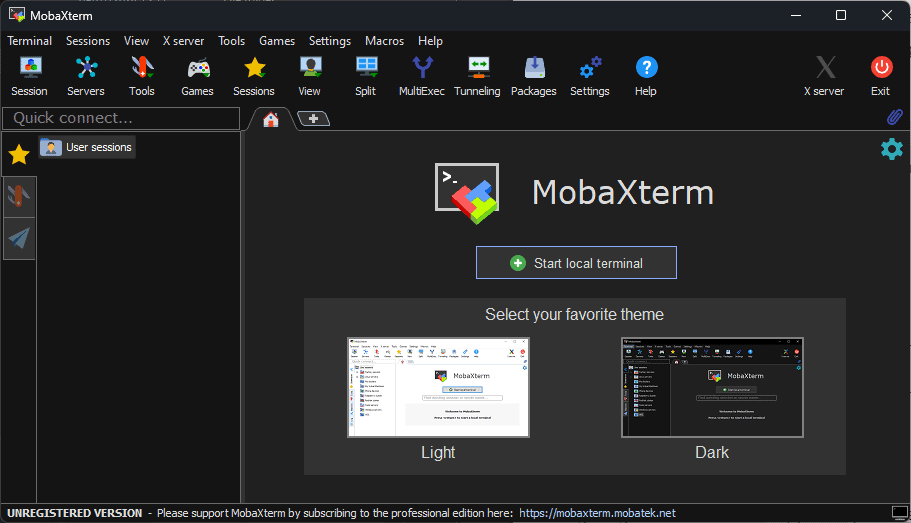
MobaXterm propose une gamme fantastique de fonctionnalités et de capacités de support.
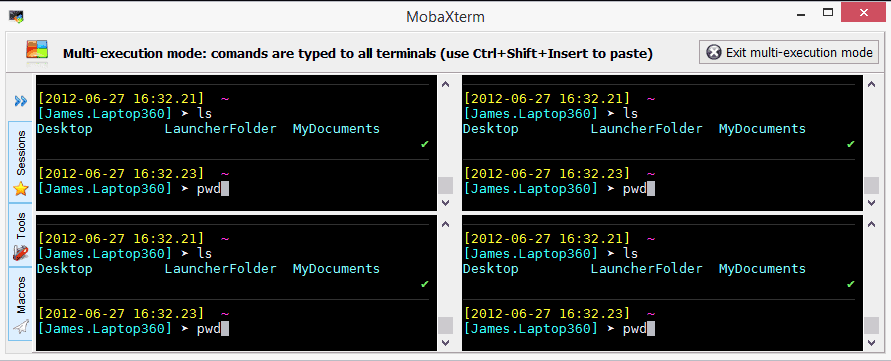
Cette application prend entièrement en charge les sessions SSH, Telnet, RDP, VNC, XDMCP, FTP, SFTP et série. Cela en fait l’une des applications de terminal les plus polyvalentes.

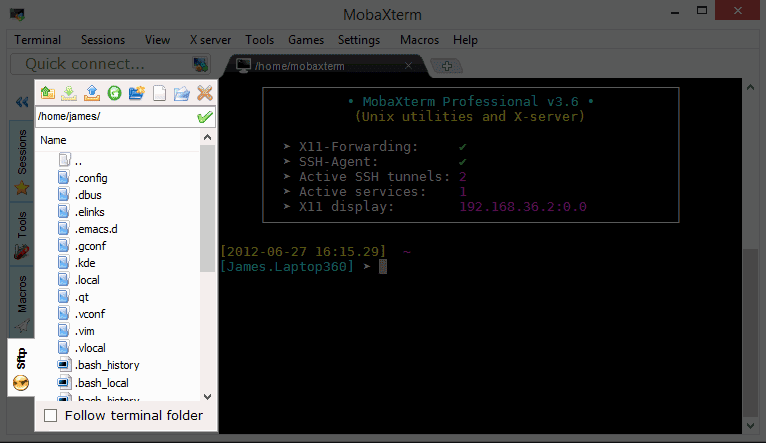
Ce qui l'a encore plus distingué des autres, c'est son navigateur SFTP. Ce petit outil pratique apparaît dans la barre latérale gauche chaque fois que vous vous connectez à un serveur SSH distant.
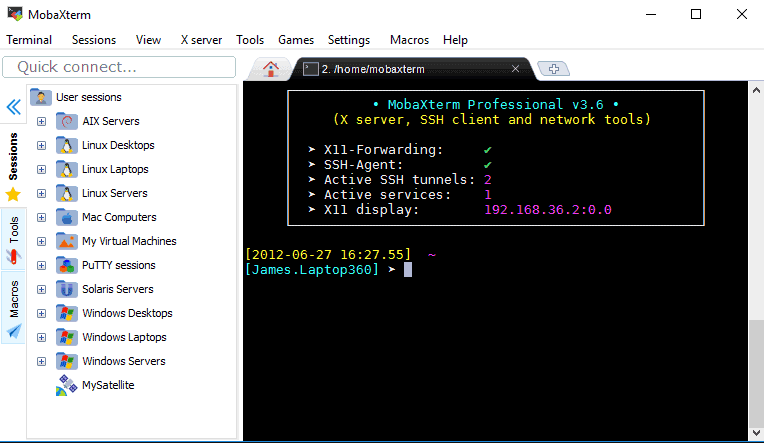
Vous pouvez naviguer rapidement dans votre base de données et explorer votre ensemble de données plus efficacement.
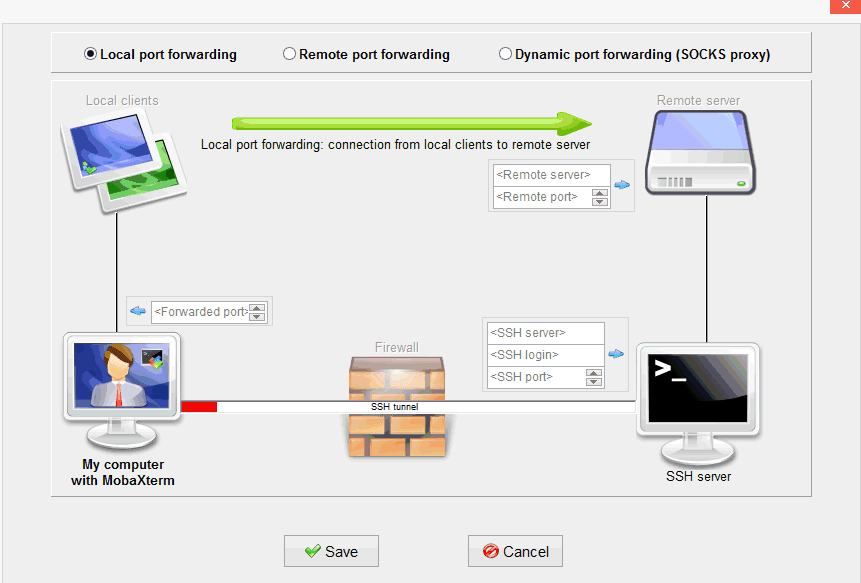
Le gestionnaire de tunnels SSH rationalise également le processus en vous permettant d'effectuer facilement la redirection de port.
Avantages:
- Traitement des commandes à grande vitesse
- Rapide et facile à télécharger et à utiliser l'application
- Inclut la prise en charge de SSH, Telnet, etc.
- Il est facile de gérer les connexions SSH et de télécharger des fichiers
Inconvénients:
- L'interface utilisateur peut être un peu old-school
- Certains utilisateurs ont signalé des problèmes lors de la fermeture de la connexion
4. ZOC Terminal
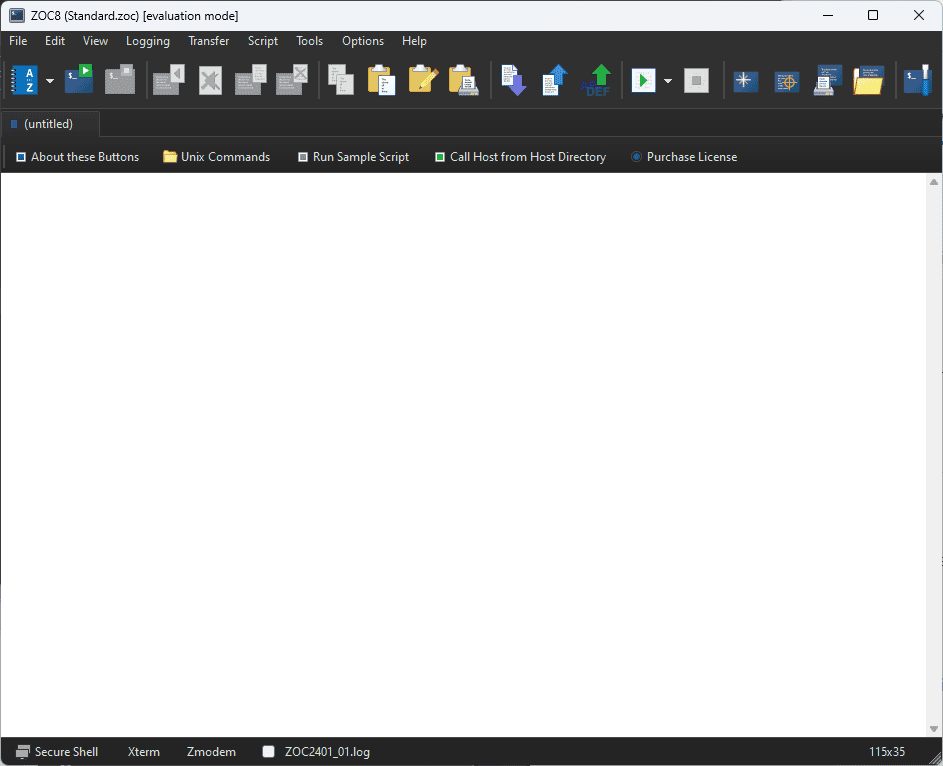
ZOC Terminal est un autre concurrent pour le meilleur terminal pour Windows.
Ce logiciel d'émulation de terminal professionnel fonctionne parfaitement aussi bien sous Windows que sous macOS.
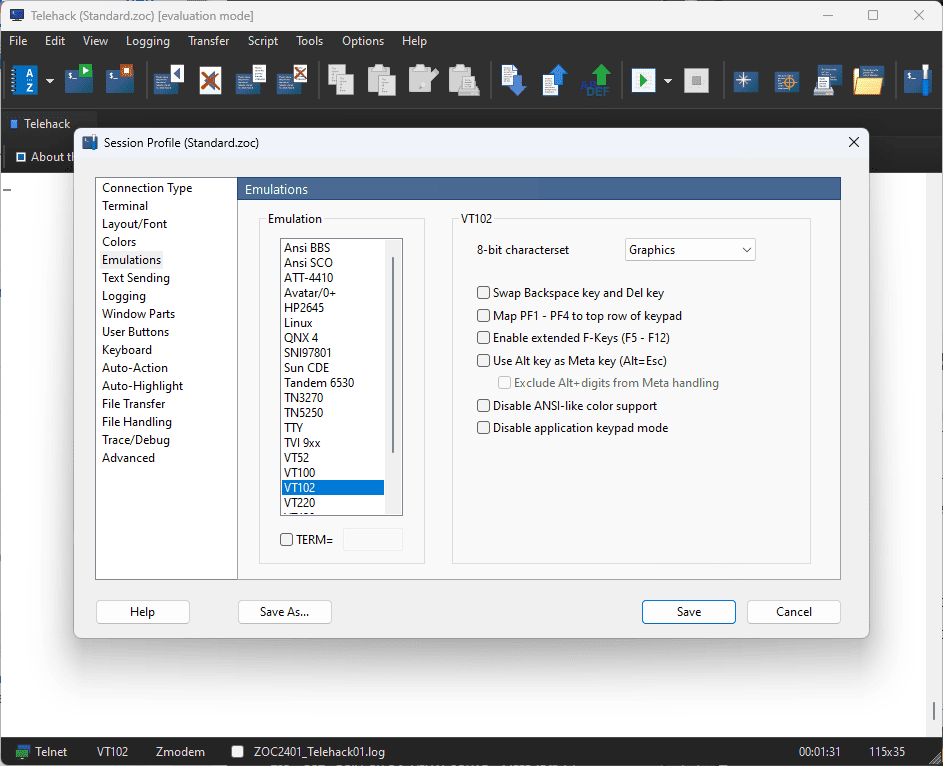
Outre sa polyvalence, ZOC contient diverses fonctionnalités qui le rendent fiable lors de la connexion aux hôtes et aux mainframes via Secure Shell, Telnet et autres.
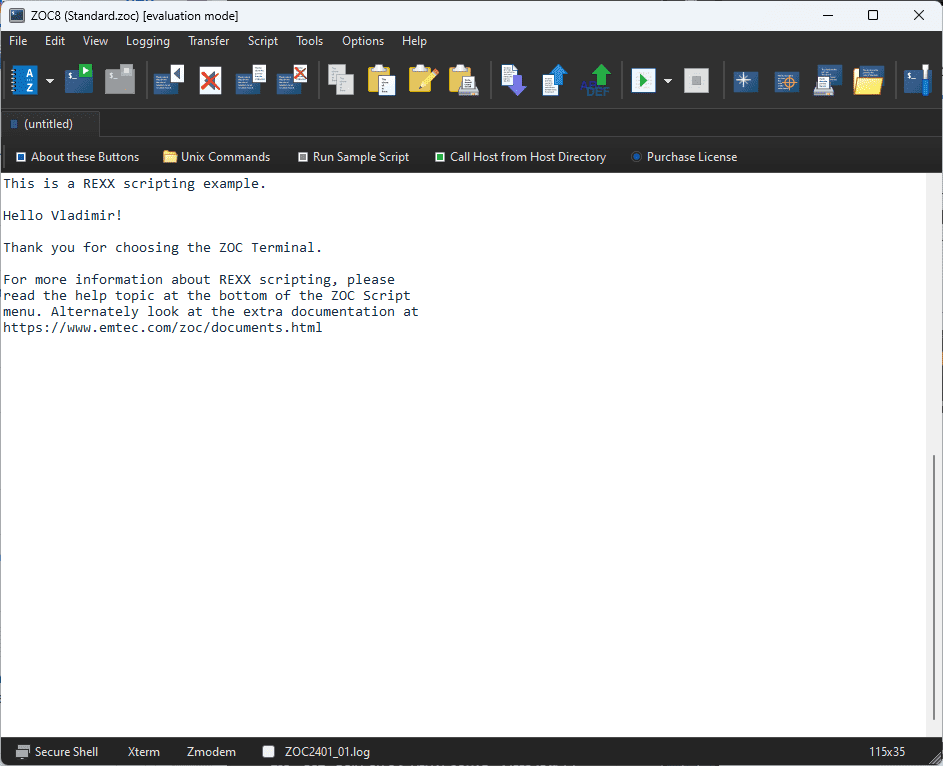
Son interface bien conçue et conviviale le distingue des autres.
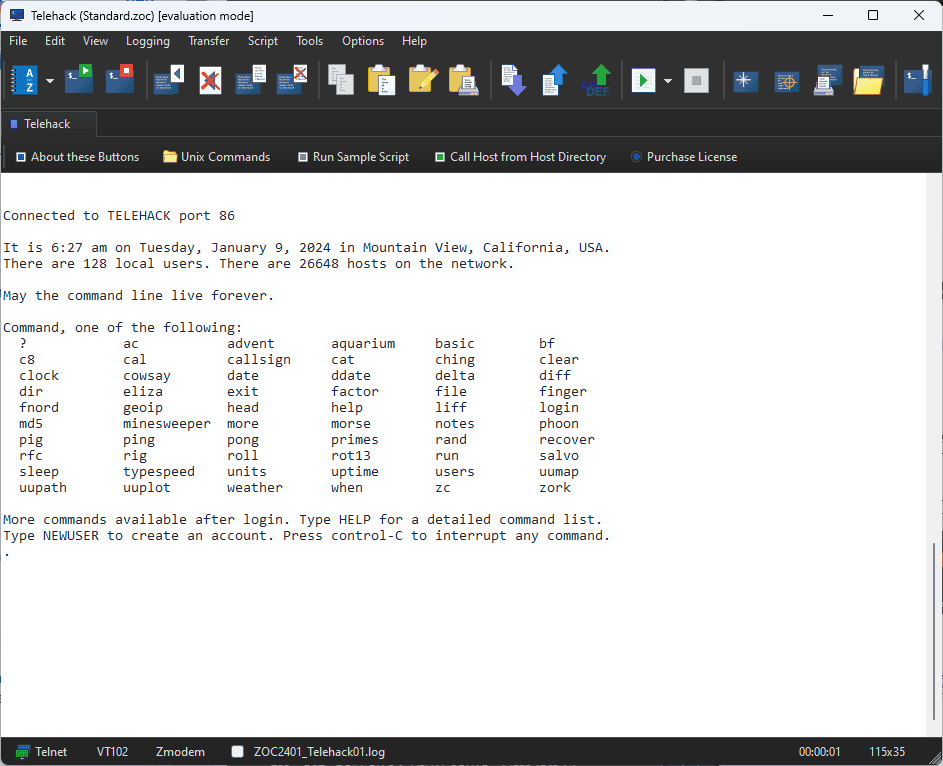
De plus, vous pouvez personnaliser votre expérience.
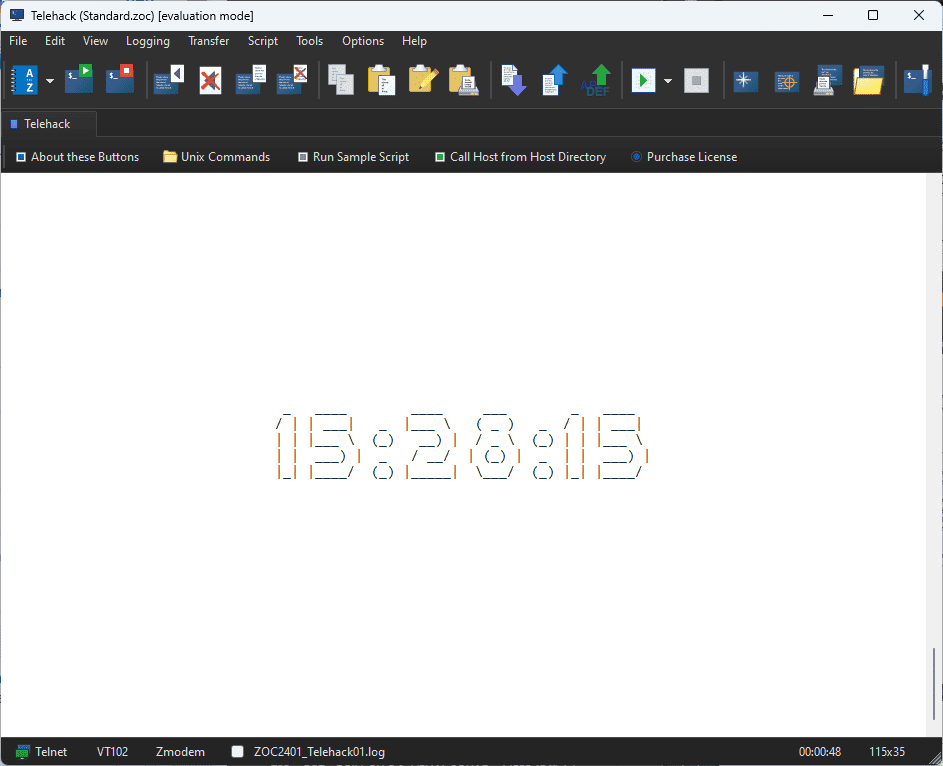
Ce terminal propose également un langage de script puissant et déclenche automatiquement des actions en fonction du texte reçu ou saisi.
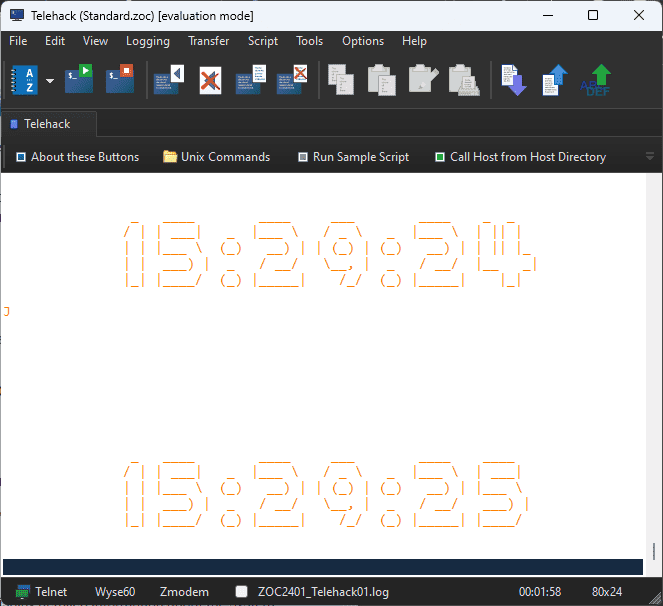
Avantages:
- Il peut être personnalisé de différentes manières
- Comprend une capacité de script variée et puissante
- Permet de créer des onglets pour plus d'efficacité
Inconvénients:
- Ce logiciel n'est pas gratuit
- La conception de l'interface n'est peut-être pas pour tout le monde
5. Cmder
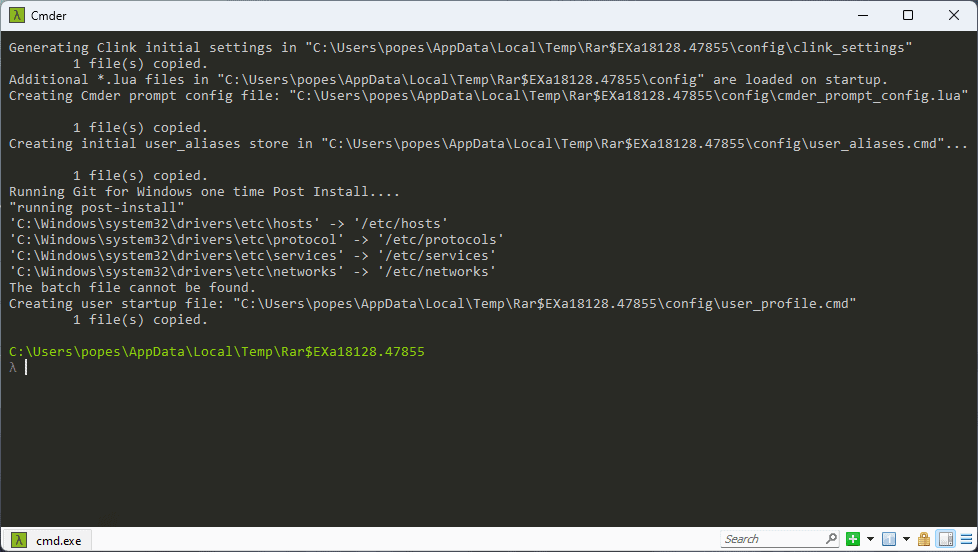
Cmder m'a convaincu que c'est un excellent terminal portable pour Windows.
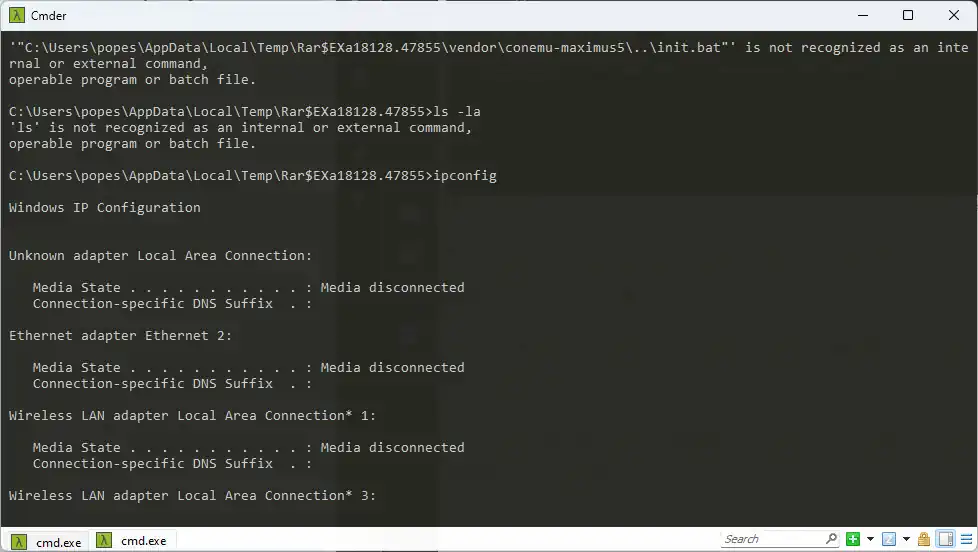
Ce terminal léger pour Windows agit comme un émulateur de console, offrant un environnement de type Unix.
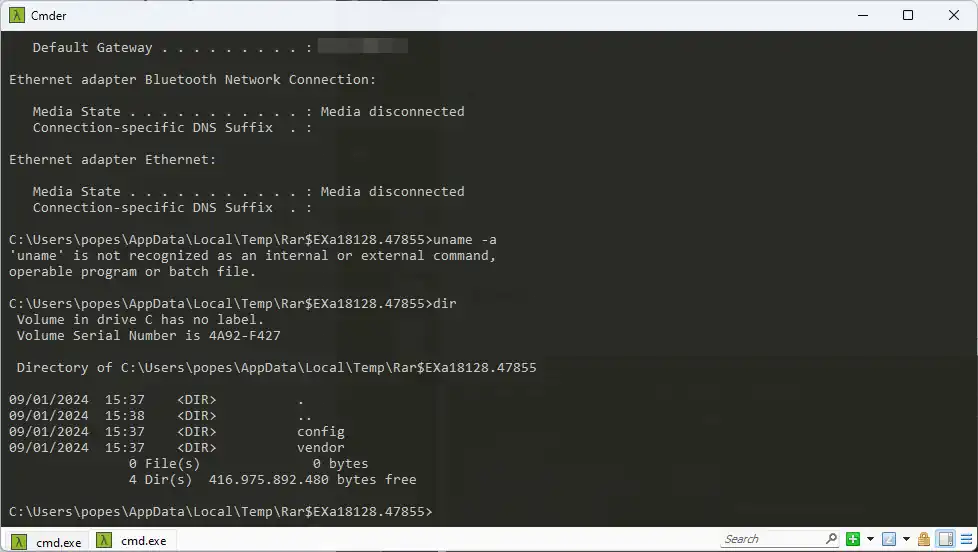
Cela peut être extrêmement utile pour les personnes habituées à l'environnement Unix et offre d'excellentes fonctionnalités.
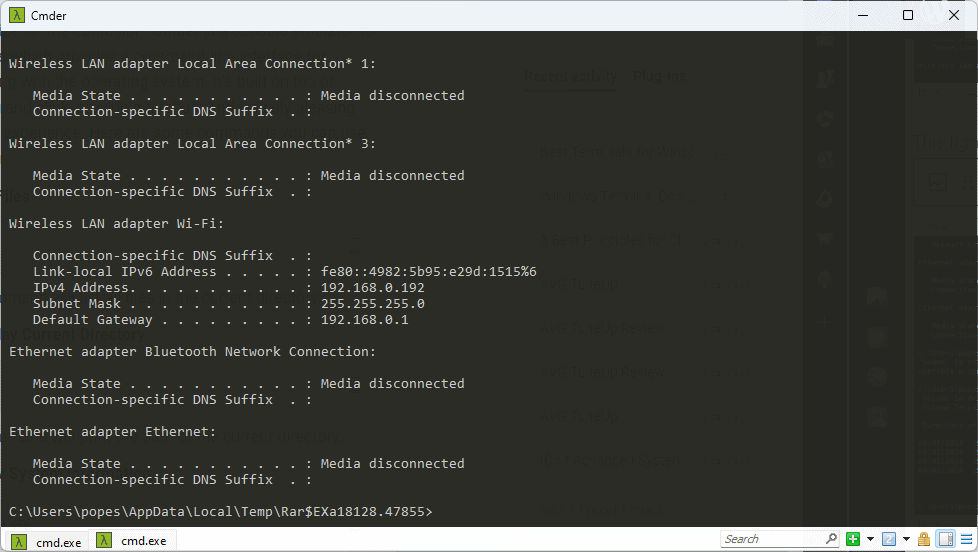
Vous pouvez transporter des alias, des paramètres ou un historique partout où vous le souhaitez.
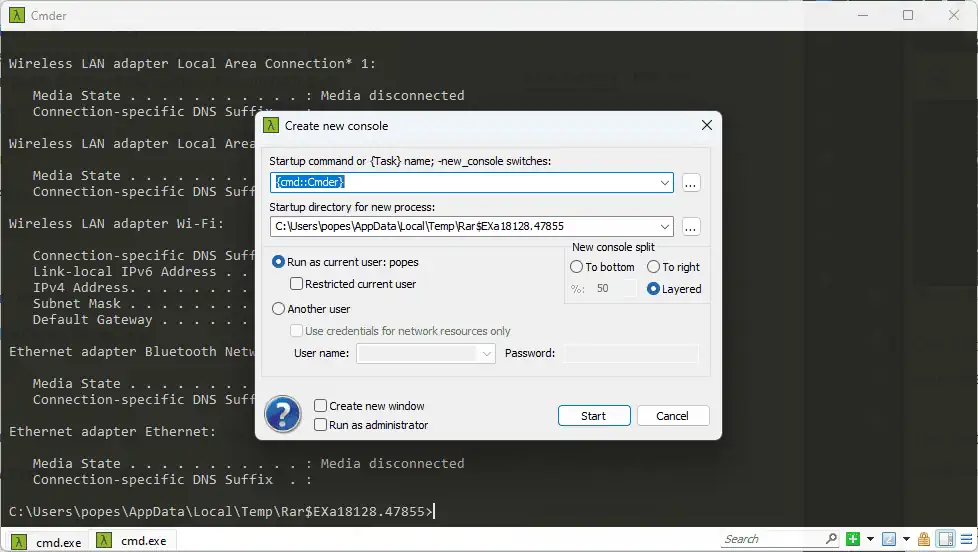
Cette fonctionnalité rend Cmder idéal pour les clés USB ou autres supports de stockage, y compris le cloud.
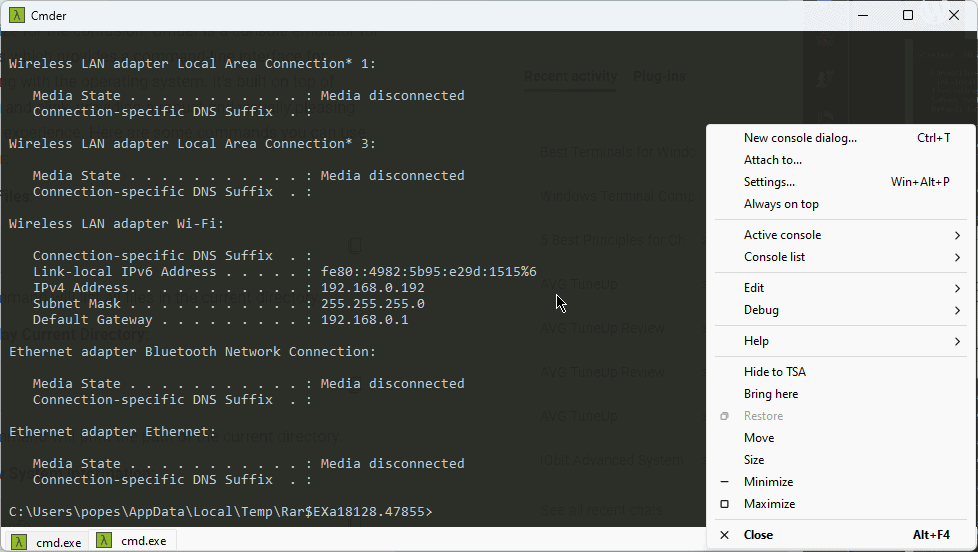
Même s’il n’offre pas la même gamme de fonctionnalités que le logiciel mentionné précédemment, il reste un excellent choix.
Avantages:
- Construit sur l'émulateur de console ConEmu
- Il peut être utilisé comme terminal portable
- Comprend une liste déroulante intégrée de style Quake
- Entièrement compatible avec les applications en ligne de commande
Inconvénients:
- Il est plus difficile à configurer que les options logicielles précédentes
- Le grand nombre d’options peut rendre difficile la recherche de ce dont vous avez besoin
- Le logiciel n'est pas gratuit
6. ConEmu
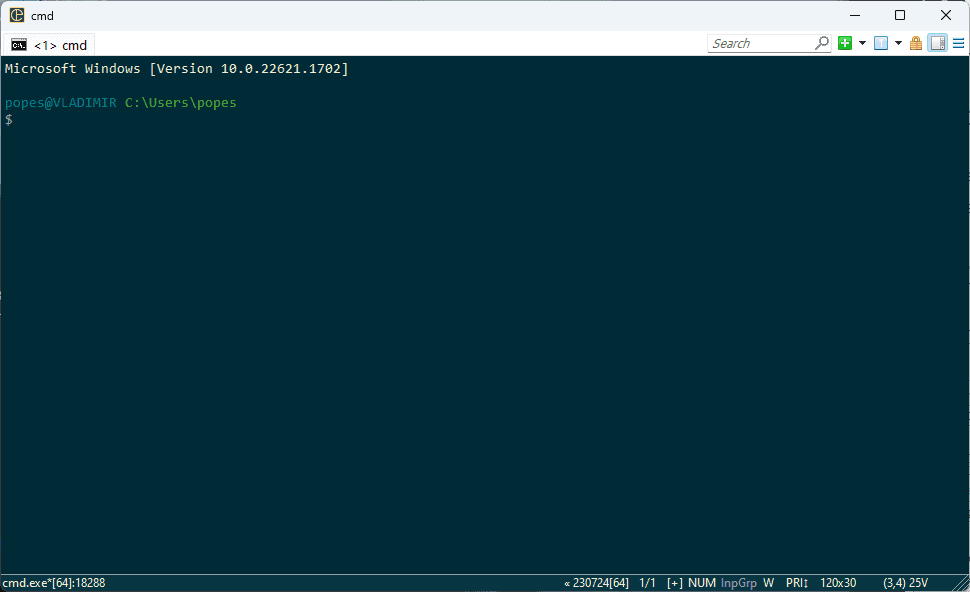
Après avoir testé le logiciel ConEmu, j’ai conclu qu’il s’agissait d’une console avancée capable d’exécuter n’importe quel shell de votre choix.
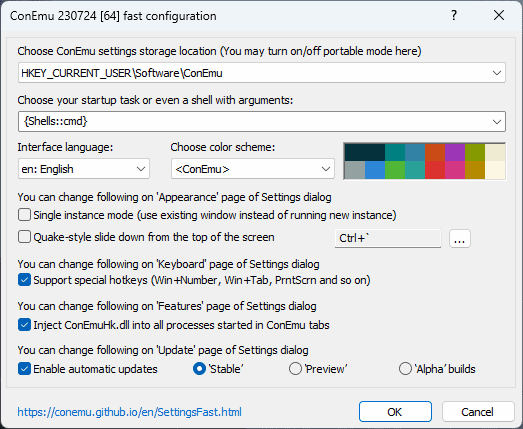
L'élément qui le distingue est sa capacité d'intégration profonde.
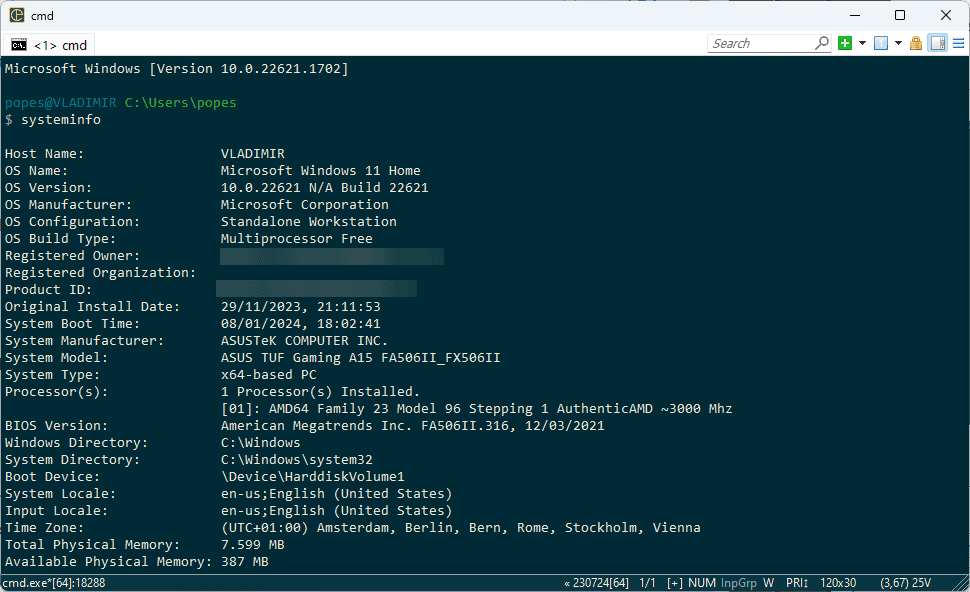
Même si elle n’est pas aussi puissante qu’une application autonome, elle est idéale lorsqu’elle est utilisée avec Far Manager.
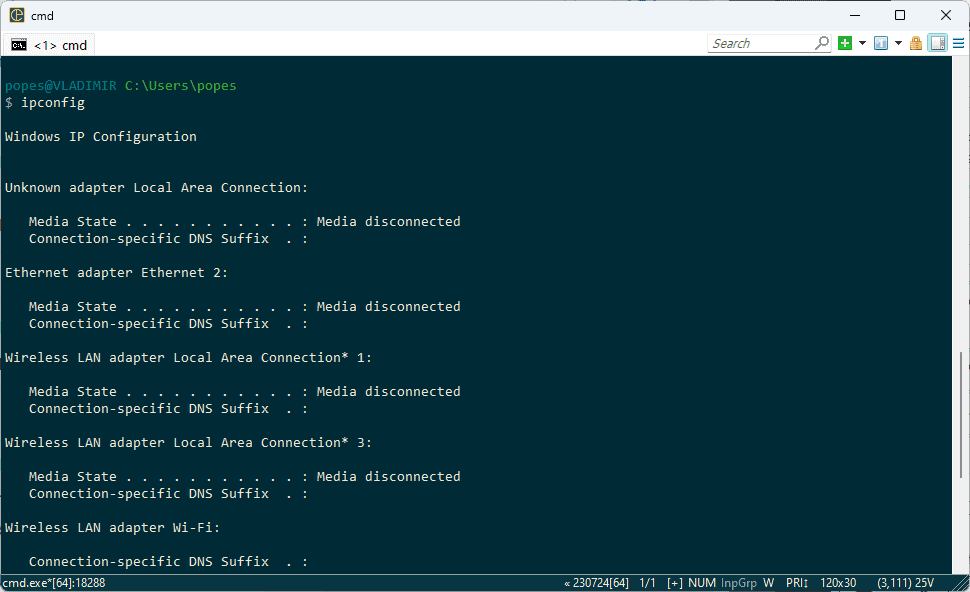
Le fait que ConEmu prenne entièrement en charge Cygwin et MSYS en fait un ajout précieux à votre pile logicielle.
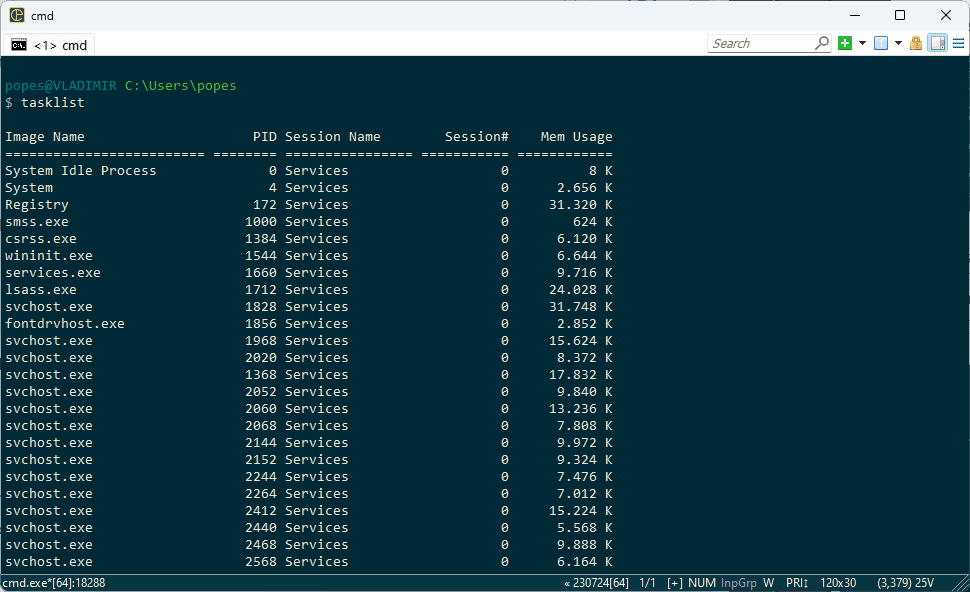
Comme pour les autres options, ConEmu est open source et peut être utilisé sur des périphériques de stockage portables.
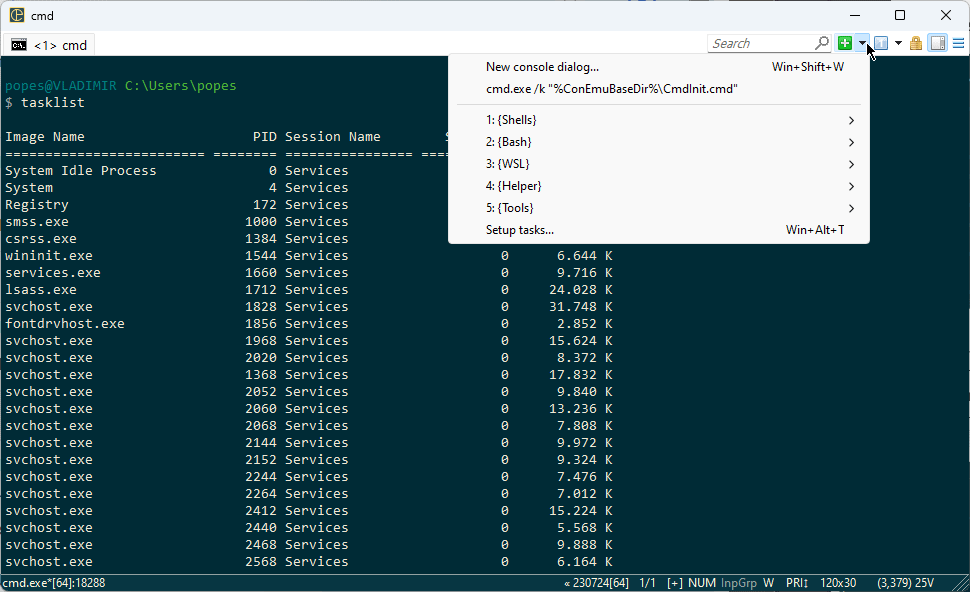
Cela signifie que vous pouvez le stocker sur un périphérique USB et l'emporter avec vous où que vous alliez.
Avantages:
- Offre un support complet pour Cygwin et MSYS
- Riche en fonctionnalités construire avec un grand nombre d'options
- Il peut être utilisé sur un stockage portable
- Open source
Inconvénients:
- Cela peut être complexe à utiliser, surtout pour les débutants
- Il ne prend pas en charge WSL de manière native
- Il n'a pas de structure d'onglets
7. Mastic
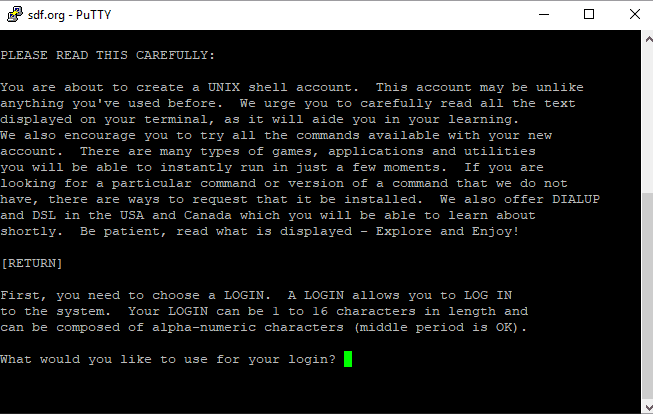
Putty est un émulateur de terminal gratuit et open source doté de nombreuses fonctionnalités.
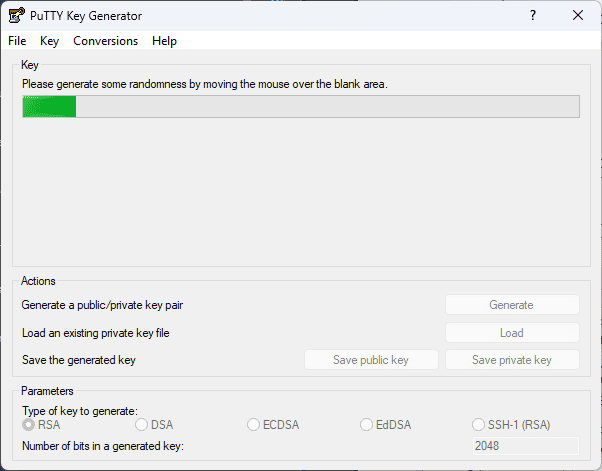
Cette application prend en charge plusieurs protocoles réseau, notamment les connexions SCP, SSH, Telnet, rlogin et raw socket.
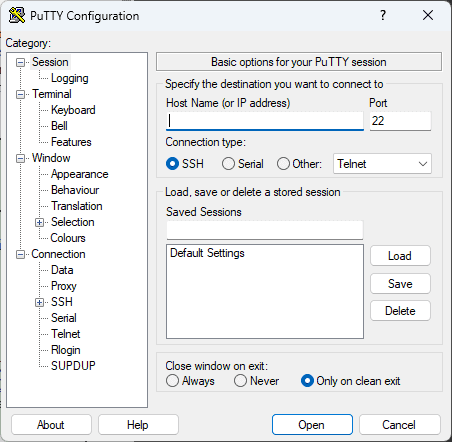
Ce qui s'est démarqué lors de mes tests, c'est sa capacité à contrôler complètement les clés de chiffrement SSH et les versions de protocole.
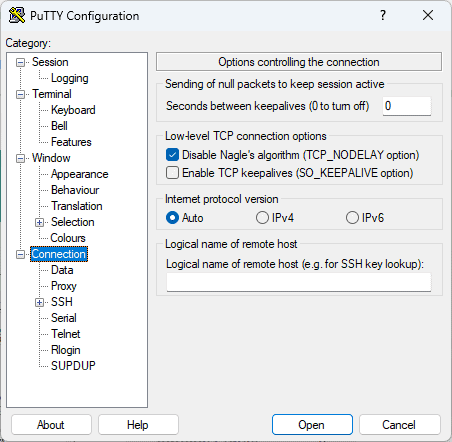
Cela rationalise le processus d’utilisation de n’importe quel terminal et garantit des résultats plus rapides.
Avantages:
- Prend entièrement en charge les connexions SSH, Telnet et série
- Il s'ouvre et réagit très vite
- Prend en charge le mode clic droit pour coller des commandes
- Gratuit et open-source
Inconvénients:
- Les certificats doivent être convertis au format PuTTY pour l'authentification
- Peut se déconnecter entre les sessions
8. Termius
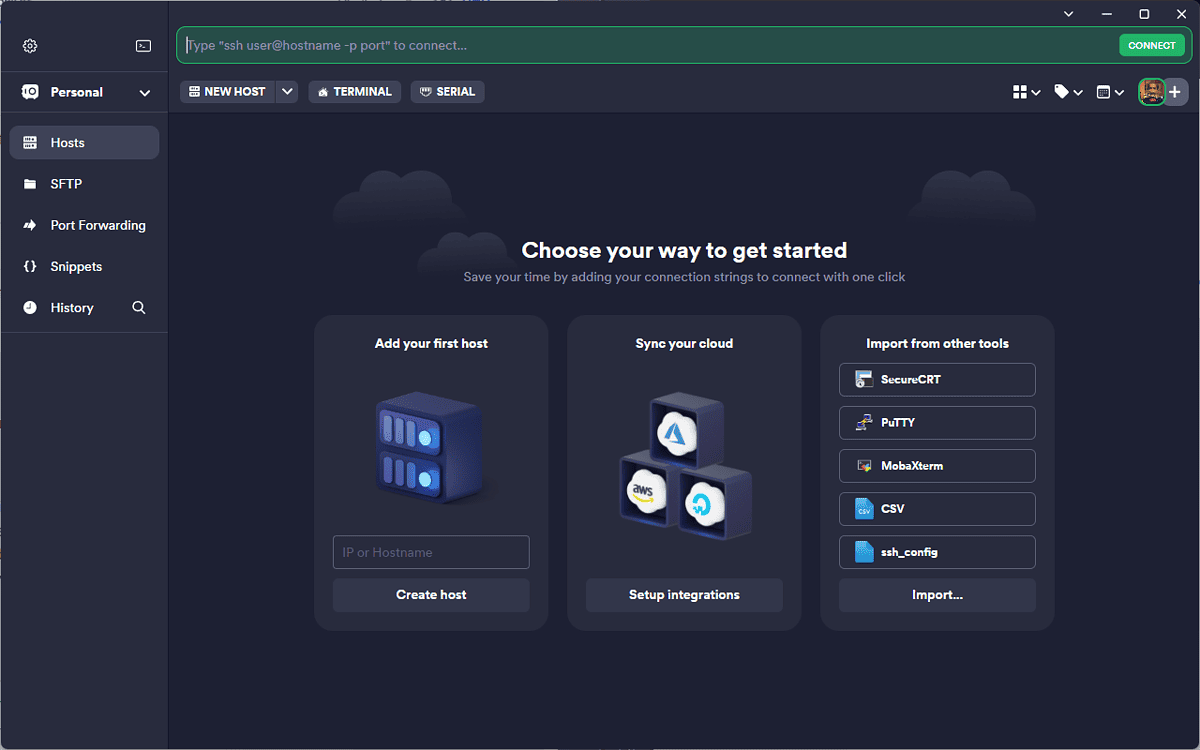
Termius est une autre excellente application de terminal Windows qui offre une excellente prise en charge de SSH. Cela garantit que vous pouvez gérer facilement plusieurs équipes DevOps et d’ingénierie.
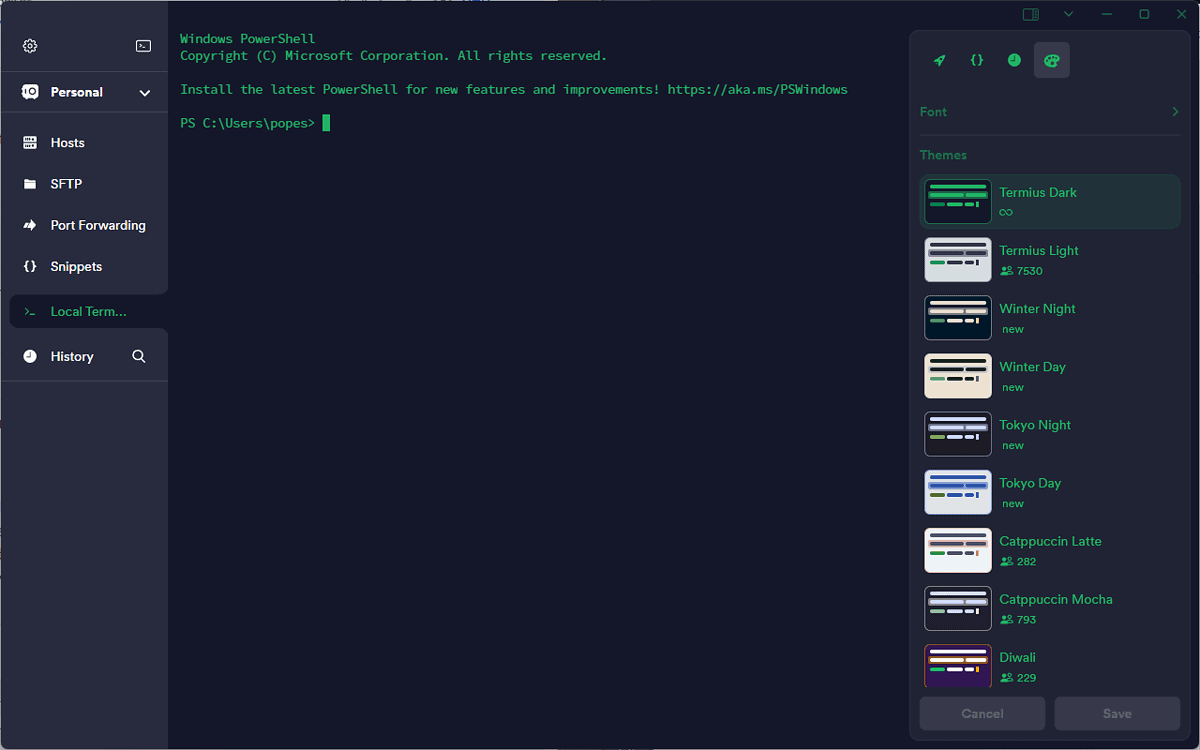
Un élément qui l’a fait ressortir parmi les nombreuses applications que j’ai testées est sa capacité à gagner du temps.
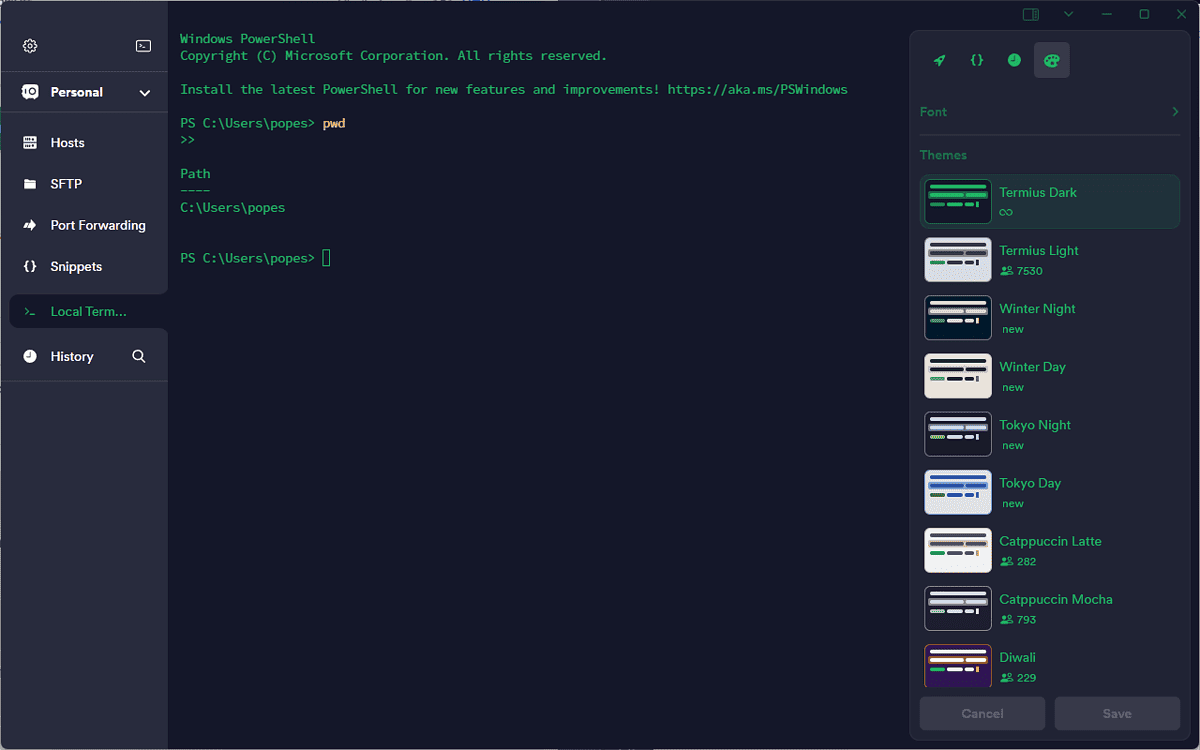
Pour ce faire, il supprime l'obligation de ressaisir les adresses IP, les ports, les noms d'utilisateur et même les mots de passe.
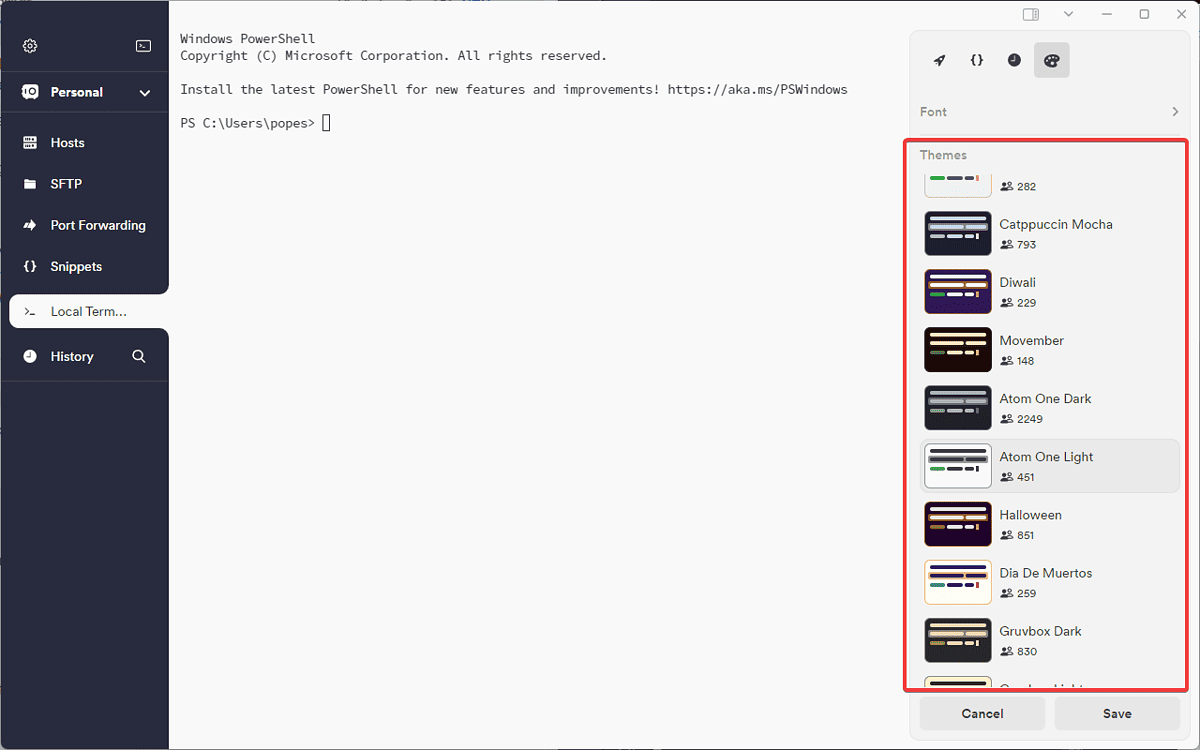
La conception de ce logiciel a été réalisée en pensant aux serveurs UNIX et Linux.
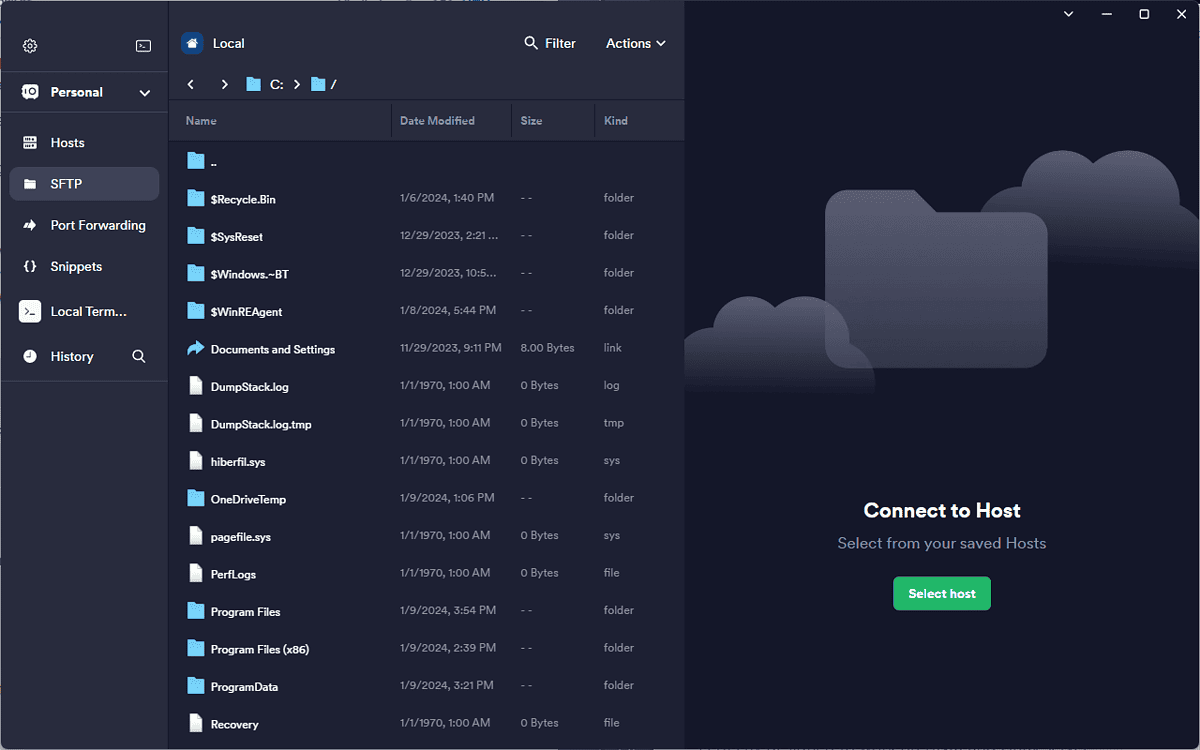
Il offre une prise en charge multiplateforme pour une utilisation encore plus efficace et peut être exécuté plusieurs fois simultanément.
Avantages:
- Parfaitement conçu pour fonctionner sur la gestion des serveurs UNIX et Linux
- Fournit des services à distance
- Offre un support multiplateforme
- Prise en charge de plusieurs sessions
Inconvénients:
- Un peu trop cher par rapport à d'autres applications
- Cela peut être lent sur les appareils plus anciens
9. Menthe
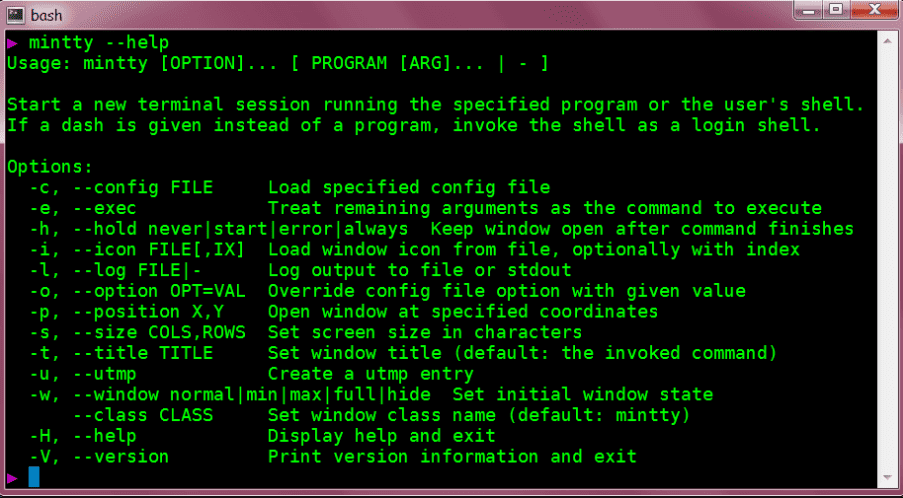
Mintty est une autre excellente option si vous recherchez un terminal Windows. Il agit comme un émulateur de terminal et fournit une prise en charge complète de l'émulation Xterm.
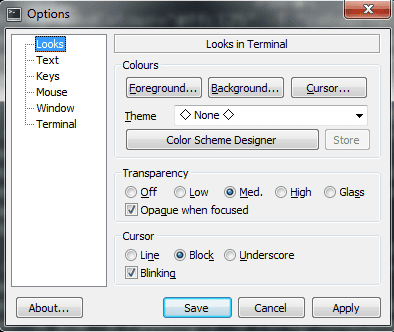
Mintty garantit que sa prise en charge complète du codage de caractères facilitera votre travail.
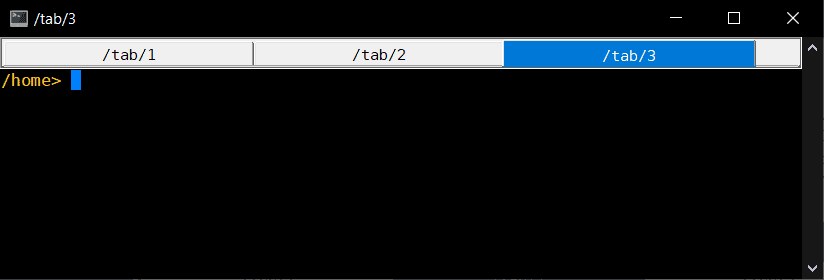
Même si ce n’est pas aussi complexe que les autres options de la liste, cela m’a quand même impressionné.
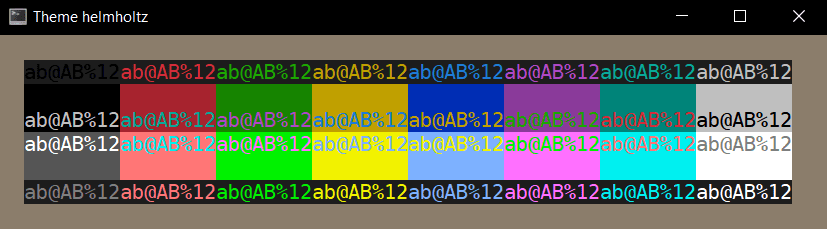
Cela était dû à sa prise en charge complète de 256 couleurs et de True-Color.
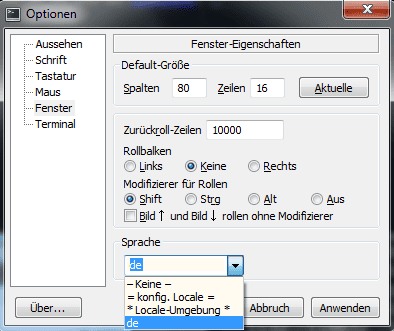
L'interface conviviale résume également parfaitement cette application.
Avantages:
- Prise en charge de Cygwin et MSYS
- Bonne documentation à condition de
- Prend entièrement en charge plusieurs sessions
- Interface utilisateur conviviale
- Excellente prise en charge du défilement dans les applications de terminal
Inconvénients:
- Aucune prise en charge de plusieurs onglets n'est incluse
- Compatibilité limitée avec Windows
- Ça peut parfois être buggé
10. Terminal GitBash
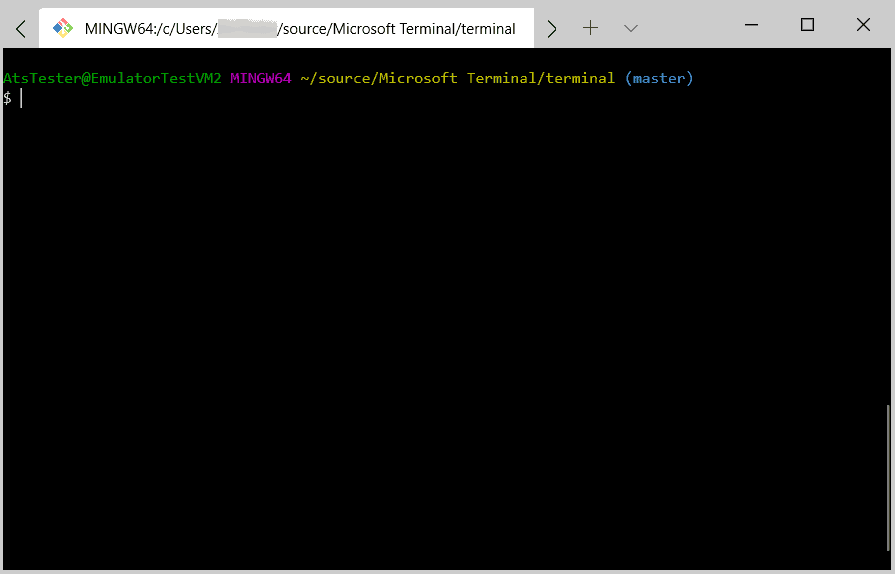
Git Bash Terminal vous fournit également une ligne de commande de style Unix pour Windows.
Cela vous conviendra si vous êtes habitué à l’environnement Unix.
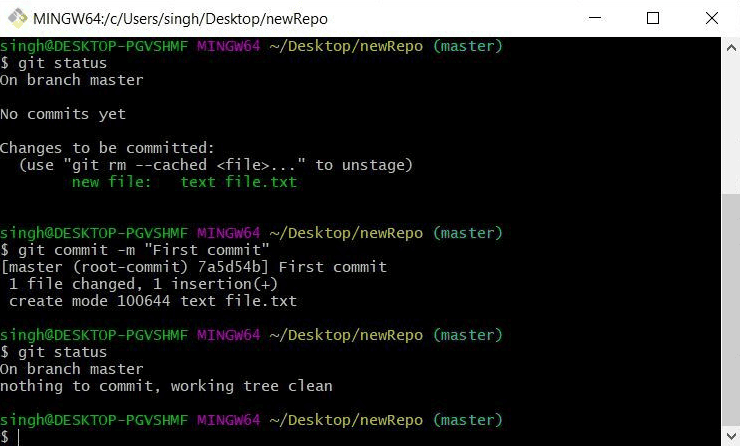
Il peut automatiser les tâches manuelles avec les scripts que vous avez créés.
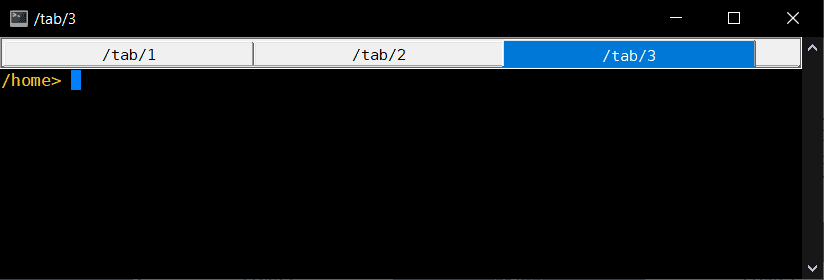
Même s’il n’est pas aussi compétent que les autres options, il offre néanmoins aux utilisateurs un terminal adapté.
De plus, vous pouvez utiliser le processus bien connu de glisser-déposer pour extraire les URL des dossiers.
Avantages:
- Parfaitement compatible avec toutes les commandes UNIX
- Il permet de glisser-déposer des dossiers pour l'extraction d'URL
Inconvénients:
- Certains utilisateurs peuvent trouver l'interface déroutante
Comment j'ai choisi le meilleur terminal pour Windows
- I choisissez un logiciel doté d'un processus d'installation simplifié.
- j'ai assuré que l'interface était conviviale et personnalisable.
- J'ai testé la fonctionnalité du programme en exécuter diverses commandes à l'intérieur des terminaux.
- J'ai vérifié si l'application pourrait gérer des résultats importants ou des tâches intensives sans planter le système ni prendre de retard.
- J'ai fait attention au compatibilité des applications avec différents shells et outils de ligne de commande.
| Logiciels | Installation | Interface | Fonctionnalités | Performance | Compatibilité |
|---|---|---|---|---|---|
| Terminal Windows | Rapide et simple | 5/5 | Capacités de terminal polyvalentes | 5/5 | Compatible avec divers systèmes |
| Firecmd | Simple et convivial | 5/5 | Invite de commande riche en fonctionnalités | 4/5 | Compatible avec Windows |
| MobaXterm | Processus d'installation rapide | 4/5 | Ensemble complet d'outils | 5/5 | Compatibilité multiplateforme |
| ZOC Terminal | Installation simple | 3/5 | Scripts et automatisation étendus | 4/5 | Compatibilité multiplateforme |
| Cmder | Installation facile | 2/5 | Émulateur de console amélioré | 3/5 | Compatible avec Windows |
| ConEmu | Configuration rapide et facile | 3/5 | Interface à onglets, fonctionnalités étendues | 3/5 | Compatible avec Windows |
| mastiquer | Simple et direct | 2/5 | Fonctionnalité standard du terminal | 2/5 | Compatibilité multiplateforme |
| Terminus | Processus d'installation rapide | 5/5 | Met l'accent sur les fonctionnalités modernes | 4/5 | Compatibilité multiplateforme |
| Menthe | Rapide et simple | 2/5 | Terminal rapide et efficace | 3/5 | Compatible avec Windows |
| Terminal GitBash | Inclus avec l'installation de Git | 2/5 | Fonctionnalité de ligne de commande Git | 4/5 | Compatible avec Windows et Git |
Vous pourriez également être intéressé par:
- Définir le terminal Windows comme émulateur de terminal par défaut
- Meilleur client SSH pour Windows
- Voir qui est connecté à un ordinateur distant
Comment utiliser le meilleur terminal pour Windows
- Faites un clic droit Accueil et choisissez Terminal (administrateur) de la liste.
- Accepte le Contrôle de compte d'utilisateur message en cliquant Oui.
- Cliquez flèche à côté du signe + pour configurer et personnaliser le terminal.
- Pour accéder à la configuration de l'application, cliquez sur la même flèche que ci-dessus et choisissez Paramètres.
- Presse Ctrl + Maj + P pour ouvrir la palette de commandes.
Vous êtes désormais sur le point de trouver le meilleur terminal pour Windows ! Je suis curieux de savoir quelle option vous avez choisie dans la liste, alors n'hésitez pas à partager cette information dans les commentaires ci-dessous.