0x80072F8F - 10 solutions simples
4 minute. lis
Mis à jour le
Lisez notre page de divulgation pour savoir comment vous pouvez aider MSPoweruser à soutenir l'équipe éditoriale En savoir plus.
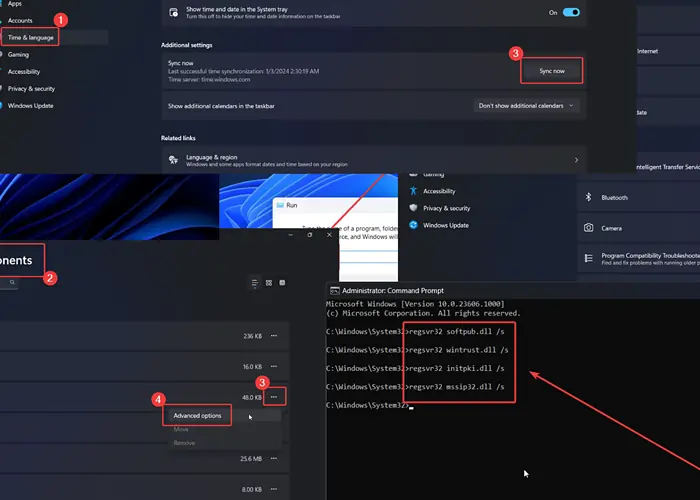
Rencontrez-vous l’erreur 0x80072F8F sur votre système Windows 11 ? Si oui, veuillez lire cet article pour connaître la résolution.
Qu'est-ce que l'erreur 0x80072F8F ?
0x80072F8F est une erreur générique qui se produit lorsque :
- Mise à jour de Windows
- Activation de Windows
- Utilisation du Microsoft Store.
Quelles sont les causes de l’erreur 0x80072F8F ?
0x80072F8F est généralement causé par :
- Date et heure incorrectes Paramétres
- Fichiers DLL corrompus
- Entrées de registre incohérentes.
Comment corriger l'erreur 0x80072F8F ?
Solution 1 : corriger la date et l'heure
- Faites un clic droit sur le Accueille bouton et sélectionnez Paramètres dans le menu.
- Cliquez sur Heure et langue >> Date et heure.
- Sélectionnez votre fuseau horaire.
- Cliquez sur Synchroniser maintenant.
Solution 2: mettre à jour Windows
Si vous rencontrez l'erreur 0x80072F8F en essayant d'activer Windows ou d'utiliser le Microsoft Store, vous pouvez mettre à jour Windows.
- Faites un clic droit sur le Accueille bouton et sélectionnez Paramètres dans le menu.
- Allez à Windows Update onglet dans le volet gauche.
- Cliquez sur Vérifiez les mises à jour dans le volet de droite.
Solution 3 : exécutez l'utilitaire de résolution des problèmes de Windows Update
Si vous rencontrez l'erreur 0x80072F8F lors de la tentative de mise à jour de Windows, vous pouvez utiliser l'utilitaire de résolution des problèmes Windows Update.
- Faites un clic droit sur le Accueille bouton et sélectionnez Paramètres dans le menu.
- Cliquez sur Système >> Dépannage >> Autres dépanneurs.
- Cliquez sur Courir correspondant à la Windows Update dépanneur.
Solution 4 : vider le cache du Microsoft Store
Si vous rencontrez cette erreur lors de l'utilisation du Microsoft Store, vous pouvez vider le cache du Microsoft Store.
- Appuyez sur Windows + R pour ouvrir le Courir fenêtre.
- Tapez la commande WSRESET dans la fenêtre Run et appuyez sur Entrer pour réinitialiser le cache du Microsoft Store.
Solution 5 : réinitialiser et réparer le Microsoft Store
- Faites un clic droit sur le Accueille bouton et sélectionnez Paramètres dans le menu.
- Cliquez sur Système >> Composants du système.
- Cliquez sur les trois points associés au Microsoft Store.
- Choisir Options avancées.
- Cliquez sur Réparation.
- Cliquez sur Réinitialiser et alors Réinitialiser nouveau.
Solution 6 : exécutez une analyse SFC
Si le problème est dû à des fichiers système manquants ou corrompus, vous pouvez exécuter une analyse SFC pour les remplacer.
- Recherchez l'invite de commande dans la barre de recherche Windows.
- Cliquez sur Exécuter en tant qu'administrateur dans le volet de droite.
- Tapez la commande SFC / SCANNOW et appuyez sur Entrée pour lancer le scan SFC.
Solution 7 : exécutez une analyse DISM
Si l'analyse SFC ne parvient pas à récupérer vos fichiers système, vous pouvez envisager d'exécuter une analyse DISM. Il répare l'image système.
- Ouvrez la fenêtre d'invite de commande comme expliqué dans la solution 6.
- Tapez la commande suivante et appuyez sur Entrer:
DISM / en ligne / Cleanup-Image / RestoreHealth
Solution 8 : réinstaller le Windows Store via PowerShell
- Rechercher PowerShell dans la barre de recherche Windows.
- Cliquez sur Exécuter en tant qu'administrateur dans la fenêtre PowerShell.
- Copiez-collez la commande suivante et appuyez sur Entrée pour réinstaller Windows PowerShell :
Get-AppXPackage * WindowsStore * -AllUsers | Foreach {Add-AppxPackage -DisableDevelopmentMode -Register "$ ($ _. InstallLocation) \ AppXManifest.xml"}
Solution 9 : réenregistrer les DLL
Si certains fichiers DLL sont corrompus ou non enregistrés, vous pouvez rencontrer l'erreur 0x80072F8F.
- Ouvrez la fenêtre d'invite de commande comme expliqué dans la solution 6.
- Copiez-collez les commandes suivantes et appuyez sur Entrer pour réenregistrer les fichiers DLL :
regsvr32 softpub.dll / s
regsvr32 wintrust.dll / s
regsvr32 initpki.dll / s
regsvr32 mssip32.dll / s
Solution 10 : utilisez l'éditeur de registre
Si vous rencontrez l'erreur en essayant d'activer Windows, vous pouvez essayer le correctif de l'Éditeur du Registre.
- Appuyez sur Windows + R pour ouvrir le Courir fenêtre.
- Tapez la commande REGEDIT et frapper Entrer ouvrir le Registre Editor fenêtre.
- Accédez au chemin suivant: HKEY_LOCAL_MACHINE/Software/Microsoft/Windows/CurrentVersion/Setup/OOBE
- Cliquez avec le bouton droit dans l’espace ouvert du volet de droite.
- Choisir NOUVEAU >> Entrée DWORD (32 bits).
- Nomme le MediaBootInstall.
- Double-cliquez dessus pour ouvrir ses propriétés.
- Changer la valeur du Données de la valeur à 0.
- Cliquez sur OK.
Vous pourriez également être intéressé par:
L'erreur 0x80072F8F peut se produire dans 3 situations : lors d'une tentative de mise à jour de Windows, d'utilisation du Microsoft Store ou d'activation de Windows. Selon les cas, j'ai expliqué les meilleures solutions. S'il vous plaît laissez-moi savoir si cela a fonctionné pour vous !


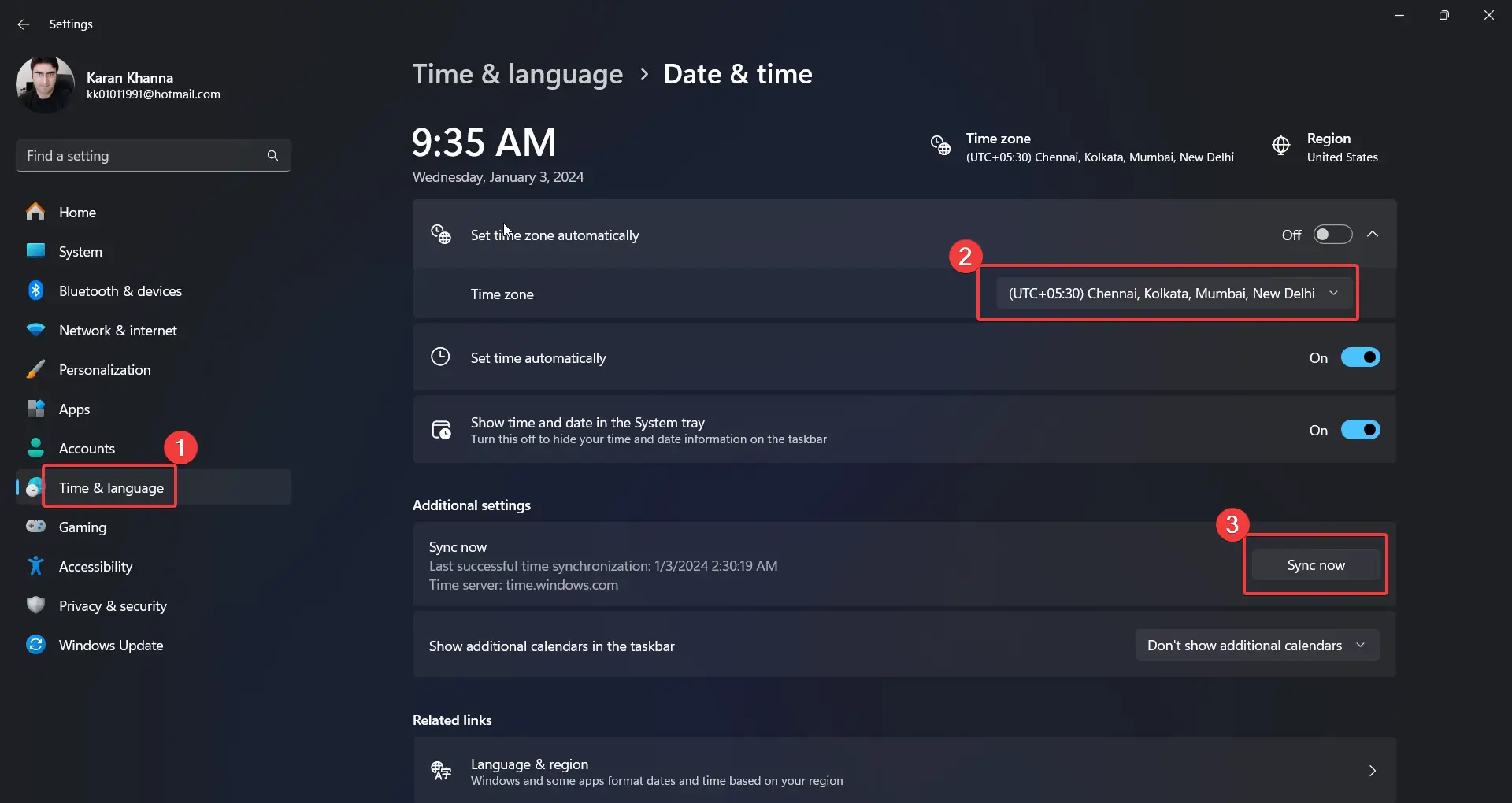
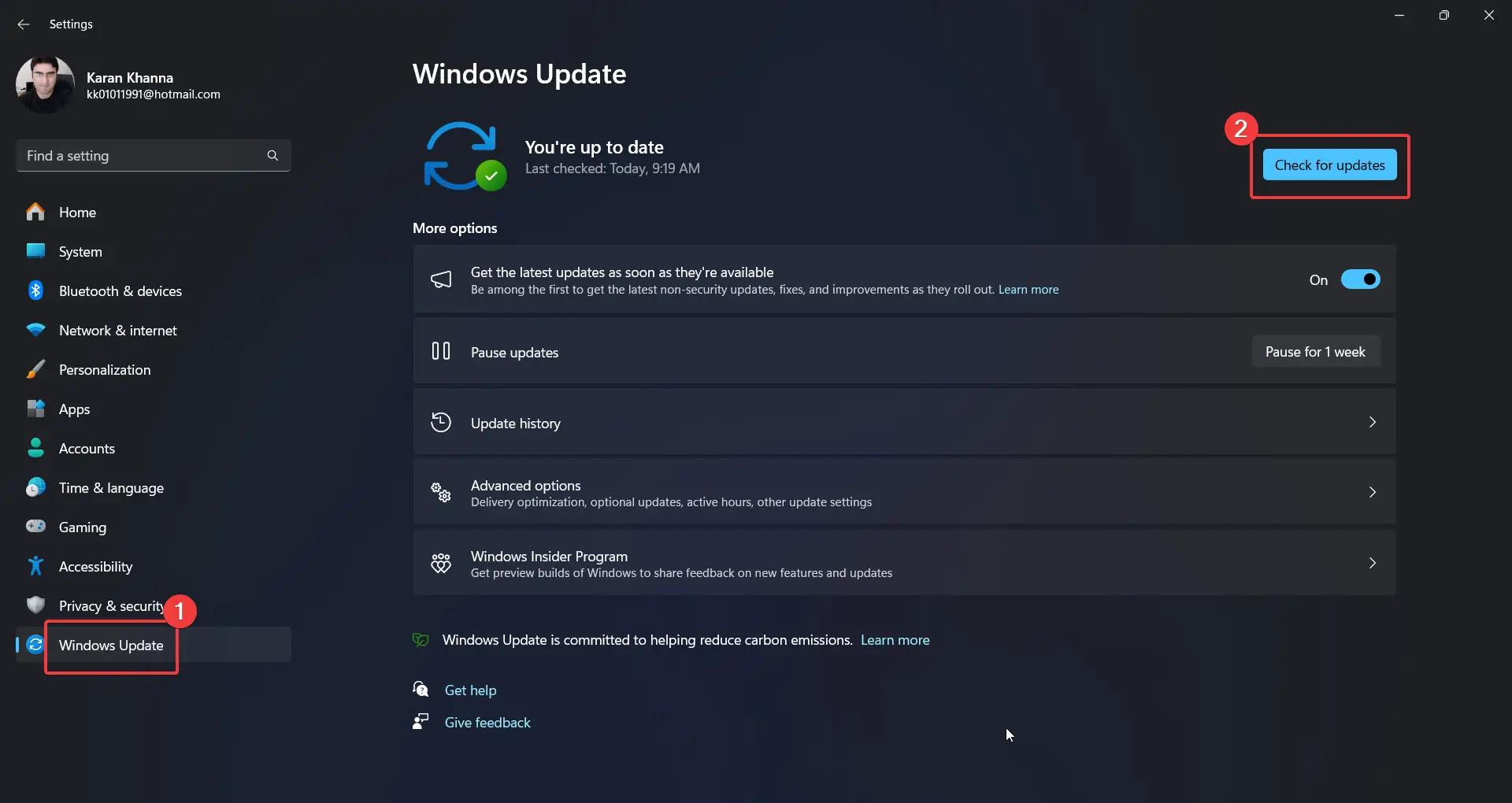
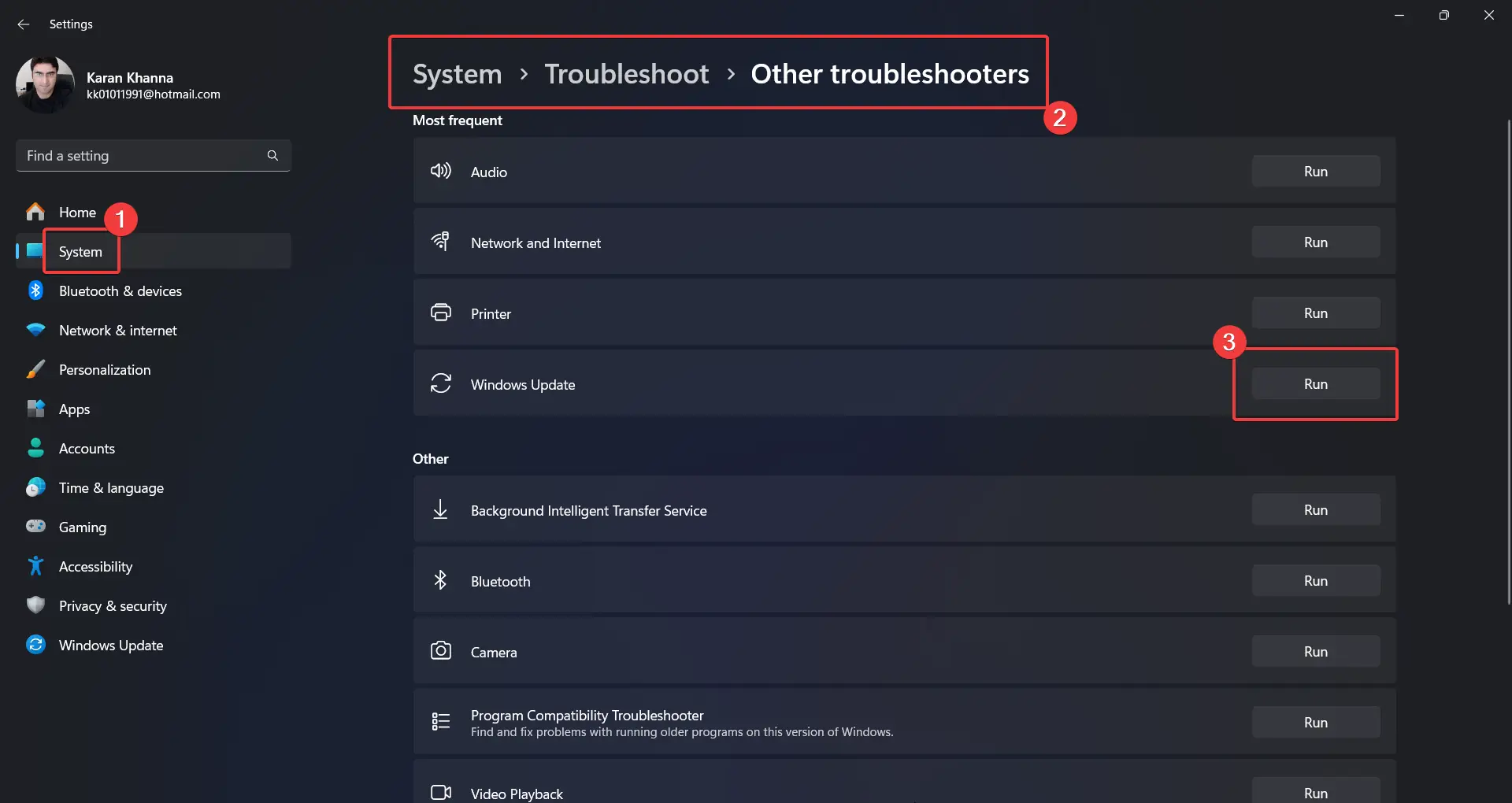
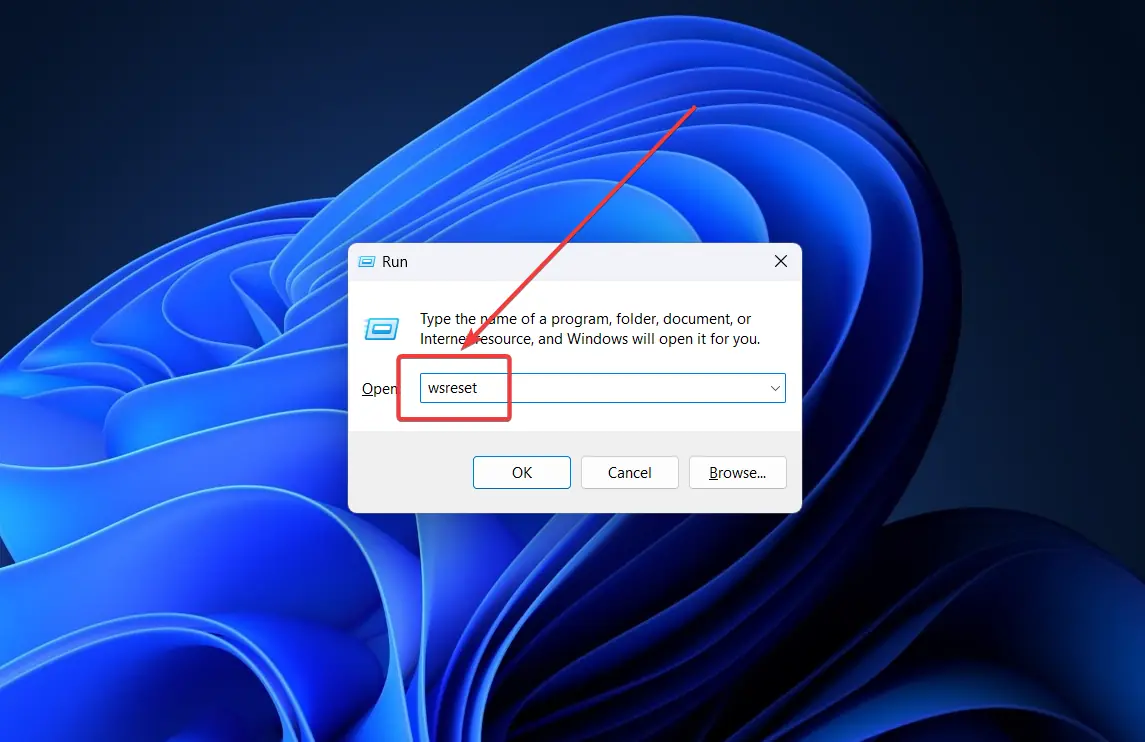
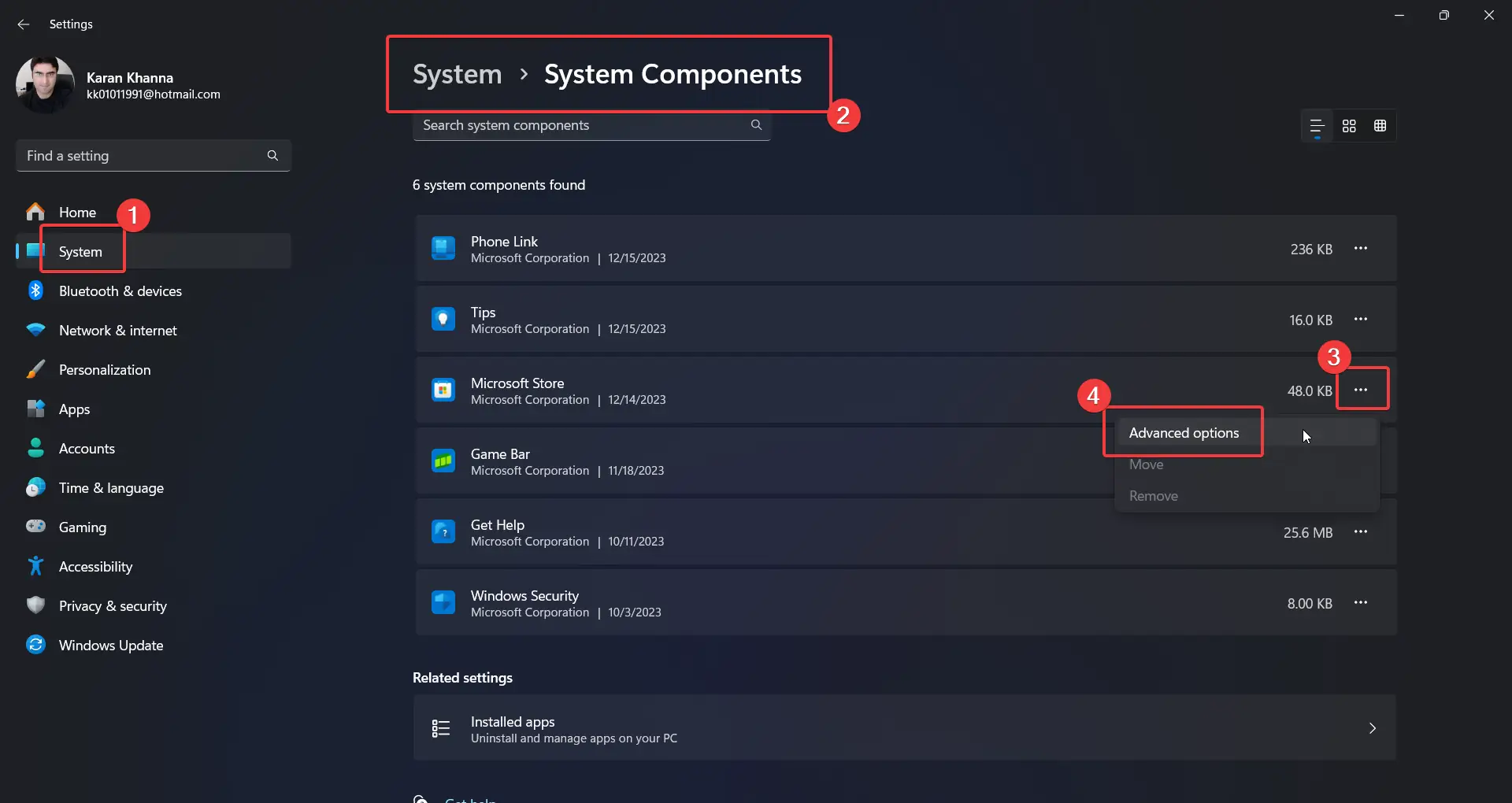
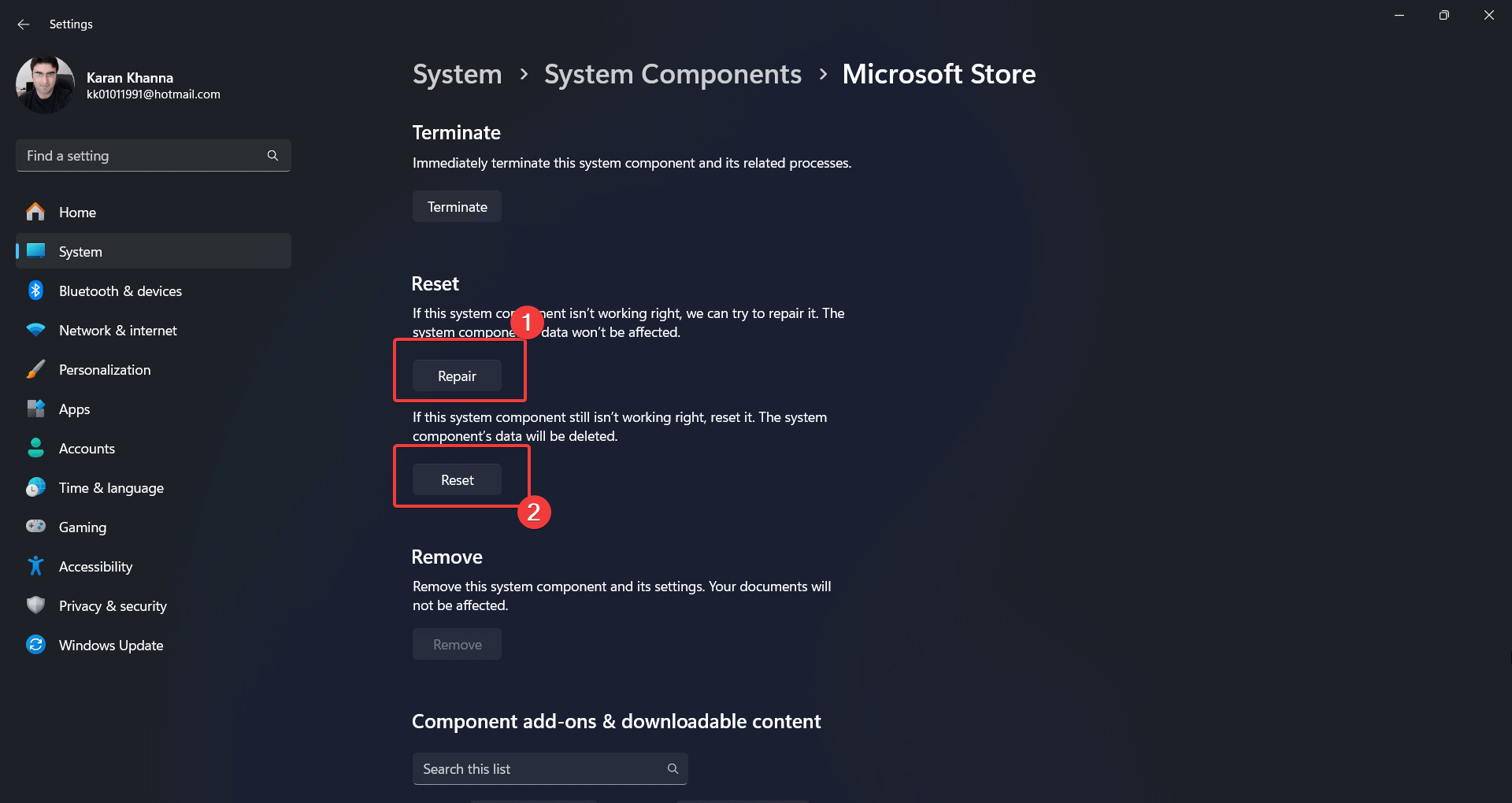


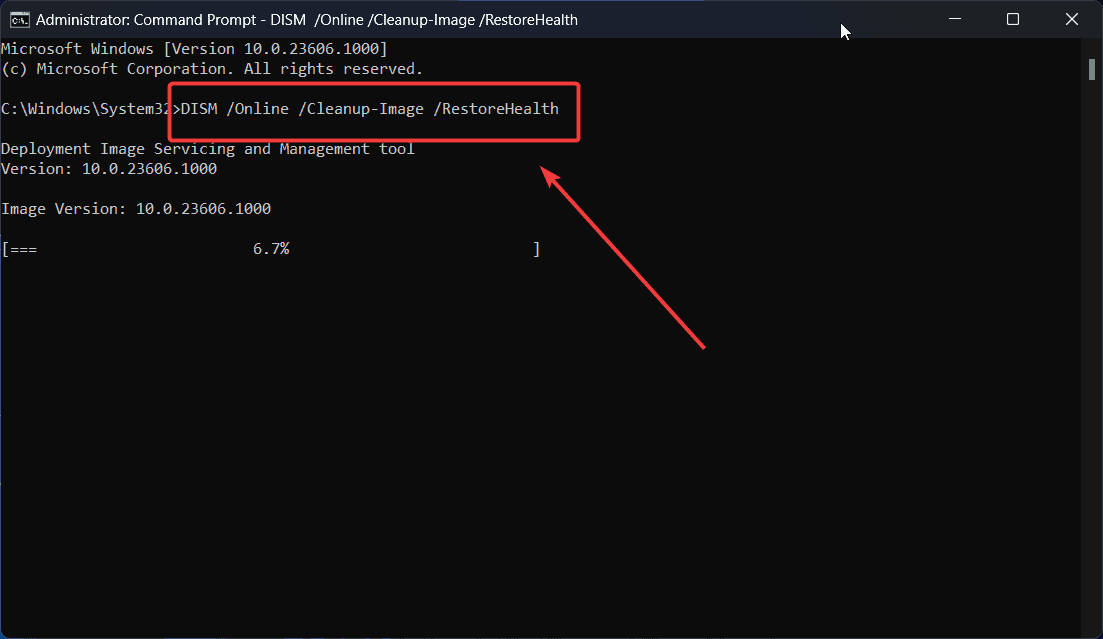
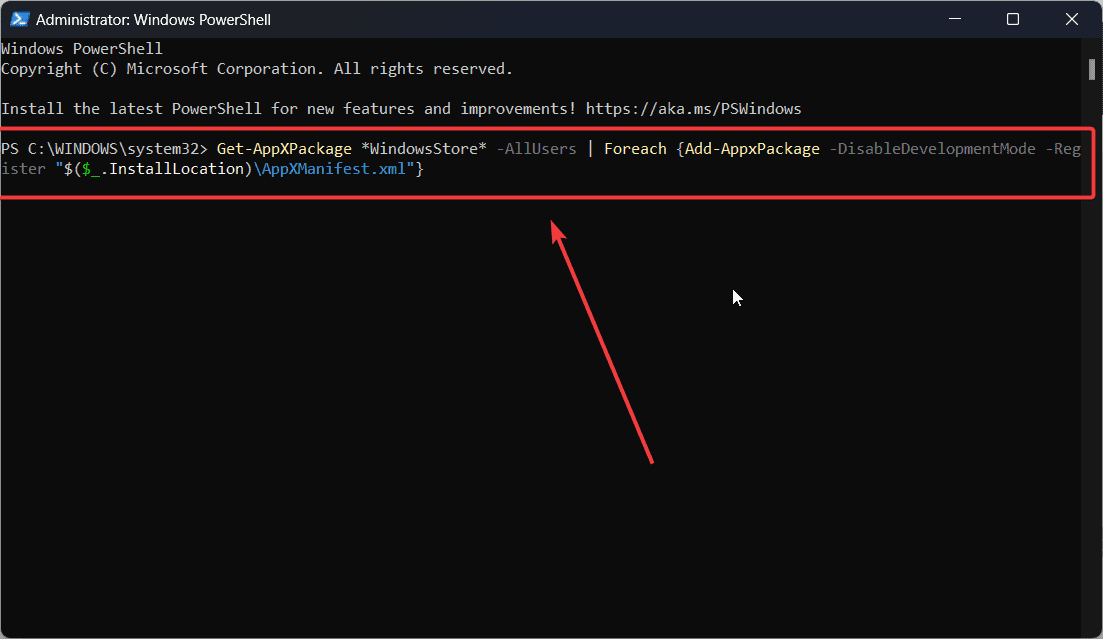
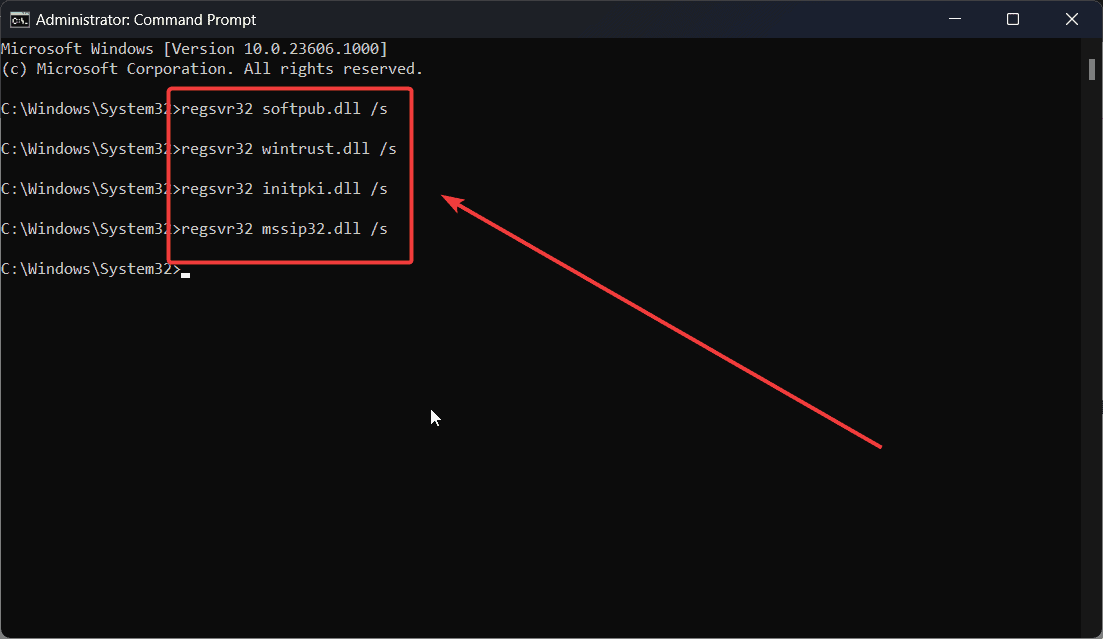
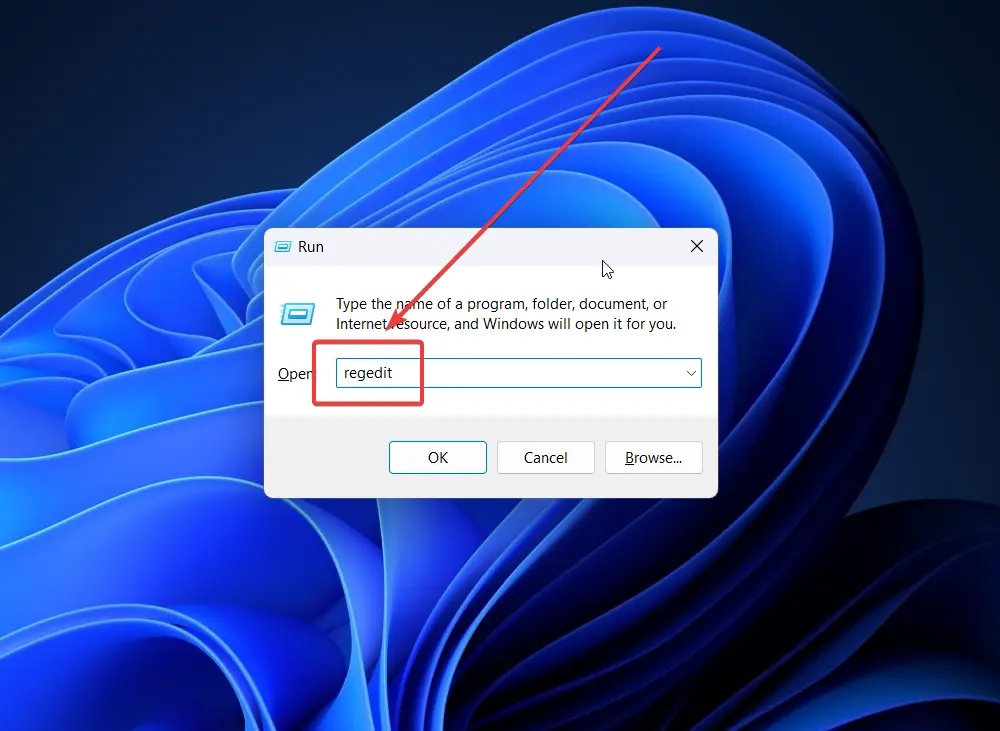
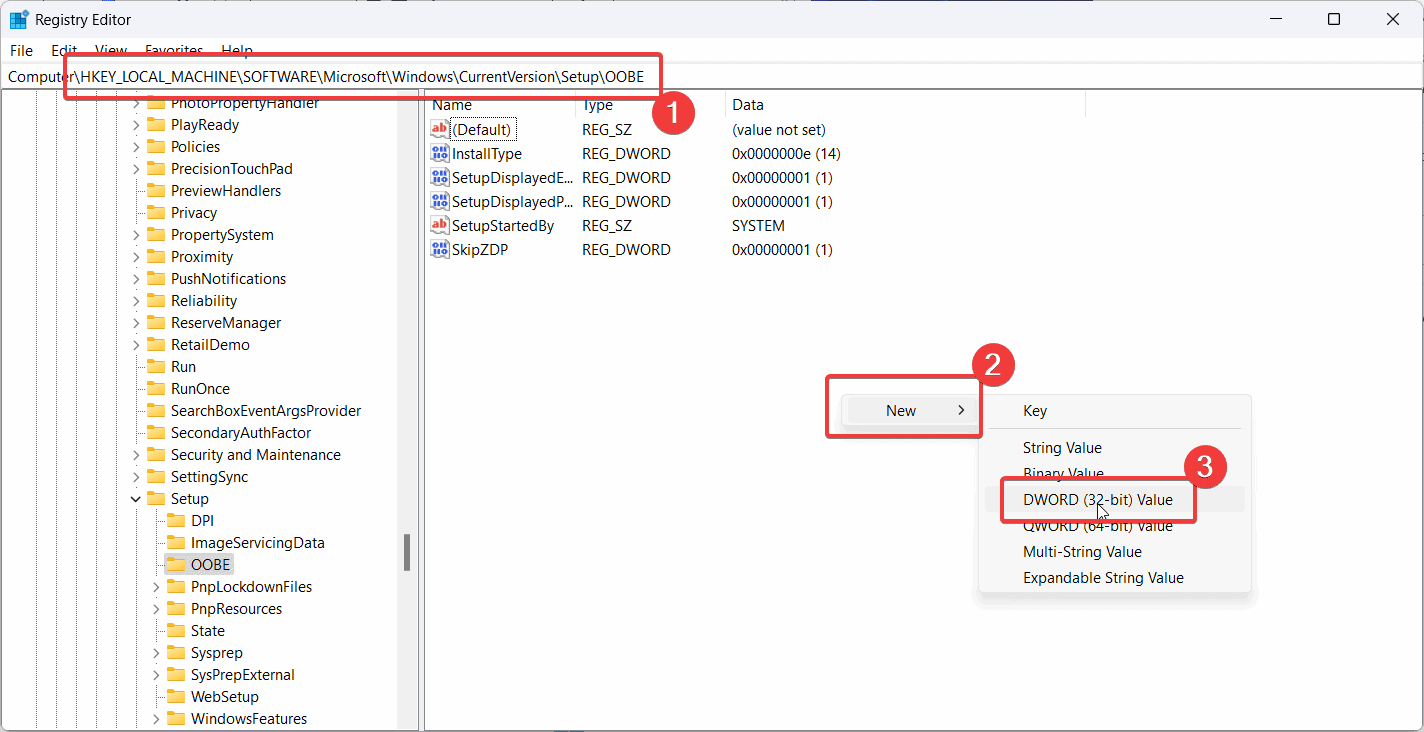
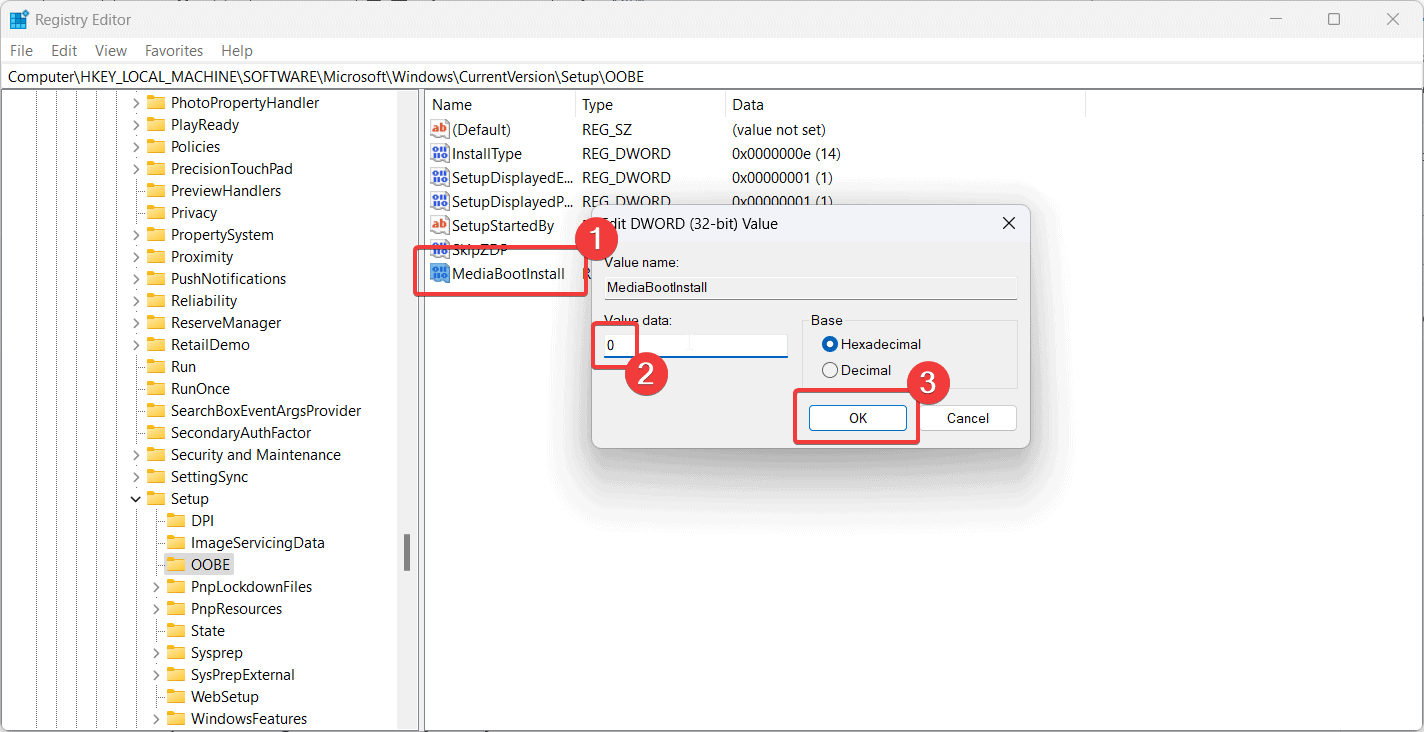








Forum des utilisateurs
Messages 0