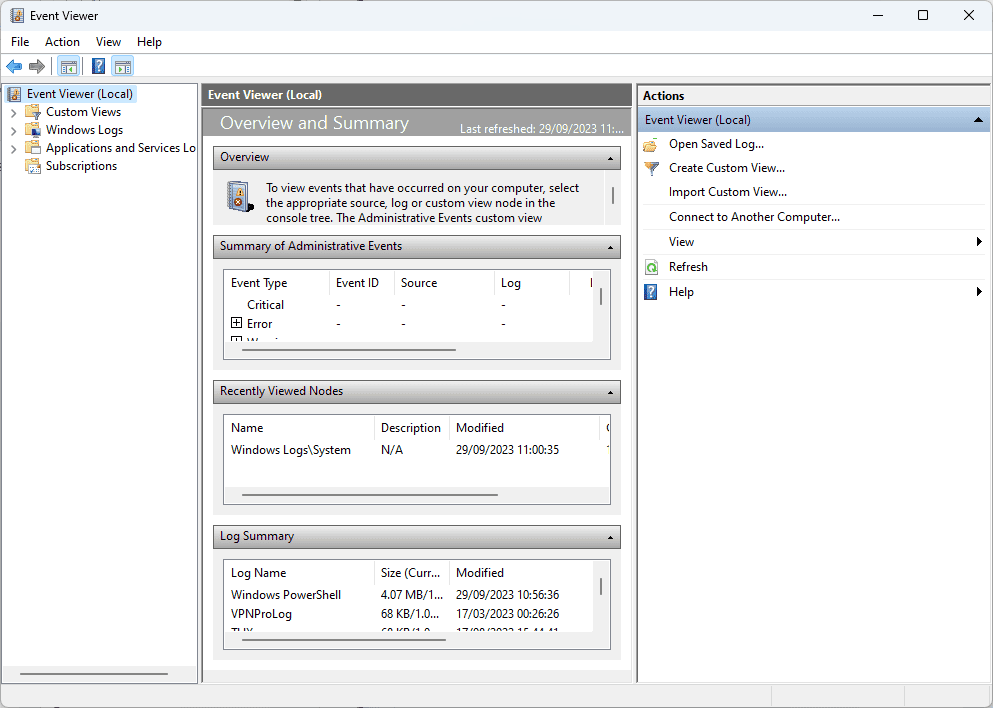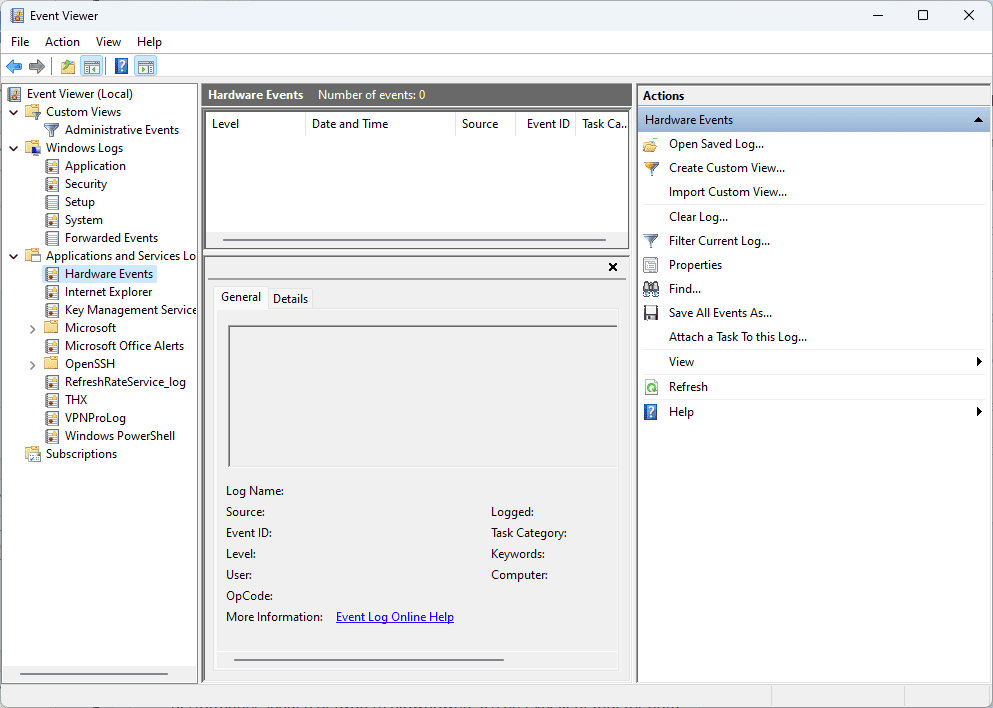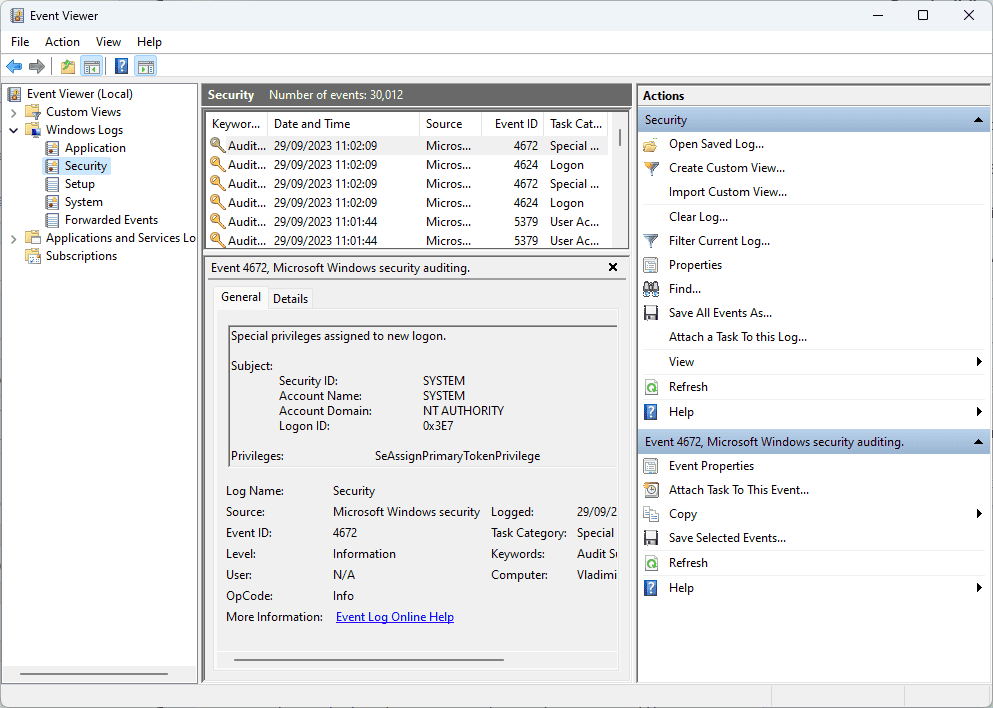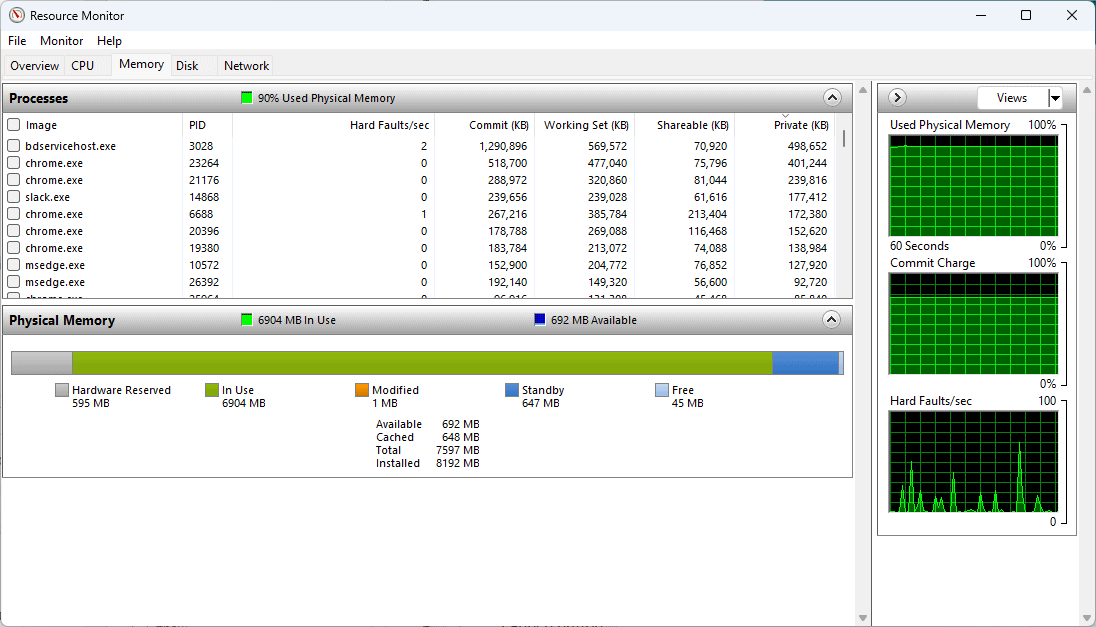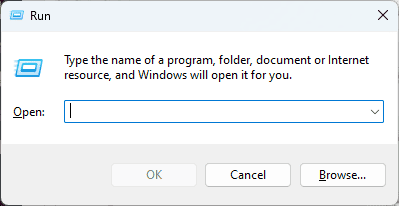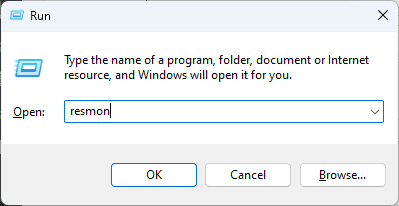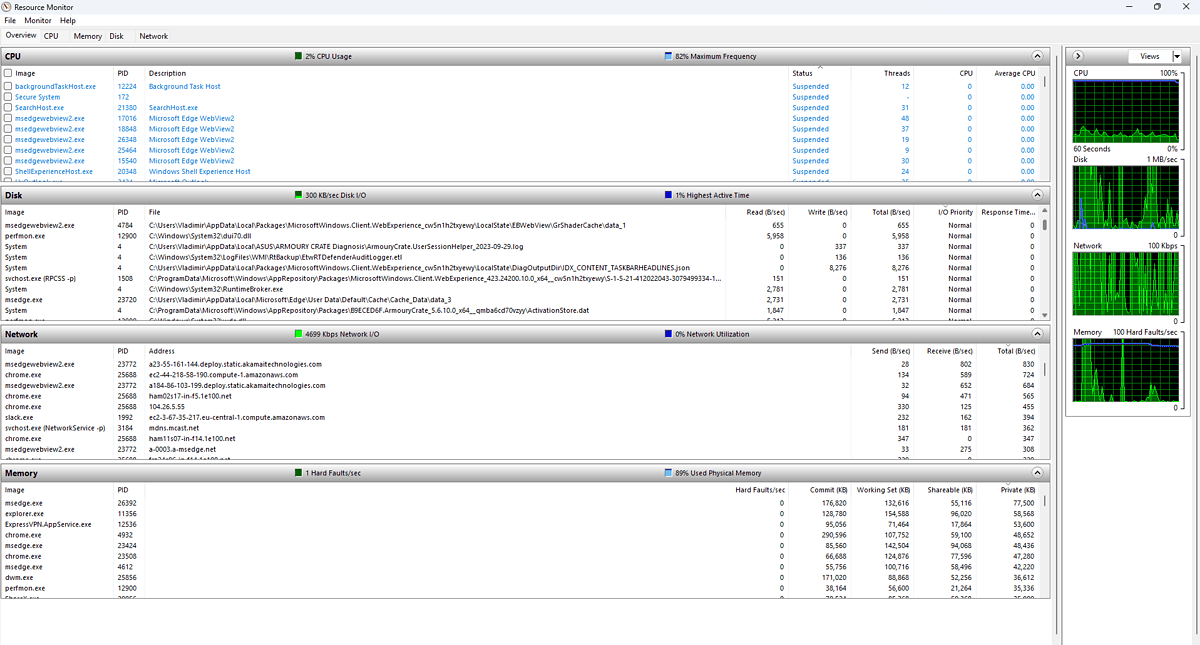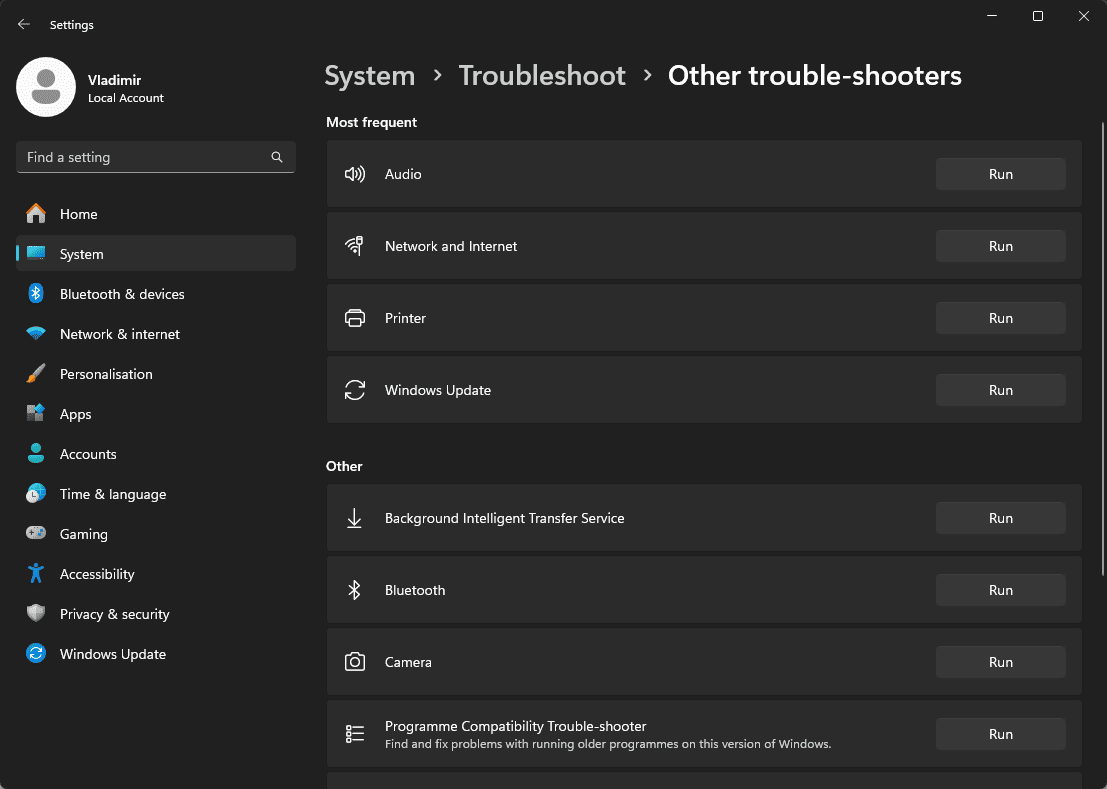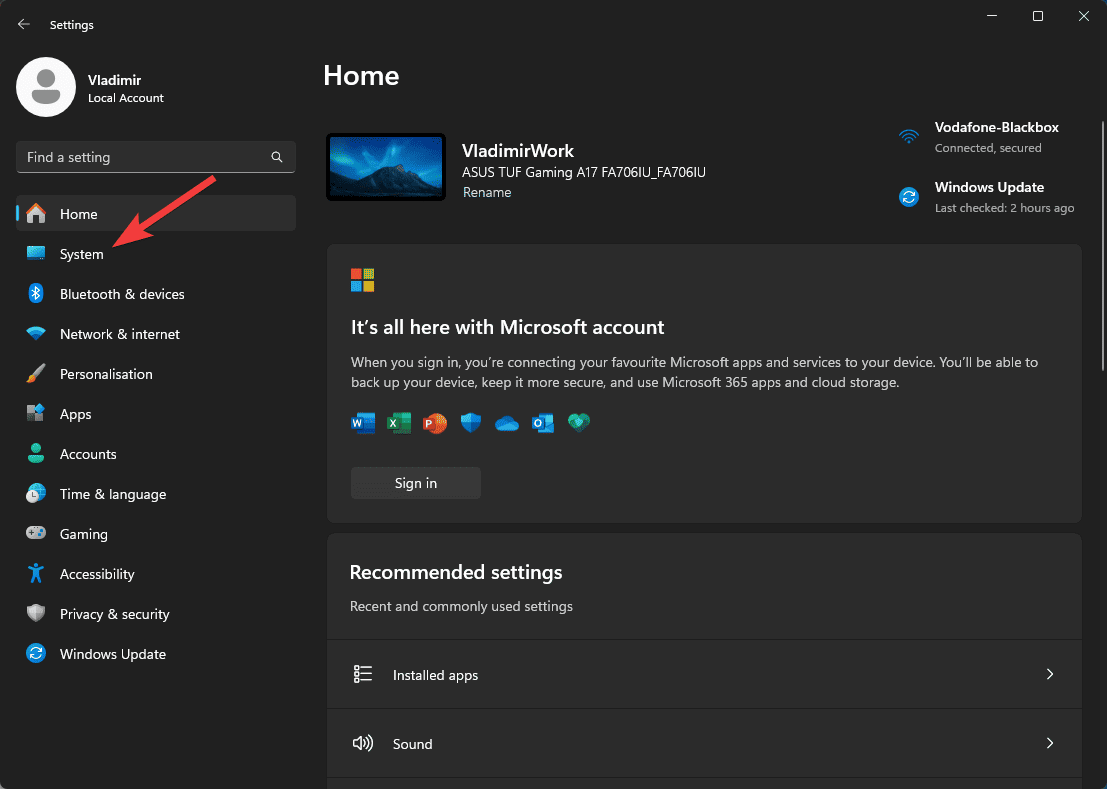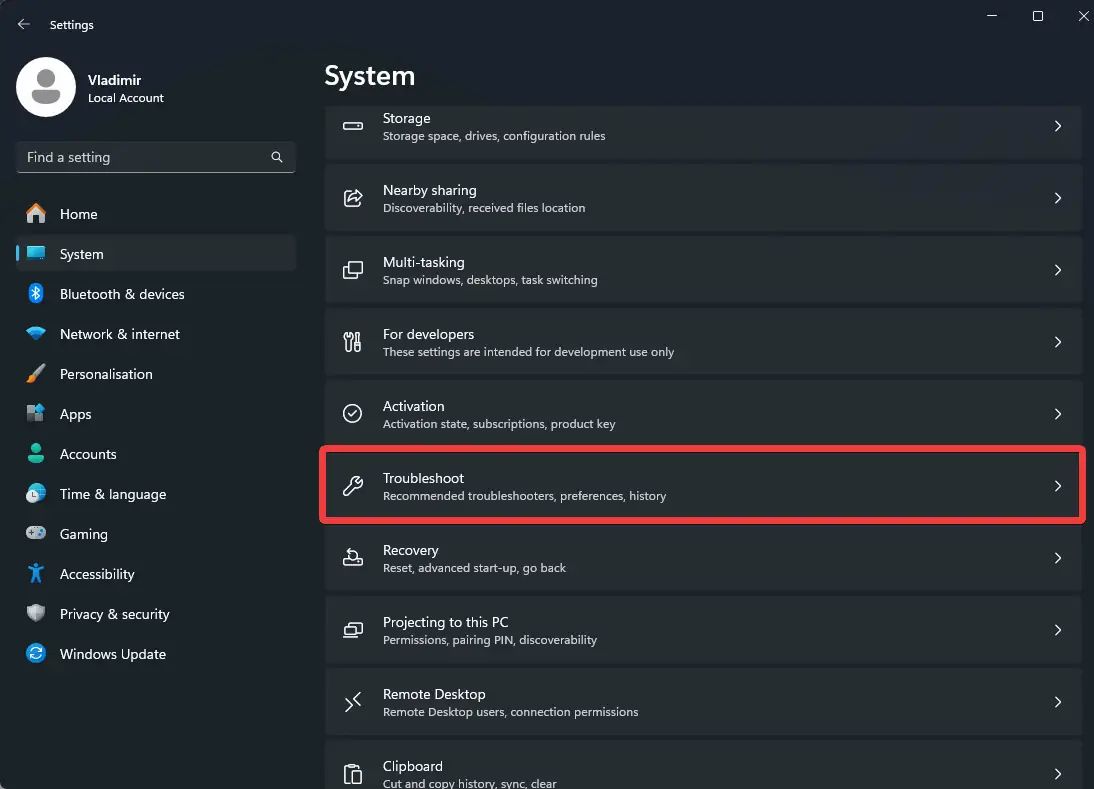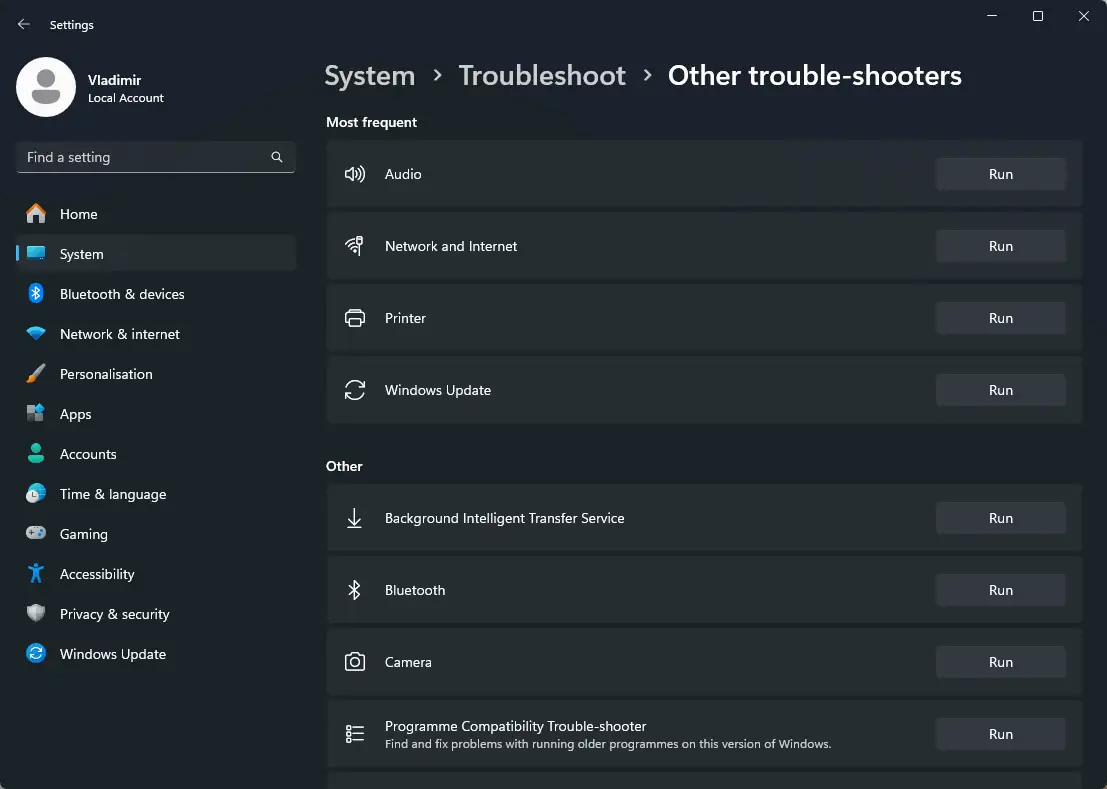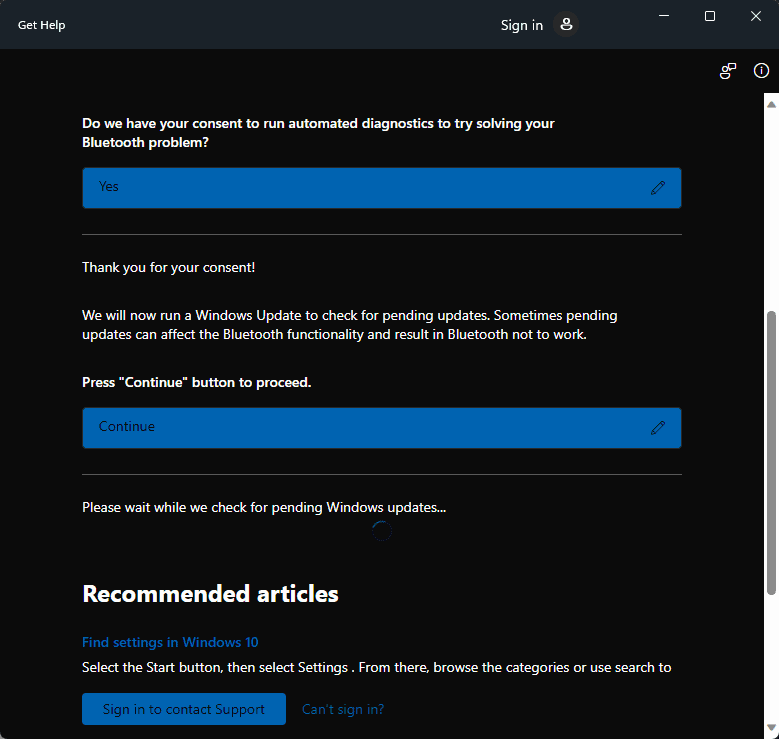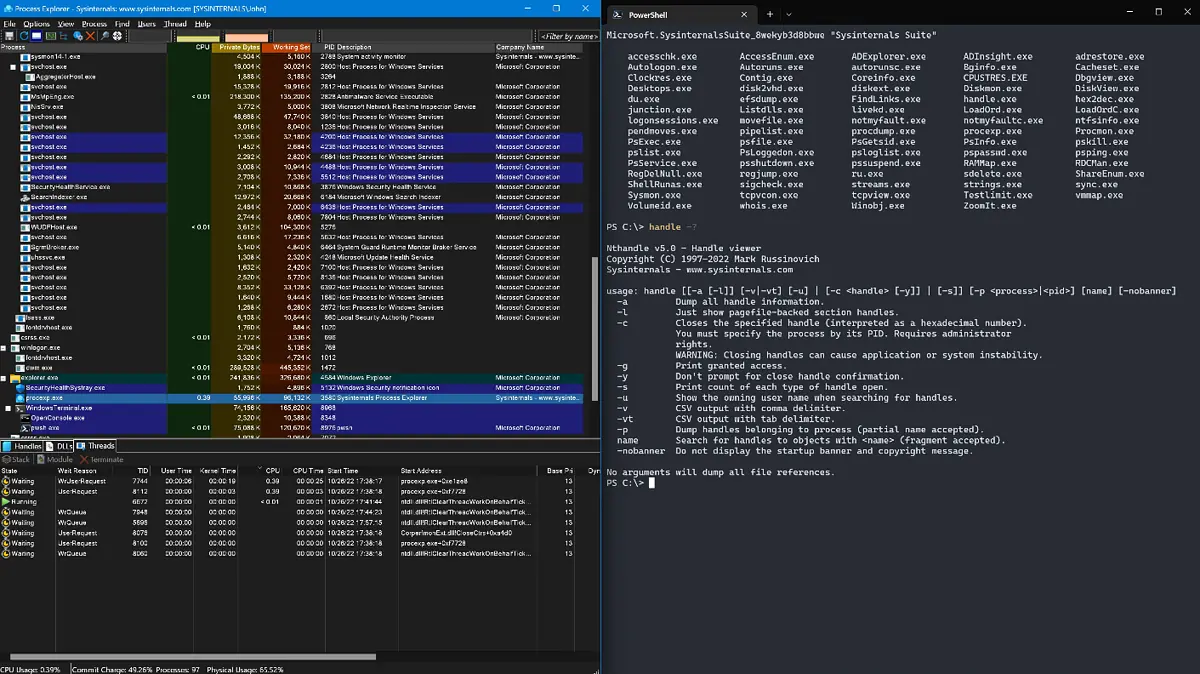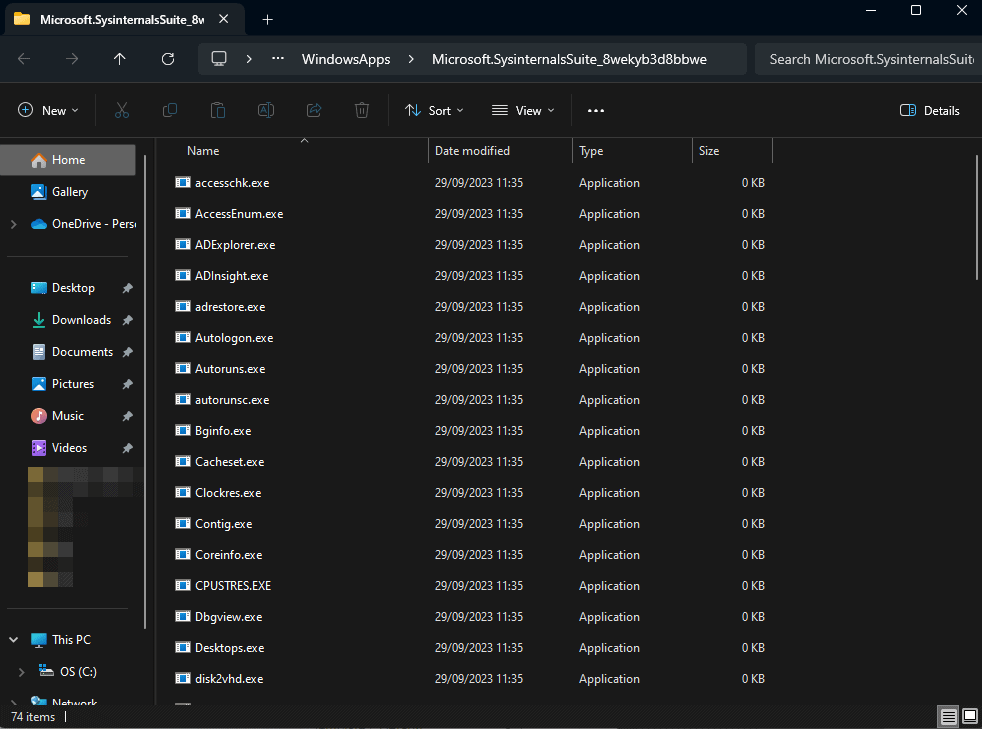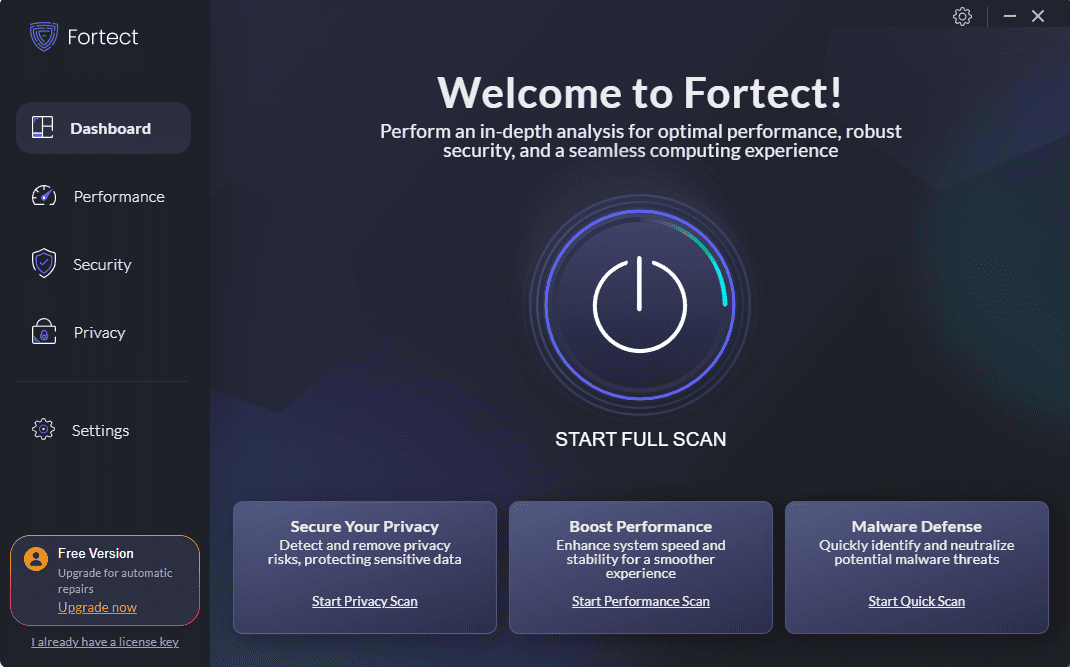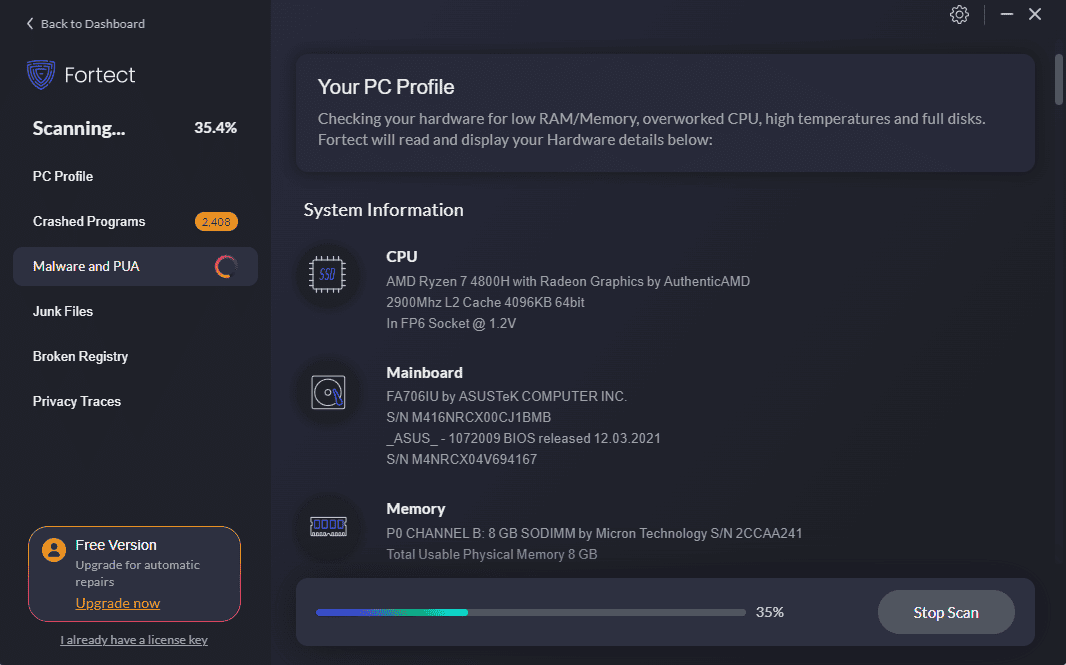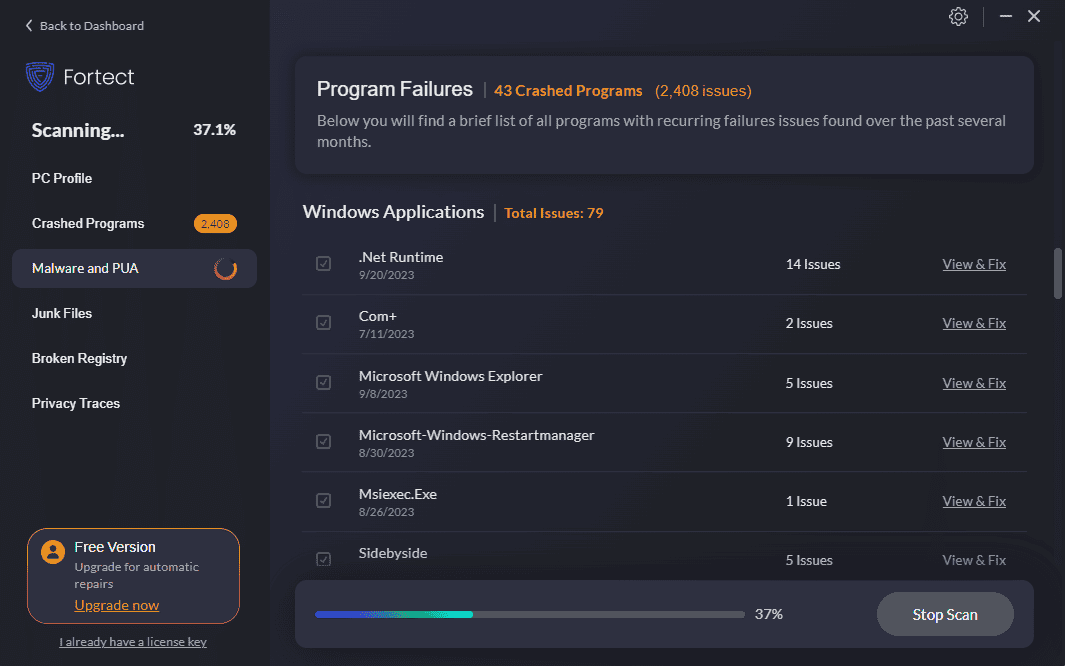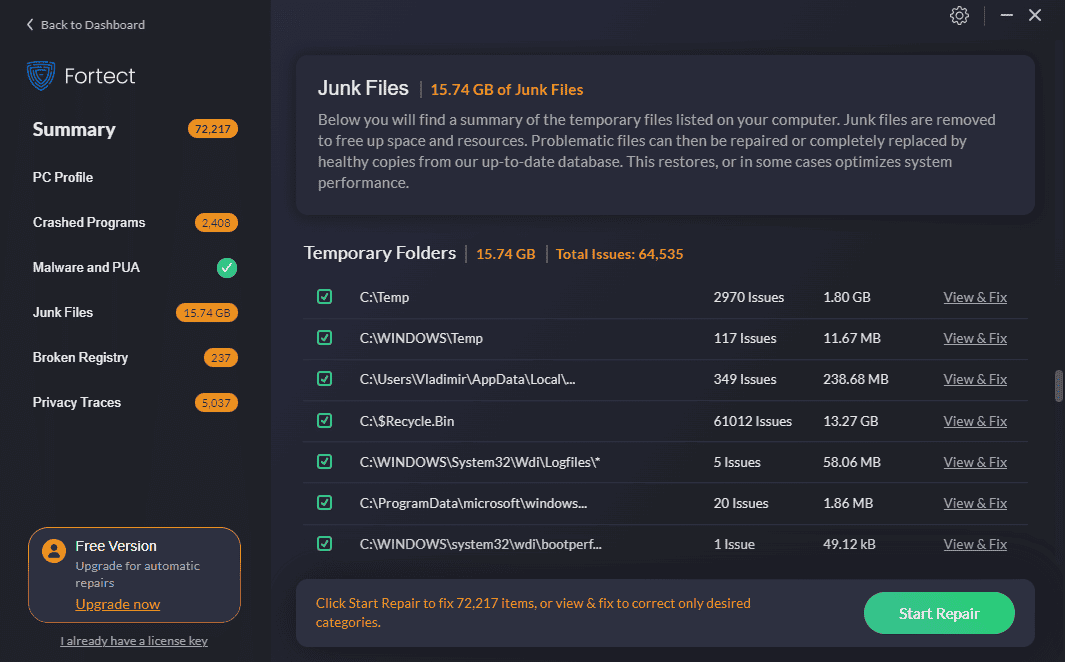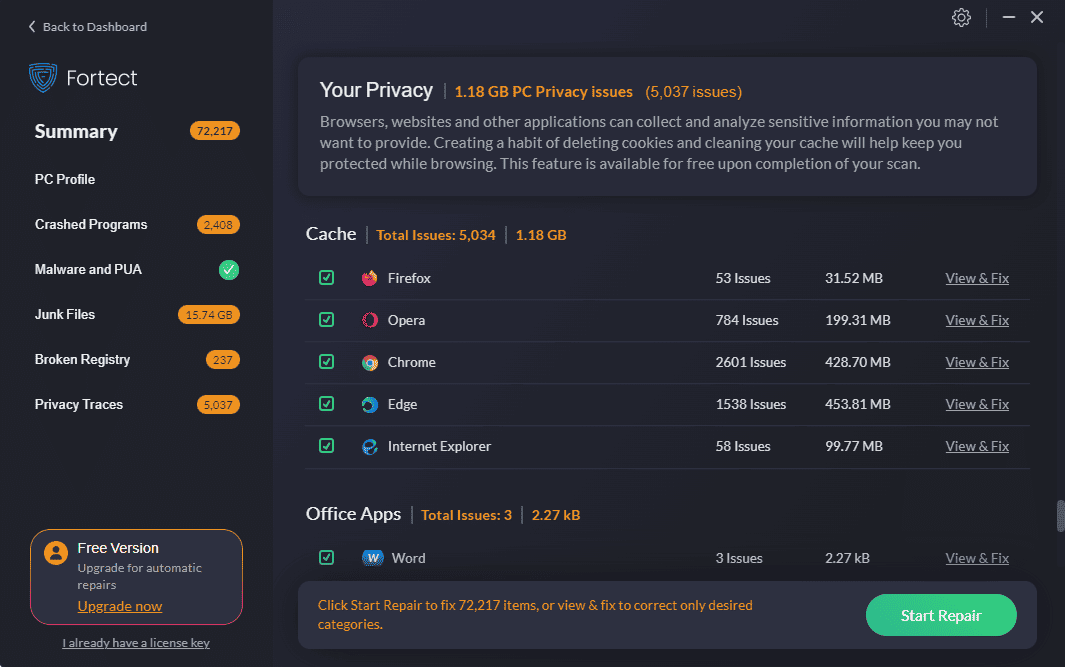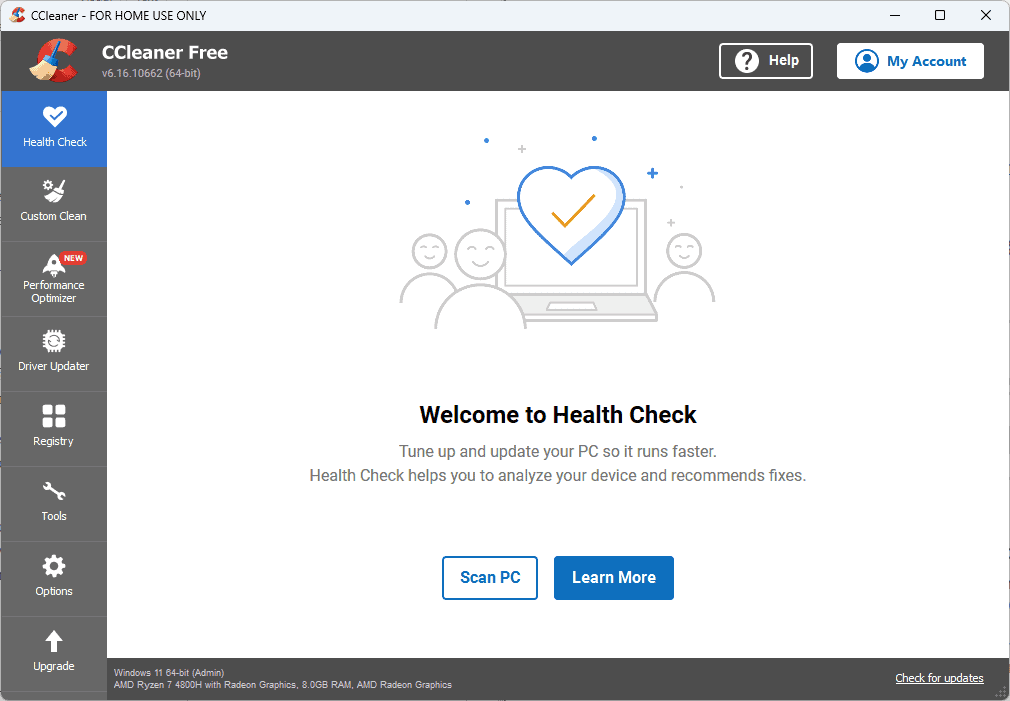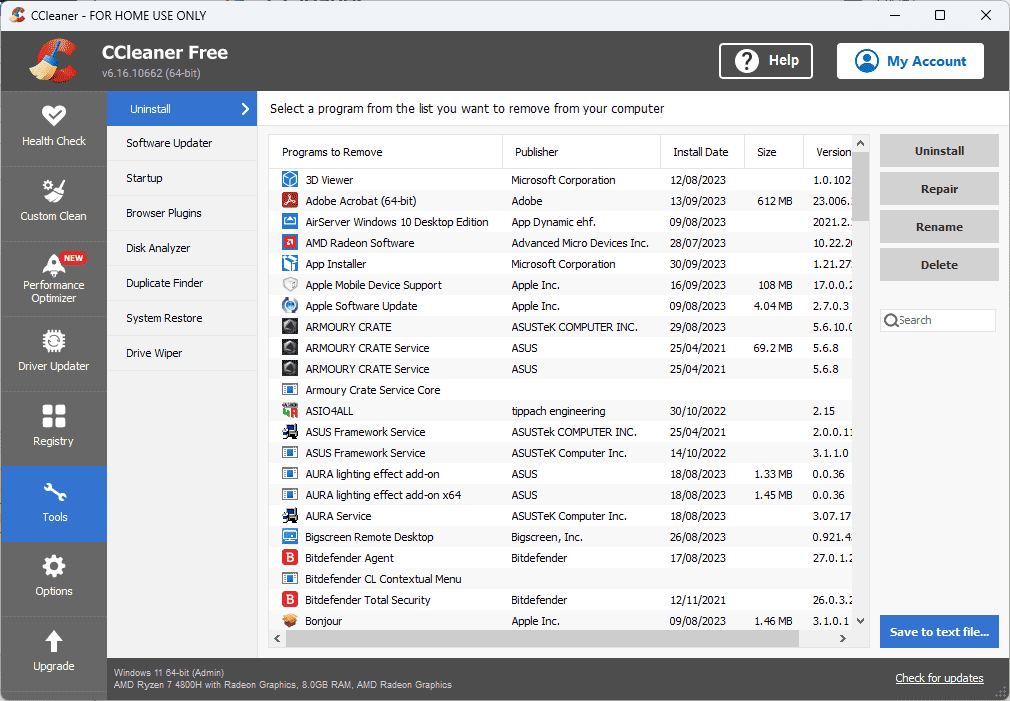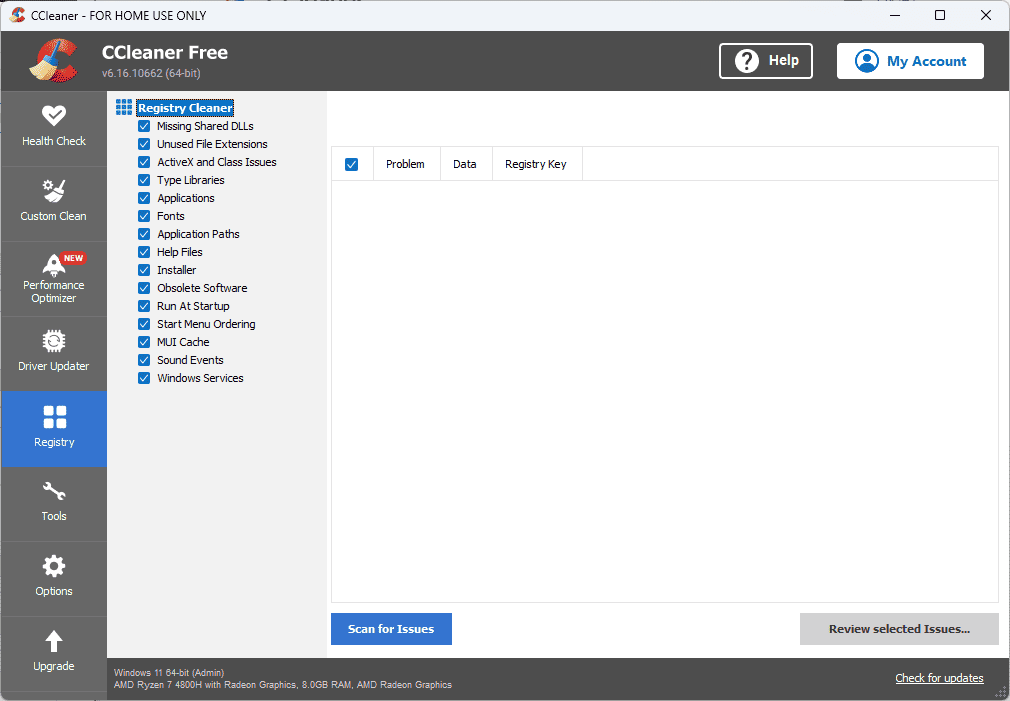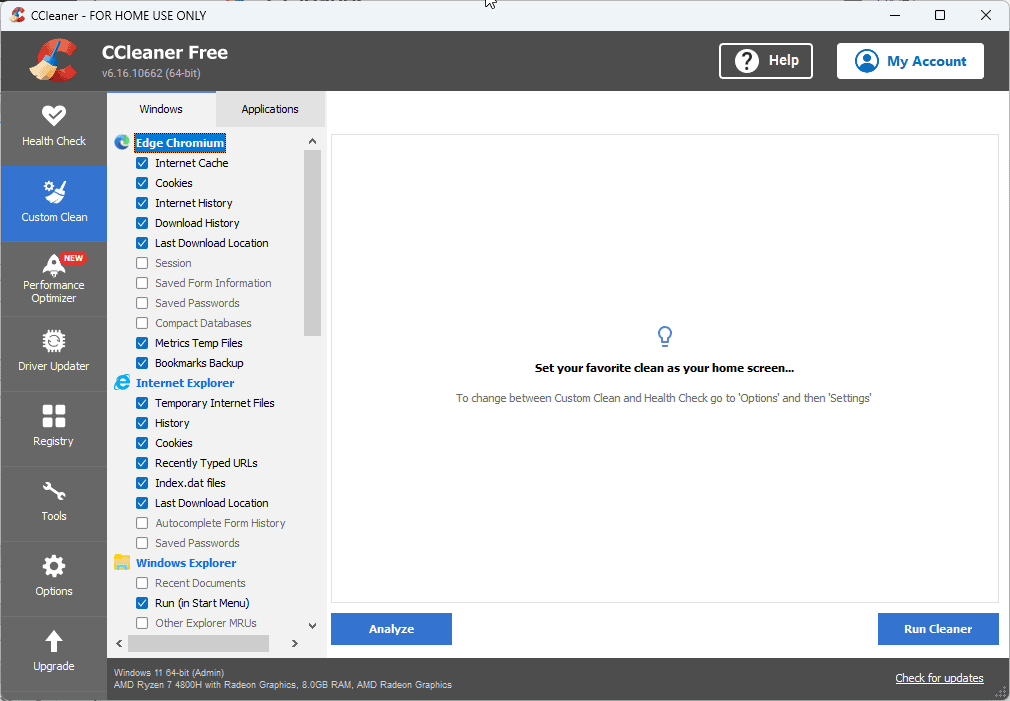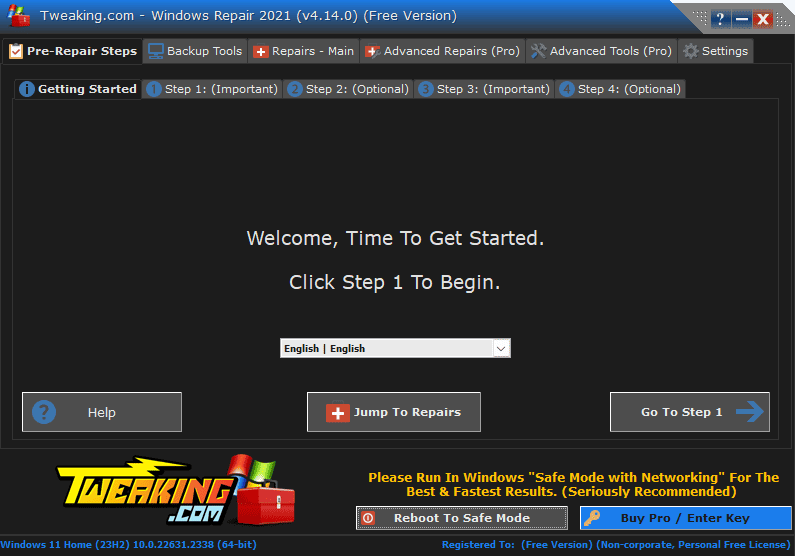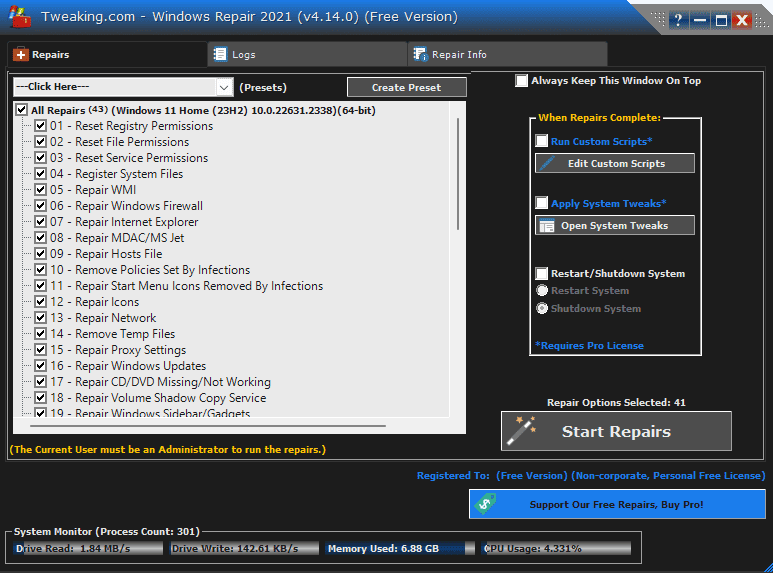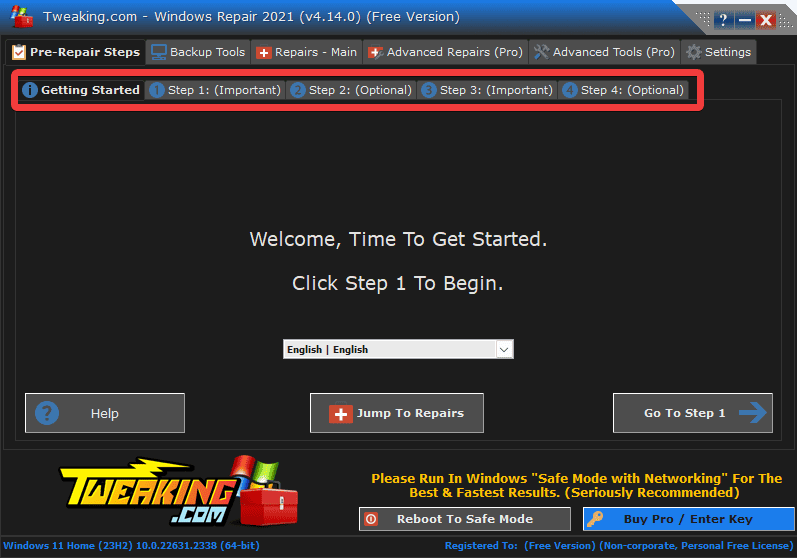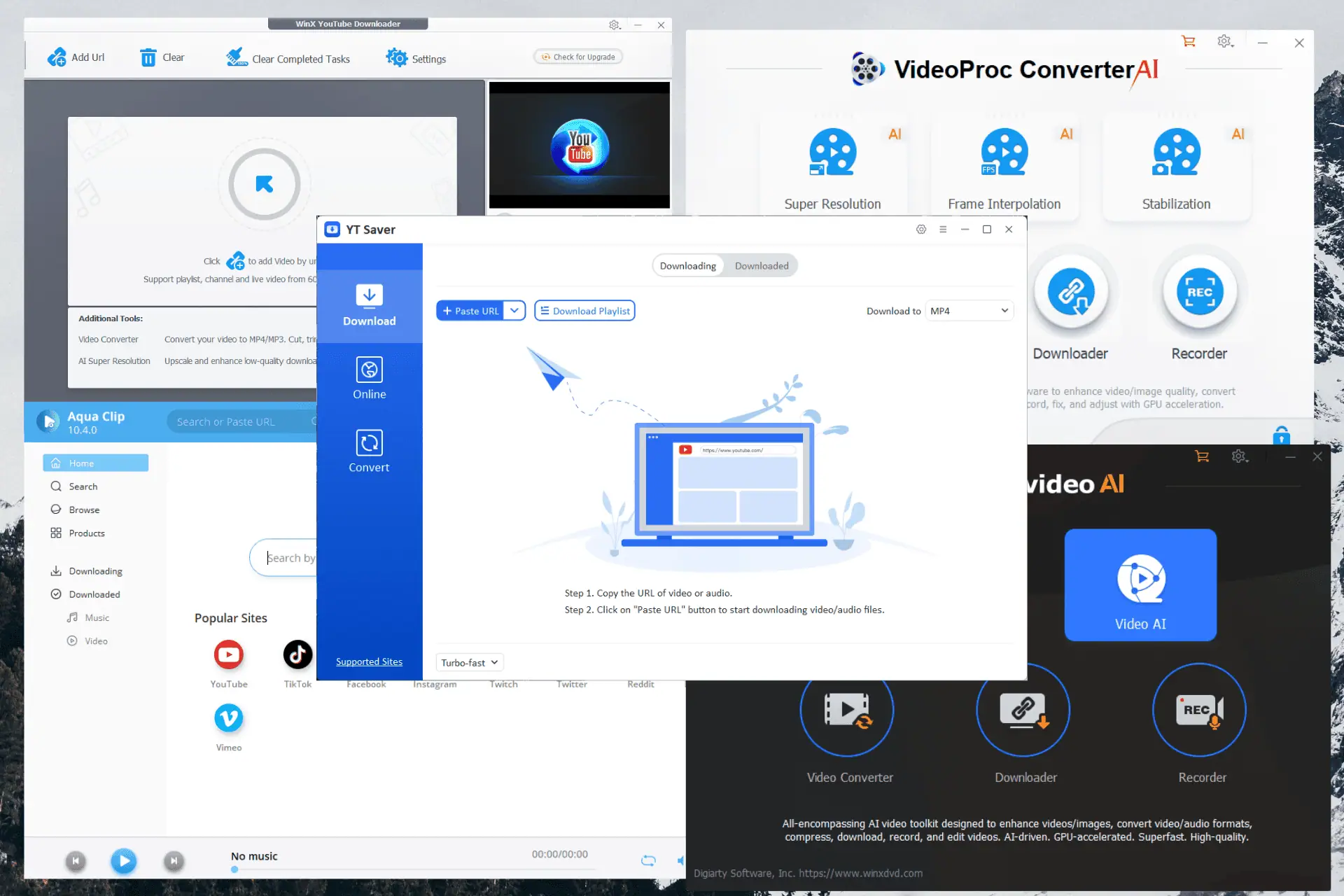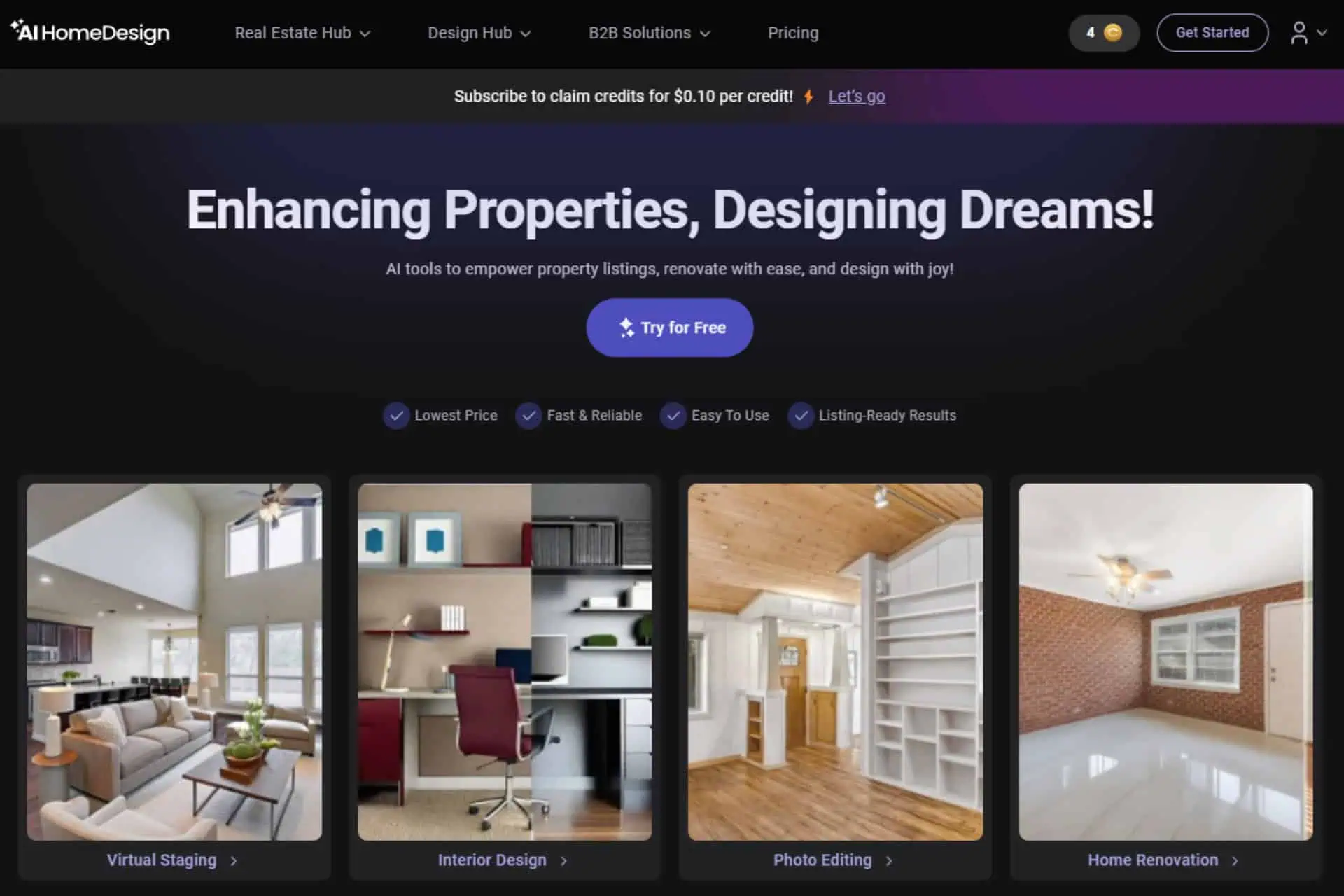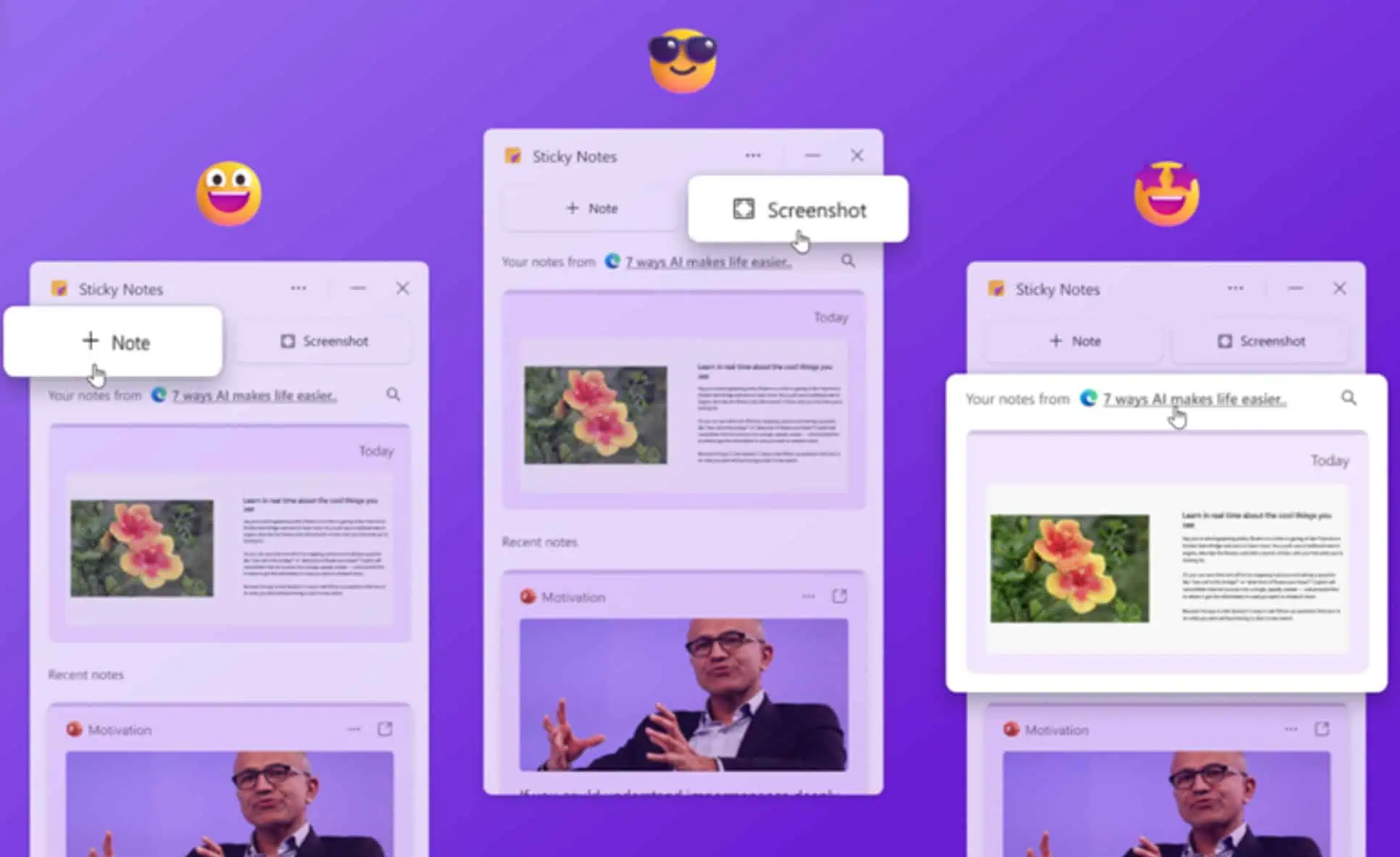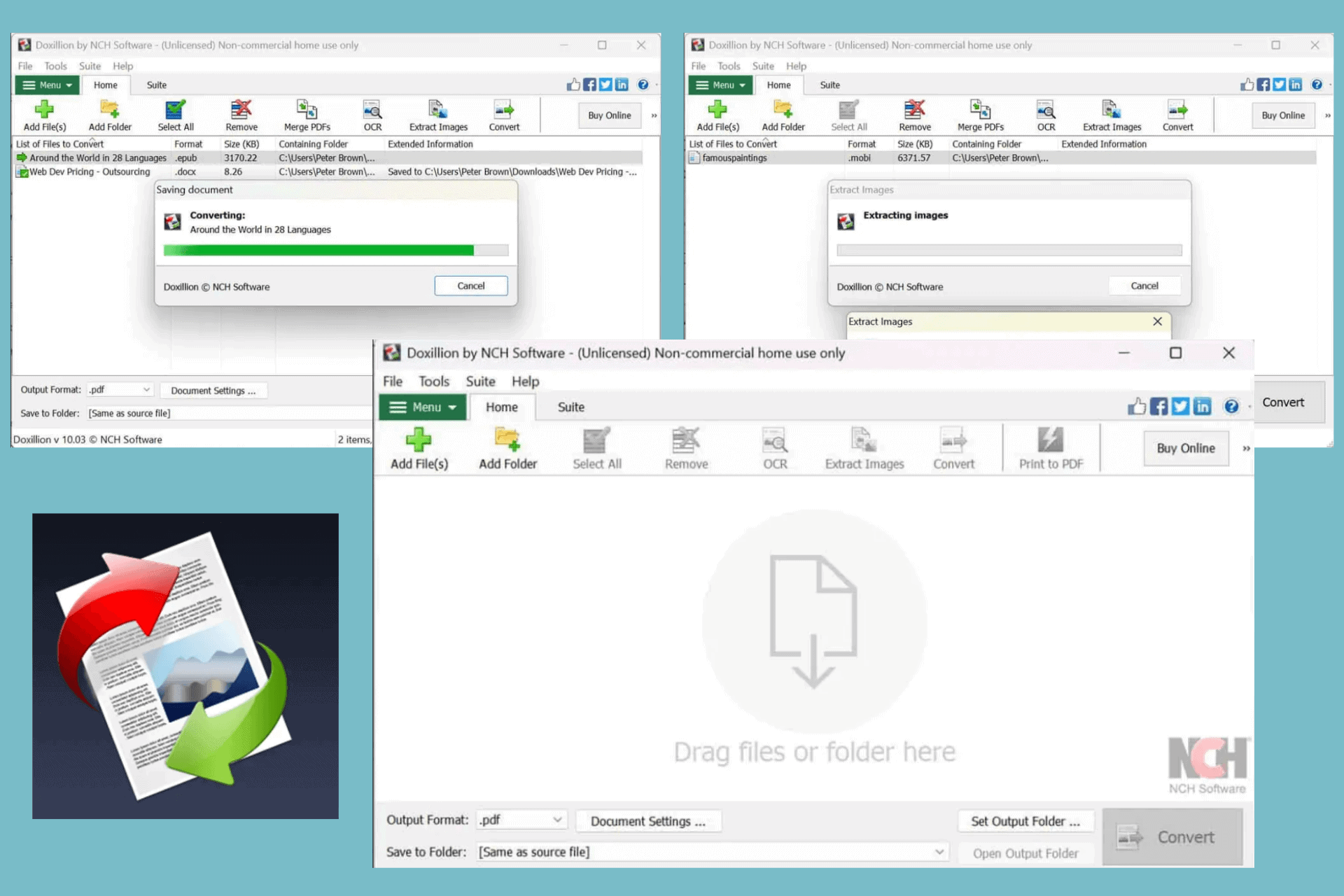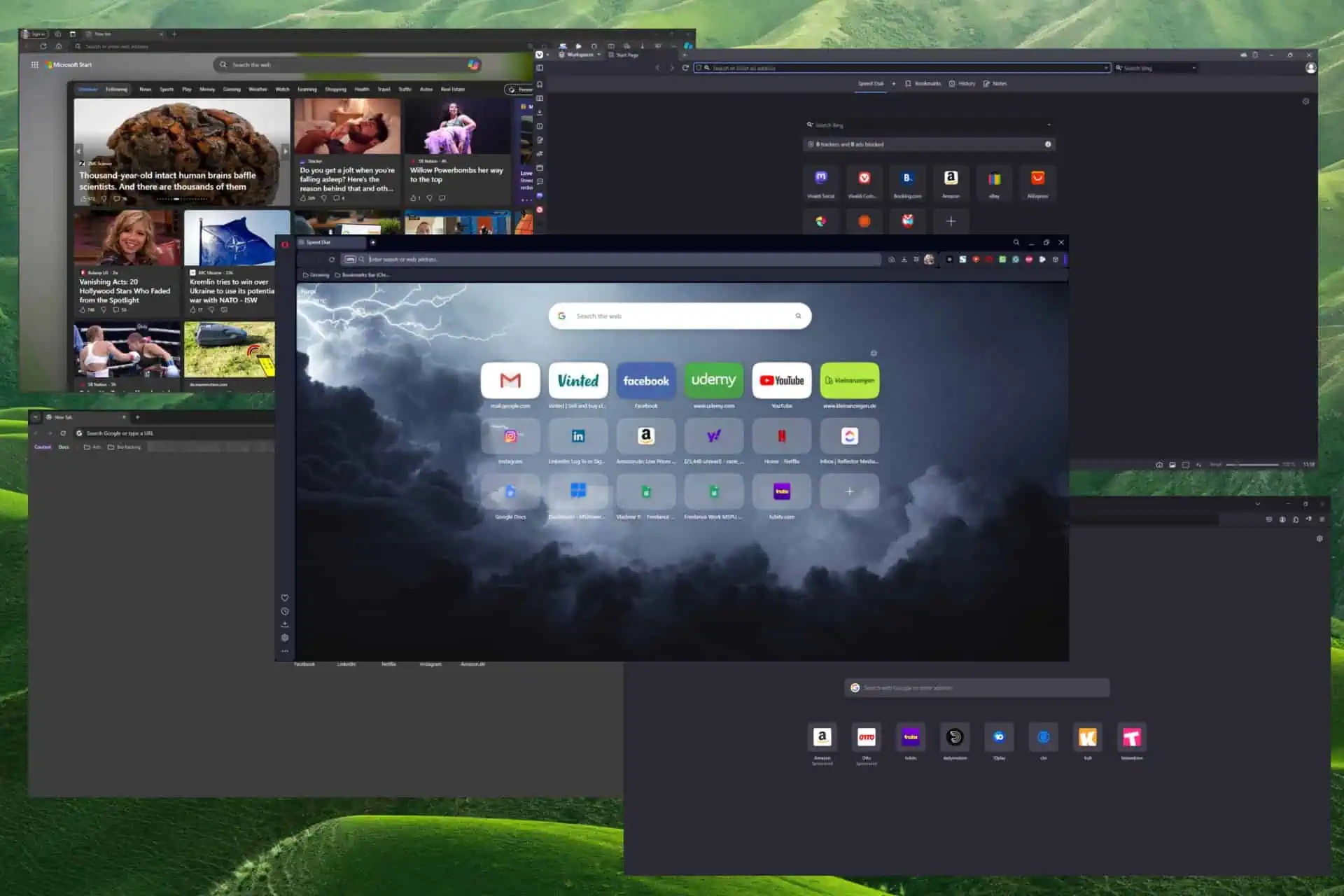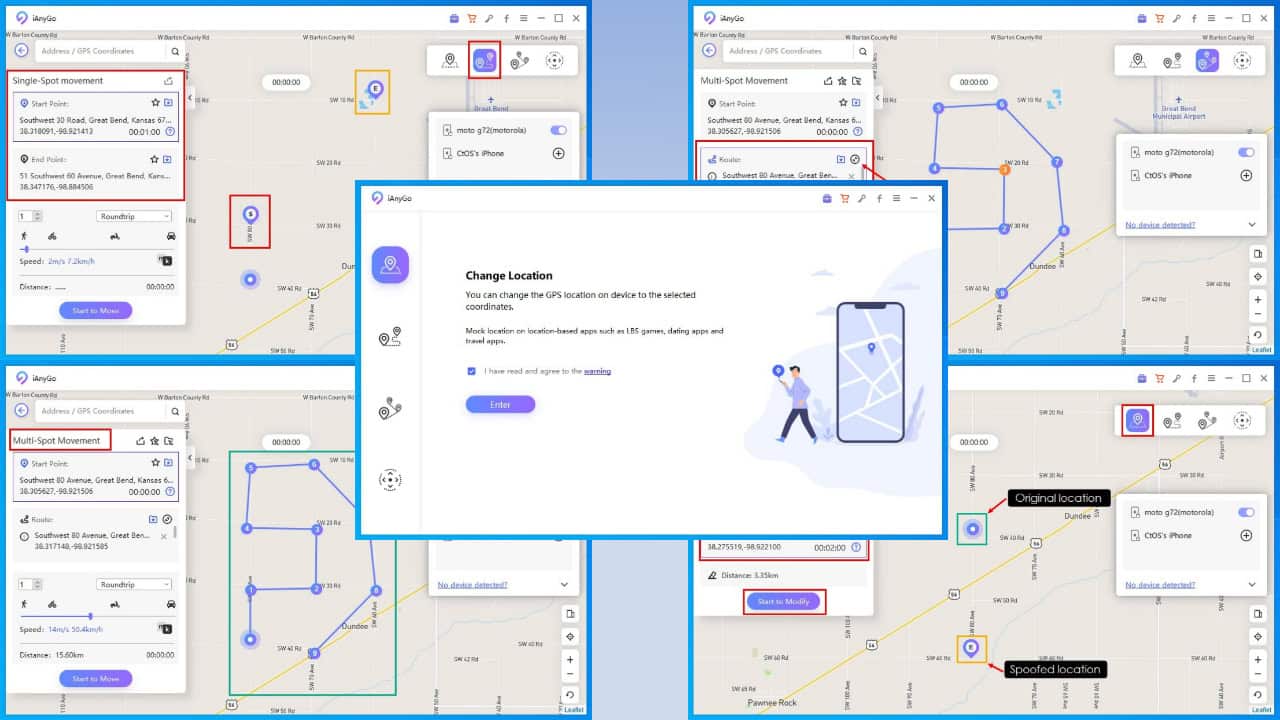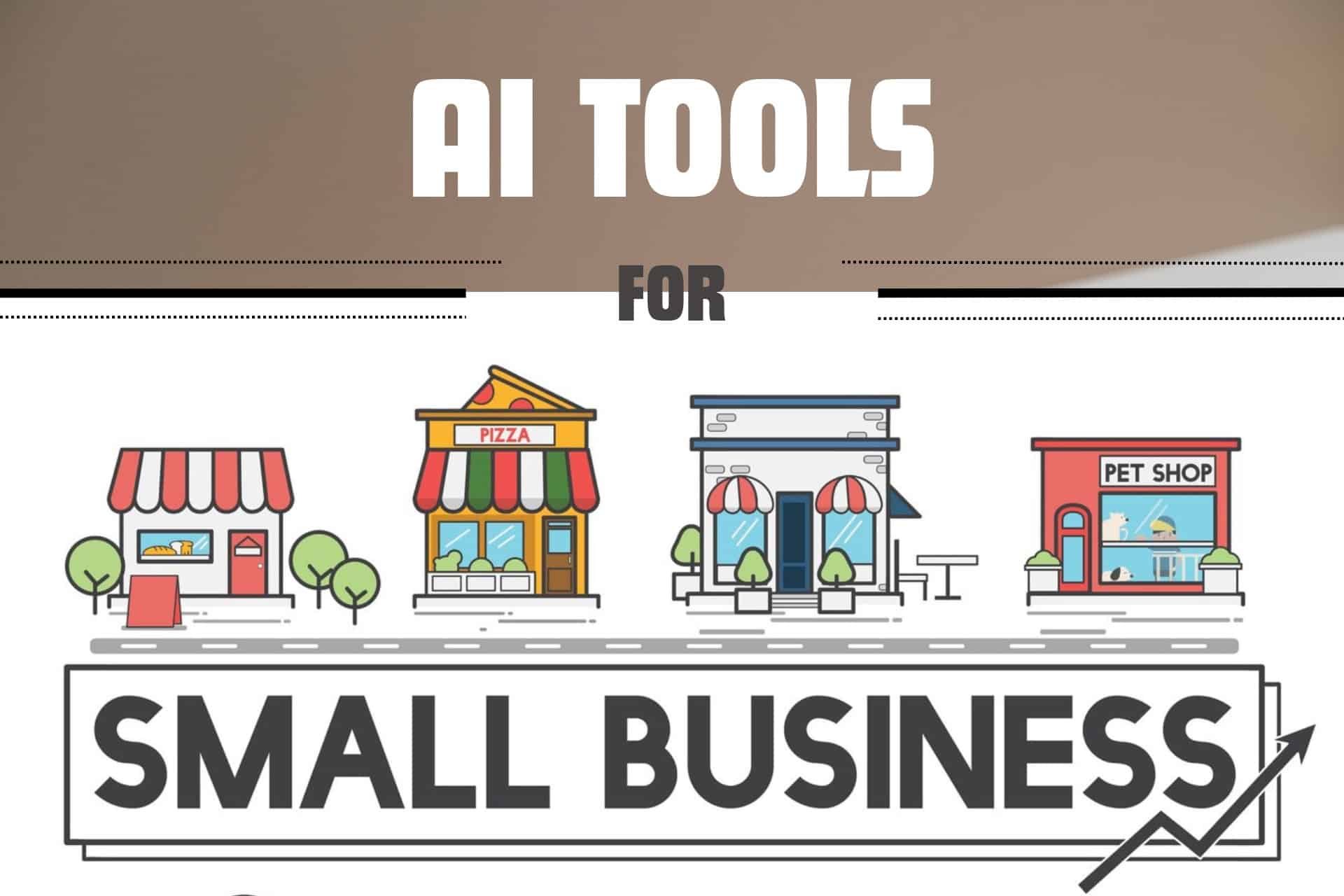Windowsin vianmääritystyökalut - 7 parasta käyttäjäystävällistä vaihtoehtoa
7 min. lukea
Päivitetty
Lue ilmoitussivumme saadaksesi selville, kuinka voit auttaa MSPoweruseria ylläpitämään toimitustiimiä Lue lisää
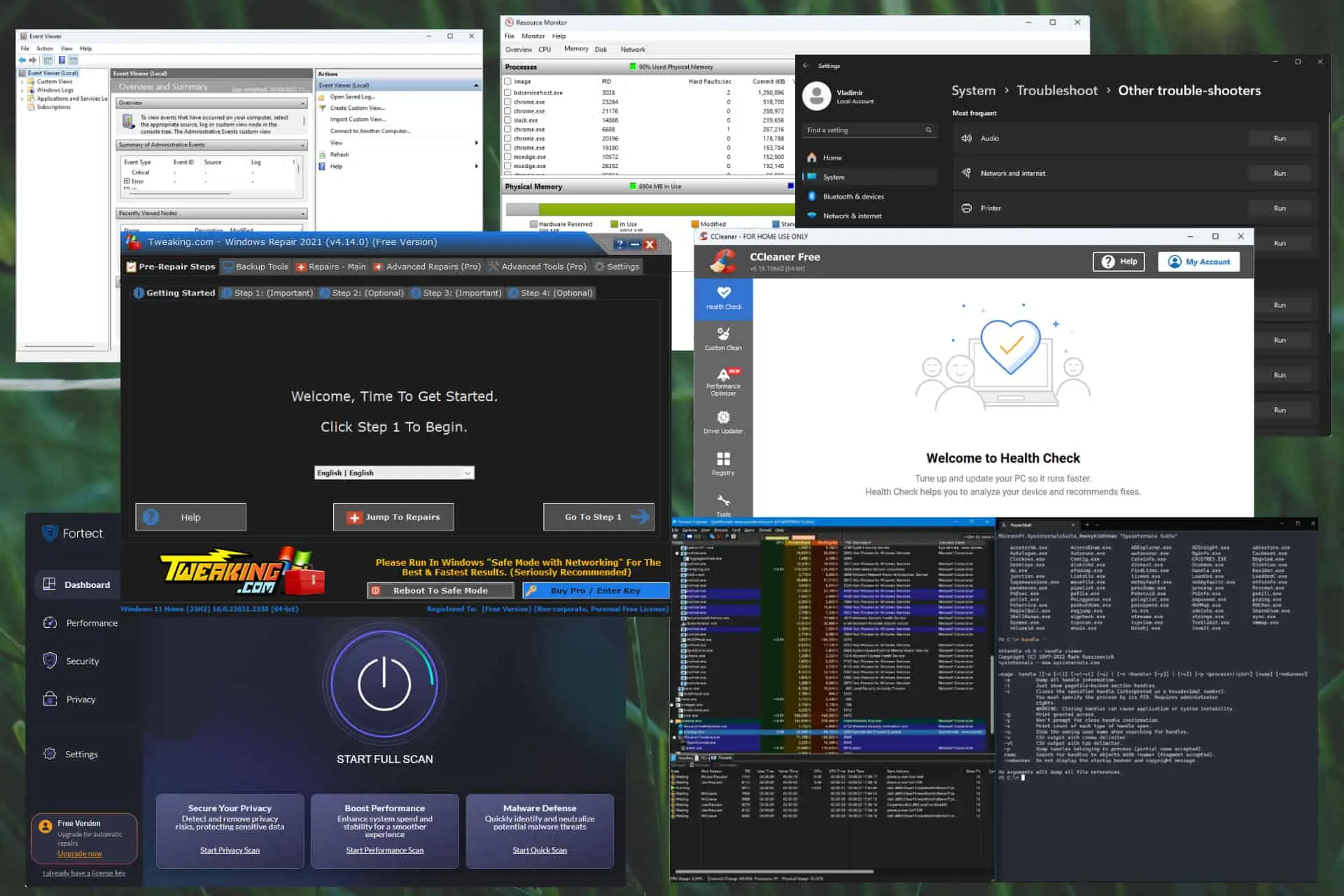
Oikeat Windowsin vianmääritystyökalut yksinkertaistavat laitteesi korjaamista huomattavasti, olitpa IT-ammattilainen tai satunnainen käyttäjä. Kokemukseni mukaan paras tapa käsitellä PC-ongelmia on tunnistaa ensimmäiset merkit ja suorittaa vianetsintä tämän ongelman kaikista näkökohdista. Työhön sopivien työkalujen etsiminen voi kuitenkin olla haastavaa.
Tästä syystä olen testannut ja käsitellyt joitain suosituimmista vaihtoehdoista, mukaan lukien sisäänrakennetut ja kolmannen osapuolen ohjelmistot. Nämä työkalut auttavat sinua palauttaa järjestelmäsi kaikista ongelmista. Selitän testausprosessini alla ja suosittelen sitten parhaiten suoriutuneita. Valmis?
Testausparametrit
| Tuotteemme | Yhteensopivuus | Toiminnallisuus | Turvallisuus ja maine | Käyttäjäystävällisyys | Tuki ja päivitykset |
|---|---|---|---|---|---|
| Tapahtumienvalvonta | Windows 10 ja 11 | Järjestelmälokit | ***** | **** | Säännölliset päivitykset |
| Resource Monitor | Windows 10 ja 11 | suorituskyvyn parannuksia | ***** | *** | Aktiivinen tuki |
| Windowsin vianmääritysohjelmat | Windows 10 ja 11 | Automatisoidut ongelmanratkaisijat | ***** | **** | Säännölliset päivitykset |
| Sysinternals Suite | Windows 10 ja 11 | Tekniikan harrastajat | **** | ** | Aktiivinen kehitys |
| Fortect | Windows 10 ja 11 | Turvallisuus | ***** | ***** | Säännölliset päivitykset |
| CCleaner | Windows 10 ja 11 | Uudelleenjärjestäminen | ***** | ***** | Säännölliset päivitykset |
| Säätö korjaus | Windows 10 ja 11 | Windows korjaus | **** | **** | Aktiivinen kehitys |
Tämän kattavan luettelon luomiseksi tutkin yli 20 vianetsintätyökalua. Lopuksi olen valinnut seitsemän parasta, jotka olivat kaiken kaikkiaan parhaita.
Työkalun tyypistä riippuen käytin useita parametreja niiden testaamiseen:
- Latasin uusimman version jokaisesta testaamastani ohjelmistosta.
- Asensin kaikki testatut ohjelmistot tietokoneelleni.
- Suljin kaikki muut resursseja syövät sovellukset häiriöiden välttämiseksi.
- Testasin vastaavien sovellusten kaikkia ominaisuuksia.
Nyt kun ymmärrät kuinka kokosin tämän luettelon, voimme tutkia yksityiskohtia.
Luettelo jaetaan kahteen pääosaan, joista toinen kattaa Windowsin sisäänrakennetut työkalut ja toinen sisältää vain parhaat kolmannen osapuolen työkalut.
Mitkä ovat parhaat Windowsin vianmääritystyökalut?
Sisäänrakennetut työkalut
1. Tapahtumien katselu - Pidä silmällä kaikkia tietokoneeseesi liittyviä tapahtumia
Event Viewer on toinen tehokas sisäänrakennettu työkalu, jonka avulla voit saada täydellisen tietokoneen diagnostiikan, mukaan lukien yksityiskohtaiset lokit. Nämä lokit kokoavat tietoja järjestelmän varoituksista, virheistä ja muista tietotapahtumista.
Vaikka se ei suoraan ratkaise ongelmiasi, se auttaa huomattavasti vianmäärityksessä.
Event Viewer auttaa tutkimaan monimutkaisia ongelmia ja ryhtymään korjaaviin toimenpiteisiin.
Event Viewer varmistaa myös, että kaikki raportit on luokiteltu tyypin ja lähteen mukaan. Näin jokainen tapahtuma on helpompi tunnistaa ja reagoida sen mukaisesti.
2. Resurssien valvonta – loistava PC-suorituskyvyn optimointiin
Resource Monitor on toinen erinomainen Windows-käyttöjärjestelmääsi sisäänrakennettu vianmääritystyökalu. Tämä ohjelmisto tarjoaa reaaliaikaisen yleiskatsauksen, joka sisältää laitteiston käytön (suoritin, levy, muisti, verkko) ja ohjelmistoresurssit.
Sen avulla voit myös tunnistaa, mitkä PC-prosessit kuluttavat eniten. Nämä tiedot ovat tärkeitä, kun yritetään diagnosoida suorituskykyongelmia tai järjestelmän viivettä.
Näin pääset siihen helposti käsiksi:
- paina Win + R näppäinyhdistelmä käynnistääksesi ajaa dialogi.
- Kirjoita seuraava komento ja paina enter ajaa sitä:
resmon
- Tämä avaa Resource Monitor -sovelluksen.
Suosittelen käyttämään Yleiskatsaus-välilehteä, jotta pääset nopeasti käsiksi tietokoneesi osien tietoihin.
Voit myös käyttää muita välilehtiä ja tutkia lisätietoja.
3. Windowsin vianmääritysohjelmat – loistava paikallisten ongelmien korjaamiseen
Windowsin vianmääritykset ovat työkaluja, jotka sisältyvät käyttöjärjestelmääsi. Ne on suunniteltu tunnistamaan mahdolliset ongelmat ja korjaamaan ne automaattisesti.
Ne kattavat monia alueita, mukaan lukien ongelmalliset internetyhteydet, laitteistot ja laitteet, järjestelmän suorituskyky, vialliset sovellukset jne.
Aloita niiden käyttö seuraavasti:
- Klikkaa Aloita -valikko ja valitse Asetukset luettelosta.
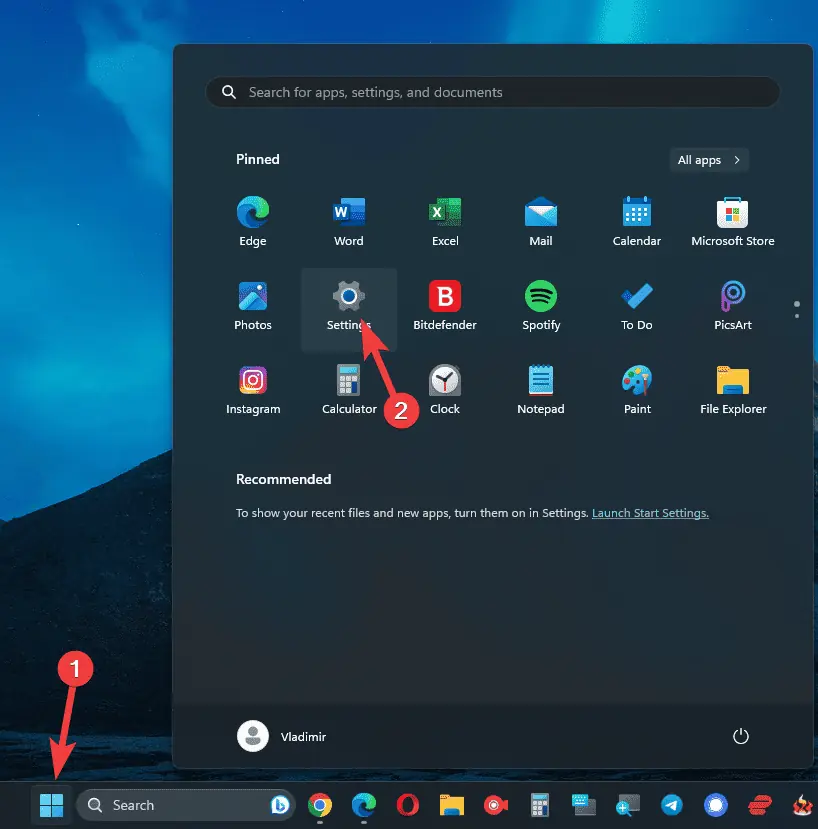
- Valitse järjestelmä vaihtoehto vasemmanpuoleisesta valikosta.
- Valitse vianmääritys ja tutustu vianmääritysvaihtoehtojen luetteloon.
- Jos et löydä etsimääsi laitetta luettelosta, napsauta Muita vianmäärityksiä löytääksesi lisää.
Kun testasin tätä hyödyllistä sviittiä, olin vaikuttunut siitä, kuinka helppoa oli ratkaista Bluetooth-ongelmani.
Napsautin Bluetoothin vieressä olevaa Suorita-painiketta, vastasin vaadittuihin kysymyksiin ja korjasin ongelman.
Huomautuksia: Joskus sisäänrakennetut vianmääritystoiminnot eivät pysty ratkaisemaan ongelmaa kokonaan, joten suosittelen tehokkaamman työkalun käyttöä, kuten alla kuvattuja.
Kolmannen osapuolen työkalut
1. Sysinternals Suite – Kattava Windowsin diagnostiikkatyökalu
Sysinternals Suite on tehokas Microsoft-sovellus, joka tarjoaa erilaisia vianetsintätyökaluja, jotka kattavat kaikki järjestelmäsi osa-alueet. Mark Russinovich ja Bryce Cogswell kehittivät tämän merkittävän sviitin.
Se sisältää yli 70 diagnostiikkatyökalua, joista jokainen tarjoaa arvokkaan ja tarkan tietojoukon vianetsintäprosessia varten.
Jotkut suosituimmista ovat:
- Process Explorer – Tämä työkalu tarjoaa tietoja järjestelmässäsi käynnissä olevista prosesseista, mukaan lukien avatut tai ladatut DLL-tiedostot.
- Process Monitor – Tämä edistynyt seurantatyökalu näyttää tiedostojärjestelmän, rekisterin ja prosessien toiminnan reaaliajassa.
- Autoruns – Kuten nimestä voi päätellä, tämä sovellus luettelee ohjelmat, jotka on määritetty toimimaan järjestelmän käynnistyksen yhteydessä, ja näyttää, kun käynnistät sisäänrakennetut prosessit.
- PsExec – Tämä kevyt sovellus on telnet-korvaus, ja sen avulla voit suorittaa erilaisia prosesseja muissa järjestelmissä.
Lisäksi Sysinternals Suite sisältää AccessChk (hallitsee pääsyä tiedostoihin, kansioihin jne.), AdExplorer (helppo navigointi Active Directory -tietokantoihin), Ja DebugView (valvoo paikallisen tietokoneen tai verkon virheenkorjaustulosta).
Plussat:
- Kattava työkalu, jossa on yli 70 sisäänrakennettua toimintoa
- Työkalut, kuten Process Explorer ja Process Monitor, voivat auttaa keräämään näkemyksiä järjestelmästäsi
- Ilmainen lataus ja käyttö
Miinukset:
- Jotkut vaihtoehdot voivat olla ylivoimaisia uusille käyttäjille
- Näiden työkalujen käyttäminen ymmärtämättä niiden vaikutuksia voi vahingoittaa tietokonettasi
2. Fortect – AI-käyttöinen järjestelmän korjaus
Fortect on voimanpesä, joka voi ratkaista monia järjestelmään liittyviä ongelmia, kuten jäätymisen, kaatumiset ja jopa erittäin pelätyn BSOD:n (Blue Screen Of Death).
Tämä ohjelmisto käyttää viimeisintä tekoälytekniikkaa ja koneoppimista analysoimaan, tunnistamaan ja ratkaisemaan tietokoneesi tietoturvaongelmia. Nämä sisältävät haittaohjelmat, kaatuneet ohjelmat, puuttuvat rekisterikohdat, roskapostitiedostot jne.
Fortect rakennettiin Avira-haittaohjelmien torjuntamoottorille, joten sovellusta voidaan pitää "virustorjuntana" PC-ongelmiin.
Enemmän yllätti minut testausprosessini aikana Fortectin kyky palauttaa virustartunnan vahingoittamat tiedostot ja sen yksityisyystarkistusominaisuudet.
Plussat:
- Nopea skannausprosessi
- Erinomainen käyttöliittymä, josta on helppo pääsy vaihtoehtoihin
- Voi korjata BSoD:n ja korjata puuttuvat DLL:t
Miinukset:
- Tämän sovelluksen ilmainen suunnitelma on rajoitettu, mutta silti hyödyllinen
- Asiakastuki voi olla vastaamatta joissakin tilanteissa
3. CCleaner – Optimoi ja puhdistaa tietokoneesi helposti
CCleaner on toinen tunnettu Windows puhdistus ja vianmääritystyökalu. Se yksinkertaistaa järjestelmästäsi huolehtimista käyttäjäystävällisen käyttöliittymän ja monien erinomaisten vaihtoehtojen ansiosta.
Tämä ohjelmisto poistaa kaikki jäljellä olevat ohjelmiston osat, jotka on poistettu kauan sitten, mukaan lukien väliaikaiset tiedostot, virheelliset Windows-rekisteriavaimet ja paljon muuta.
Ccleaner parantaa myös selauskokemustasi varmistaen, että voit helposti puhdistaa evästeet, välimuistit ja selainhistorian.
Tämä prosessi ei vain puhdista tietokonettasi ja poista sotkua, vaan voi myös parantaa järjestelmän reagointikykyä.
Plussat:
- Tehokkaat järjestelmän optimointityökalut, jotka poistavat ei-toivotut tiedostot
- Parantaa tietokoneesi nopeutta ja suorituskykyä poistamalla vanhat asennustiedostot ja rekisteriavaimet
- Sisältää haittaohjelmien poistajan puhdistusprosessissa
Miinukset:
- Aloittelijoiden tulee olla tietoisia siitä, mitä tiedostoja he poistavat ohjelmiston avulla järjestelmän epävakauden välttämiseksi
- Jotkut lisäominaisuudet ovat saatavilla vain maksullisessa versiossa
4. Säätö korjaus – All-in-One-järjestelmän korjausratkaisu
Säätö korjaus on toinen erinomainen työkalupakki, joka voi ratkaista monenlaisia Windows-ongelmia. Se voi ratkaista epävakaat päivitykset, rikkinäiset rekisteritiedostot ja jopa haittaohjelmatartunnat muutamalla napsautuksella.
Se, mikä todella teki siitä erottuvan testaukseni aikana, olivat sen logistiset ominaisuudet. Jopa aloittelijat voivat analysoida, tunnistaa ja ratkaista PC-ongelmia ilman ennakkotietoa.
On syytä huomata, että sinun tulee ensin ajaa Windows vikasietotilassa ja verkkoyhteydellä ohjelmistoa varten korjaus prosesseissa.
Plussat:
- Laaja valikoima hyödyllisiä apuohjelmia Windows-järjestelmien ja -sovellusten ongelmien hallintaan, vianmääritykseen ja ratkaisemiseen
- Se kattaa monia ongelmia, kuten vioittuneet rekisterit, levyn tarkistuksen, epäonnistuneet päivitykset jne.
- Ilmainen versio sisältää erinomaisen valikoiman ominaisuuksia
Miinukset:
- Jotkut lisäominaisuudet rajoittuvat maksettuun sopimukseen
- Joidenkin työkalujen monimutkaisuus saattaa yllättää aloittelevat käyttäjät
Yhteenveto
Kaiken kaikkiaan Windowsin vianmääritystyökalut ovat välttämättömiä, jotta järjestelmäsi pysyy optimoituna ja toimintakuntoisena joka vaiheessa.
Windowsissa on sisäänrakennetut vaihtoehdot, joilla varmistetaan, että kuka tahansa käyttäjä voi käyttää, tunnistaa ja ratkaista PC-ongelmia. Vaikka ne eivät ehkä ole yhtä yksityiskohtaisia kuin kolmannen osapuolen työkalut, ne tarjoavat silti huomattavaa arvoa.
Voit vapaasti jakaa valintasi ja ajatuksesi alla olevassa kommenttiosassa.