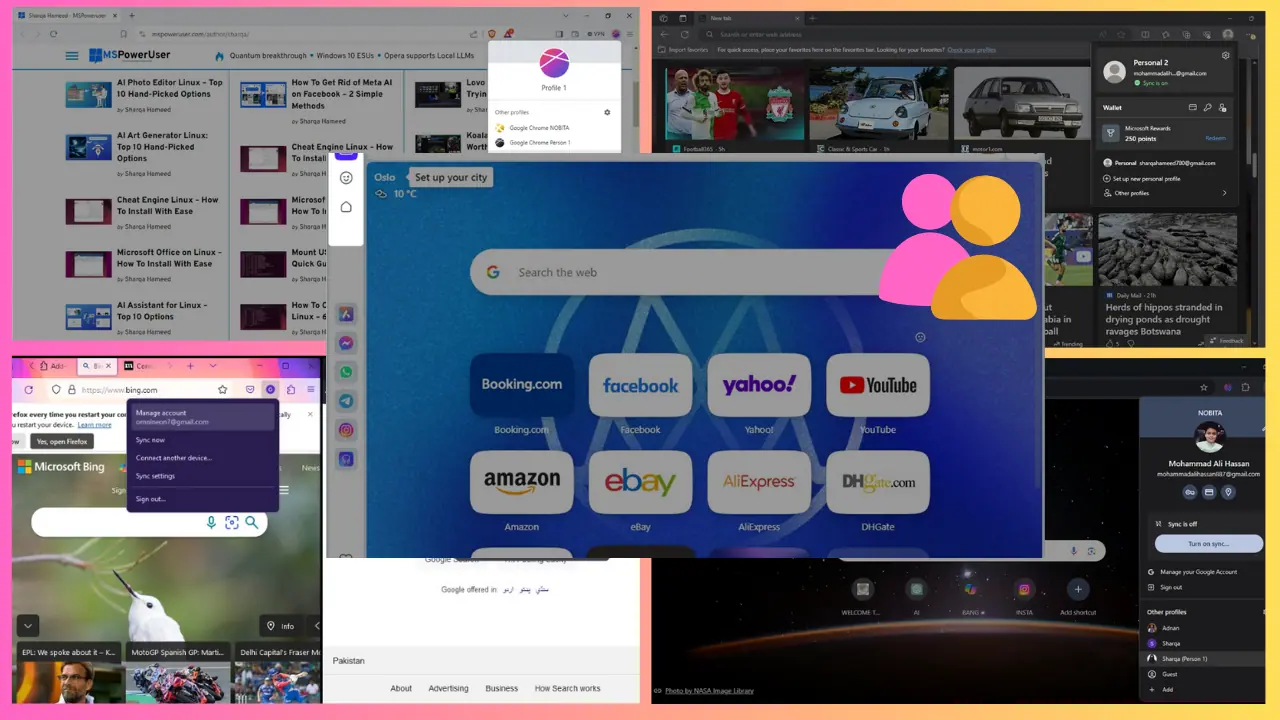Näin asetat Googlen oletushakukoneeksi uudessa Microsoft Edge -selaimessa
3 min. lukea
Päivitetty
Lue ilmoitussivumme saadaksesi selville, kuinka voit auttaa MSPoweruseria ylläpitämään toimitustiimiä Lue lisää

Elämä on lyhyt, joten annan sen sinulle suoraan. Jos haluat varmistaa, että käytät aikasi parhaiten netissä surffaillessasi, ei ole parempaa vaihtoehtoa kuin Google-haku. Se on siellä paras, eikä sinun pitäisi koskaan ajatella vaihtamista johonkin muuhun, ennen kuin mikä tahansa muu saman tai paremman suorituskyvyn omaava hakukone ilmestyy World Wide Webiin. Älä joudu yritysten markkinointitemppuihin, käytä Googlea hakukoneena äläkä koskaan katso taaksepäin.
Jos olet Chromen käyttäjä, yllä oleva retoriikka ei koske sinua, koska on hyvä mahdollisuus, että käytät jo Googlea ensisijaisena hakukoneena ja nautit siitä täysillä. Ellei ole yksityisyyden ystävä. Mutta jos käytät mitä tahansa muuta selainta, sinun tulee kiinnittää huomiota oletushakukoneeseesi, jotta saat parhaan mahdollisen tuloksen.
Muista selaimista puheen ollen, kylässä on aivan uusi selain, Microsoft Edge tai sanoisin "Chromium powered" Microsoft Edge. Ja koska se tulee Microsoftilta, olet hölmö, jos luulet Microsoftin asettavan Googlen oletushakukoneeksi.
Toki Bingillä on hienoja juttuja, ja se sopii satunnaiseen selaamiseen. "Hienoja juttuja" ei kuitenkaan voi painaa enemmän kuin se tosiasia, että Bing on jäljessä Googlen osuvien tulosten näyttämisessä. Ja luulen, että haluat vaihtaa johonkin, joka on parempaa joka suhteessa, vain muutamalla kompromissilla. Jos näin on, haluan opastaa sinut Googlen asettamisen oletushakukoneeksi Chromium-pohjaisessa Microsoft Edge -selaimessa.
Bingin poistaminen ja Googlen asettaminen oletushakukoneeksi Chromium-pohjaisessa Microsoft Edgessä
Huomautus: Ennen kuin ajatteletkaan muuttaa mitään asetuksia, kirjoita Google.com URL-palkkiin ja paina Enter. Luota minuun, että kiität minua myöhemmin. Lue nyt alla olevat vaiheet.
- Napsauta työkalupalkin kolmen pisteen näkymää (näkyy selaimen oikeaan yläkulmaan)
- Avattavassa valikossa näet Asetukset-vaihtoehdon. Klikkaa sitä.
- Nyt hampurilaisvalikossa on vaihtoehto nimeltä Tietosuoja ja palvelut. Klikkaa sitä.
- Napsauta alareunassa olevaa osoitepalkkivaihtoehtoa
- Etsi osoitepalkista käytetty hakukone ja muuta se Googleksi napsauttamalla suorakaiteen muotoista ruutua
(Näet Googlen luettelossa, koska vierailit verkkosivustolla ennen tämän yrittämistä. Huomaa – tämä ei toimi, jos olet kieltäytynyt Lähetä Microsoftille tietoja vierailemistasi verkkosivustoista)
Vaihtoehto
Jos yllä oleva menetelmä ei toiminut sinulle, noudata alla olevia ohjeita.
- Siirry osoitepalkkisivulle noudattamalla yllä mainittua prosessia
- Nyt näet alareunassa Hallinnoi hakukoneita. Klikkaa sitä
- Napsauta Lisää-painiketta
- Nyt avautuu ikkuna, jossa sinua pyydetään täyttämään kolme kenttää, nimittäin "Hakukone", "Avainsana", "URL-osoite, jossa % s kyselyn sijaan".
- Kirjoita Google SSL Hakukone-kenttään, encrypted.google.com Avainsana-kenttään ja https://encrypted.google.com/search?q=%s URL-osoitteeseen, jossa % s kyselykenttä'
- Napsauta Lisää
Onnittelut! Olet asettanut Googlen oletushakukoneeksi.
kautta HTNovo