Kansiojoukkoa ei voi avata Outlookissa [korjattu]
5 min. lukea
Päivitetty
Lue ilmoitussivumme saadaksesi selville, kuinka voit auttaa MSPoweruseria ylläpitämään toimitustiimiä Lue lisää
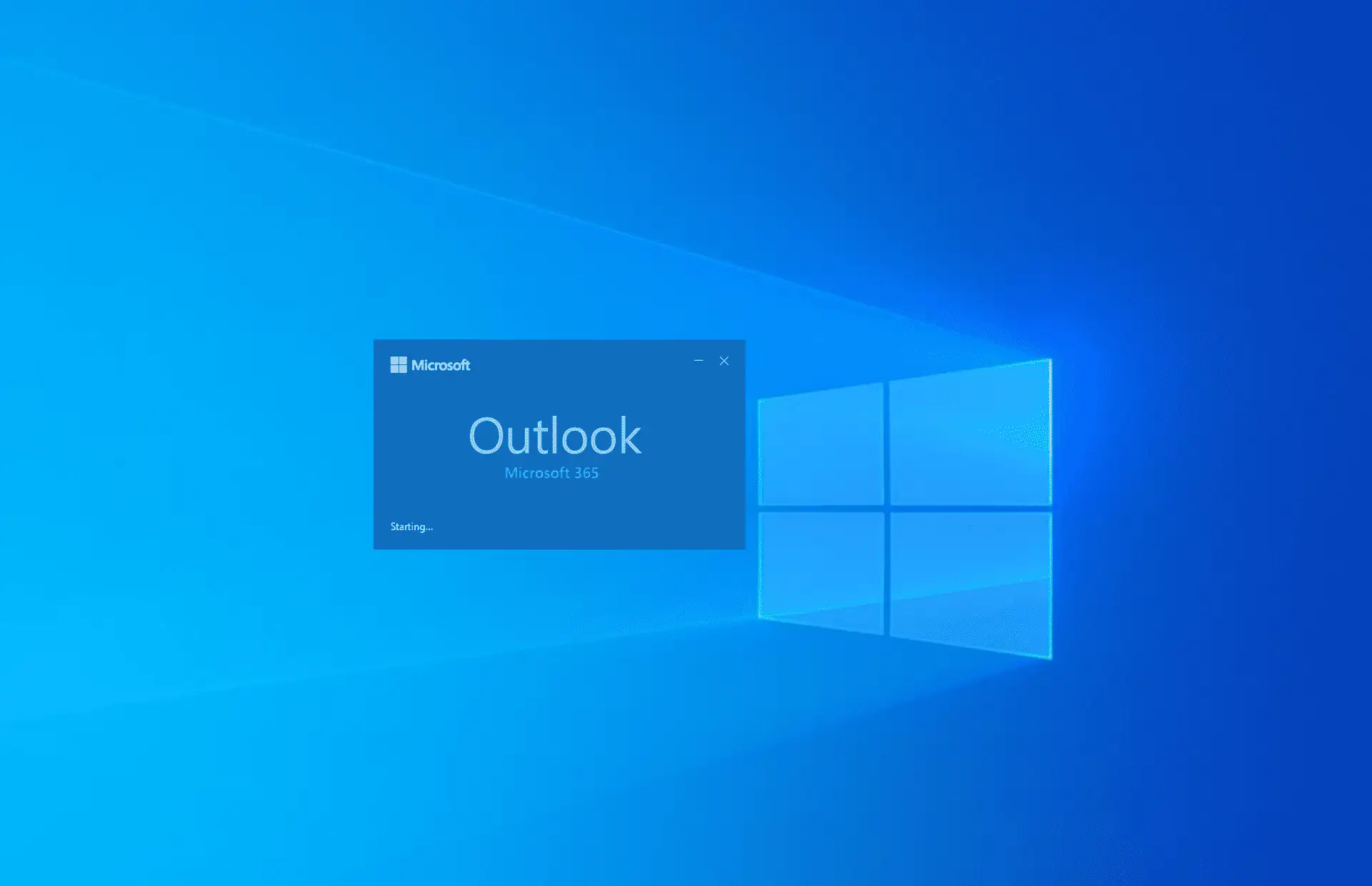
Näetkö "Microsoft Outlook: Kansioiden joukkoa ei voi avata” -valintaikkuna tietokoneesi näytöllä, kun yrität käynnistää Outlook-työpöytäsovelluksen? Tämä voi olla varsin ärsyttävää, varsinkin jos sinun on käytettävä kiireellistä yrityssähköpostia ja vastata siihen.
Microsoft Outlook on luotetuin yrityssähköpostipalvelun tarjoaja kaikkialla maailmassa. Sen hyväksyntä ammattilaisten, freelancerien, keikkatyöntekijöiden ja kotitalouksien keskuudessa on aina kiitettävää. Outlook kärsii kuitenkin usein outoista ongelmista, jotka voivat turhauttaa käyttäjiä kaikilla tasoilla. Tässä artikkelissa näytämme sinulle kuinka korjata Tkansiojoukkoa ei voi avata virhe Outlookissa, joten voit palata töihin hetkessä.
Tapa 1: Testaa Outlook-tiliä Web-sovelluksesta
- Kirjaudu että Office Outlook 365 portaali, joka käyttää sinun Outlookin käyttäjätunnus ja salasana.
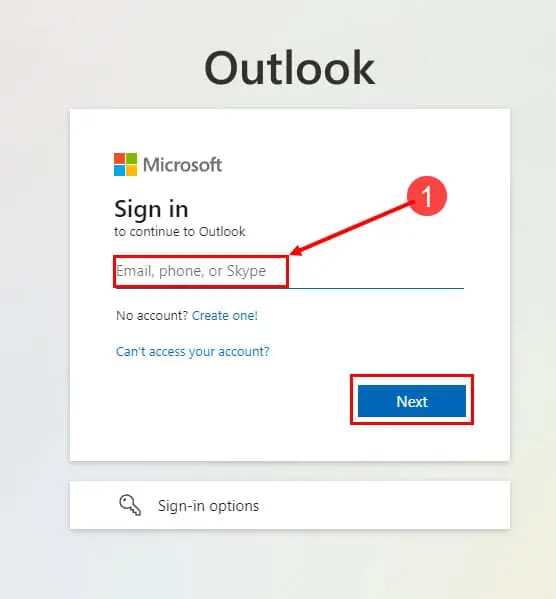
- Sinun pitäisi nyt nähdä Outlookin aloitusnäyttö.
- - Kansiot pitäisi olla vasemmanpuoleisessa navigointipaneelissa kuvan osoittamalla tavalla.
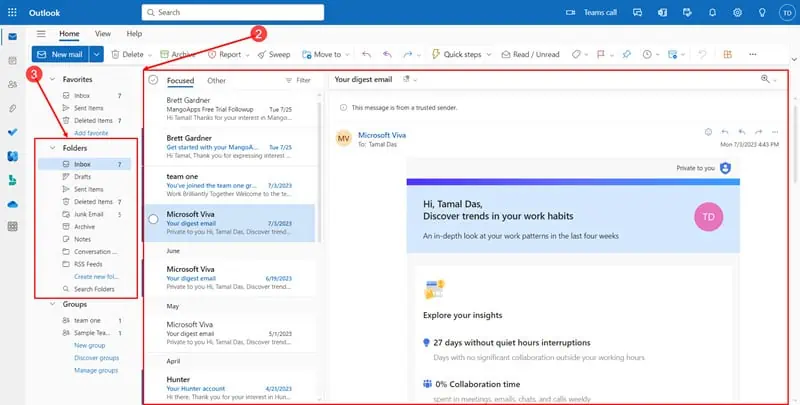
Jos pystyt käyttää Outlook-profiiliasi, siirry seuraavaan menetelmään.
Tapa 2: Poista VPN käytöstä
Yleisin syy Outlookin virheilmoituksen takana "Kansiojoukkoa ei voi avata” on synkronointiongelma Outlook-työpöytäsovelluksesi ja Microsoft Exchange 365 -palvelimien välillä.
Tietyt yritykset voivat myös käyttää Microsoft Domain -isännöintijärjestelmää, joka voi alkaa käyttäytyä oudosti, jos käytät VPN-palveluita työssäsi.
Voit päästä eroon näistä todennäköisyyksistä noudattamalla seuraavia ohjeita:
- lehdistö Windows + I avaa Asetukset App.
- Into the Search Bar, tyyppi VPN, ja valitse VPN-asetukset.
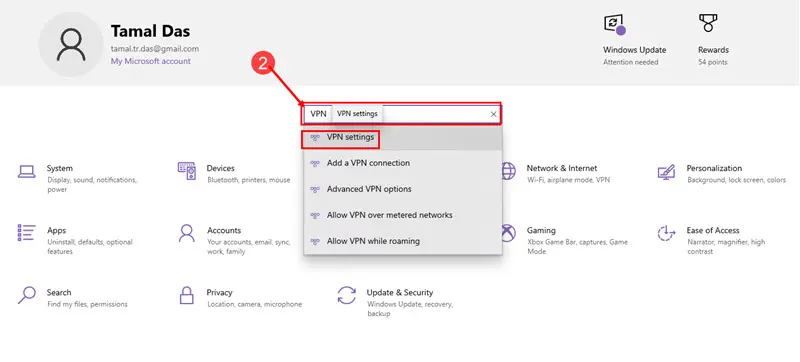
- VPN-osion alla olevassa oikeanpuoleisessa valikossa kaikkien yhteyksien tulee olla luettelossa.
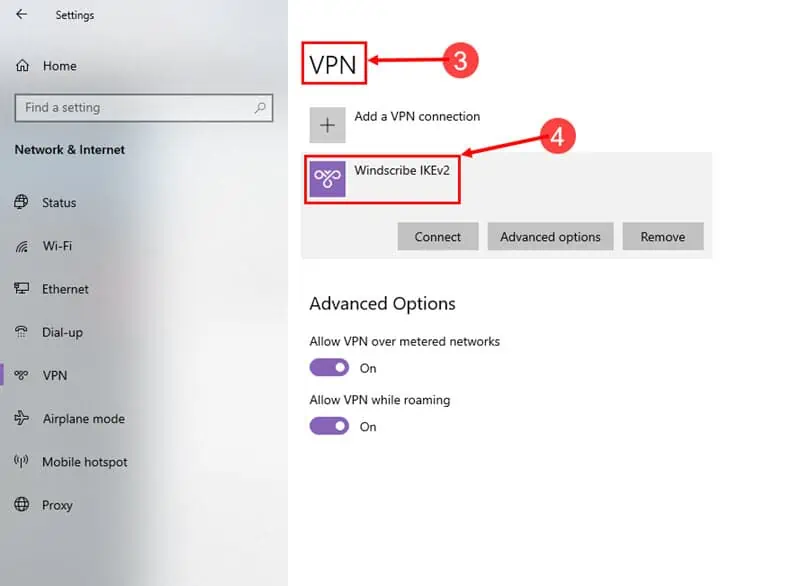
- Napsauta yhtä laajentaaksesi ja paina Katkaista painiketta.
Tapa 3: Lopeta jaettujen kansioiden lataaminen
Jos Outlook-sovelluksesi avautuu, mutta et näe uusimpia sähköposteja, toimi seuraavasti:
- Valitse filee välilehti ja valitse Tilin asetukset.
- Valitse avattavasta luettelosta Tilin nimi ja synkronointiasetukset.
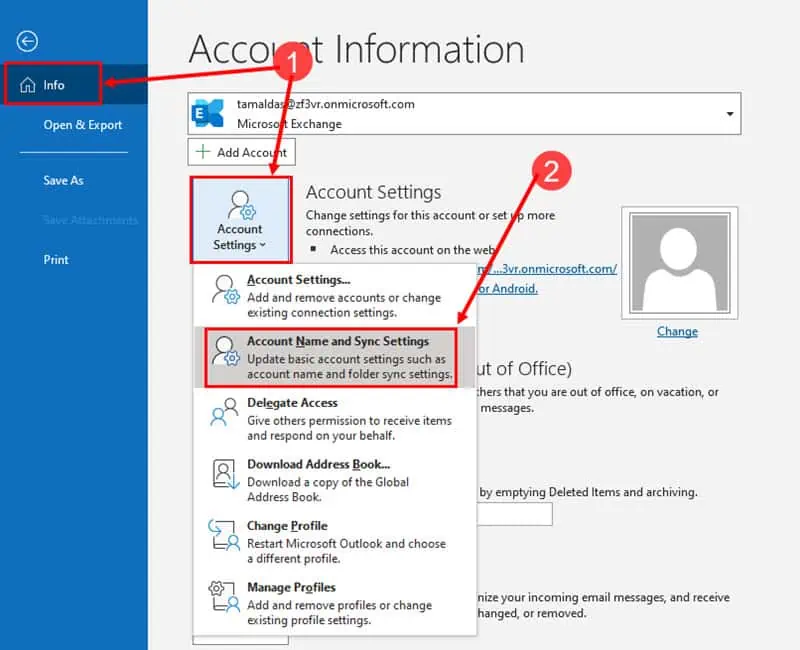
- On Exchange-tilin asetukset valintaikkuna, napsauta Lisää asetuksia.
- Nyt Microsoft Exchange valintaikkuna, siirry kohtaan Lisää ja poista valinta Käytä välimuistin vaihtotilaa.
- Napauta OK ja osuma käyttää.
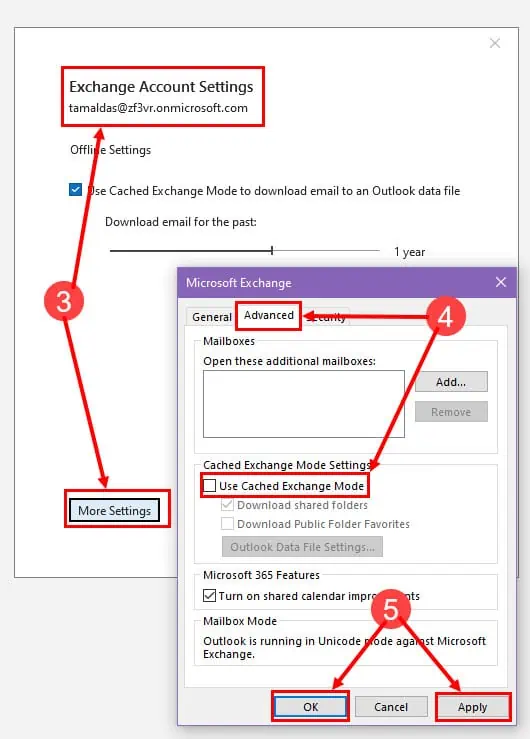
- Sulje Outlook ja käynnistä se uudelleen.
Tapa 4: Korjaa Outlook Desktopin asennusohjelman PST/OST-tiedosto
Sulje Outlook-sovellus ja seuraa sitten näitä ohjeita tarkistaaksesi ja korjataksesi a vioittunut PST/OST-tiedosto:
- Siirry seuraavaan paikkaan tietokoneellasi:
C:\Program Files\Microsoft Office\root\Office16 - Siirry loppuun löytääksesi scanpst.exe sovellus.
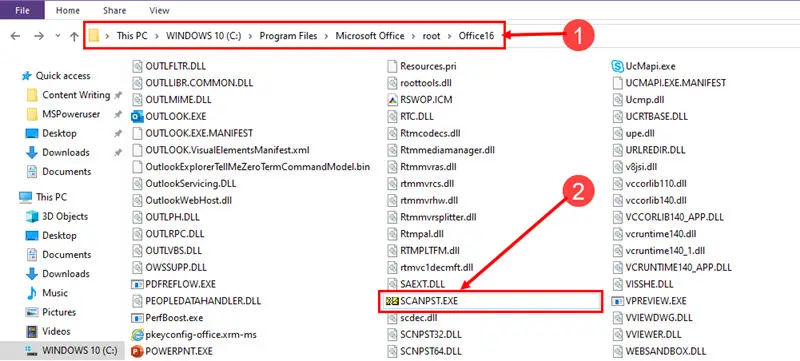
- Kaksoisnapsauta tiedostoa sen käynnistämiseksi.
- Sen pitäisi automaattisesti valita nykyinen PST or OST tiedosto.
- Jos oletusasetus ei ole oikea, napsauta selailla ja etsi PST/OST tiedosto, jonka haluat korjata.
- Kun olet valmis, napsauta Aloita painiketta.
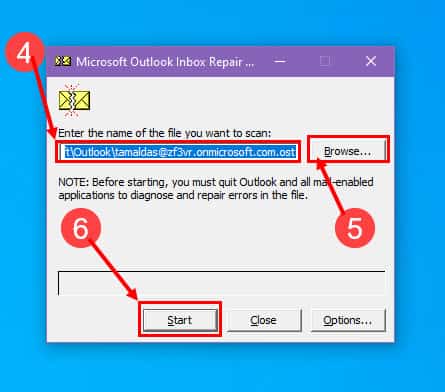
Tapa 5: Luo uudelleen Outlook-sähköpostiprofiilit
Ennen kuin suoritat nämä vaiheet, luo varmuuskopio kaikista Outlook-asennuksesi PST- ja OST-tiedostoista mistä tahansa seuraavista paikoista tietokoneella:
C:\Program Files\Microsoft Office\root\Office16
C:\Program Files\Microsoft Office\root\Office15
Aloita nyt alla olevilla vaiheilla:
- avoin rekisterin Editor painamalla Windows + R, tyyppi regedit tekstikenttään ja paina enter.
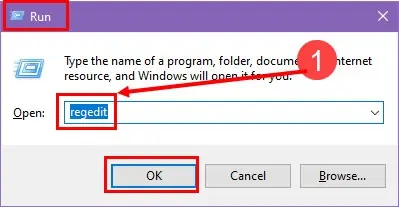
- Siirry nyt seuraavaan rekisteriin:
Computer\HKEY_CURRENT_USER\SOFTWARE\Microsoft\Office\16.0\Outlook\Profiles - Napsauta hiiren kakkospainikkeella Ishayoiden opettaman näkymät kansio ja valitse Vie.
- Anna sille tiedostonimi, jonka muistat Vie rekisteritiedosto, valitse sijainti tietokoneessa ja napsauta Säästä.
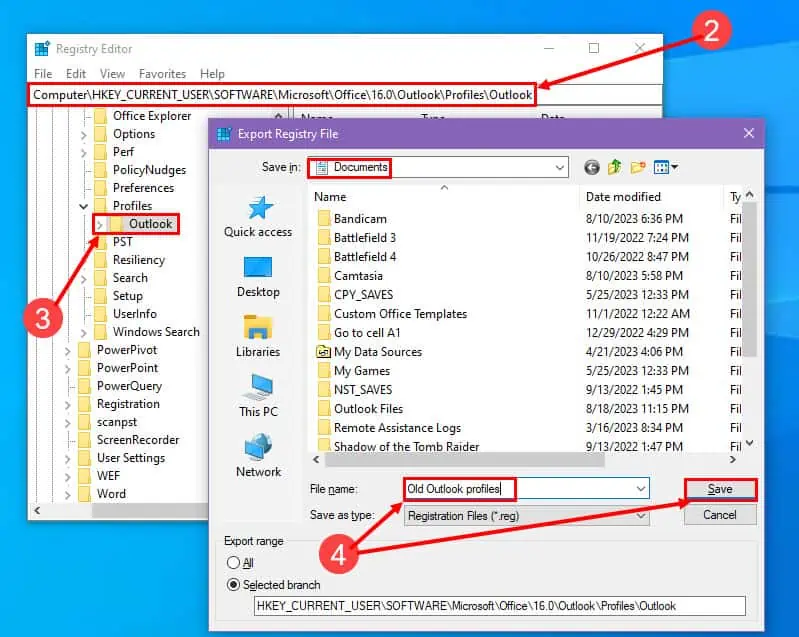
- Jälleen hiiren kakkospainikkeella Outlook-kansioon, mutta valitse tällä kertaa Poista.
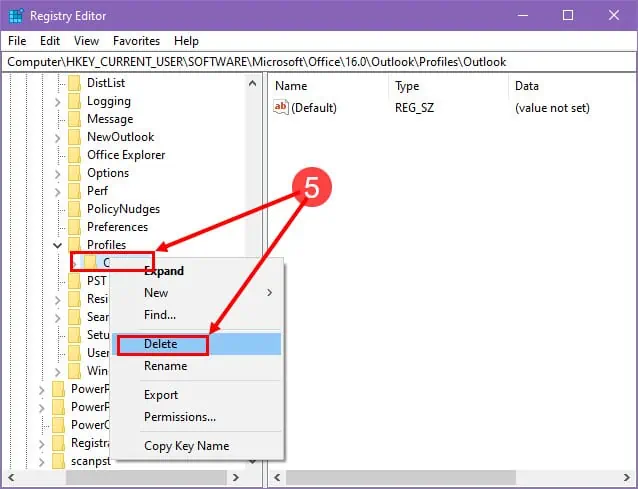
- Vahvista toimenpide painamalla Kyllä varoituslaatikossa.
Viemällä rekisteritiedoston voit luoda varmuuskopion poistamastasi profiilista. Jos myöhemmin tulee ongelmia, voit vain kaksoisnapsauta tallennettuja Rekisterin konfiguraatio tiedosto sisällyttääksesi sen rekisterin Editor työkalu.
Toistaiseksi olet tyhjentänyt vioittuneet Outlook-profiilit. Luo nyt uusi Outlook-profiili seuraavasti:
- Valitse Aloita valikko ja tyyppi Ohjauspaneelin ja avaa sovellus.
- Napsauta siellä Mail (Microsoft Outlook) painiketta.
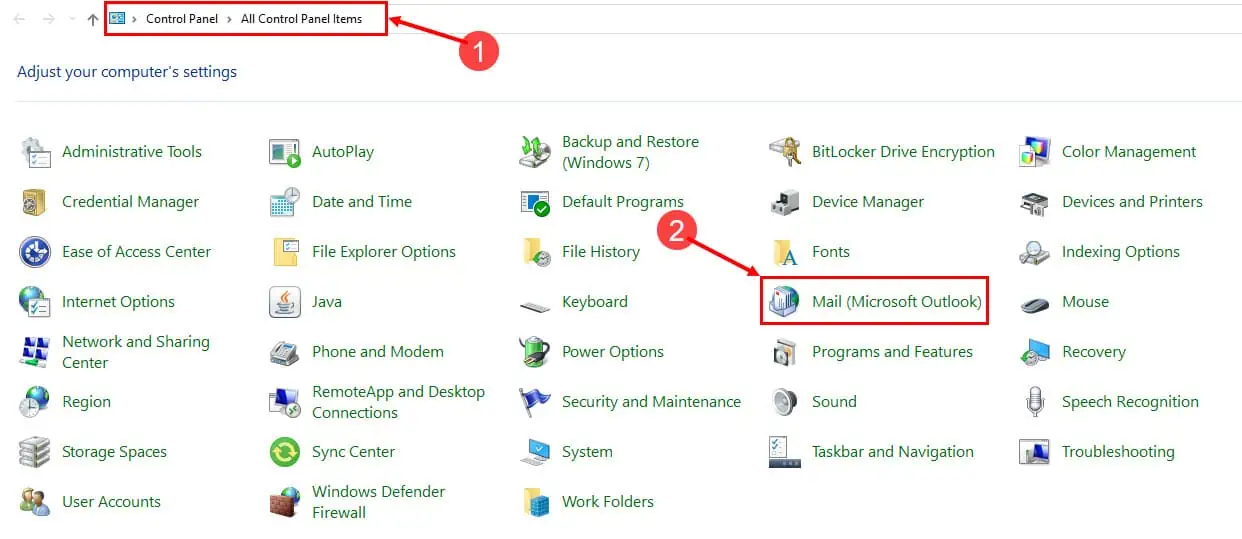
- On posti valintaikkunassa, napsauta Lisää.
- Kirjoita profiilin nimi.
- Napauta OK.
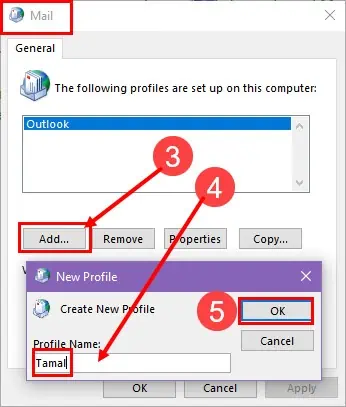
- On Lisää tili ohjattu toiminto, anna Outlook-kirjautumistietosi ja napsauta seuraava.
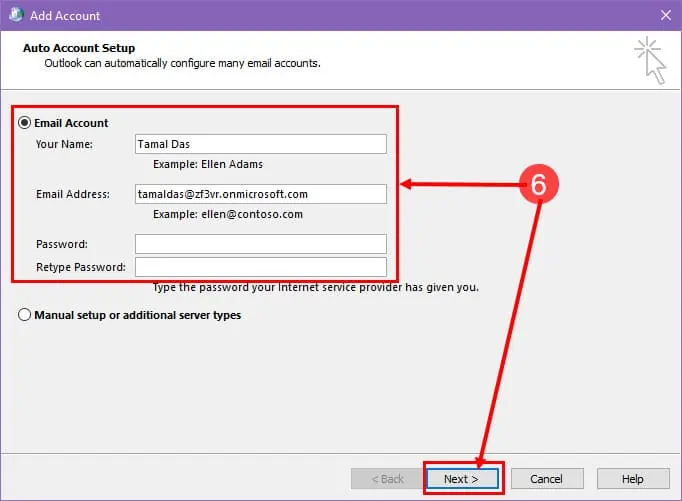
- Outlook määrittää uuden profiilin automaattisesti.
- Napauta Suorittaa loppuun kerran.

Mikä aiheuttaa virheen, jossa kansioita ei voida avata?
Etsi alta yleiset syyt, jotka ovat Outlook-ongelman "Kansioiden joukkoa ei voi avata" takana:
- Melko suuri määrä postilähetyksiä jaetussa kansiossa.
- Outlook OST -tiedosto on vioittunut kiintolevyvirheen tai sähkökatkon vuoksi, kun sovellus editoi sitä.
- Virheelliset tai yhteensopimattomat Outlook-apuohjelmat.
- OST-tiedosto siirrettiin toiseen paikkaan.
- Outlookin sähköpostiprofiili vioittunut.
- Verkko-ongelmia, kun OST on palvelimella.
Jos kuitenkin noudatat yllä mainittuja vianetsintäideoita, ongelman pitäisi ratketa muutamassa minuutissa ja voit palata työhön hetkessä.
Toimivatko vianetsintämenetelmät? Onko sinulla toinen hieno temppu, joka liittyy Outlookin "Kansioiden joukkoa ei voi avata" -ongelmaan? Mainitse se kommenttikentässä.









Käyttäjäfoorumi
0-viestit