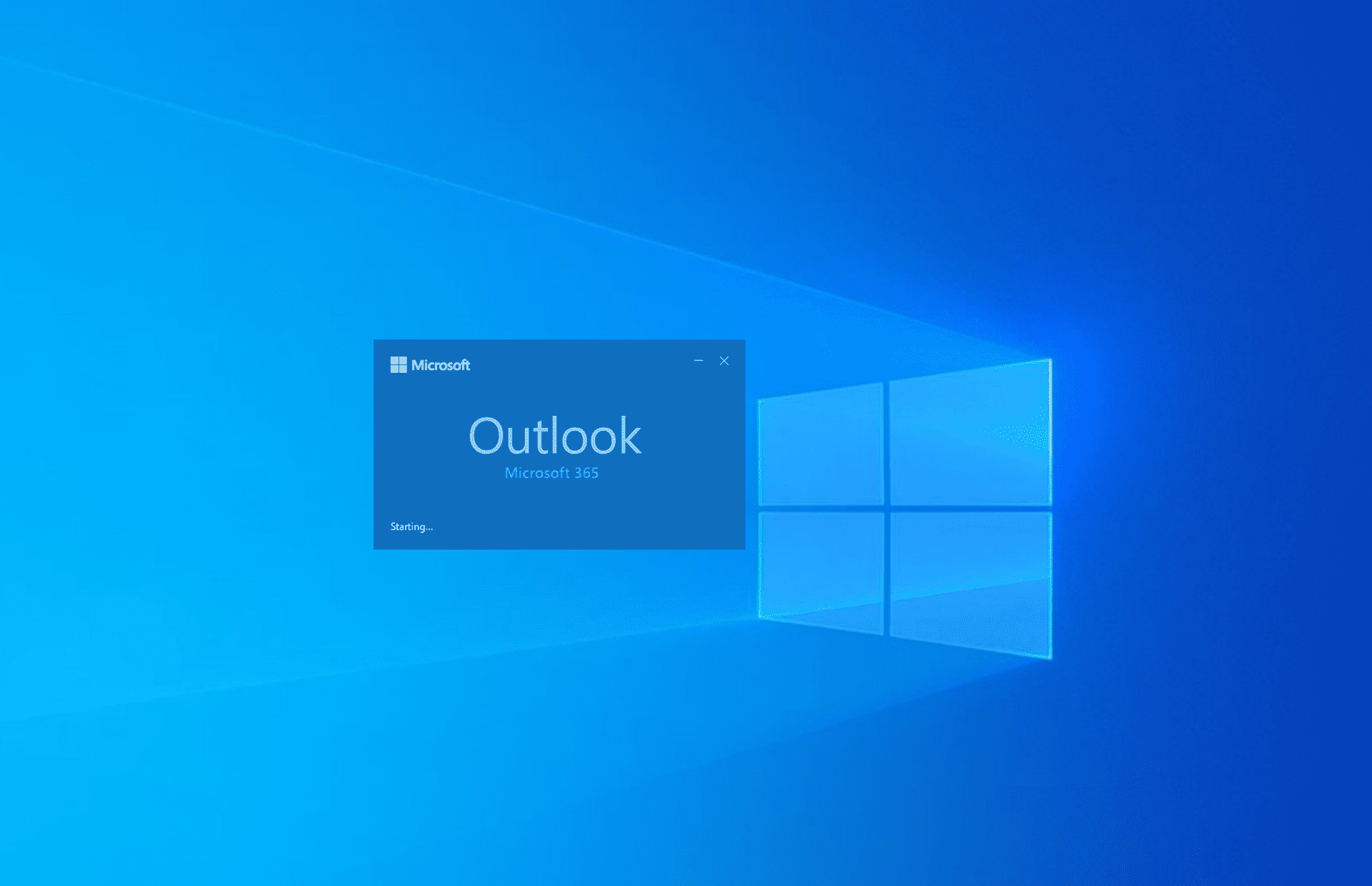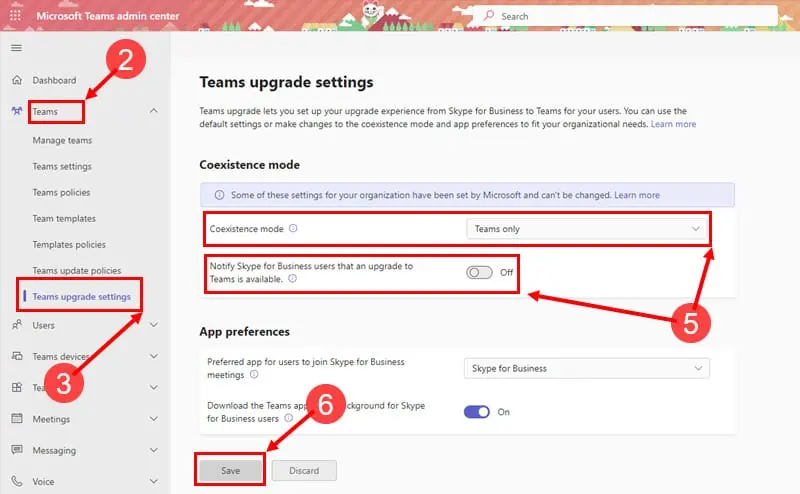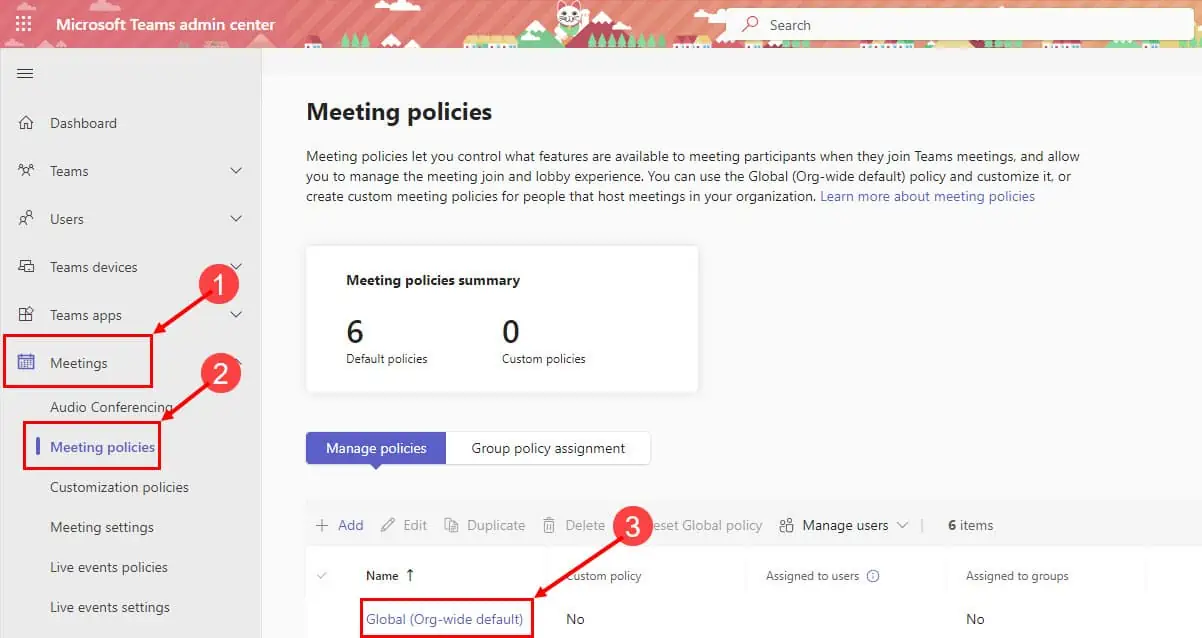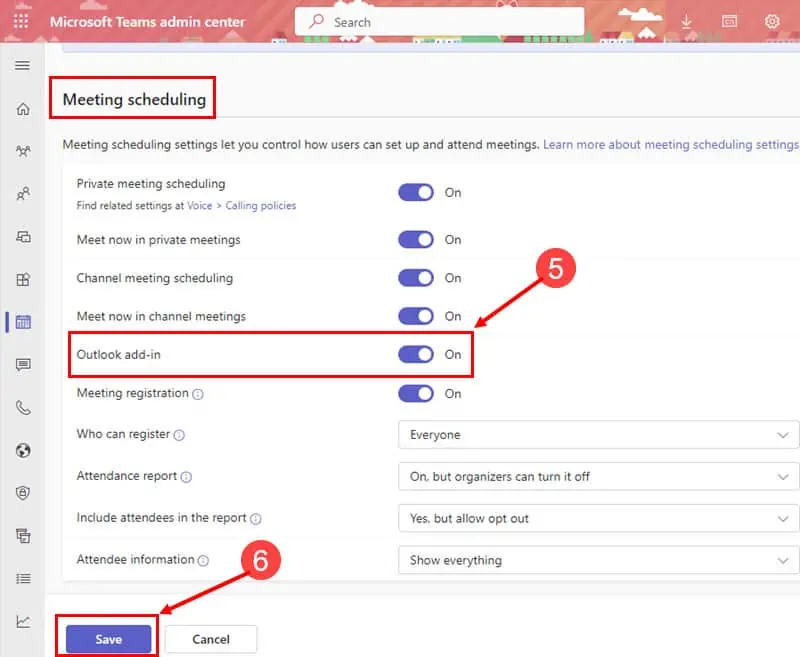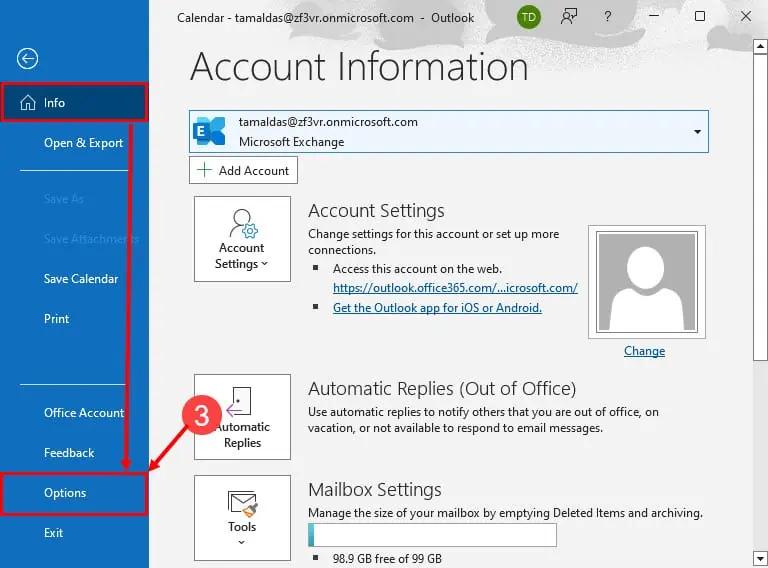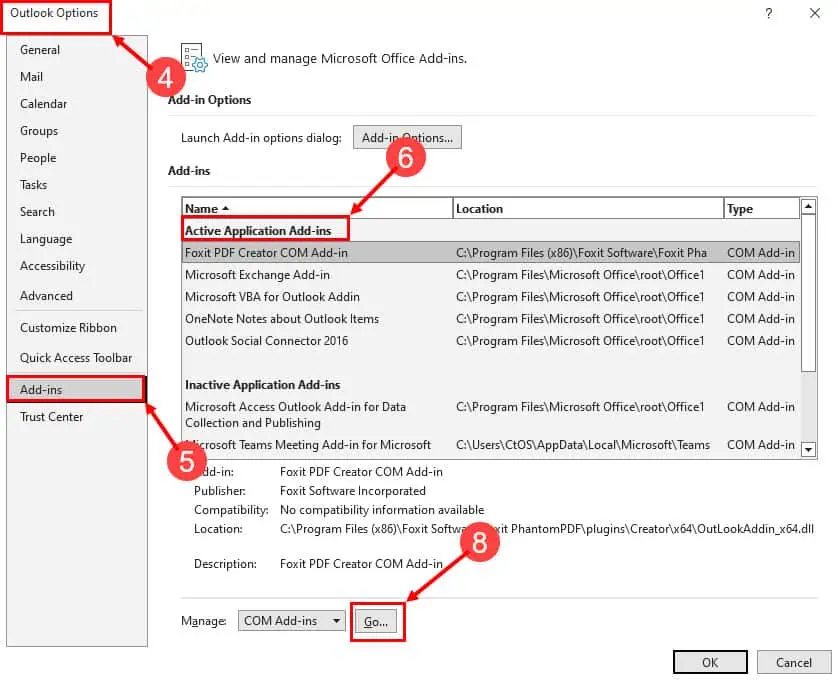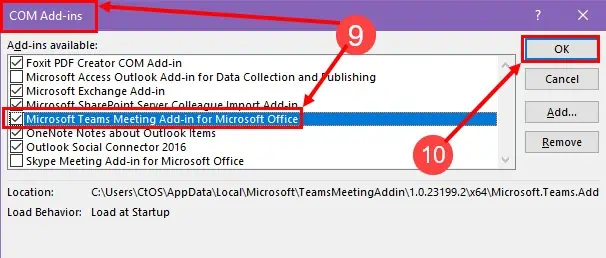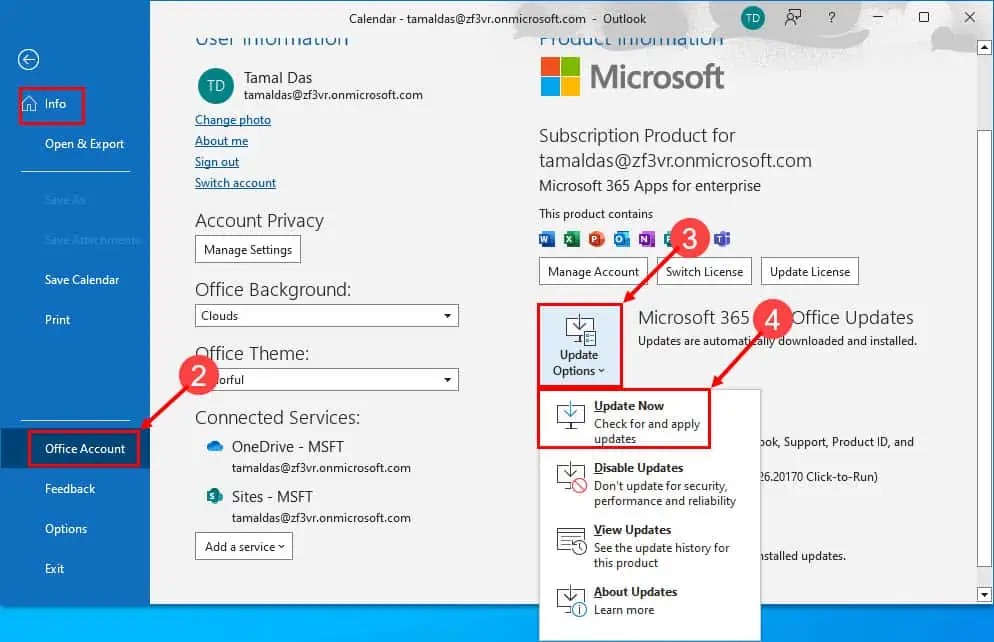Teams-kokous ei näy Outlookissa: Korjaus
3 min. lukea
Julkaistu
Lue ilmoitussivumme saadaksesi selville, kuinka voit auttaa MSPoweruseria ylläpitämään toimitustiimiä Lue lisää
Outlookin Teams Meeting -apuohjelman avulla voit kätevästi luoda Teams-kokouksia, liittyä niihin ja mukauttaa niitä suoraan Outlookin työpöytäsovelluksesta. Joskus saatat nähdä, että Teams-kokous ei näy Outlookissa. Kun se katoaa Outlookin valintanauhavalikosta tai Outlookin kalenterivalikosta, kokeile seuraavia vianmääritysmenetelmiä.
Ratkaisu 1: Varmista, että asianmukaiset käytännöt ovat käytössä
Jos olet Outlookin ja Teamsin järjestelmänvalvoja, aktivoi seuraavat organisaatiokäytännöt Microsoft 365:ssä, jotta tiimin jäsenet voivat käyttää Teams-kokousta Outlookissa. Jos olet käyttäjä, pyydä järjestelmänvalvojaasi tekemään seuraavat:
Teamsin päivityskäytäntö
- Siirry Microsoft-joukkueiden hallintakeskus.
- Laajenna joukkueet -valikko vasemmanpuoleisessa navigointipaneelissa, juuri koontinäyttöön. painiketta.
- Napauta Joukkueiden päivitys asetukset.
- Oikealla puolella sinun pitäisi nähdä Rinnakkaiselon tila osiossa.
- Tee seuraavat muutokset:
- Rinnakkaiselotila Vain joukkueet
- Ilmoita Skype for Business -käyttäjille, että Teams-päivitys on saatavilla On tilassa.
- Napauta Säästä.
Ota Teams Outlook -apuohjelma käyttöön hallintakeskuksesta
- Kun olet jo päällä Teamsin hallintakeskus portaali ja vasemmanpuoleinen navigointi on auki, napsauta kokoukset valikosta.
- Napauta Kokouskäytännöt navigointiruudussa.
- Oikealla puolella osa kokoukset valikosta, napsauta Maailmanlaajuinen (organisaation laajuinen oletus) linkki.
- Sinun pitäisi nyt nähdä Kokousten aikataulut asetukset.
- Varmista, että Outlook-apuohjelma on On tilassa.
- Valitse Säästä -painiketta muutoksen käyttöönottamiseksi.
Ratkaisu 2: Ota Teams Meeting -apuohjelma käyttöön Outlook Desktop Appille
Joskus Microsoft 365 -järjestelmänvalvojat tai Outlook-käyttäjät voivat poistaa apuohjelman käytöstä monista syistä. Joten jos et näe Teams Meeting -kuvaketta Outlookin Saapuneet-kansiossa tai kalenterissa, toimi seuraavasti:
- Napsauta Outlook-työpöytäsovelluksessasi filee Tab.
- Vasemmanpuoleinen navigointipaneeli avautuu.
- Mene alas ja napsauta Vaihtoehdot.
- - Outlook-asetukset valintaikkuna avautuu nyt.
- Napsauta siellä Apuohjelmia luokka vasemmassa paneelissa.
- Oikealla sinun pitäisi nyt nähdä Aktiiviset sovelluslisäosat lista.
- If Teams Meeting -apuohjelma Outlookille on poistettu käytöstä, et löydä sitä aktiivisten apuohjelmien luettelosta.
- Napauta Go vieressä Hallinnoi COM-apuohjelmia pudotusvalikosta.
- On COM-lisäosat valintaikkunassa, valitse valintaruutu Microsoft Teams Meeting -apuohjelma vaihtoehto.
- Napauta OK Tallentaa muutokset.
Käynnistä nyt Outlook-työpöytäsovellus uudelleen ja siirry kohtaan Kalenteri -osiosta löytääksesi Joukkueiden kokous kuvaketta Outlookin nauhavalikko.
Joskus voit nähdä, että Teams Meeting -apuohjelma on aktiivinen, mutta se ei näy Outlookin kalenteri- tai Saapuneet-osiossa.
Jos kohtaat yllä olevan skenaarion, noudata aiemmin mainittuja vaiheita päästäksesi COM-lisäosat -valintaikkunassa ja poista Teams-apuohjelma käytöstä. Käynnistä sitten Outlook-työpöytäsovellus uudelleen. Ota nyt Teams-apuohjelma uudelleen käyttöön. Sinun pitäisi ehdottomasti nähdä Teams Meeting Outlookin nauhassa.
Ratkaisu 3: Päivitä Outlook App
Teams-apuohjelma Outlookille on yhteensopiva vain Outlook-versiot kuten 2013, 2016 ja uudemmat. Saat kuitenkin parhaan kokemuksen Outlook 2021:ssä ja Outlook for Microsoft 365 -sovelluksessa. Päivitä siis omasi seuraavasti:
- Valitse filee Tab.
- Valitse Office-tili vaihtoehto.
- Valitse Päivitä asetukset pudota alas.
- Lyö Päivitä nyt painiketta.
- Kun sovellus on päivitetty uusimpaan versioon, käynnistä se uudelleen näkymät.
Joten näin voit ratkaista Teams-apuohjelman tai Teams Meetingin puuttuvan ongelman Outlook-työpöytäsovelluksessa. Kokeile yllä olevia vianetsintäideoita, jos haluat päästä Teamsiin määritettyihin kokouksiin suoraan Outlookista.
Poistettu: Älä unohda kommentoida alla kertoaksesi meille kokemuksistasi näistä ratkaisuista.