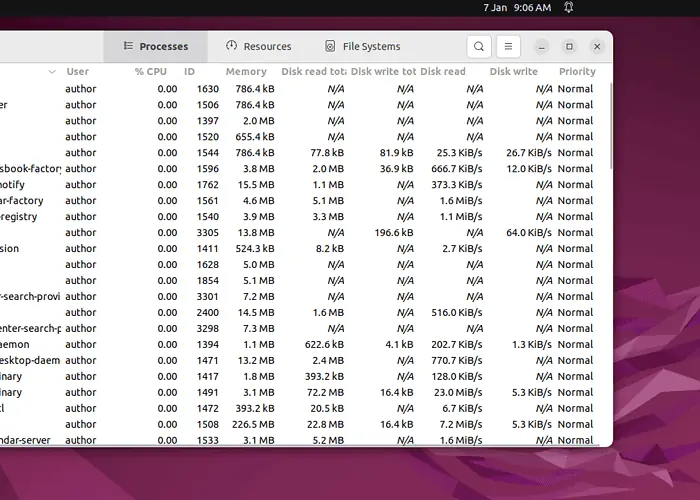Task Manager Linux - Kuinka ajaa ja käyttää helposti
4 min. lukea
Julkaistu
Lue ilmoitussivumme saadaksesi selville, kuinka voit auttaa MSPoweruseria ylläpitämään toimitustiimiä Lue lisää
System Monitor on oletustehtävienhallinta Linuxissa. Se suorittaa melkein samat toiminnot kuin Windowsin Tehtävienhallinta. Et kuitenkaan voi käynnistää sitä CTRL+ALT+Del-pikanäppäimellä Linux-järjestelmässä.
Tässä oppaassa keskustelen siitä, mikä System Monitor on ja kuinka sitä käytetään ja käytetään. Lisäksi annan myös joitain lisämenetelmiä tehtävien hallintaan ilman System Monitoria.
Mikä on järjestelmämonitori?
Linuxissa System Monitor on sisäänrakennettu graafinen sovellus joka tarjoaa arvokkaita oivalluksia liittyen resurssien käyttöä ja järjestelmän yleistä suorituskykyä.
Lisäksi se toimii keskitettynä keskuksena, jossa voit seurata järjestelmän eri puolia tunnistaaksesi ja hallitaksesi tehokkaasti resurssiintensiivisiä prosesseja.
System Monitorin käyttäminen Linuxissa
Suorita System Monitor Linuxissa siirtymällä kohtaan Toiminta valikko, kirjoita "System Monitor", ja avaa se.
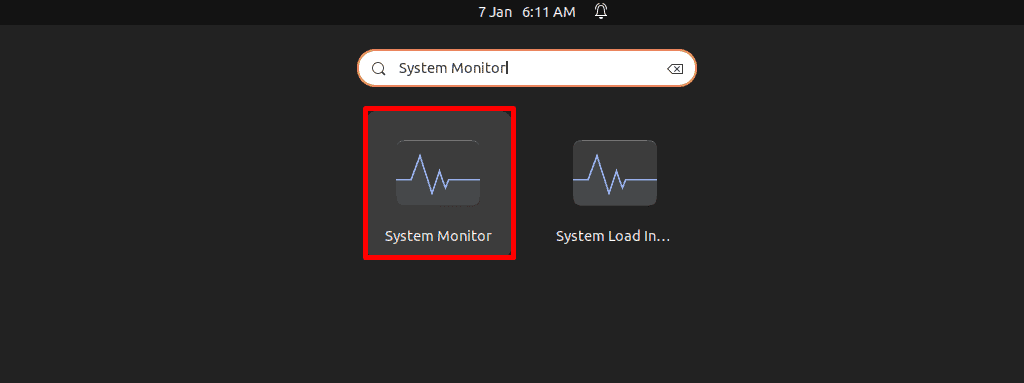
System Monitorin käyttäminen Linuxissa
Siirry avautuvassa System Monitor -ikkunassa kohtaan prosessit välilehti tuo listaa kaikki käynnissä olevat prosessit järjestelmässä. Se sisältää myös asiaankuuluvaa tietoa, esim käyttäjä, %PROSESSORI käyttö, prosessi ID, Muisti käyttö ja paljon muuta.
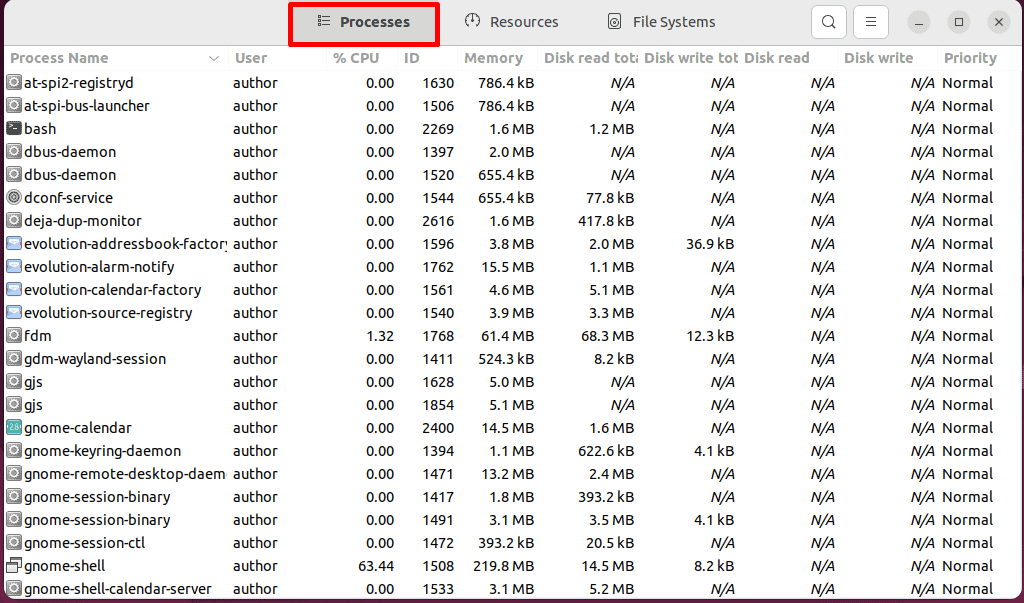
Lisäksi voit suorittaa erilaisia toimintoja, kuten katseluprosessia Kiinteistöt, Muistikartat, Avaa tiedostot, Muuta prioriteetti, stop, päätai Tappaa, Jne
Valitsen esimerkiksi prosessin, napsautan sitä hiiren kakkospainikkeella ja muutan sen prioriteetiksi "normaali".
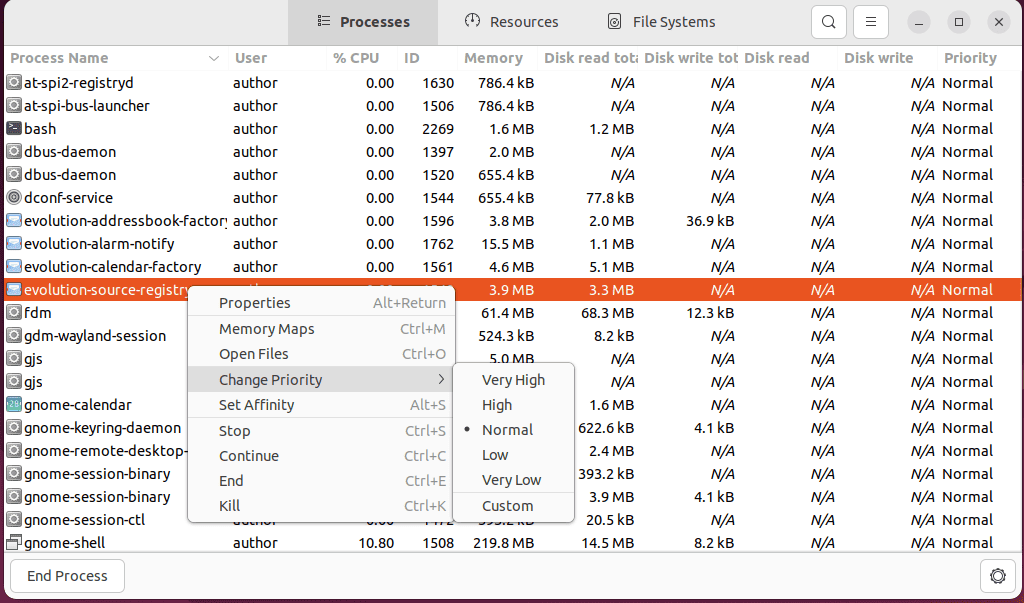
Tämän jälkeen vaihda kohtaan Esittelymateriaalit välilehti ja tarkastella reaaliaikaisia graafisia esityksiä of prosessori, Muisti ja vaihtoja verkko käyttö.
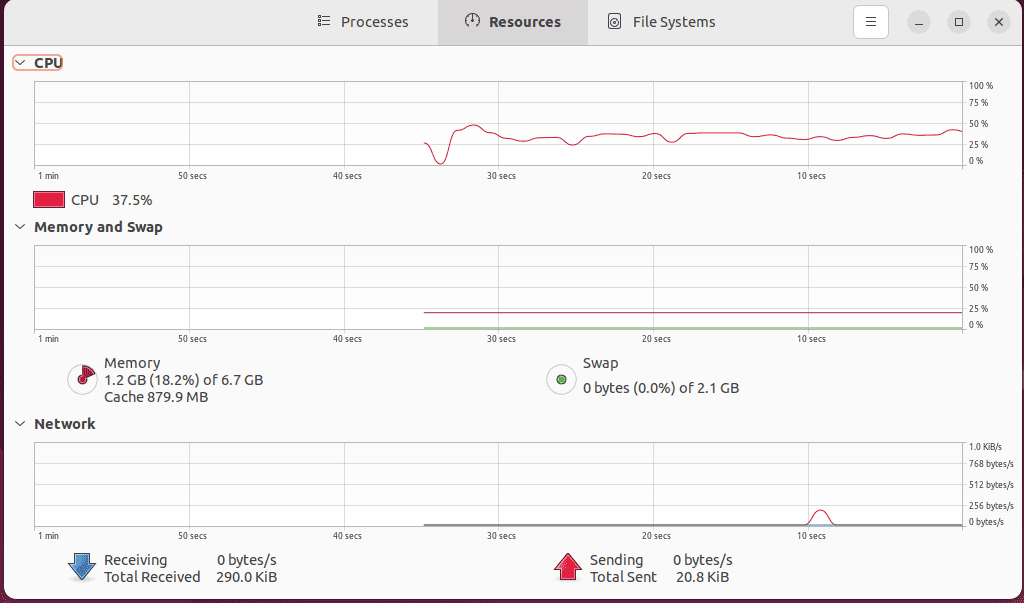
Siirry seuraavaksi kohtaan Tiedostojärjestelmät välilehti, joka tarjoaa a yhteenveto asennetuista tiedostojärjestelmistä.
Tämä ikkuna näyttää yksityiskohdat, kuten Laite nimi, sen Tyyppi, Yhteensä levytila, Saatavissa levytilaa ja Käytetty levytila.
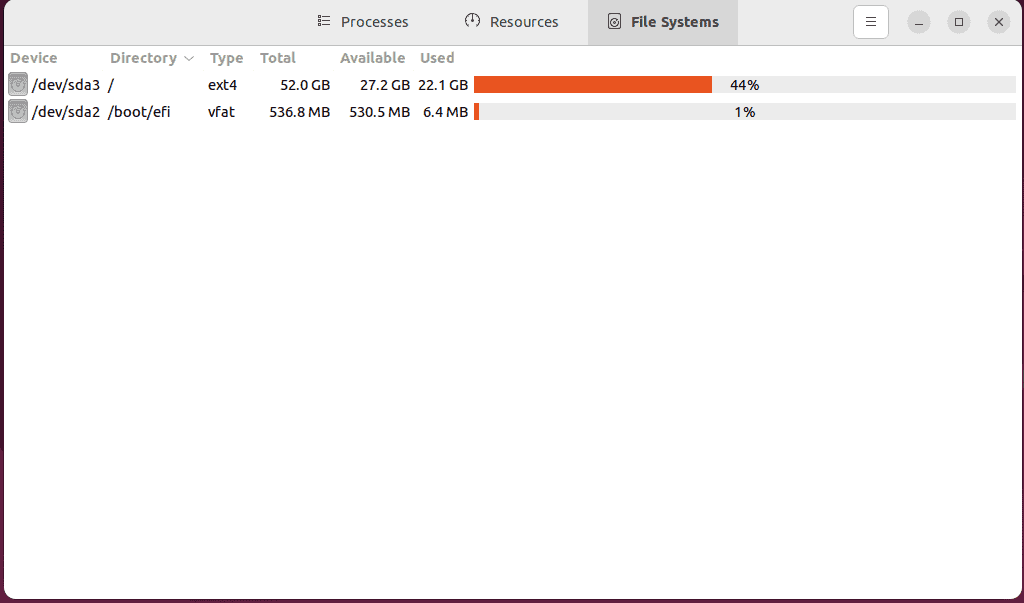
Järjestelmän näytön asetusten muuttaminen
Voit myös muokata System Monitorin eri osioissa esitettyjä tietoja käyttämällä Preferences-asetuksia.
Napsautan tätä varten menu -painiketta ja valitse "Asetukset"-vaihtoehto.
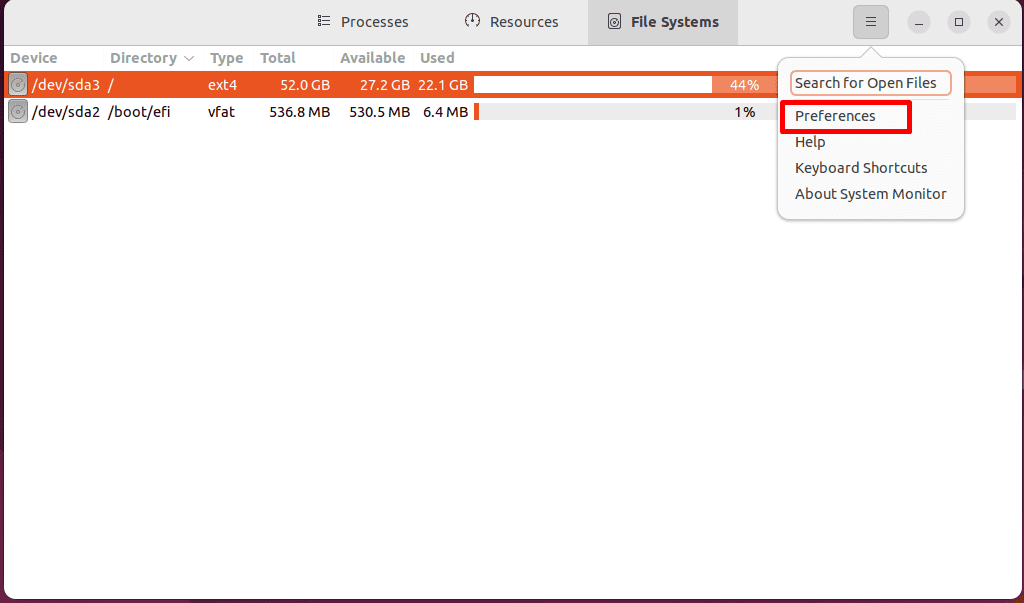
Täällä voit merkitä kaikki oleellisten tietojen valintaruudut, joita haluat tarkastella parhaillaan käynnissä oleville tiedoille prosessit.
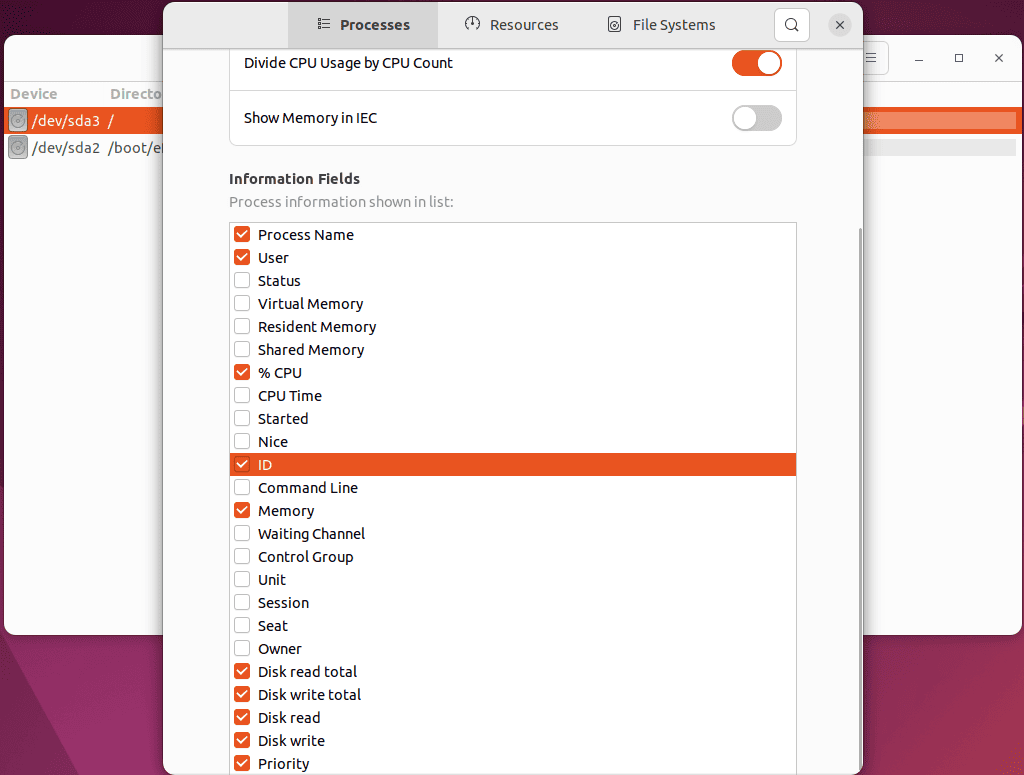
In Esittelymateriaalit -välilehti, voit muuttaa Kuvaajat käytettyjen resurssien muoto, jotta tietoa voidaan esittää paremmin.
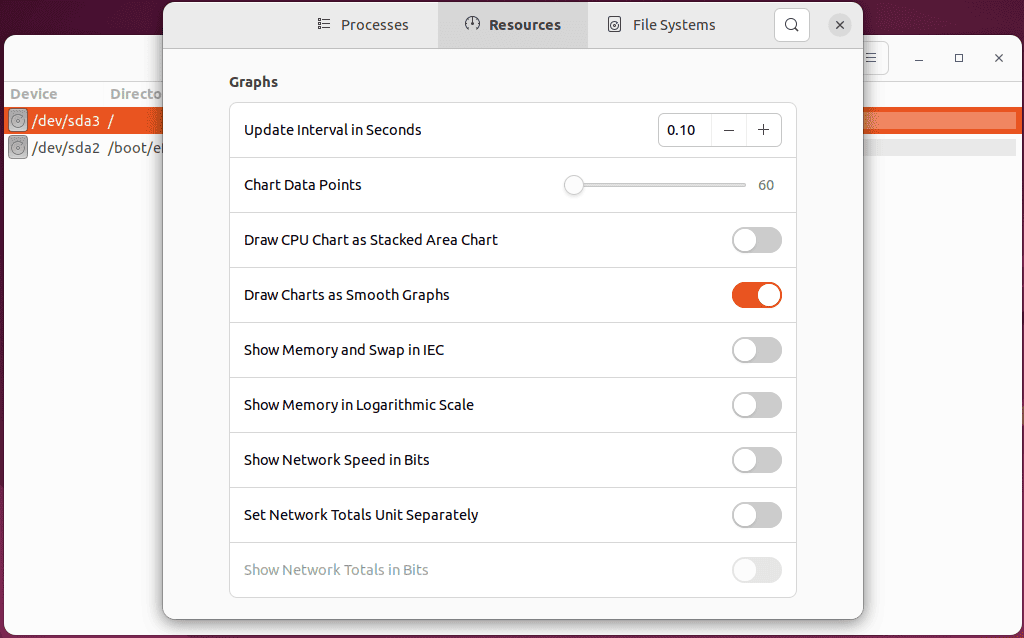
Samoin Tiedostojärjestelmät välilehti, voit setti eri Käyttäytyminen ja Tietokentät vaihtoehtoja.
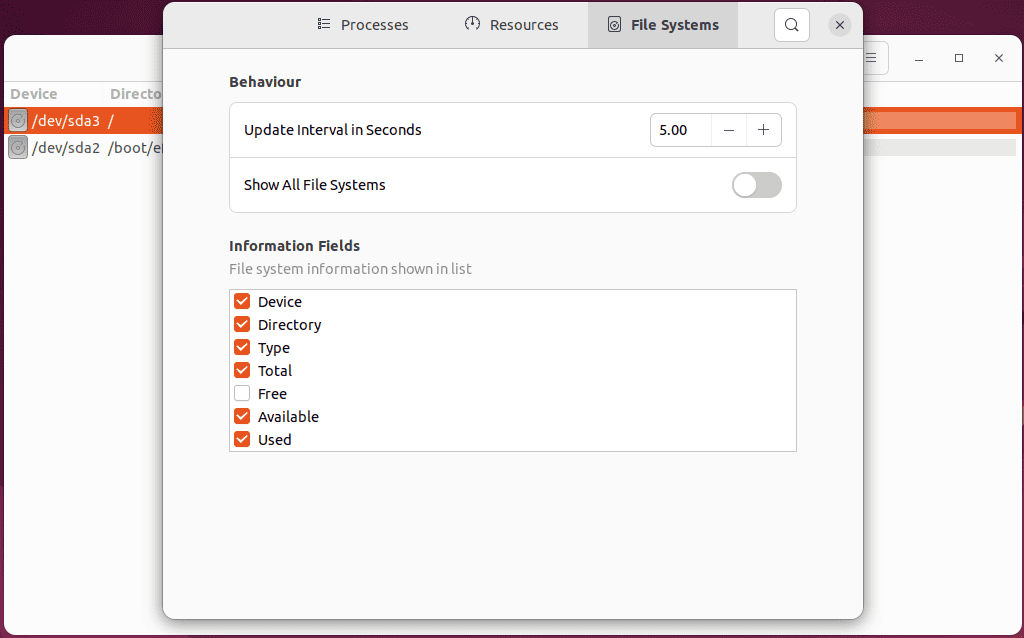
Kuinka hallita tehtäviä ilman järjestelmämonitoria
Nyt käsittelen joitain Linux-komentoja tehtävien hallitsemiseksi ilman System Monitoria, mukaan lukien:
1. Käytä ps-komentoa
Linuxissa, ps komento tarjoaa tietoa noin käynnissä olevat prosessit järjestelmän.
Jos haluat käyttää yläkomentoa, painan CTRL + ALT + T avata terminaali ja suorittaa "ps aux”Komento.
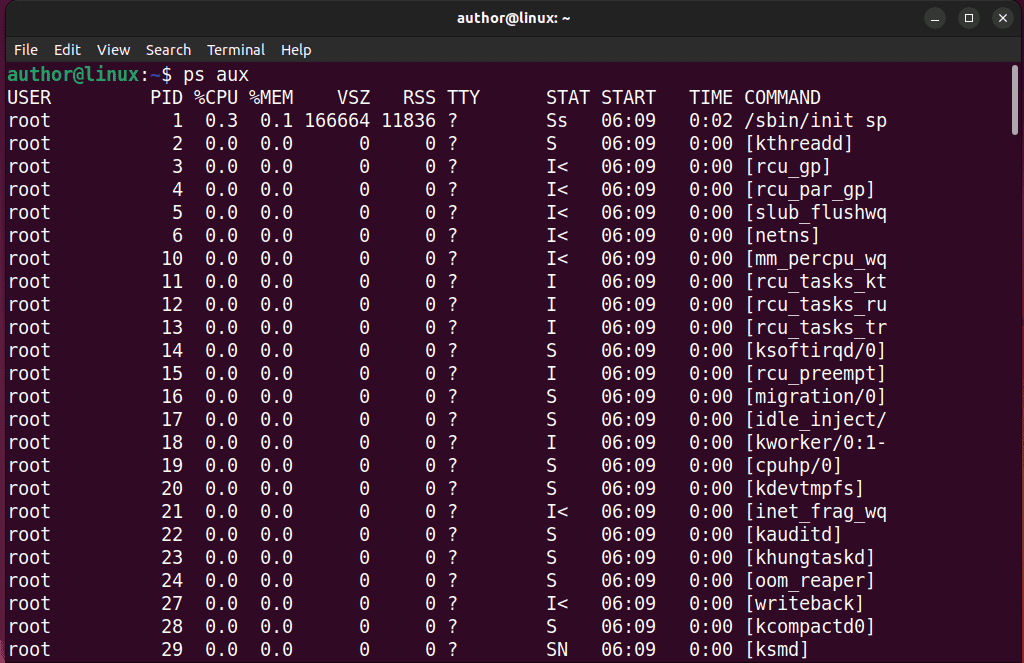
Näin ollen lähtönäytöt tilannekuva nykyisistä prosesseistamme, mukaan lukien erilaiset tiedot, kuten niiden prosessitunnukset PID, CPU:n käyttöprosentti as %PROSESSORI, Muistin käyttöprosentti as %MEM, Jne
2. Käytä yläkomentoa
- top-komento tarjoaa dynaamisen ja reaaliaikaisen näkymän järjestelmän prosesseista. Erityisesti se on interaktiivinen ja päivittää jatkuvasti näytettävää tietoa.
Nyt kirjoitan "ylin”-komento päätteessäni ja tarkista tulos:
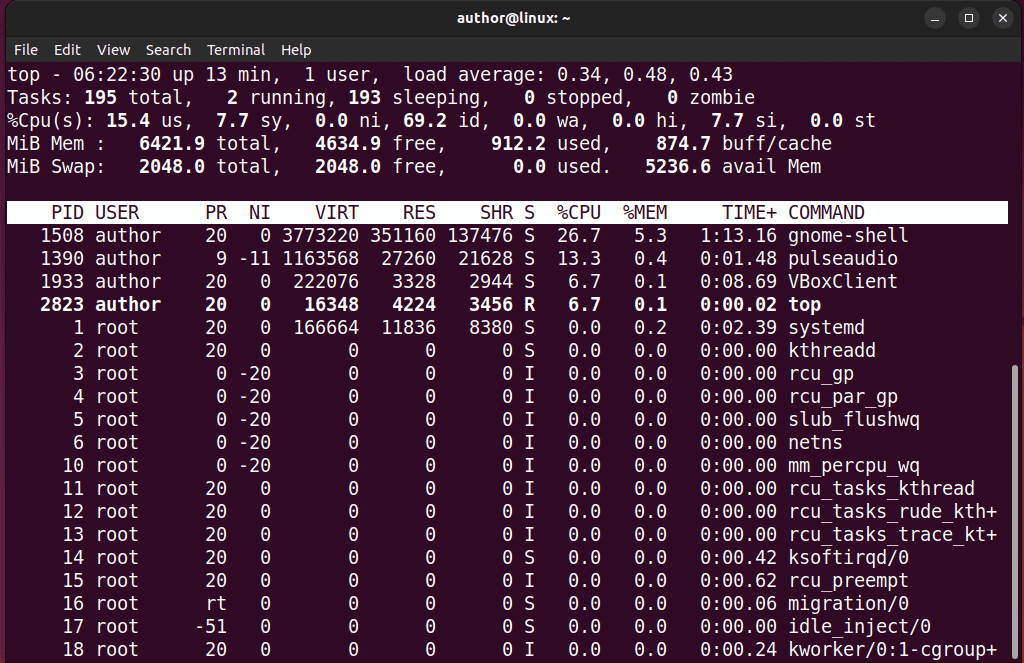
3. Htop-komennon käyttäminen
Samoin voit myös käyttää htop-komento nähdäksesi samat tiedot, mutta a käyttäjäystävällisempi käyttöliittymä.
Kuitenkin, jotta htop voidaan suorittaa, minun on ensin asennettava se "sudo apt-get install htop”Komento.
Tämän jälkeen suoritan "htop”komento terminaalissani.
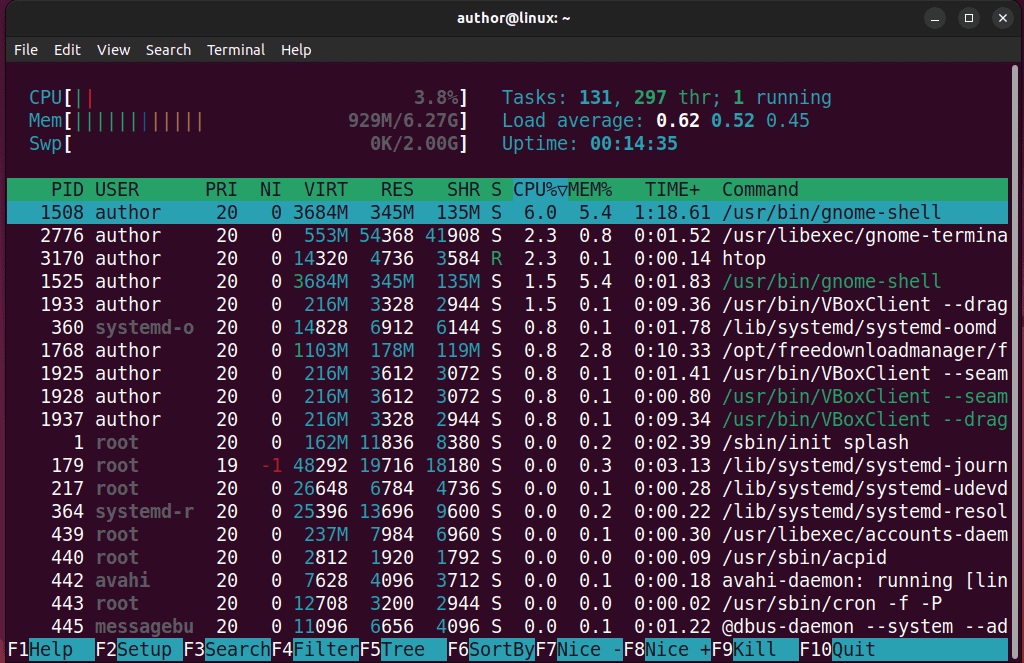
4. Tapa-komennon käyttäminen
Linux kill-komento lopettaa prosessit järjestelmässä käyttämällä PID:tä.
Jos esimerkiksi lopetan prosessin tunnuksella 1768, kirjoitan "tappaa 1768".

5. pkill-komennon käyttäminen
Toisaalta, pkill-komento tappaa prosessin nimellä.
Tässä tapauksessani lopetan prosessin nimeltä "indikaattori-multiload" kanssa pkill.

 Kärki
Kärki
Saatat myös olla kiinnostunut:
- Kuinka purkaa tiedostoja Linuxissa
- Linux-luetteloryhmät
- Leikkaa tiedosto Linux
- FL Studio Linux
- Linux Poista käyttäjä ryhmästä
- Kuinka poistaa käyttäjä Linuxissa
Joten nyt sinulla on kaikki olennaiset tiedot, jotka liittyvät System Monitoriin, Linuxin oletustehtävienhallintaan. Voit vapaasti jakaa palautteesi alla olevissa kommenteissa!