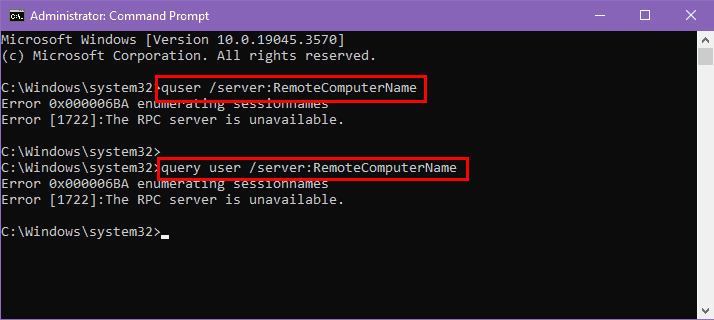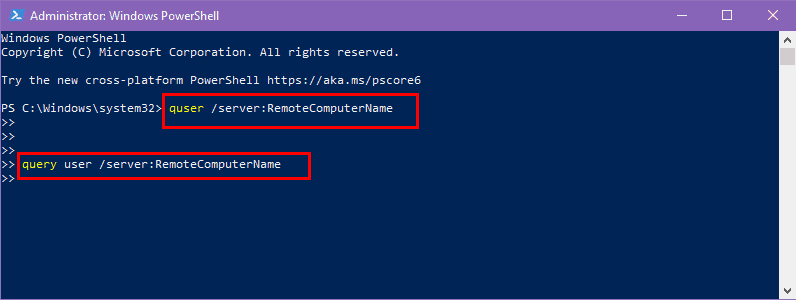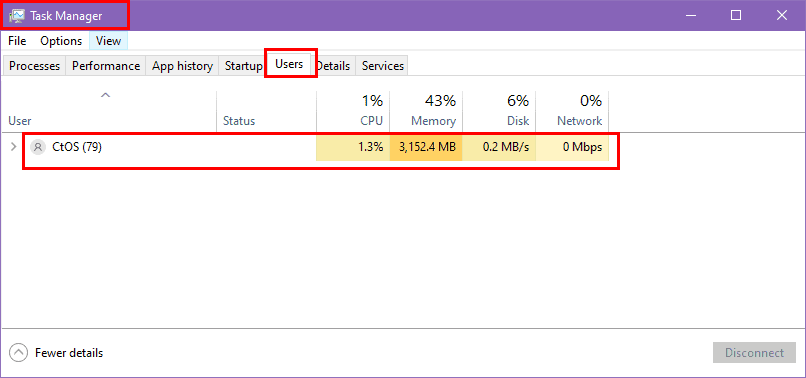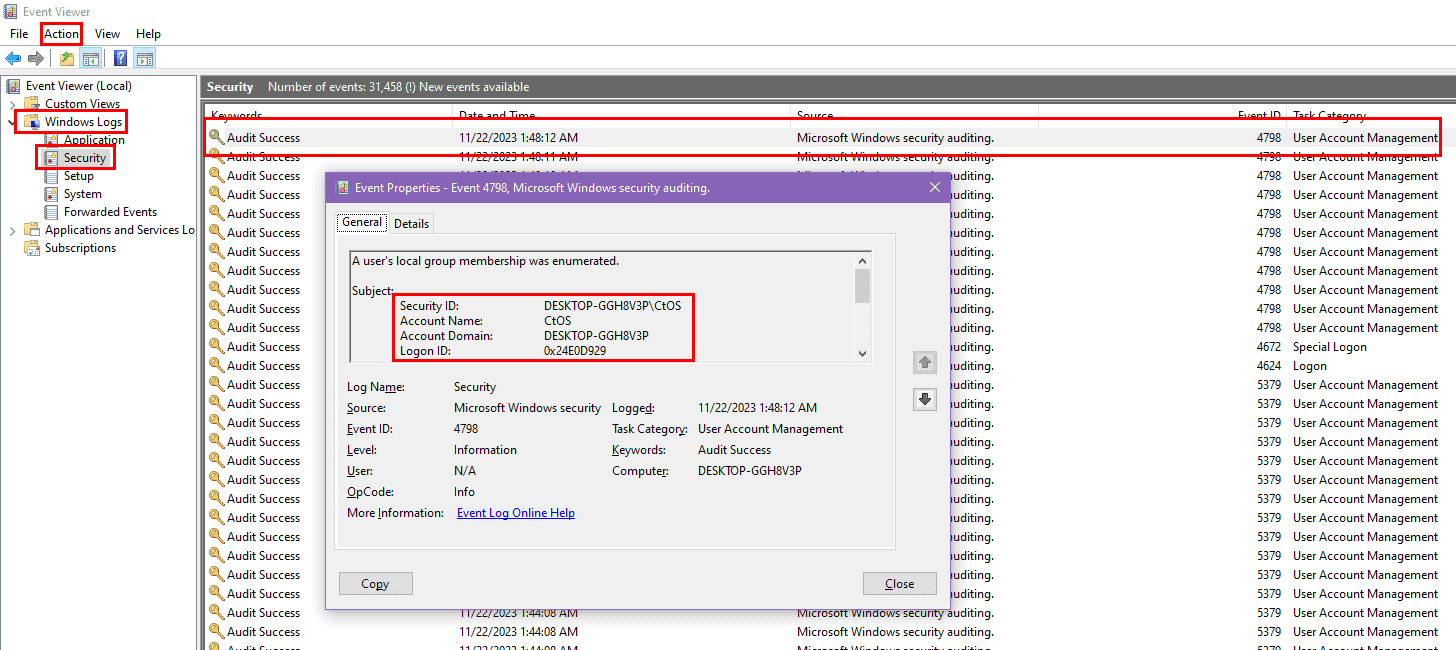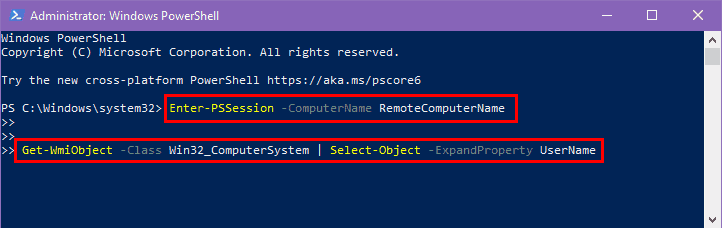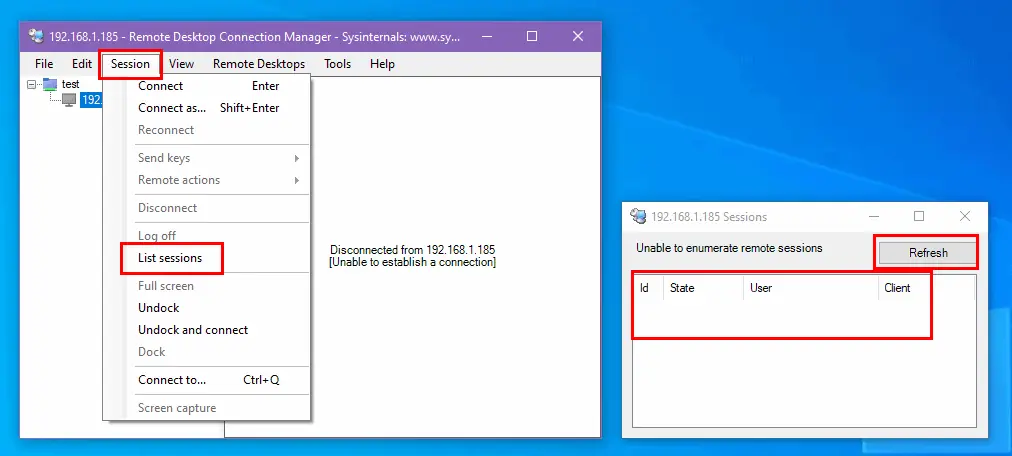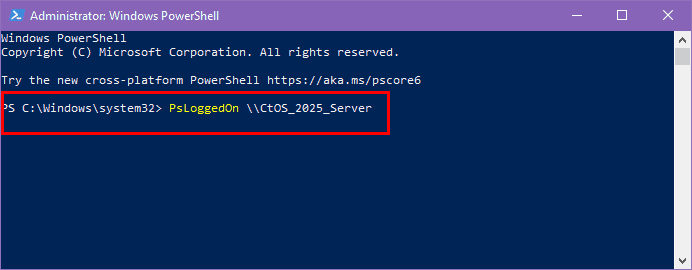Katso, kuka on kirjautunut etätietokoneeseen: 6 parasta tapaa
5 min. lukea
Päivitetty
Lue ilmoitussivumme saadaksesi selville, kuinka voit auttaa MSPoweruseria ylläpitämään toimitustiimiä Lue lisää
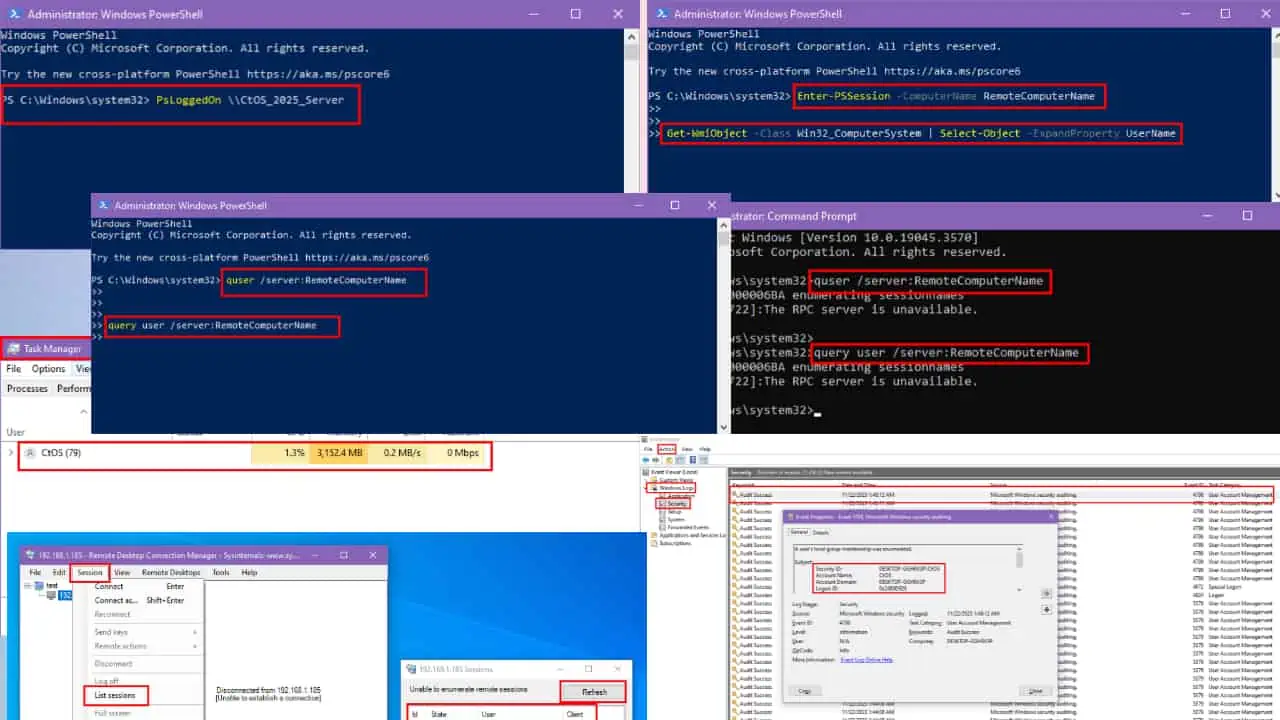
Haluatko nähdä, kuka on kirjautunut etätietokoneeseen?
Joskus emme ole lähellä sitä, ja muut saattavat käyttää näitä järjestelmiä. Yritystä johtavana työnantajana tai tietokonelaboratorion esimiehenä sinun tulee tietää etäpaikalta, kuka kirjautui sisään.
Käsittelen alla kaikki menetelmät, joten lue eteenpäin!
Kuinka nähdä, kuka on kirjautunut etätietokoneeseen?
Näin voit seurata etäkirjautumisia:
Ratkaisu 01: Käytä komentokehotetta tai PowerShellia
Yleisin tapa nähdä etätietokoneen käyttäjä on käyttää Komentorivi or PowerShell.
Komentokehotteeseen
- paina Windows + R näppäimiä avataksesi Suorita-ruudun.
- Tyyppi cmd ja paina enter näppäintä.
- - Komentorivi työkalu avautuu näytölle.
- Liitä jokin seuraavista komennoista ja paina enter. Sinun on kirjoitettava etätietokoneesi nimi tilalle RemoteComputerName.
quser /server:RemoteComputerNamequery user /server:RemoteComputerName - Nyt voit nähdä etätietokoneen käyttäjän nimen.
PowerShellille
- paina Windows + R avaimet avaamaan ajaa laatikko.
- Tyyppi PowerShell laatikkoon ja paina enter näppäintä.
- Liitä jokin seuraavista komennoista ja paina enter. Sinun on syötettävä etätietokoneesi nimi tilalle RemoteComputerName.
quser /server:RemoteComputerNamequery user /server:RemoteComputerName - PowerShell-pääte näyttää kyseistä etätietokonetta käyttävän käyttäjän nimen.
Ratkaisu 02: Käytä Task Manageria
Toinen tapa tunnistaa etätietokoneen käyttäjä on käyttää Task Manager apuohjelma.
- Ensinnäkin sinun täytyy avata Task Manager painamalla Ctrl + muut + Poista or Ctrl + siirtyminen + esc.
- Voit avata sen myös napsauttamalla Task Manager vaihtoehto tehtäväpalkkivalikosta tai Käynnistä-valikosta.
- Valitse käyttäjät -välilehti. Joissain välilehteä voi edustaa kahden henkilön kuvake Windows versiot.
- Siellä voit nähdä kaikki paikallisten ja etätietokoneidesi käyttäjät.
Ratkaisu 03: Käytä tapahtumien katseluohjelmaa
Tapahtumienvalvonta on Microsoftin työkalu, joka tulee Windows-käyttöjärjestelmän mukana. Se näyttää lokin järjestelmä- ja sovellusviesteistä. Voit käyttää sitä myös etätietokoneen käyttäjien tarkistamiseen seuraavilla vaiheilla:
- Tyyppi Tapahtumienvalvonta vuonna Haku Windows-tietokoneen kenttään.
- Napsauta parasta ottelutulosta avataksesi tämän työkalun.
- Klikkaa nyt Toiminta Välilehti ja valitse Yhdistä toiseen tietokoneeseen…
- Kun yhteys on muodostettu, kaksoisnapsauta Windows-lokit vasemmasta paneelista laajentaaksesi sitä.
- valita Turvallisuus avataksesi kirjautumistapahtumien luettelon.
- Valitse mikä tahansa kirjautumistapahtuma (Tarkastuksen onnistuminen with Tapahtuman tunnus 4798) mukaan päivämäärä ja aika nähdäksesi kuka kirjautui sisään tuolloin.
Tämän menetelmän avulla voit tarkistaa, kuka on käyttänyt järjestelmää milloin tahansa.
Ratkaisu 04: Käytä PowerShell Remotingia
PowerShell-etäkäyttö on menetelmä, jonka avulla voit suorittaa Windows PowerShell -komentoja etätietokoneissa. Jos olet ottanut sen käyttöön etätietokoneessasi, voit helposti toteuttaa seuraavat vaiheet saadaksesi selville, kuka kirjautui sisään.
- Avaa PowerShell paikallisella tietokoneellasi kirjoittamalla PowerShell hakukentässä.
- Sinun on muodostettava etäistunto etäjärjestelmäsi kanssa käyttämällä seuraavaa komentoa. Korvata RemoteComputerName etätietokoneen nimellä.
Enter-PSSession -ComputerName RemoteComputerName - Kun olet siirtynyt etäistuntoon, käytä seuraavaa PowerShell-komento tietää kirjautuneista käyttäjistä.
Get-WmiObject -Class Win32_ComputerSystem | Select-Object -ExpandProperty UserName - Vaihtoehtoisesti voit käyttää
quserorquery userkomennot löytääkseen etäjärjestelmän käyttäjät.
Ratkaisu 05: Käytä Remote Desktop Services Manageria
Etätyöpöytäpalvelut tarjoavat turvallisen etäkäytön tietokoneelle. Voit myös käyttää sitä saadaksesi tietoa etätietokoneiden käyttäjistä seuraavilla vaiheilla:
- avoin Etätyöpöytäpalveluiden hallinta.
- Navigoida johonkin Etätyöpöytäpalvelut.
- Napsauta sitten Kaikki tuotteet ja sitten istunto Isäntä.
- Valitse sopiva kokoelma.
- Siirry Käyttäjäistunnot -välilehti. Tämä näyttää aktiiviset käyttäjäistunnot.
Ratkaisu 06: Käytä Sysinternals Suitea
Sysinternals Suite on kokoelma vianmääritysapuohjelmia tai -työkaluja. Jos sinulla on tämä ohjelmisto asennettuna tietokoneellesi, voit käyttää PsLoggedOn komento PowerShellissä tai komentokehotteessa. Näin:
- paina Windows + R näppäimiä Windows-tietokoneellasi avataksesi ajaa laatikko.
- Kirjoita cmd avataksesi komentokehotteen tai PowerShell avataksesi PowerShellin.
- Lyö enter näppäintä.
- Kun näyttö tulee näkyviin, liitä seuraava komento. Sijasta RemoteComputerName, sinun on kirjoitettava etäjärjestelmän alkuperäinen nimi.
PsLoggedOn \\RemoteComputerName - Nyt etäjärjestelmän sisäänkirjautuneiden käyttäjien nimet tulevat näkyviin.
Yhteenveto
Etäkäyttäjien tunteminen on olennainen tapa varmistaa järjestelmäsi turvallisuus, kun olet poissa siitä. Tästä lähtien aina, kun haluat nähdä, kuka on kirjautunut omistamaasi etätietokoneeseen, ota vain jokin edellä mainituista lähestymistavoista.
Älä myöskään unohda jakaa alla olevissa kommenteissa, mikä näistä menetelmistä oli hyödyllisin.