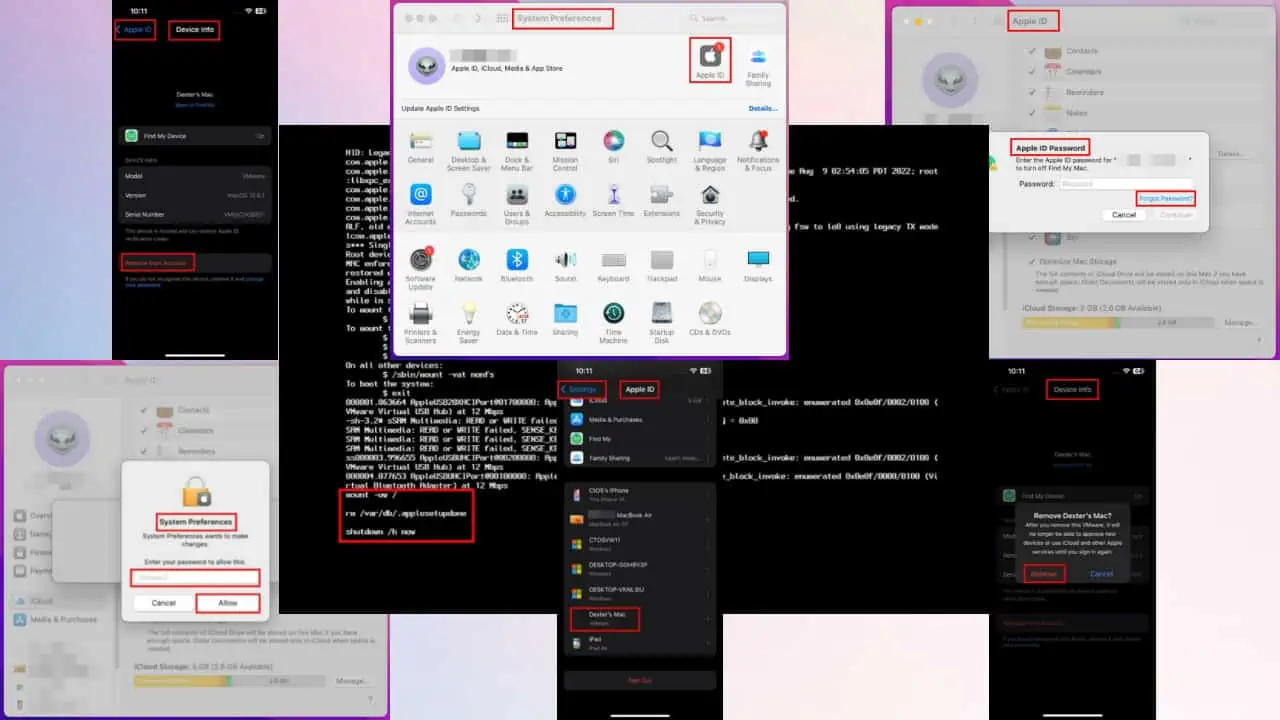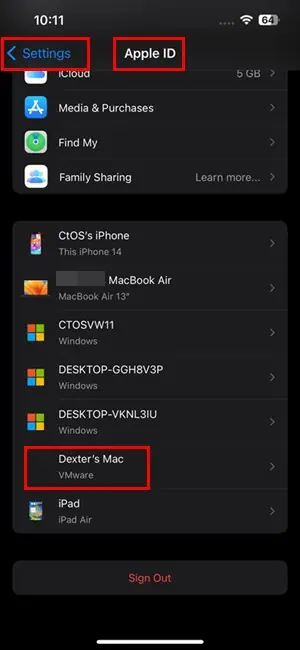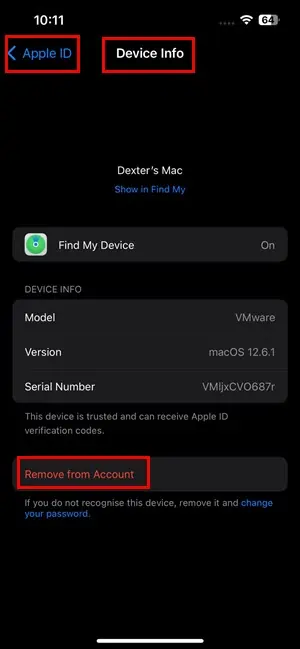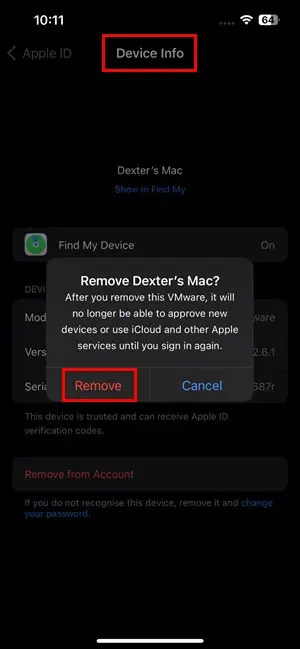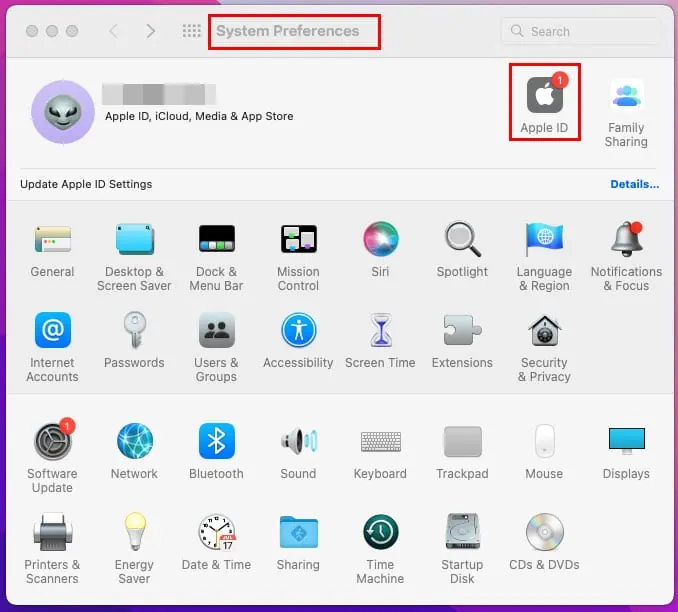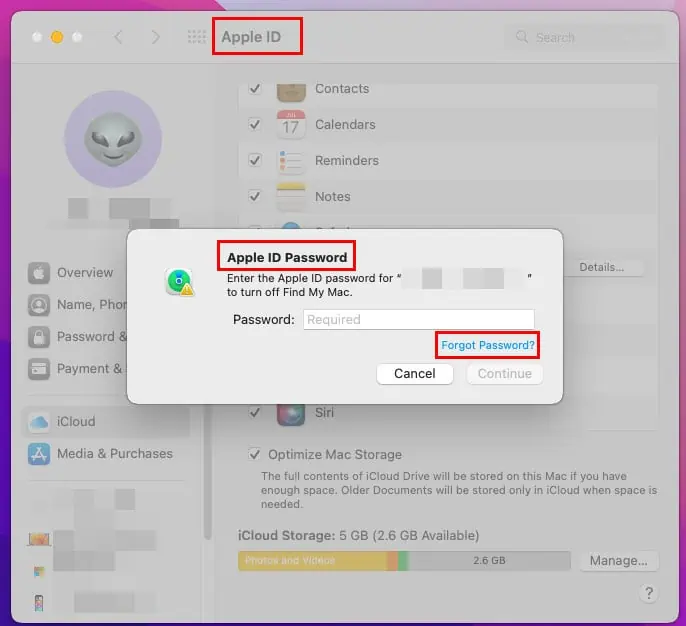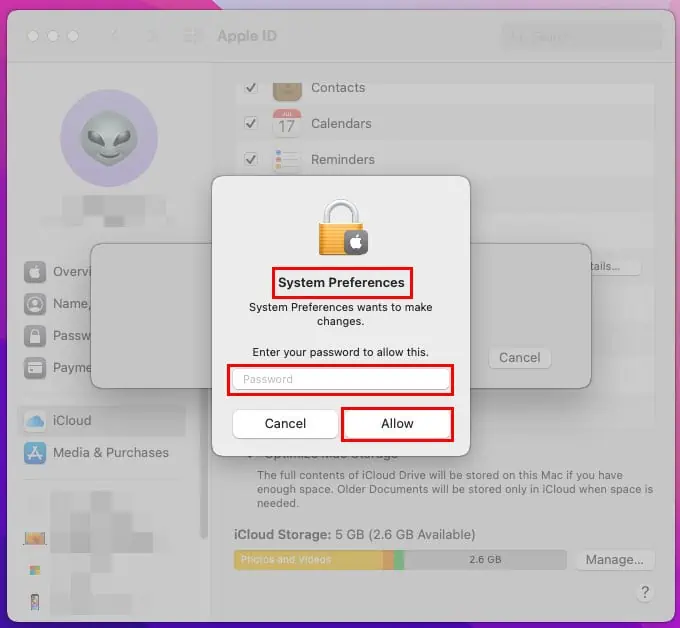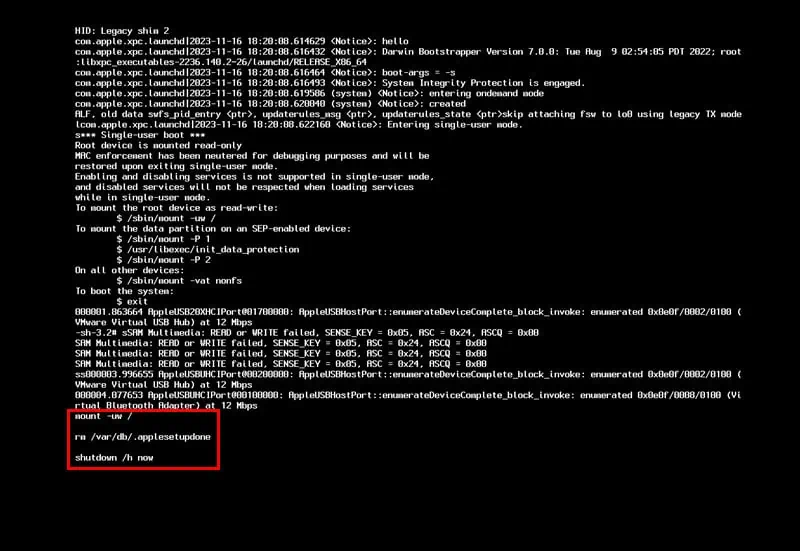Kuinka poistaa Apple ID MacBookista ilman salasanaa
4 min. lukea
Julkaistu
Lue ilmoitussivumme saadaksesi selville, kuinka voit auttaa MSPoweruseria ylläpitämään toimitustiimiä Lue lisää
Mietitkö kuinka Apple ID poistetaan MacBookista ilman salasanaa? Applen avulla voit linkittää kaikki laitteesi yhdellä Apple ID:llä tai iCloud ID:llä kätevää tiedostojen jakamista ja laitteen suojauksen hallintaa varten.
Jos kuitenkin unohdit tämän koodin ja sinun on myös poistettava se Macistasi, olet tullut oikeaan paikkaan. Alla jaan 3 yksinkertaista ratkaisua ja opastan sinua koko prosessin läpi. Valmis?
Kuinka poistaa Apple ID MacBookista ilman salasanaa
Poistaaksesi tunnuksen, sinun on ensin todettava toiminto antamalla salasana. Apple ID ohjaa Etsi Oma ja Aktivointi Lock ominaisuuksia, niin salasanaan perustuva todennus on välttämätön.
Lue myös: Löysin MacBook Pron, kuinka avaan sen? [Ratkaistu]
On kuitenkin olemassa muutamia temppuja tämän ohittamiseksi:
Ratkaisu 01: Toisen Apple-laitteen käyttäminen
Jos sinulla on MacBook ja iPhone ja käytät samaa Apple ID:tä molemmissa laitteissa, näet linkitetyt laitteet. Nyt sinun on poistettava iCloud-tunnus Macista. Tee seuraavat iPhonellasi:
- Avaa Asetukset sovellus iPhonessa.
- Napauta painiketta Apple ID.
- Vieritä alas alas ja napauta MacBook siellä listattu.
- Napauta Poista tili painiketta.
- Napauta ponnahdusikkunassa poista uudelleen.
Tämä toiminto poistaa äänettömästi Maciltasi pääsyn Apple ID:si.
Ratkaisu 02: Mac-käyttäjätilin salasanan käyttäminen
Onneksi, jos muistat paikallisen käyttäjätilin salasanan, voit käyttää sitä iCloud-salasanan palauttamiseen. Poista sitten Apple ID MacBookistasi uudella salasanalla.
Tässä on yksinkertaiset vaiheet:
- Valitse omena kuvaketta Macin työkalupalkki.
- Valitse Järjestelmäasetukset or Järjestelmäasetukset vaihtoehto.
- Klikkaa Apple ID -kuvaketta löytääksesi iCloud-asetussivun.
- valita iCloud vasemmanpuoleisessa navigointipaneelissa.
- Vieritä alas oikeanpuoleisessa valikossa ja poista valinta Etsi Oma vaihtoehto.
- On Apple ID -salasana valintaikkunassa, napsauta Unohtuiko salasana hyperlinkki.
- Napauta Nollaa salasana seuraavassa valintaikkunassa.
- Anna Macin salasana or PIN seuraavassa valintaikkunassa palauta Apple ID-salasanasi.
Anna nyt uusi salasana poistaaksesi iCloud-tilisi MacBookista.
Ratkaisu 03: Tehdasasetusten palautus Macin terminaalikomennoilla
Tämä menetelmä sisältää muutaman koodirivin kirjoittamisen, mutta se on silti melko helppoa. Noudata näitä ohjeita päästäksesi eroon iCloud-tilistä Macista:
- Sammuta Mac.
- Paina käynnistys- tai virtapainiketta kerran.
- Nopeasti paina ja pidä painettuna Komento- ja S-näppäimet näppäimistöllä.
- Paina näitä näppäimiä, kunnes näet koodit vierivän näytöllä.
- Odota, kunnes koodin vieritys päättyy ja näet kursorin näytön alareunassa.
- Nyt, copy-paste seuraavat komennot ja osuma enter jokaisen jälkeen:
mount -uw /rm /var/db/.applesetupdoneshutdown /h now
- Sammuta laite painamalla virtapainiketta pitkään.
- Käynnistä Mac painamalla painiketta vielä kerran.
Sinun pitäisi nähdä Macin aktivointinäyttö tai Tervetuloa -näyttö. Määritä Macisi uudella Apple ID:llä noudattamalla näytön ohjeita.
Aiheeseen liittyviä luentoja:
Yhteenveto
Nämä ovat ilmaisia, mutta manuaalisia tapoja poistaa Apple ID Macista.
Silti on olemassa myös kolmannen osapuolen ohjelmistoja. Nämä sovellukset automatisoivat prosessin. Voit esimerkiksi käyttää Find My Mac Activation Lock Ohitusohjelmisto or Find My Mac Activation Lock Ohitustyökalu. Sinun on kuitenkin maksettava niistä.
Älä unohda jakaa palautetta tai vinkkejä Apple ID:n poistamiseen MacBookista ilman salasanaa alla olevissa kommenteissa.