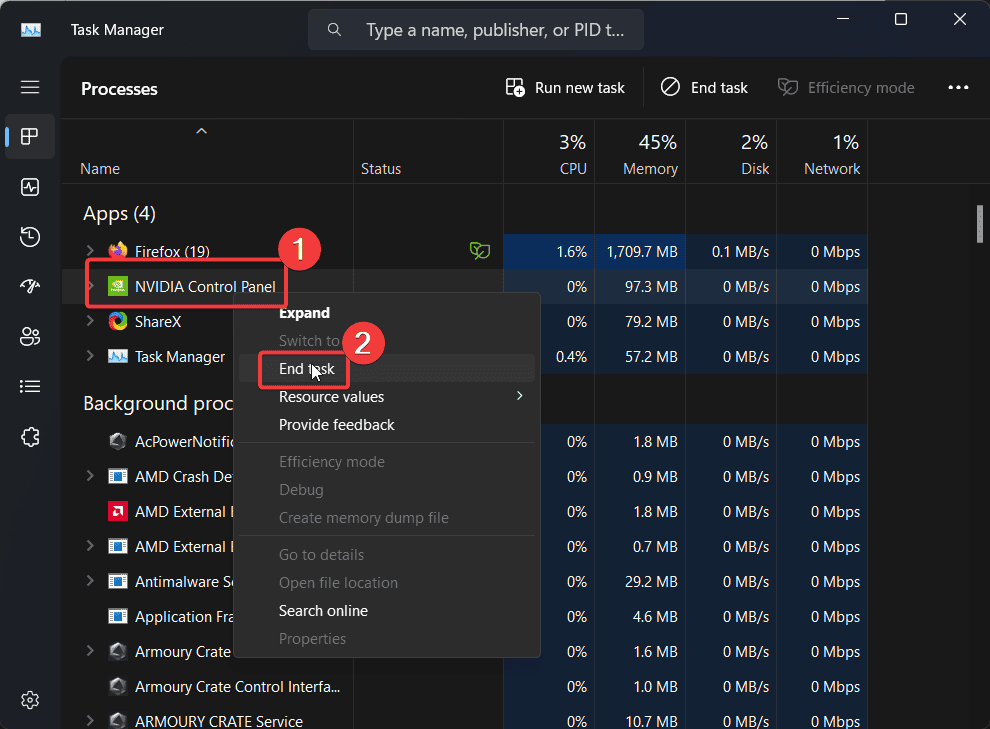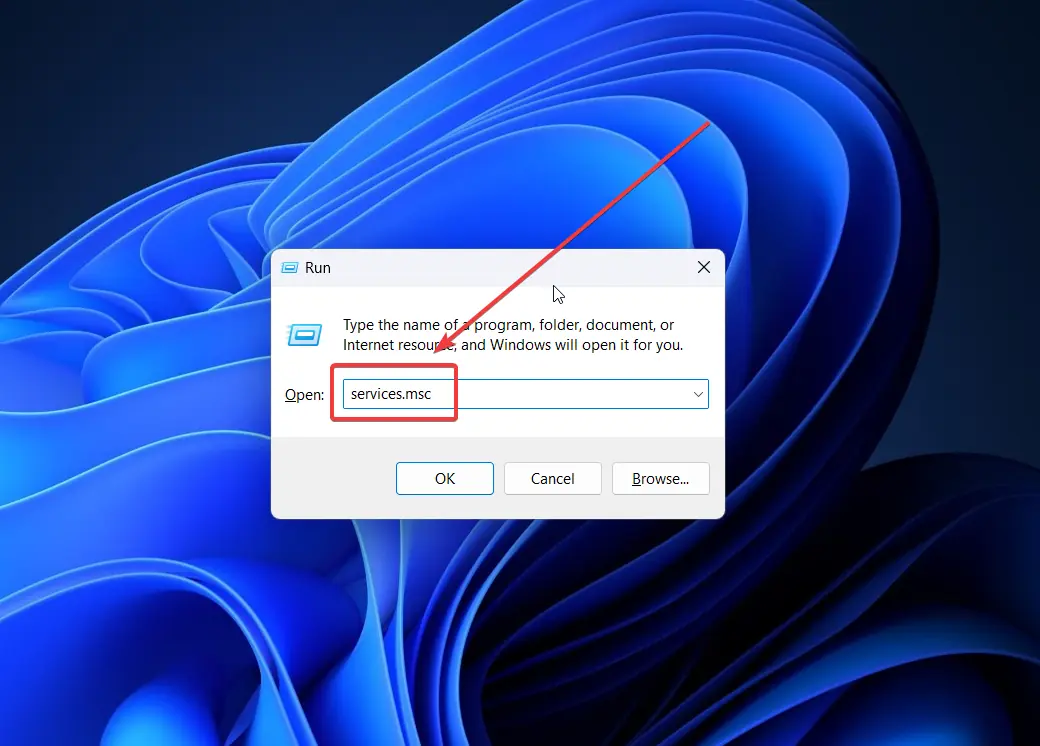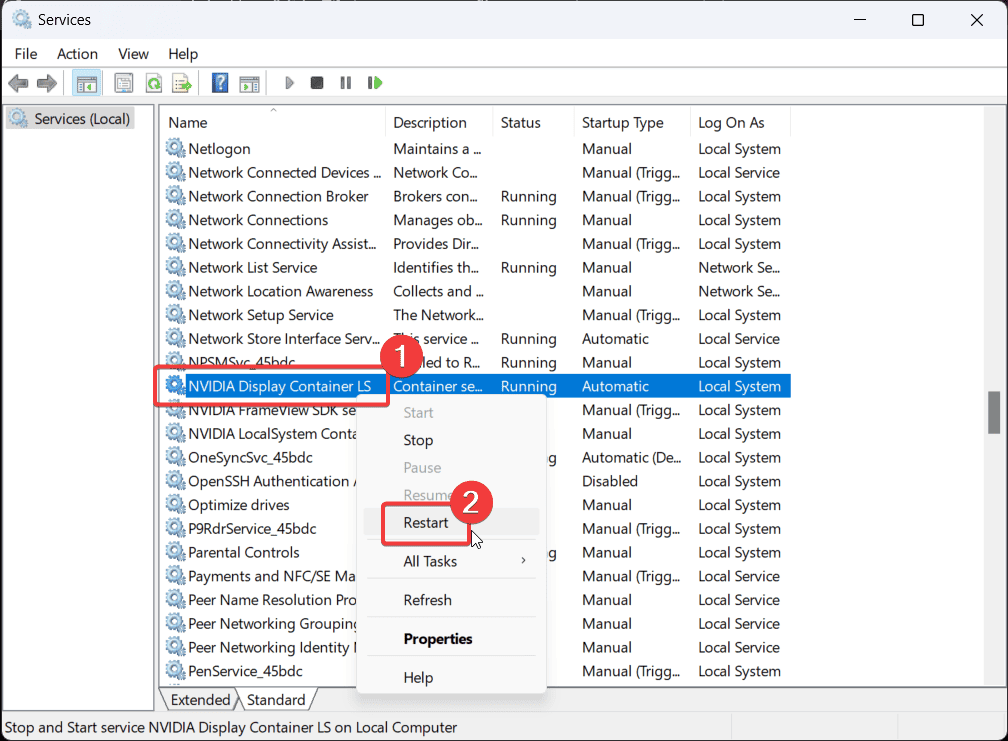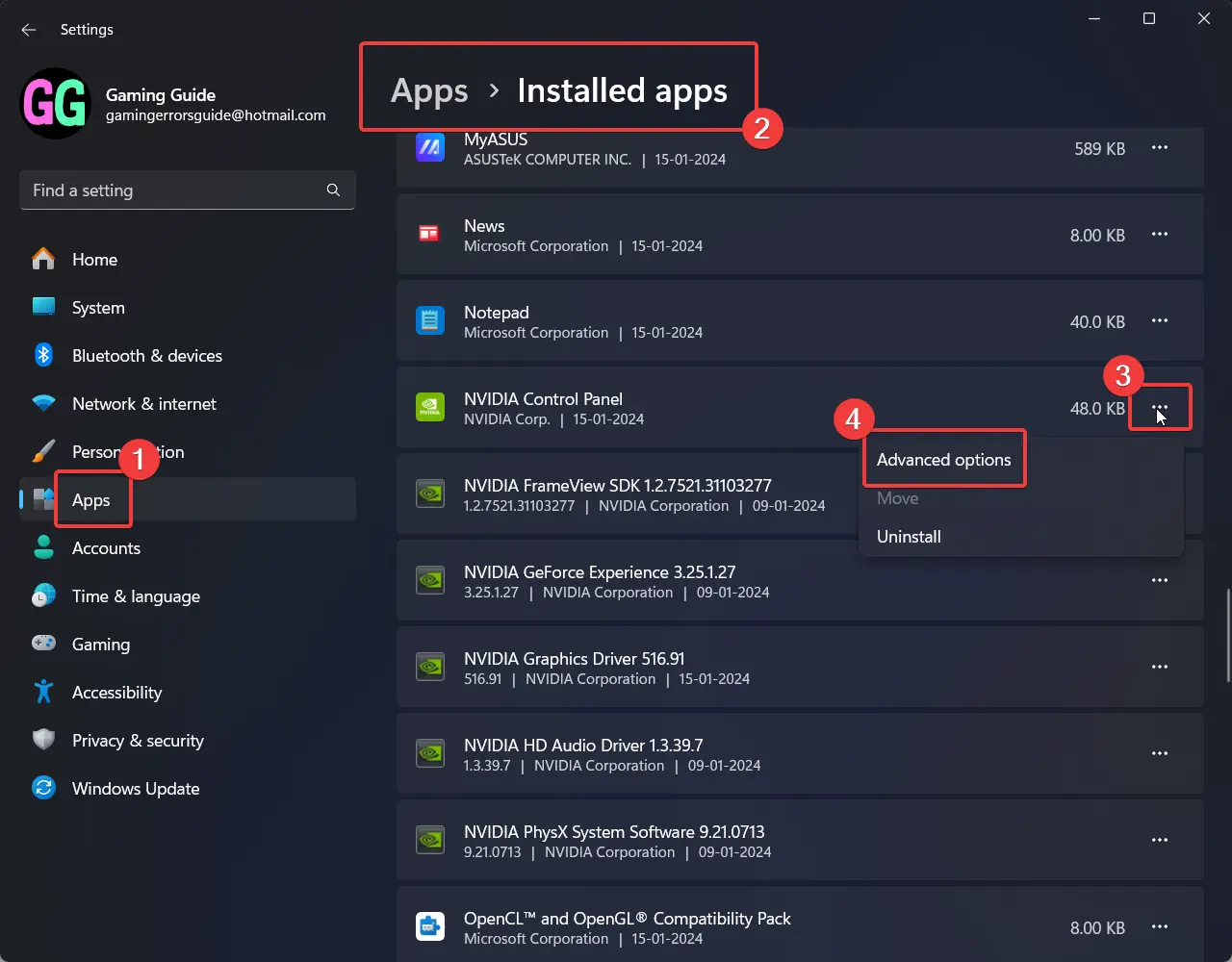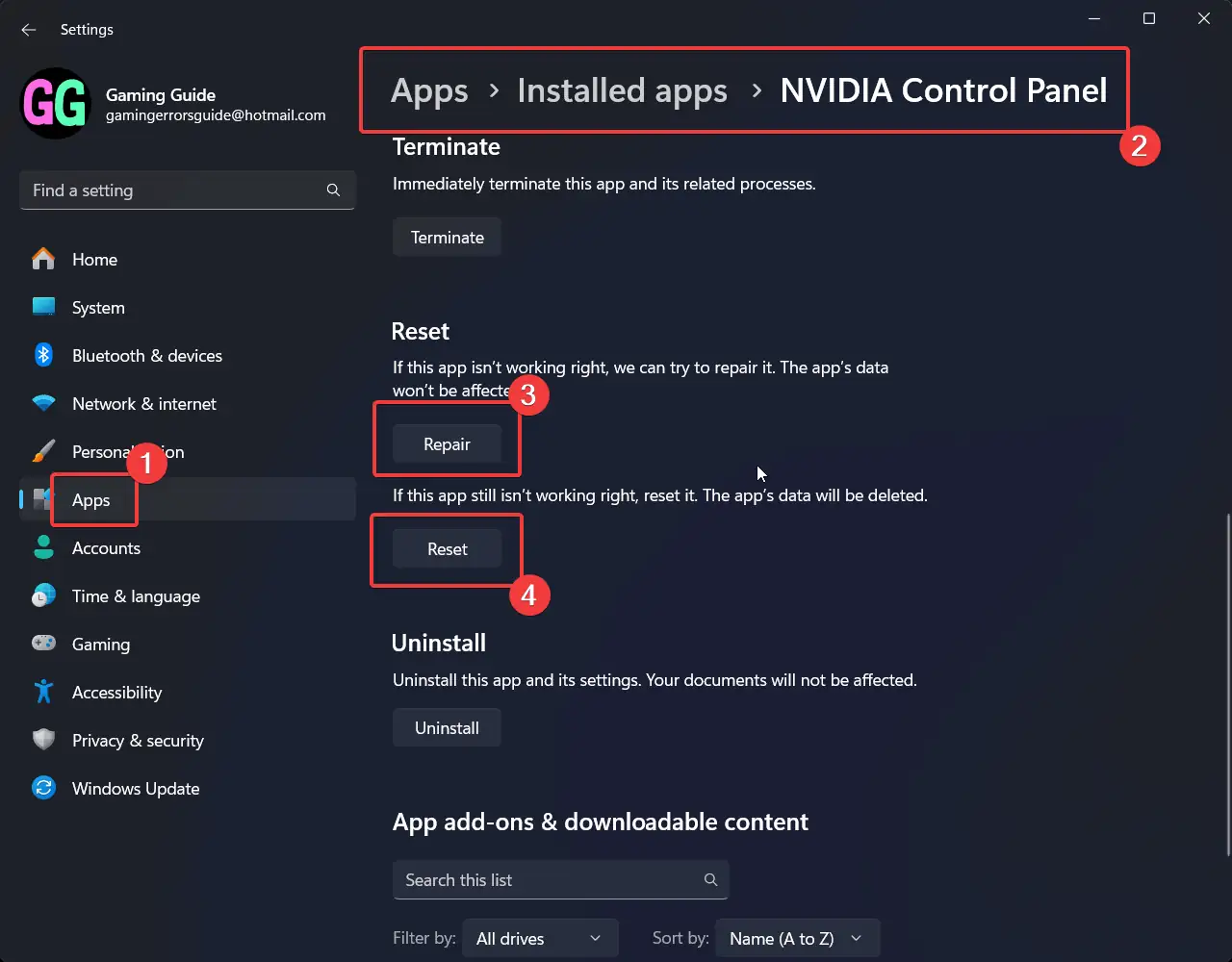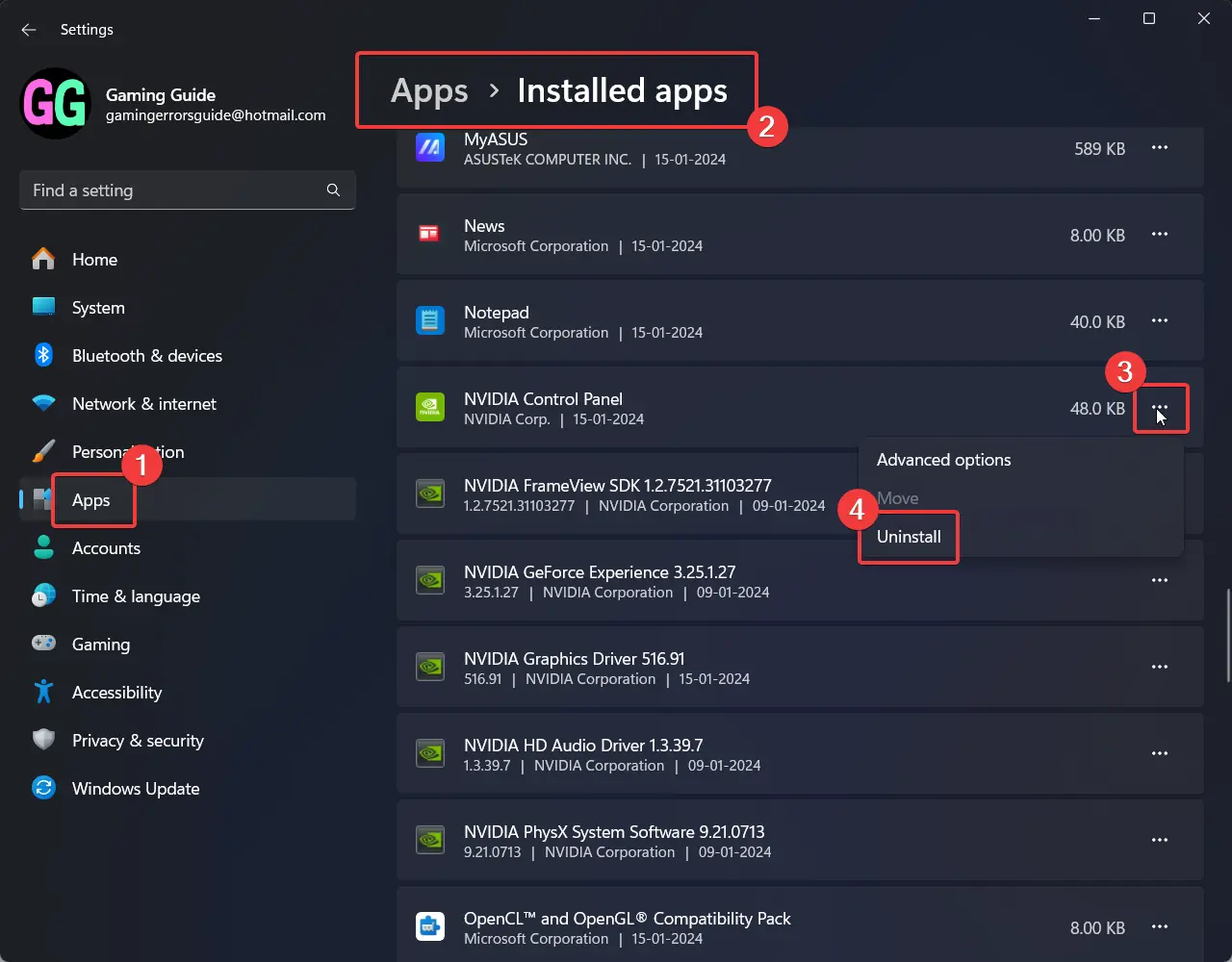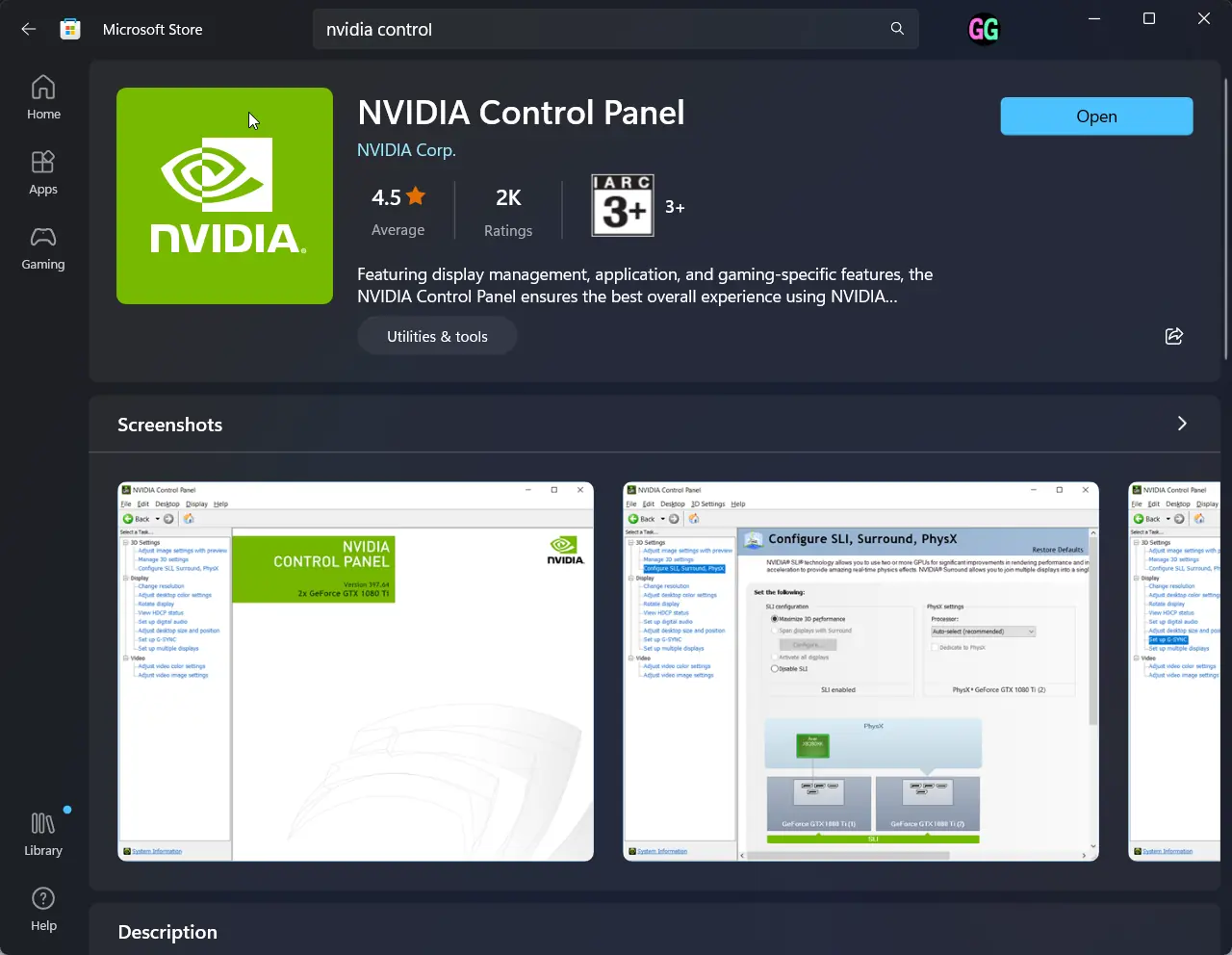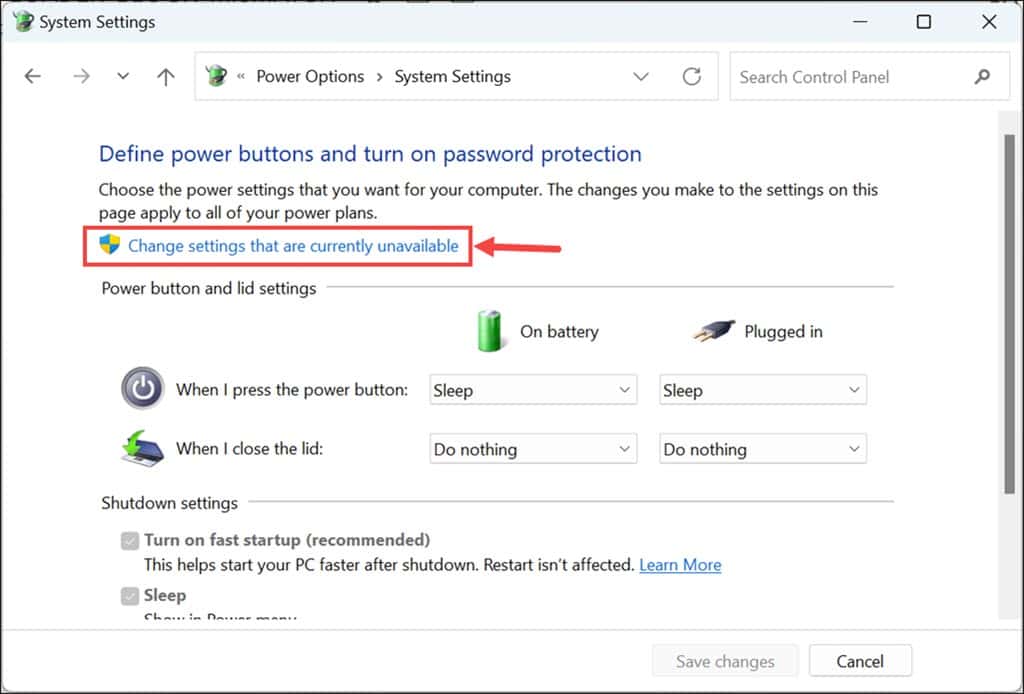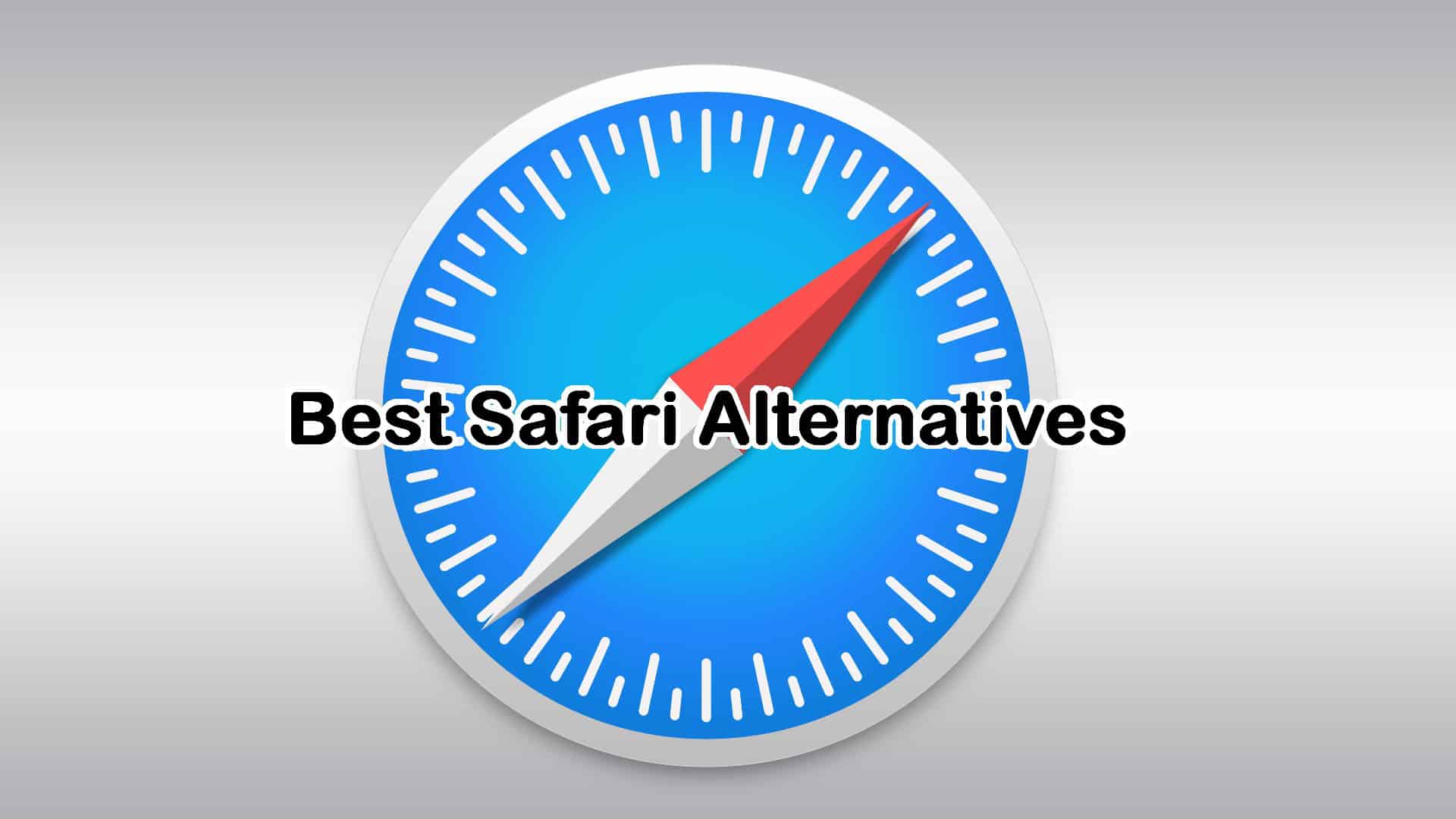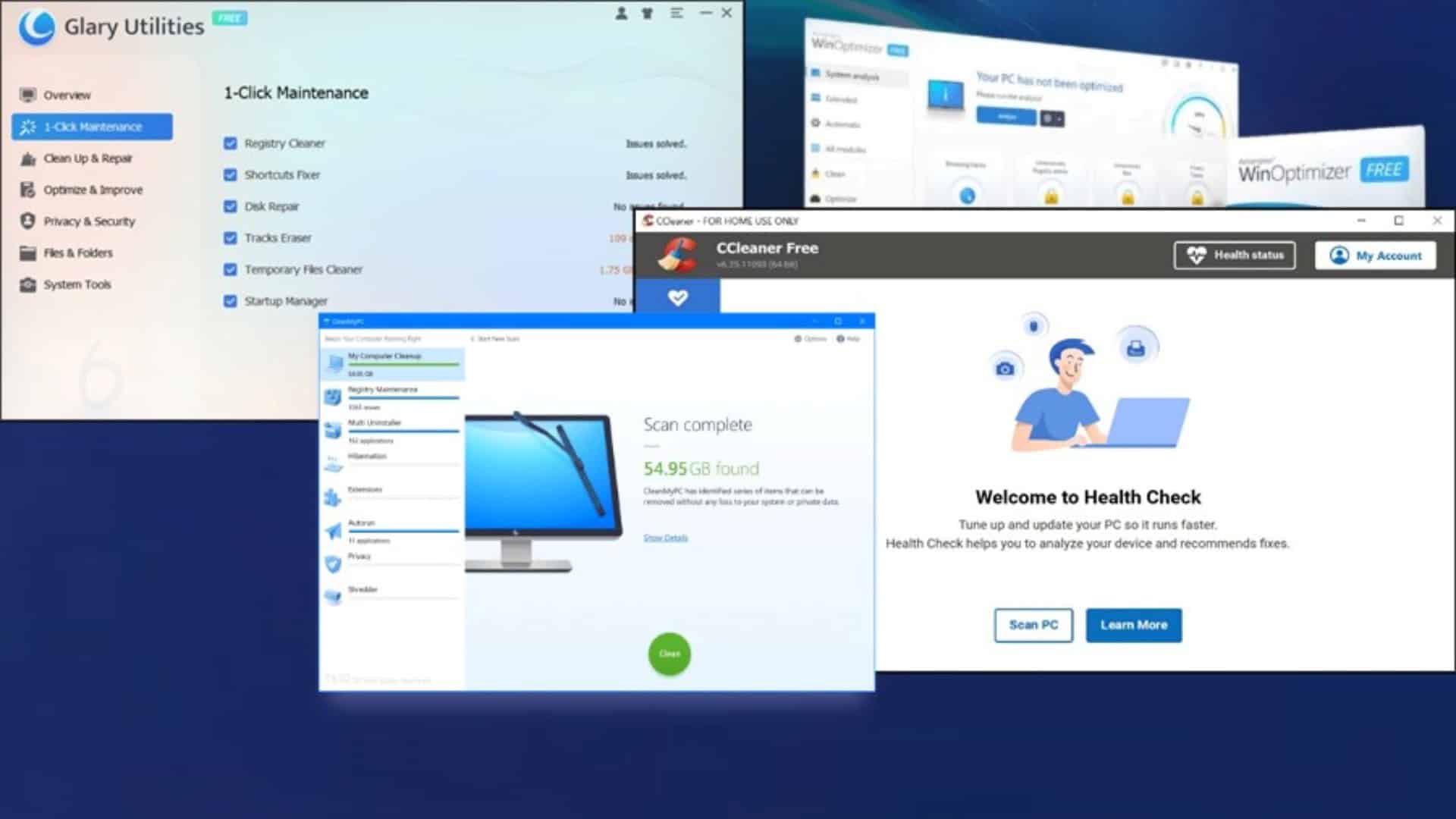NVIDIA-ohjauspaneeli ei avaudu – 7 helppoa ratkaisua
4 min. lukea
Julkaistu
Lue ilmoitussivumme saadaksesi selville, kuinka voit auttaa MSPoweruseria ylläpitämään toimitustiimiä Lue lisää
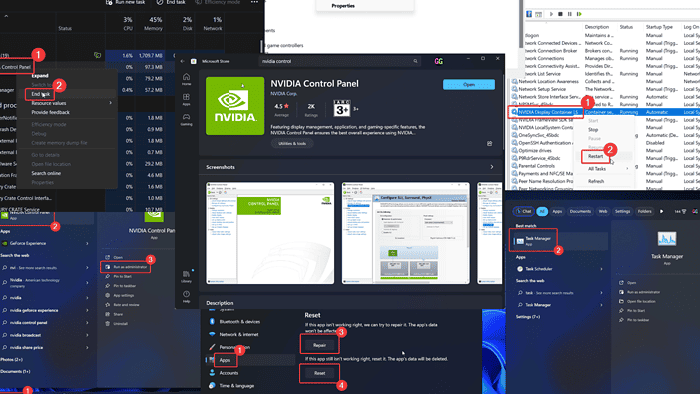
Eikö NVIDIA-ohjauspaneeli aukea kunnolla? Tämä sovellus on ensisijainen työkalu järjestelmien hallintaan NVIDIA-näytönohjain. Jos kohtaat tämän ongelman, lue tämä artikkeli läpi ratkaisuja.
Kuinka korjata NVIDIA-ohjauspaneeli, joka ei avaudu
Ennen kuin siirryt monimutkaisempiin vaiheisiin, yritä suorittaa NVIDIA Control Panel järjestelmänvalvojana. Etsi sovellus Windowsin hakupalkista ja napsauta Suorita järjestelmänvalvojana oikeanpuoleisessa ruudussa.
Jos tämä ei auta, kokeile seuraavia ratkaisuja peräkkäin korjataksesi ongelma:
Ratkaisu 1: Lopeta NVIDIA-ohjauspaneeliprosessi
NVIDIA-ohjauspaneeli ei ehkä avaudu, mutta prosessi luodaan silti Tehtävienhallinnassa. Tässä tapauksessa kuvakkeen painaminen uudelleen ja uudelleen ei auta.
- Etsi Task Manager vuonna Windowsin hakupalkki ja avaa sovellus.
- Napsauta hiiren kakkospainikkeella NVIDIA-ohjauspaneelia prosessiin.
- valita Lopeta prosessi.
- Yritä nyt avata sovellus taas kerran.
Ratkaisu 2: Käynnistä NVIDIA Control Panel Services uudelleen
- Paina Windows + R avataksesi ajaa ikkunassa.
- Kirjoita komento services.msc ja osuma enter avaa palvelupäällikkö ikkunassa.
- Vieritä alas NVIDIA-palveluihin.
- Napsauta kutakin hiiren kakkospainikkeella ja napsauta Käynnistä uudelleen.
Ratkaisu 3: Päivitä NVIDIA-ohjaimet
Jos NVIDIA-ohjaimet ovat vanhentuneet, saatat kohdata tämän ongelman.
- Paina Windows + R avataksesi ajaa ikkunassa.
- Kirjoita komento devmgmt.msc ja osuma enter avaa Laitehallinta ikkunassa.
- Laajenna Näyttösovittimet.
- Napsauta hiiren kakkospainikkeella NVIDIA kuljettajia.
- Valitse Päivitä ohjain.
- Valitse vaihtoehto Etsi ohjaimia automaattisesti.
Toinen vaihtoehto, ja mielestäni nopeampi, olisi kätevä ohjainpäivitysohjelma, koska se voi asentaa uusimmat päivitykset ohjaimillesi valtavasta tietokannasta yhdellä napsautuksella. Jos haluat kokeilla, löydät alla olevan linkin.
Ratkaisu 4: Korjaa ja nollaa NVIDIA-ohjauspaneeli
Jos NVIDIA-ohjauspaneeliin liittyvät tiedostot ovat vioittuneet, toimi seuraavasti:
- Napsauta hiiren kakkospainikkeella Aloita painiketta ja valitse Asetukset valikosta.
- Mene Sovellukset >> Asennetut sovellukset.
- Napsauta kolmea pistettä, jotka liittyvät NVIDIA Control Panel -sovellukseen.
- valita Lisäasetukset.
- Vieritä alaspäin kohtaan asettaa uudelleen osiossa.
- Valitse korjaus.
- Napsauta sitten asettaa uudelleen ja sitten asettaa uudelleen taas kerran.
Ratkaisu 5: Asenna NVIDIA Control Panel -sovellus uudelleen
Jos korjaaminen ja nollaus ei auttanut, voit asentaa sen uudelleen.
- Napsauta hiiren kakkospainikkeella Aloita painiketta ja valitse Asetukset.
- Mene Sovellukset >> Asennetut sovellukset.
- Vieritä alas kohtaan NVIDIA Control Panel.
- Napsauta kolmea sovellukseen liittyvää pistettä ja valitse Uninstall.
- Valitse Uninstall taas kerran.
- Avaa Microsoft Store.
- Etsi NVIDIA-ohjauspaneeli hakupalkissa.
- Asenna sovellus suoraan Microsoft Storesta.
Ratkaisu 6: Asenna C++ Redistributable Package
Jos Microsoft Visual C++ Redistributable -paketista puuttuu muutama tiedosto, voit tehdä sen lataa uusin tuettu yhdet. Kun olet asentanut tämän paketin järjestelmään, kaikki tuetut tiedostot korvataan.
Ratkaisu 7: Poista Fast Startup käytöstä
Vaikka Fast Startup auttaa järjestelmääsi käynnistymään nopeasti, se voi myös aiheuttaa ongelmia, kuten NVIDIA-ohjauspaneelin avautumisen.
- Paina Windows + R avataksesi ajaa ikkunassa.
- Kirjoita komento POWERCFG.CPL ja osuma enter avaa Virta-asetukset ikkunassa.
- Napsauta vasemmassa ruudussa Valitse, mitä virtapainike tekee.
- Valitse Muuta asetuksia, jotka eivät ole käytettävissä.
- Poista Valinnat Ota käyttöön nopea käyttöönotto.
- Valitse Tallenna muutokset.
Saatat myös olla kiinnostunut:
Joten nyt tiedät kuinka korjata NVIDIA-ohjauspaneeli, joka ei avaudu. Olen käsitellyt parhaat ratkaisut ongelman ratkaisemiseksi. Kerro minulle, mikä toimi sinulle alla olevassa kommenttiosassa.