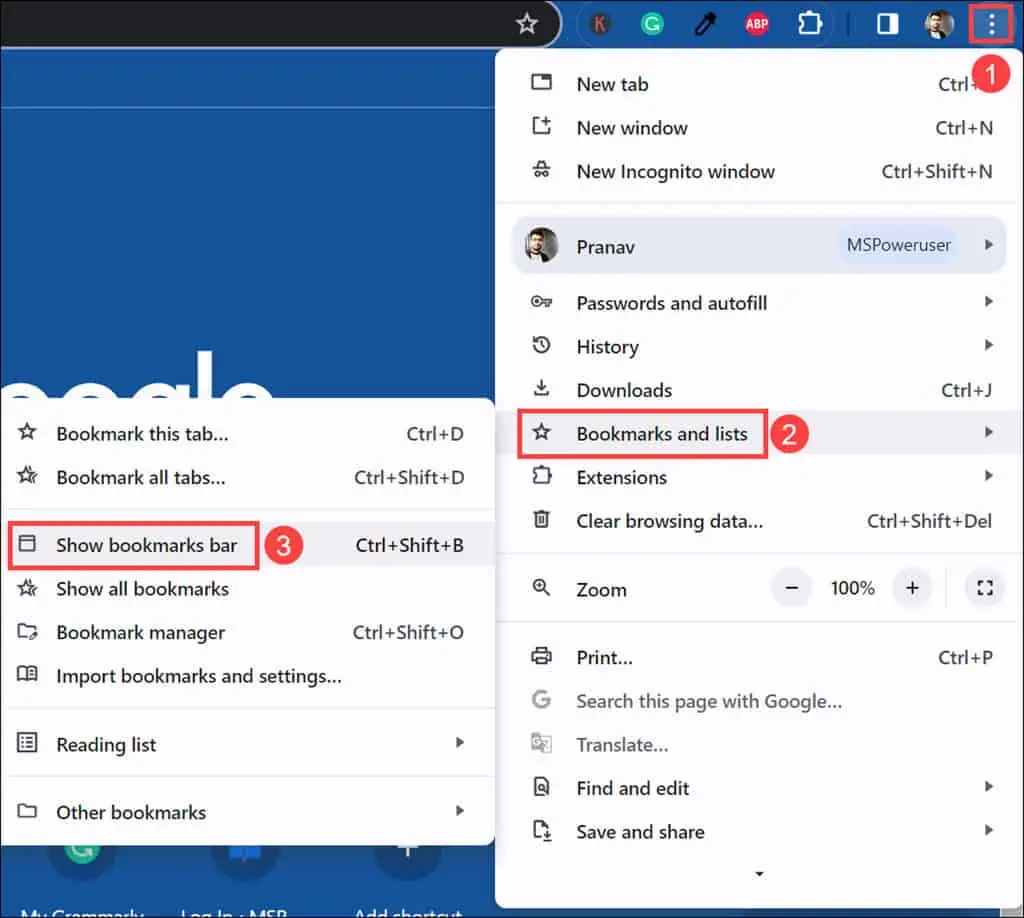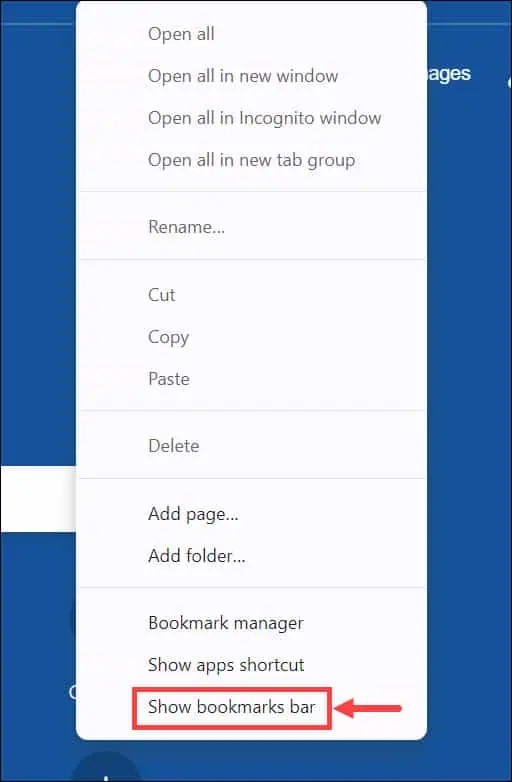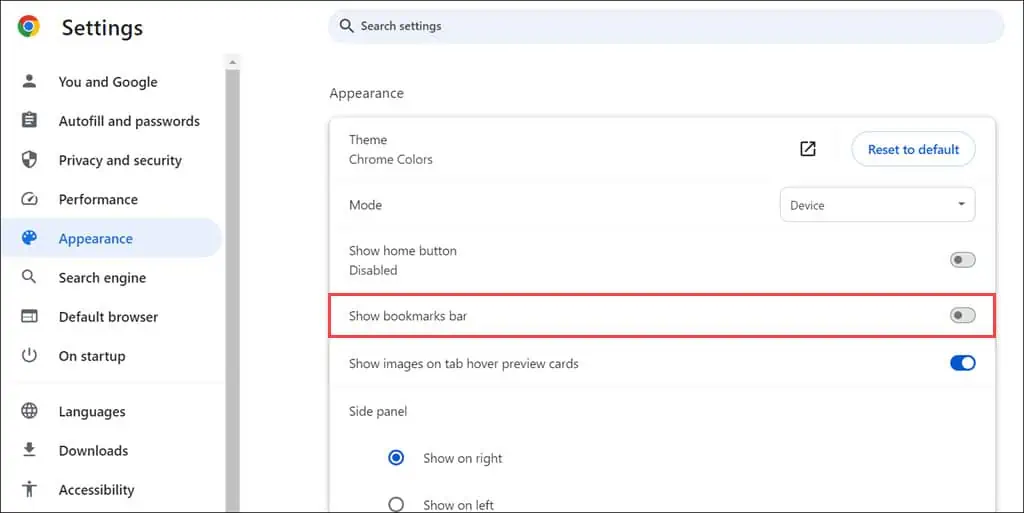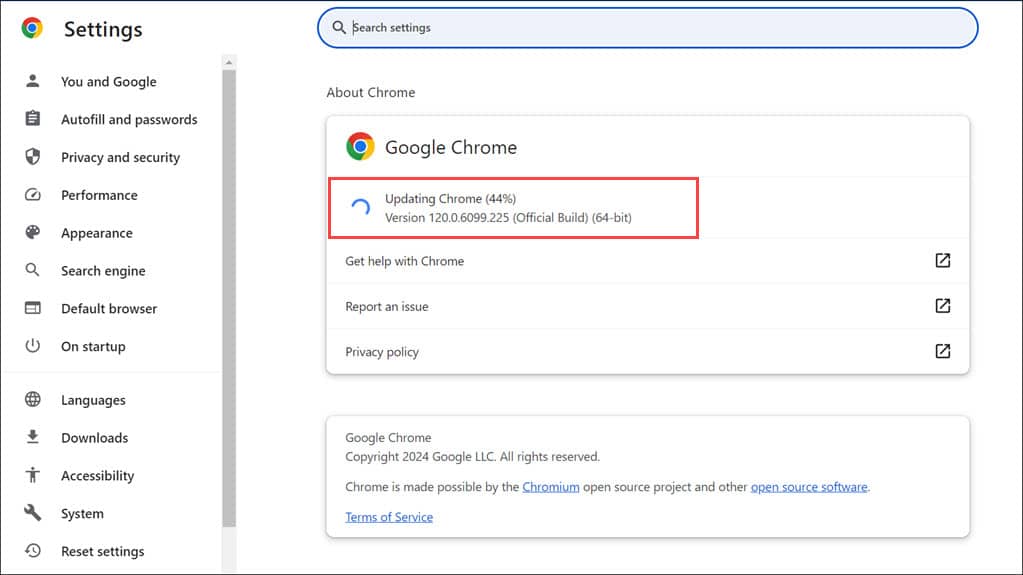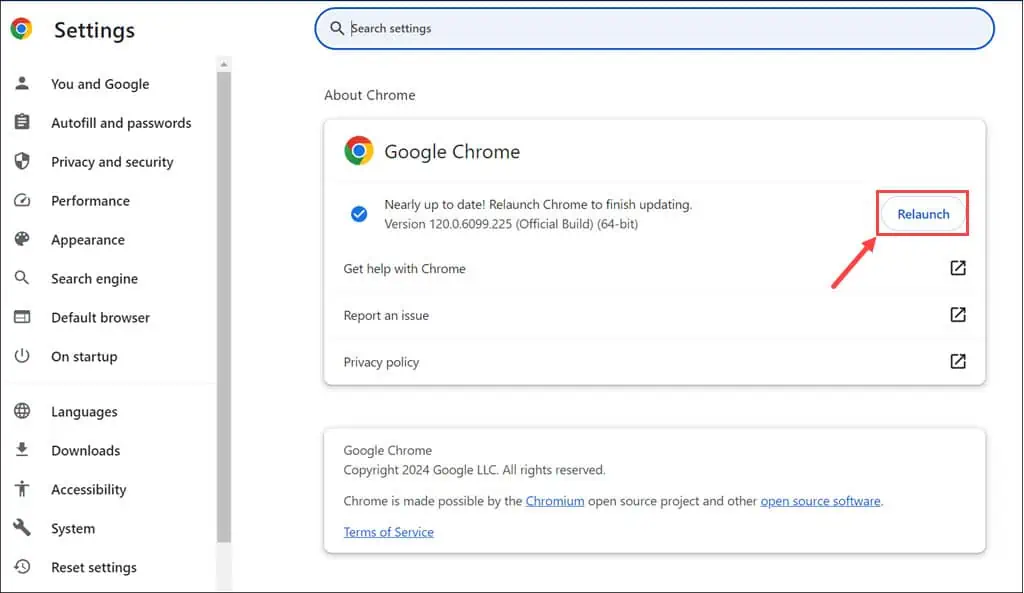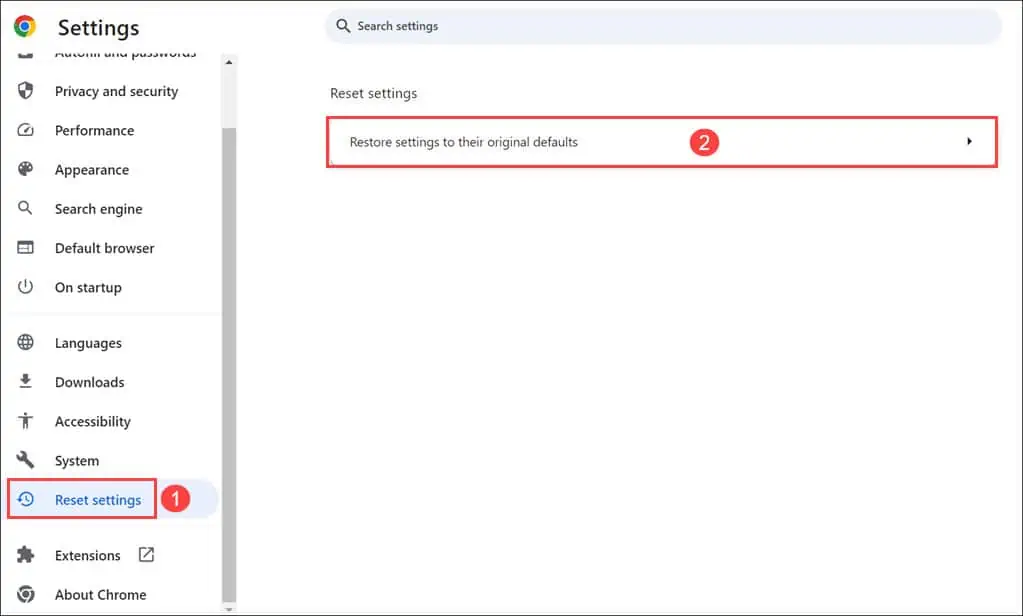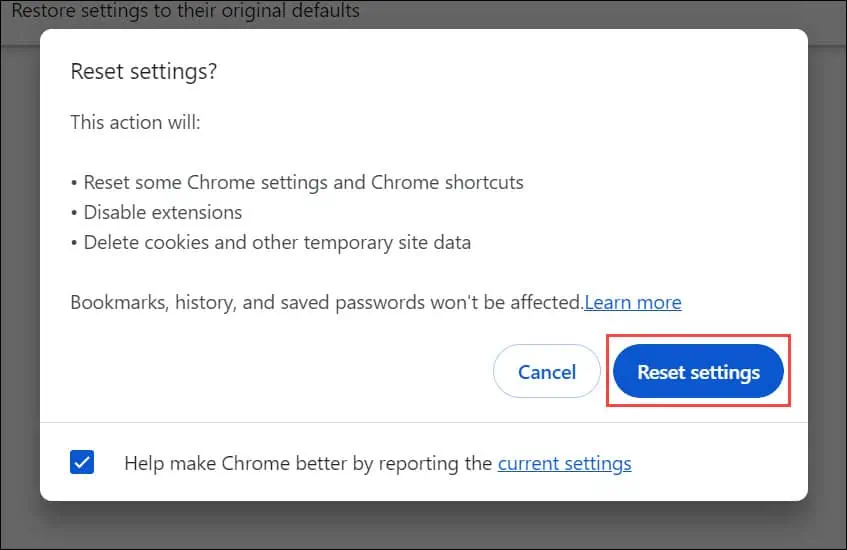Kirjanmerkkipalkkini katosi Chromesta – 6 helppoa korjausta
3 min. lukea
Julkaistu
Lue ilmoitussivumme saadaksesi selville, kuinka voit auttaa MSPoweruseria ylläpitämään toimitustiimiä Lue lisää
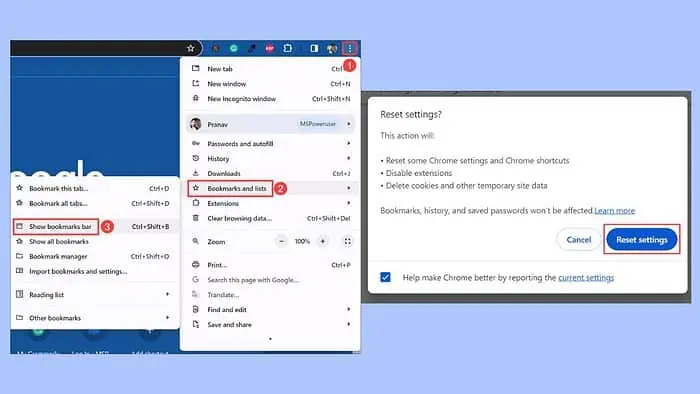
Jos kirjanmerkkipalkki katosi päälle kromi, älä huoli. Tämä yleinen ongelma voi häiritä selauskokemustasi, koska kirjanmerkit ovat välttämättömiä nopeassa navigoinnissa. Tutkimukseni avulla olen tunnistanut useita mahdollisia syitä tälle ongelmalle:
- Chrome käynnistyy odottamatta koko näytön tilassa.
- Kirjanmerkkipalkin asetusten muuttaminen vahingossa.
- Vanhentunut Chrome-versio, joka johtaa käyttöliittymäongelmiin.
- Selaimen häiriöt tai virheet.
Haluan opastaa sinut menetelmien läpi, jotka olen henkilökohtaisesti huomannut tehokkaiksi kirjanmerkkipalkin palauttamisessa.
1. Perustarkistukset
Ennen kuin siirryt edistyneempiin ratkaisuihin, sinun tulee yrittää:
- Poistu Chromen koko näytön tilasta – Paina F11-näppäintä. Tämä on tavallinen pikanäppäin koko näytön tilan kytkemiseksi päälle ja pois useimmissa selaimissa, mukaan lukien kromi. Kun poistut tästä tilasta, kirjanmerkkipalkin pitäisi tulla uudelleen näkyviin, jos se oli käytössä aiemmin.
- Käynnistä Chrome uudelleen – Sulje kaikki välilehdet ja poistu selaimesta. Sitten paina Ctrl + Alt + Delete ja valitse Tehtävienhallinta. Etsi Chrome-prosessit, napsauta niitä hiiren kakkospainikkeella ja valitse Lopeta tehtävä. Avaa selain uudelleen tämän jälkeen.
2. Ota kirjanmerkkipalkki käyttöön Chrome-valikosta
Chrome-valikko sisältää mahdollisuuden näyttää tai piilottaa kirjanmerkkipalkin. On mahdollista, että tämä vaihtoehto on vahingossa kytketty pois päältä.
- Valitse kolme pystysuuntaista pistettä ikkunan oikeassa yläkulmassa.
- Vie hiiri avattavassa valikossa Kirjanmerkit ja luettelot.
- Etsi Näytä kirjanmerkkipalkki vaihtoehto alivalikossa. Jos sitä ei ole valittu, napsauta sitä palauttaaksesi kirjanmerkkipalkin.
3. Ota kirjanmerkkipalkki käyttöön työkalupalkista
Chrome antaa käyttäjille myös mahdollisuuden vaihtaa tätä ominaisuutta nopeasti suoraan selaimen työkalupalkista.
- Napsauta mitä tahansa Chromen työkalupalkin tyhjää kohtaa.
- Etsi avautuvasta pikavalikosta ja napsauta sitä Näytä kirjanmerkkipalkki. Jos se on jo valittu, mutta ei näy, poista valinta ja tarkista se uudelleen.
4. Näytä kirjanmerkkipalkki asetuksista
Chromen asetusten avulla voit pitää palkin näkyvissä istuntojen aikana.
- Napsauta kolmen pisteen valikkoa ja valitse Asetukset.
- Vaihda Esiintyminen osio vasemmalla.
- Napsauta kytkintä Näytä kirjanmerkkipalkki.
5. Päivitä Chrome-selain
Käytössä vanhentunut versio kromi voi johtaa erilaisiin ongelmiin, mukaan lukien käyttöliittymäelementit eivät toimi oikein. Säännölliset päivitykset korjaavat usein nämä virheet.
- Napsauta kolmea pistettä oikeassa yläkulmassa.
- Vie hiiren osoitin päälle Apu: ja klikkaa Tietoja Google Chromesta.
- Selain tarkistaa ja lataa automaattisesti saatavilla olevat päivitykset.
- Kun olet ladannut, napsauta elvyttämisen -painiketta niiden soveltamiseksi.
6. Palauta Chrome-selain
Chromen palauttaminen alkuperäisiin oletusasetuksiin voi ratkaista pysyviä ongelmia. Tätä vaihetta tulisi käyttää viimeisenä keinona, koska se poistaa mukautetut asetuksesi ja laajennuksesi.
- Käynnistä Chrome-asetukset uudelleen.
- Siirry "Asetukset"-valikossa kohtaan Palauta asetukset vasemmassa ruudussa.
- Valitse oikealta Palauta asetukset alkuperäisiin oletusarvoihinsa vaihtoehto.
- Valitse Palauta asetukset -painiketta vahvistaaksesi toiminnon.
Joten nyt tiedät mitä tehdä, jos kirjanmerkkipalkki katosi Chromesta. Pystyin palauttamaan sen näillä vaiheilla, jotka vaihtelivat perustarkistuksista monimutkaisempiin ratkaisuihin, kuten selaimen päivittämiseen tai nollaukseen.
Toivottavasti nämä ratkaisut toimivat myös sinulle. Jos mikään ei toimi, lataa Chromen uusin versio ja asenna se uudelleen.