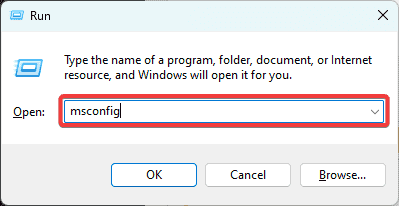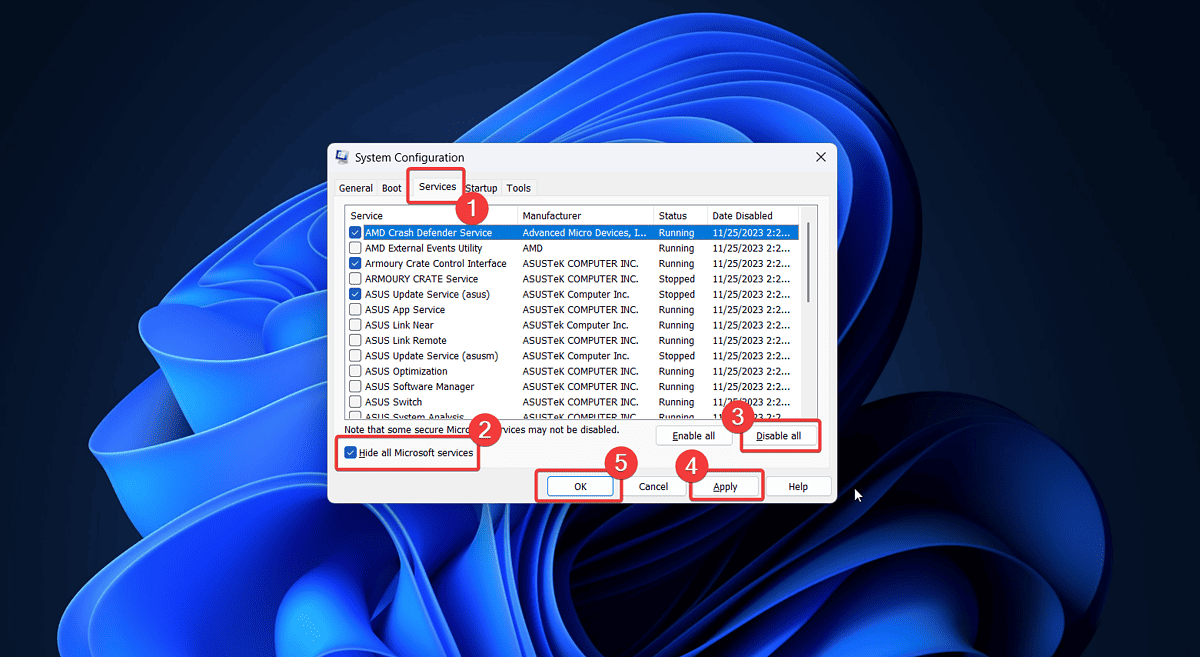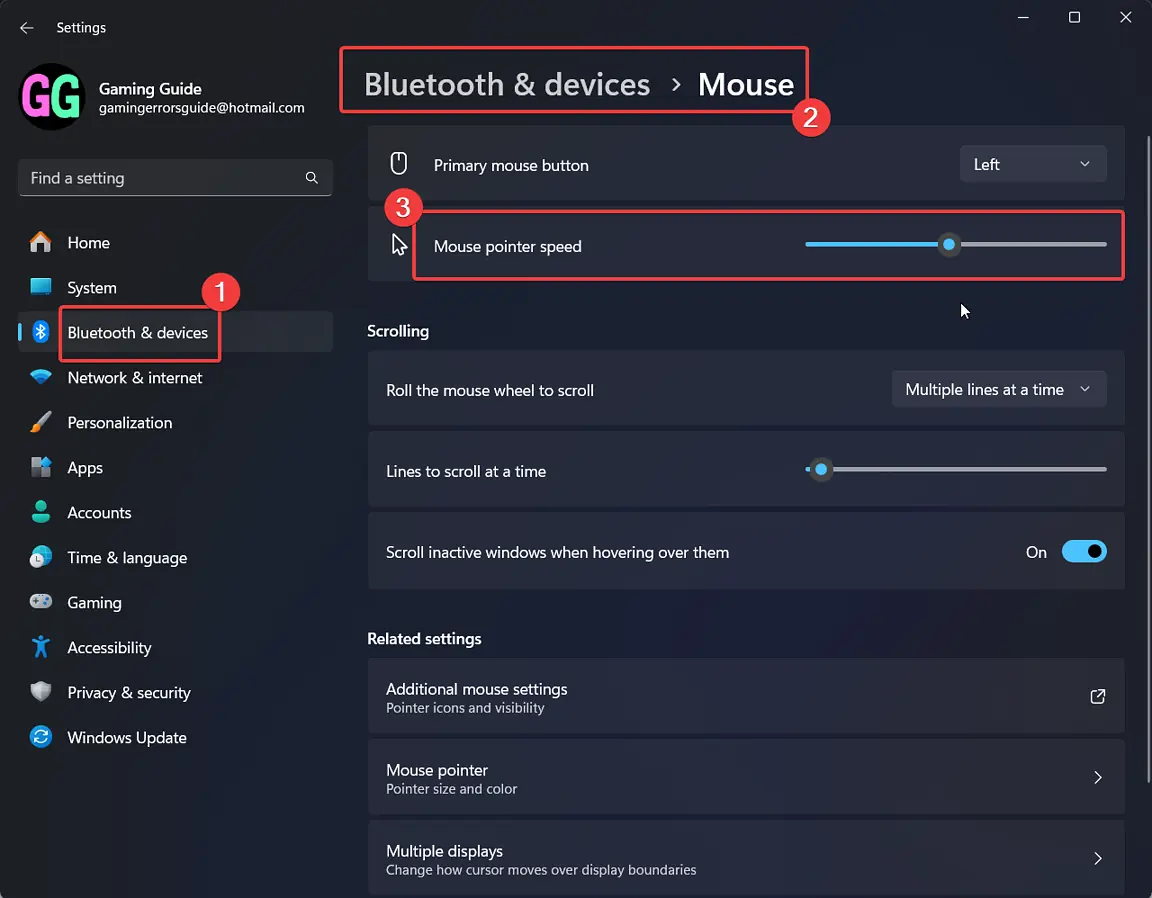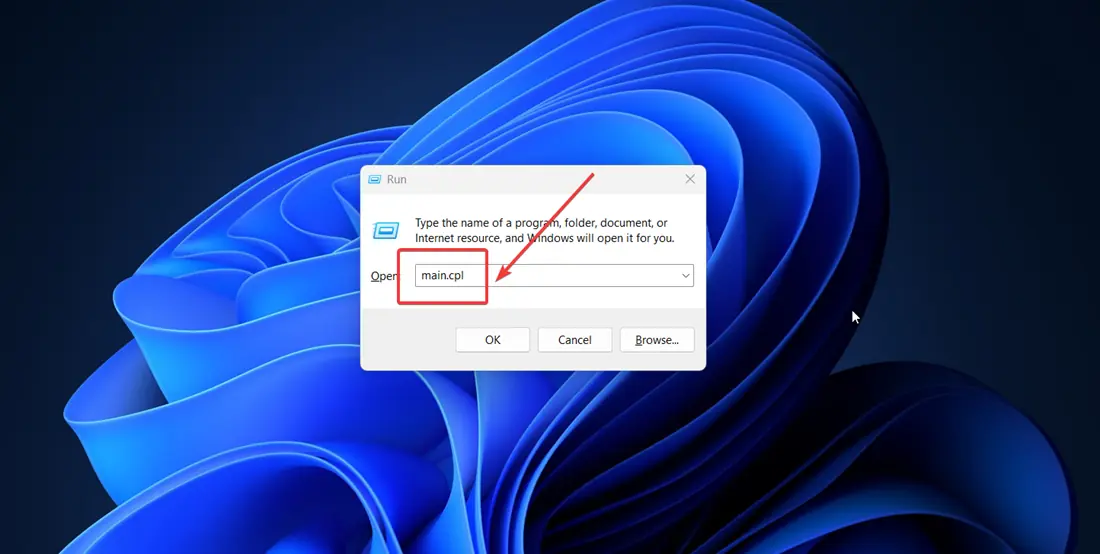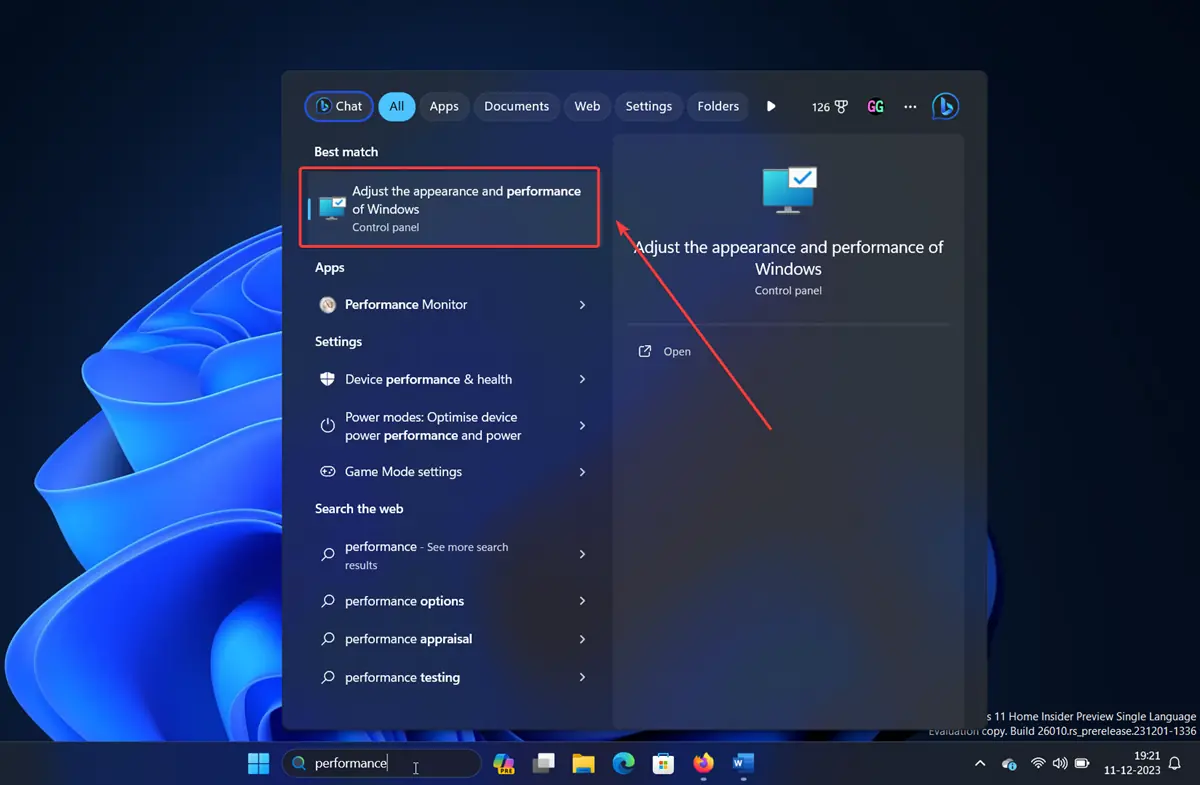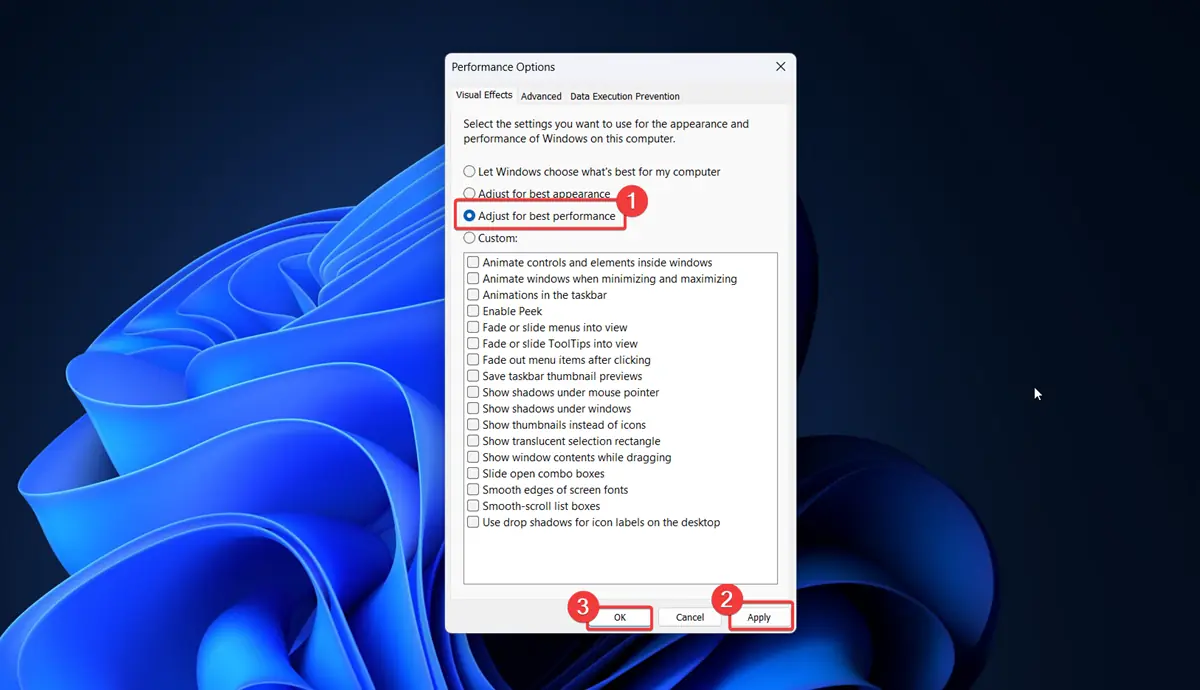Hiiren viive Windows 11 - 7 tehokkaita ratkaisuja
3 min. lukea
Julkaistu
Lue ilmoitussivumme saadaksesi selville, kuinka voit auttaa MSPoweruseria ylläpitämään toimitustiimiä Lue lisää
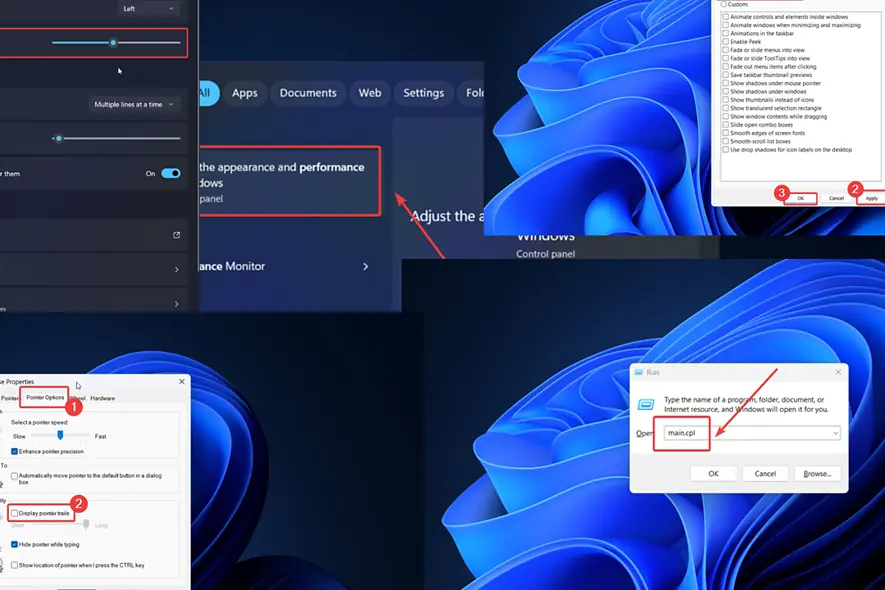
Onko sinulla hiiren viivettä Windows 11:ssä? Alla selitän, miksi näin tapahtuu ja kuinka se korjataan 7 vaiheessa.
Miksi hiiri viivästyy Windows 11:ssä?
- Viallinen laitteisto
- Korruptoituneet ajurit
- Akku vähissä
- Kolmannen osapuolen ohjelmistoristiriita
- Epäjohdonmukaiset hiiren asetukset
- Viallinen Windows-päivitys
Kuinka korjata hiiren viive Windows 11:lle?
Ratkaisu 1: Vaihda paristot (langattomille hiirille)
Langaton hiiri tarvitsee paristoja virtaa varten. Jos ne ovat heikot tai melkein tyhjät, hiiri hidastuu, viivästyy tai pätkii. Vaihda ne korjataksesi ongelman.
Ratkaisu 2: Tarkista, onko laitteistossa viallinen
- Liitä langaton hiiri toiseen tietokoneeseen arvioidaksesi Bluetooth-sovittimen.
- Yritä kytkeä langallinen hiiri toiseen USB-liitäntään.
- Liitä tietokoneesi toiseen hiireen.
Ratkaisu 3: Päivitä Windows ja asenna kaikki valinnaiset päivitykset
Hiiren viivästyminen johtuu usein vanhentuneet ajurit. Voit päivittää ne asentamalla valinnaiset päivitykset Windows 11:een.
- Napsauta hiiren kakkospainikkeella Aloita painiketta ja valitse Asetukset valikosta.
- Mene Windows-päivitykset >> Lisäasetukset >> Valinnaiset päivitykset.
- Asenna kaikki saatavilla olevat Valinnainen päivitys.
- Palaa Windows Update sivu.
- valita Tarkista päivitykset.
Ratkaisu 4: Palauta Windows Update
Jos tämä ongelma johtui välittömästi sen jälkeen päivitysasia Windows, ehkä uusin versio on ongelmallinen. Tässä tapauksessa voit palauttaa sen tai poistaa sen.
- Napsauta hiiren kakkospainikkeella Aloita painiketta ja valitse Asetukset valikosta.
- Mene Windows-päivitykset >> Päivityshistoria >> Päivitysten poistaminen.
- Valitse Uninstall uusimman päivityksen vieressä ja valitse Uninstall taas kerran.
Ratkaisu 5: Tee vianmääritys Clean Boot -tilassa
Monet kolmannen osapuolen ohjelmat voivat vaikuttaa hiireen suoraan tai epäsuorasti. Tässä tapauksessa voit käynnistää tietokoneen uudelleen Clean Boot -tilassa ja selvittää syyn.
- Paina Windows + R avataksesi ajaa ikkunassa.
- Kirjoita komento MSCONFIG ja osuma enter avaa järjestelmän kokoonpano ikkunassa.
- Siirry Palvelut Tab.
- Valitse ruutu, joka liittyy Piilota ja Microsoftin palvelut.
- Jos jokin muu palvelu on valittuna, napsauta Poista kaikki.
- valita käyttää ja sitten OK.
Ratkaisu 6: Lisää hiiren nopeutta manuaalisesti
- Napsauta hiiren kakkospainikkeella Aloita painiketta ja valitse Asetukset valikosta.
- Mene Bluetooth ja laitteet >> Hiiri.
- Käytä Hiiren nopeus osoitinpalkki nopeuden lisäämiseksi.
Ratkaisu 7: Poista hiiren osoittimen jäljet käytöstä
- Paina Windows + R avataksesi ajaa ikkunassa.
- Tyyppi main.cpl ja osuma enter avata Hiiren ominaisuudet.
- Siirry Osoitinvalinnat Tab.
- In Näkyvyys osio, käännä kytkintä POIS varten Näytä osoitinreitit.
Ratkaisu 8: Säädä järjestelmä parhaan suorituskyvyn saavuttamiseksi
- Etsi "suorituskyky" Windowsin hakupalkista.
- Avaa vaihtoehto Säädä Windowsin ulkoasua ja suorituskykyä.
- Tarkista tässä ikkunassa oleva valintanappi osoitteessa Säädä paras suorituskyky.
- Valitse käyttää ja sitten OK.
Vaikka Windows 11:n hiiren viiveen takana voi olla monia syitä, nämä ratkaisut korjaavat varmasti ongelman.