Microsoft ilmoittaa Teamsin chat-ominaisuuksien käyttöönoton Windows 11 -käyttäjille
3 min. lukea
Julkaistu
Lue ilmoitussivumme saadaksesi selville, kuinka voit auttaa MSPoweruseria ylläpitämään toimitustiimiä Lue lisää
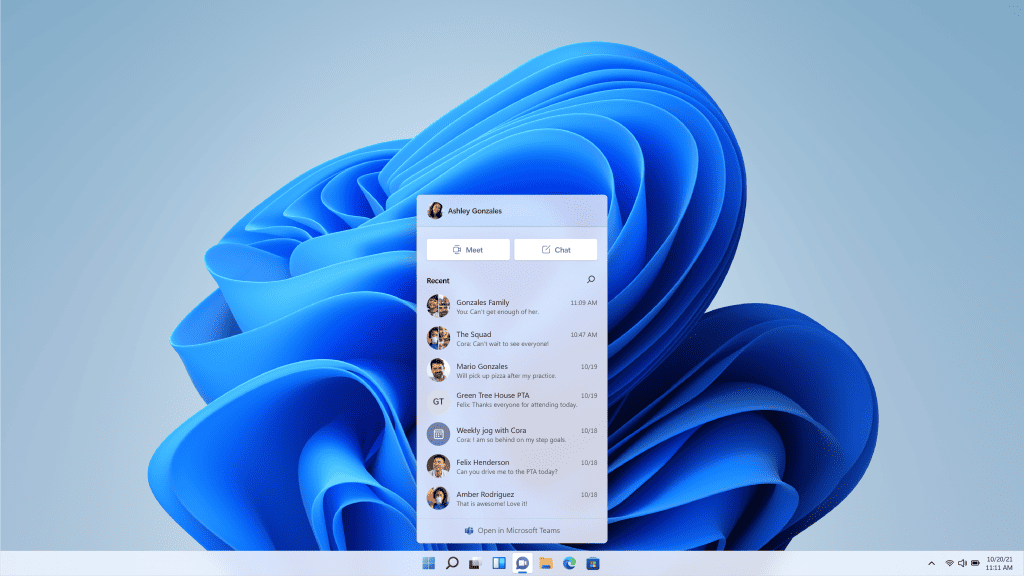
Microsoft ilmoitti tänään uusien Teams-chat-ominaisuuksien käyttöönotosta Windows 11 -käyttäjille. Ensinnäkin Windows 11 -käyttäjillä on uusi Chat-lentoikkuna tehtäväpalkissa. Toiseksi Microsoft julkaisee uuden Teams-työpöytäkokemuksen, joka on suunniteltu optimoimaan suorituskykyä ja Windows 11 -suunnittelukieltä. Nämä ominaisuudet otetaan käyttöön vaiheittain Windows Insidersille alla olevan aikataulun mukaisesti:
- Tässä ensimmäisessä vaiheessa voit kirjautua sisään, lisätä yhteystietoja ja muodostaa yhteyden yksittäisten ja ryhmäkeskustelujen kautta.
- Microsoft ottaa tulevina viikkoina käyttöön ääni- ja videopuhelut, kokoukset, näytön jakamisen ja muut ominaisuudet.
Teams-integrointi Windows 11:ssä:
- Ystävät ja perhe käden ulottuvilla. Kun haluat tavoittaa jonkun, se on yhtä helppoa kuin napsauttamalla tehtäväpalkin Chat -kuvaketta (tai WIN + C, jos haluat käyttää pikanäppäinten faneja!). Näet yhdellä silmäyksellä viimeisimmät henkilökohtaiset ja ryhmäkeskustelut ja pystyt vastaamaan tai aloittamaan uuden keskustelun tai puhelun. Aivan kuten Käynnistä -valikko, voit avata Chatin milloin tahansa – ei ole väliä, mitkä muut ikkunat sinulla on päällä – aloita viestintä ja se hylätään. Voit avata koko ikkunakokemuksen napsauttamalla "Avaa Microsoft Teams" Chat-ikkunasta tai käynnistämällä sen suoraan Käynnistä-valikosta tai hausta.
-
Ilmoitukset, joissa on sisäiset vastaukset. Kun muut ottavat sinuun yhteyttä, saat kauniita, alkuperäisiä ilmoituksia ja voit jopa vastata suoraan tekstikeskusteluihin. Voit hyväksyä tai hylätä puhelut suoraan ilmoituksista ja päättää, haluatko vastata vain äänellä vai videolla. Ilmoitukset kunnioittavat Windows 11:n tarkennusapuasetuksia, joten voit hallita niitä.
- Lisää yhteystietoja sähköpostiosoitteen tai puhelinnumeron kautta. Sinun ei tarvitse pyytää ystäviltäsi ja perheeltäsi erityisiä koodeja yhteyden muodostamiseen. Lähetä vain viesti heidän sähköpostiosoitteeseensa tai puhelinnumeroonsa, ja jos he eivät vielä käytä Teamsia, he saavat viestisi sähköpostitse tai tekstiviestinä sekä kutsun liittyä Teams -verkkoon halutessaan.
- Synkronoi automaattisesti olemassa olevat yhteystiedot. Jos olet aiemmin käyttänyt Skypeä tai Outlookia henkilökohtaiseen viestintään Microsoft -tilisi kanssa, sinulla on mahdollisuus synkronoida kyseiset yhteystiedot ja alkaa käyttää niitä ensimmäisestä päivästä lähtien. Voit myös synkronoida yhteystiedot mobiililaitteeltasi asentamalla Teams -mobiilisovelluksen ja ottamalla yhteystietojen synkronoinnin käyttöön, mikä säästää aikaa.
- Ryhmäkeskustelu- ja kokouslinkit. Voit helposti kutsua muita ryhmäkeskusteluun tai videopuheluun. Kopioi linkki ja lähetä se tai jaa se sähköpostitse riippumatta siitä, onko heillä Teams asennettuna. He voivat napsauttaa sen linkkiä liittyäkseen.
Tunnetut ongelmat tässä julkaisussa:
- Kokemus on lokalisoitu vain englanniksi (USA). Lisää kieliä ja kieliä tulossa.
- Offline -yhteyttä ei vielä tueta. Sinun täytyy olla yhteydessä Internetiin, jotta voit käyttää kokemusta.
- Kaikki ominaisuudet eivät ole vielä saatavilla. Windows Insidersin tulevina viikkoina lentäviä lisäominaisuuksia ovat yksittäiset ja ryhmät ääni- ja videopuhelut ja kokoukset, läsnäolo- ja tilaasetukset, näytön jakaminen ja muut.
- Kun yhteystietoja synkronoidaan Outlookista, Skypestä tai mobiililaitteista, jos yhteystiedolla on useampi kuin yksi puhelinnumero tai sähköpostiosoite, vain ensisijainen yhteyshenkilön alias näytetään. Synkronointi voi myös kestää jopa 24 tuntia.
- Joissakin tapauksissa käyttäjät voivat huomata, että Chat -flyout jää jumiin. Voit kiertää ongelman valitsemalla Asetukset -sovelluksen> Helppokäyttöisyys> Visuaaliset tehosteet> Animaatiotehosteet ja kytkemällä asetuksen pois päältä ja sitten uudelleen.
Lähde: Microsoft








