Asenna ohjaimet manuaalisesti Windows 11: 2 parasta menetelmää
3 min. lukea
Julkaistu
Lue ilmoitussivumme saadaksesi selville, kuinka voit auttaa MSPoweruseria ylläpitämään toimitustiimiä Lue lisää
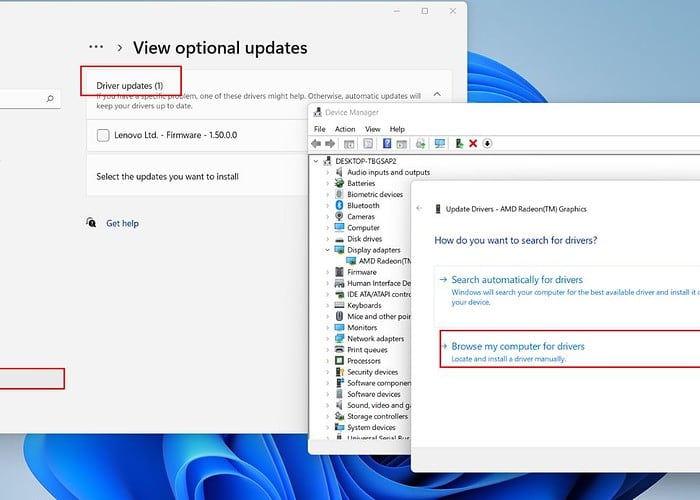
Mietitkö kuinka asentaa ohjaimet manuaalisesti Windows 11:ssä? Joskus voi olla tilanteita, joissa Windows 11 ei tunnista tiettyjä laitteita. Siinä tapauksessa sinun on ladattava ja asennettava ohjaimet itse. Näin!
Kuinka asentaa ohjaimia manuaalisesti Windows 11:ssä
1. Käytä Windows Updatea
1. Napsauta hiiren kakkospainikkeella Käynnistä-valikon Ja valitse Asetukset.
2. Napsauta ensin "Tarkista päivitykset" ja jos Windows ei tarjoa uusia päivityksiä, valitse "Lisäasetukset”Alla.
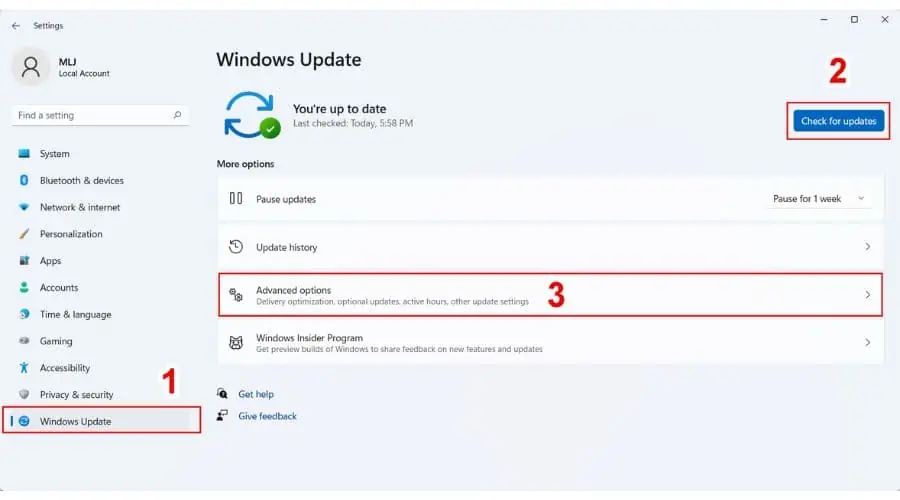
3. Vieritä alas ja napsauta “Valinnaiset päivitykset"
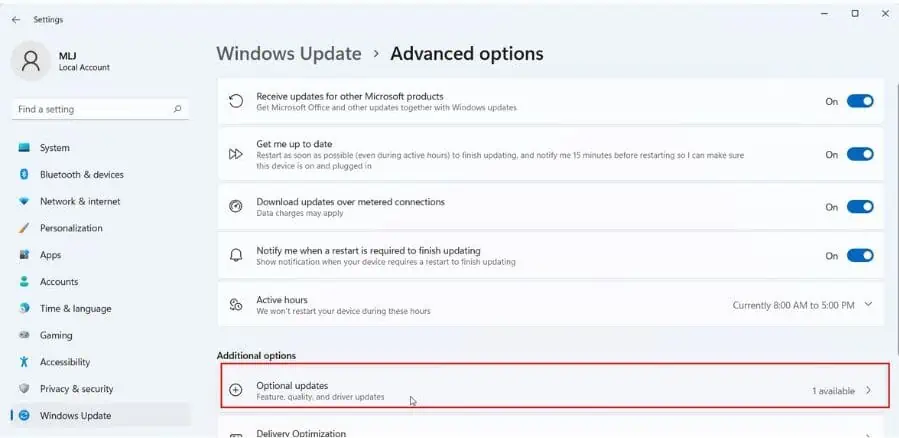
3. Näet nyt Ohjaimen päivitys -vaihtoehdon sekä asennettavien ohjainten määrä. Valitse ne, jotka haluat asentaa ja napsauta "Lataus ja asennus"-Painiketta.
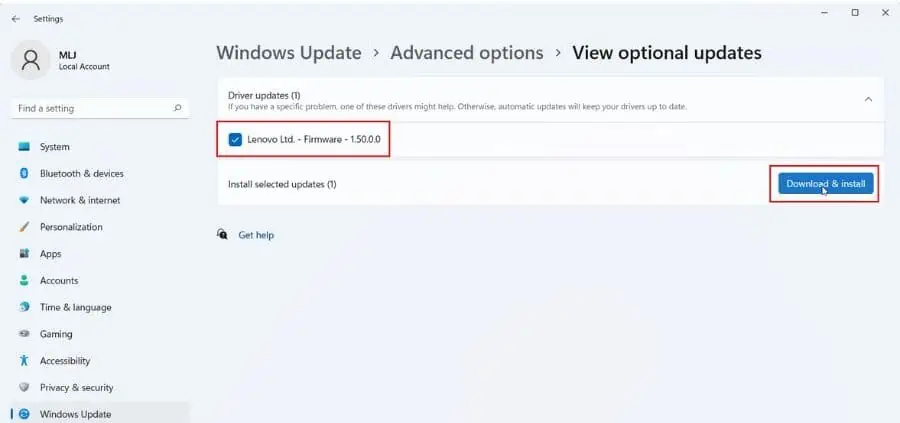
4. Odota asennuksen valmistumista ja nollaa tietokoneesi.
2. Käytä Laitehallintaa
Jos sinun on asennettava laiteohjaimet manuaalisesti, suosittelen lataamaan paketin valmistajan tukisivustolta ja käyttämään sitten Laitehallintaa päivityksen asentamiseen. Muista, että jokainen tukisivusto on erilainen, joten noudata huolellisesti niiden ohjeita.
Tässä on linkkejä suosituille valmistajien tukisivuille laiteajurien lataamista varten:
Nyt näytän sinulle, kuinka AMD-näytönohjaimen ohjain asennetaan Lenovo-kannettavalleni.
1. Etsi laitteesi AMD-näytönohjainohjaimesta. Minun tapauksessani se on integroitu (IGP) ajuri Ryzen 7 5700U:lle Lenovo IdeaPad 3 -kannettavassani.
2. Lataa Windows 11 -ohjain tietokoneellesi. Pura se kansioon ja muista sen sijainti.
3. Napsauta hiiren kakkospainikkeella Käynnistä-valikon ja valitse Laitehallinta.
4. Vuonna Laitehallinta Etsi Näyttösovittimet luokka ja laajenna se nähdäksesi näytönohjaimesi.
5. Napsauta hiiren kakkospainikkeella GPU:ta ja valitse Kiinteistöt tarkistaa nykyinen ajuriversio.
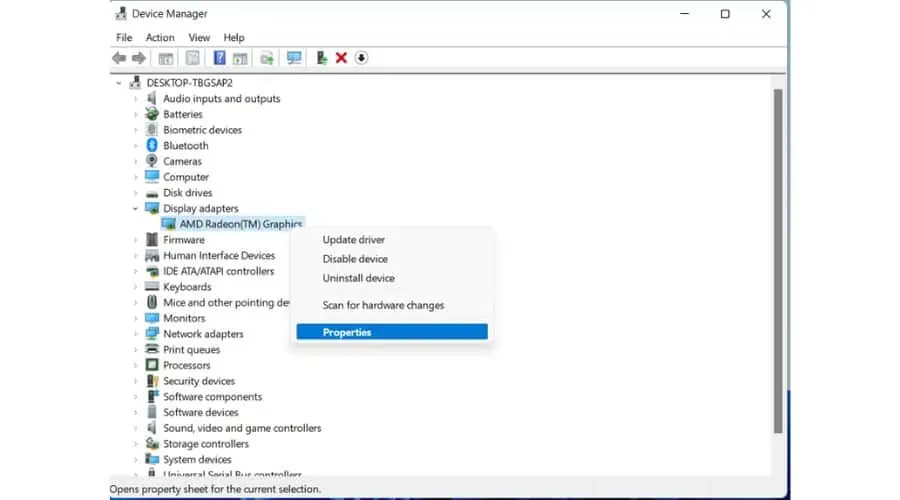
6. Valitse Ohjain-välilehti ja tarkista nykyinen ohjainversio. Lähes OK.
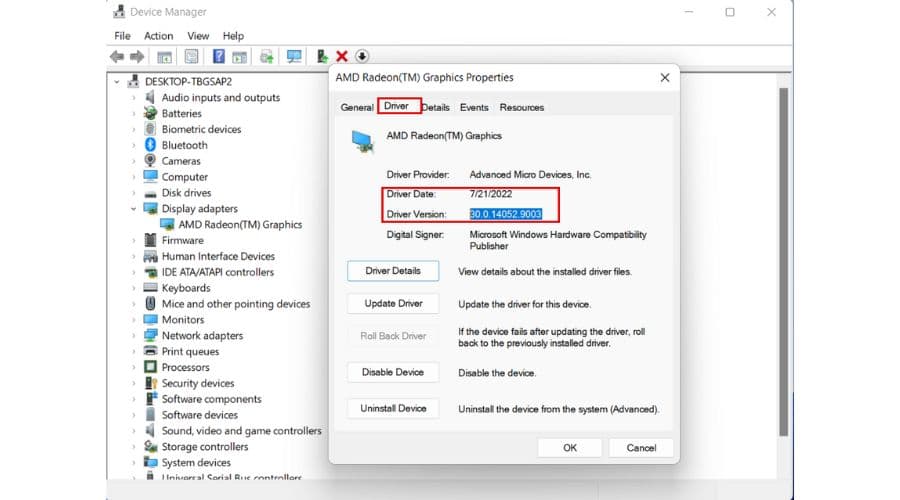
7. Napsauta hiiren kakkospainikkeella GPU:ta ja valitse Päivitä ohjain.

8. Valitse nyt Selaa tietokoneeni ohjaimia.

9. Etsi sijainti, josta purit uuden GPU-ohjaimen (C:\DRIVERS esimerkissäni.) ja napsauta Seuraava.
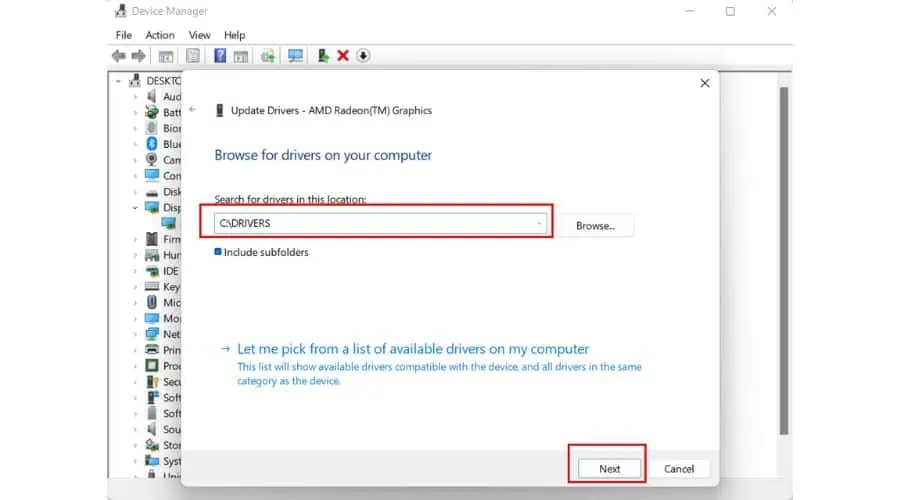
10. Odota, että uusi GPU-ohjain asennetaan. Näyttö saattaa himmentää muutaman kerran ja muuttaa resoluutiota, kunnes asennus on valmis.
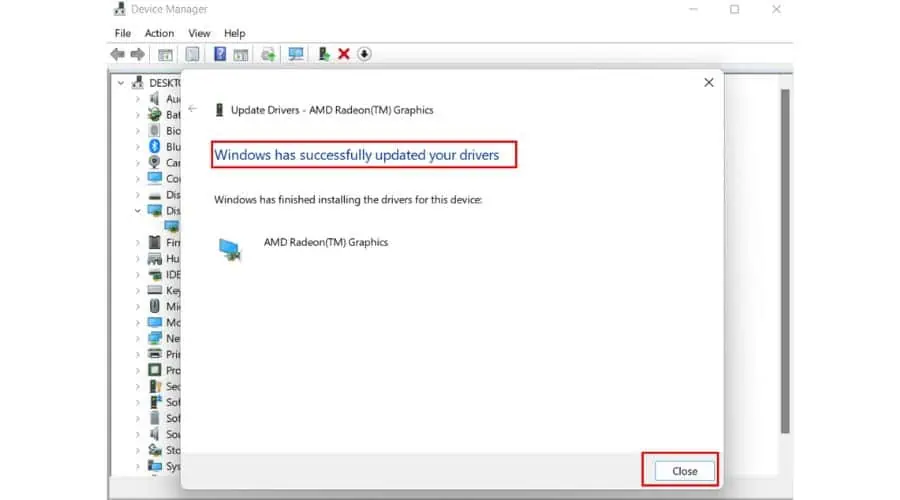
Jos et löydä uusinta GPU-ohjainta kannettavan tietokoneen/näytönohjainkortin valmistajan verkkosivustolta, lataa se osoitteesta AMD:n virallinen verkkosivusto.
Kuinka tarkistaa ohjaimen asennus Windows 11:ssä?
Voit tarkistaa, onko ohjaimen asennus onnistunut Windows 11:ssä, seuraavasti:
1. Napsauta hiiren kakkospainikkeella Käynnistä-valikon Ja valitse Laitehallinta.
2. Etsi Näyttösovittimet luokka ja laajenna se nähdäksesi näytönohjaimesi.
3. Napsauta hiiren kakkospainikkeella GPU:ta ja valitse Kiinteistöt.
4. Valitse Ohjain-välilehti ja tarkista nykyinen ohjainversio.
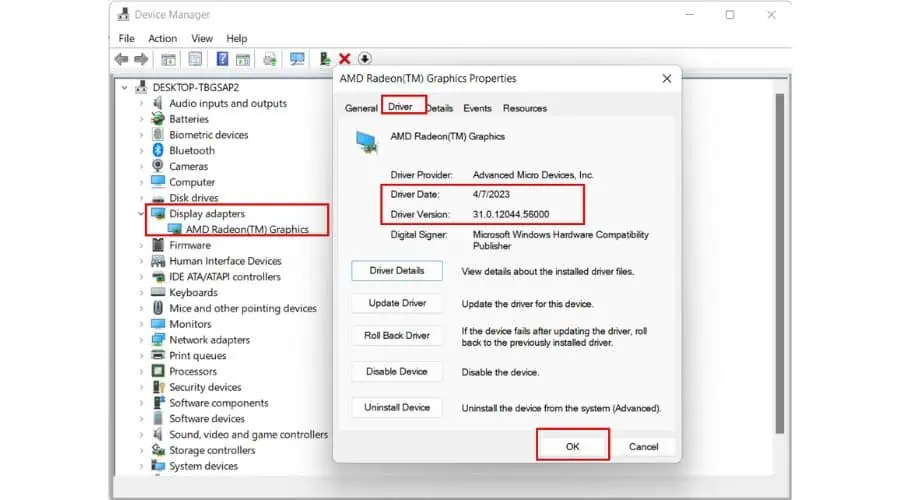
Kuten näemme, kannettavaan tietokoneeseeni on asennettu uusi GPU-ohjainversio.
Saatat myös olla kiinnostunut:
- 7 parasta ohjainpäivitysohjelmistoa Windows 10:lle ja 11:lle
- Ilmainen Windows-ohjainpäivitys: 10 parasta vaihtoehtoa
Joten nyt tiedät kuinka asentaa ohjainpäivitykset manuaalisesti Windows 11:een. Yleensä se on hyvä tapa pitää ohjaimet ajan tasalla, mutta joskus se saattaa puuttua päivityksistä tai parista.
Suuren Windows-päivityksen jälkeen on aina hyvä idea tarkistaa myös ohjaimet. Ja jos olet pelaaja, on hyvä idea pitää GPU-ajurit ajan tasalla aina, kun uusi kuuluisa peli julkaistaan. Lisäksi aina, kun liität uuden oheislaitteen, älä unohda tarkistaa vastaavia ohjaimia.








