Logitech G Hub Windows 11 -lataus – Käyttöopas
6 min. lukea
Julkaistu
Lue ilmoitussivumme saadaksesi selville, kuinka voit auttaa MSPoweruseria ylläpitämään toimitustiimiä Lue lisää

Logitech G Hubilla on virallinen Windows 11 -lataus, joka kannattaa tarkistaa. Se on apuohjelma monille Logitechin oheislaitteille, kuten pelihiirille, näppäimistöille, kuulokkeille, kilpapyörille ja ohjaimille. Voit muokata niitä ja parantaa pelikokemusta ja yleistä laitteistokokemusta.
Tässä artikkelissa kerrotaan, kuinka voit ladata tämän ohjelmiston ja joita sinun tulee tietää siitä. Jatka lukemista.
Kuinka ladata Logitech G Hub Windows 11:ssä
On parasta ladata Logitech G Hub -apuohjelma viralliselta verkkosivustolta. Vaikka jotkut alustat väittävät olevansa saatavilla, sinun ei pitäisi luottaa niihin.
1. Vieraile Logitechissä virallinen lataussivu.
2. NapsautaLataa Windowsille”-painiketta. Tämä toimii sekä Windows 11:ssä että 10:ssä.

3. Kun tiedosto on ladattu, siirry lataushakemistoosi.
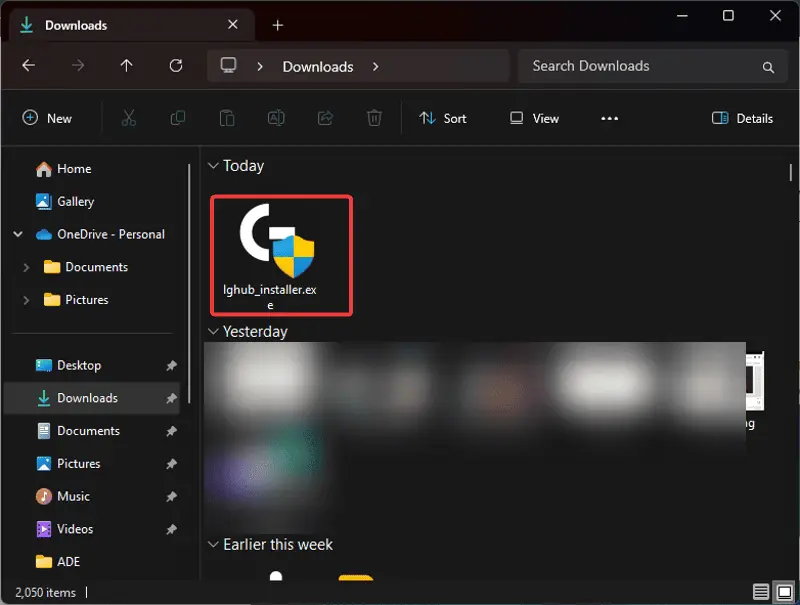
4. Asenna ohjelmisto kaksoisnapsauttamalla tiedostoa ja valitse Kyllä tuloksena olevaan UAC-kehotteeseen.
5. Napsautainstall"-Painiketta.
Mitä voit tehdä Logitech G Hubilla?
Uusien Logitech-oheislaitteiden käyttäjille tai niille, jotka ovat vasta löytäneet Logitech G Hubin, voit tehdä ohjelmistolla seuraavasti:
1. Hiiren herkkyysasetukset
Kaksi tekijää, jotka määräävät hiiren herkkyyden pelaamisessa, ovat pelin sisäiset asetukset ja hiiren DPI. DPI tarkoittaa "dots per inch". Korkealla DPI:llä hiiren osoitin liikkuu pidemmälle pienemmällä vaivalla ja päinvastoin.
Logitech G Hub tarjoaa DPI-näytön, jonka avulla pelaajat voivat mukauttaa tätä asetusta ja asettaa erilaisia arvoja.
2. Tehtävät-välilehti
Pelilaitteissa, kuten hiiressä ja näppäimistössä, on sisääntulot, joiden avulla voit olla vuorovaikutuksessa tietokoneen tai pelin kanssa. G Hub -ohjelmiston "Assignment"-välilehti auttaa sinua näkemään, mitä hiiren tai näppäimistön kullekin näppäimelle on määritetty. Välilehdellä käyttäjät voivat myös muuttaa tehtäviä.
Esimerkiksi Logitech-hiiren sivupainikkeet voidaan tehdä toimiviksi ja käytettävissä pelin sisäisiin toimiin. Voit määrittää pikanäppäimiä mille tahansa näppäimelle ja määrittää makromäärityksiä.
3. Lightsync-ominaisuus
Logitech G Hub -apuohjelma tarjoaa myös ominaisuuden, joka käsittelee tunnelmavaloa, mikä parantaa pelikokemusta. Lightsync-valikon avulla käyttäjät voivat asettaa vaikuttavia värejä laitteidensa eri valovyöhykkeille.
Siinä on erilaisia valaistustehosteita, kuten kiinteä, Cycle, Breathing, Screen Sampler ja Audio Visualizer.
4. Peliprofiilit
Näppäimistön ja hiiren asetukset ovat erilaisia eri peleissä. On yleensä vaikeaa muuttaa niitä aina, kun vaihdat peliä. Logitech G Hub -apuohjelman avulla käyttäjät voivat kuitenkin luoda ja tallentaa asetusprofiileja tiettyjä pelejä varten.
Voit myös määrittää makroja luomaan erilaisia reaktioita laitteillesi pelatessasi erilaisia pelejä. Tämä sisällytetään peliprofiiliin ja aktivoituu pelatessasi sitä.
5. Laitteen asetukset
Logitech G Hub -apuohjelman Asetukset-valikko sisältää erittelyn muista käytettävissä olevista ominaisuuksista. Se tarjoaa tärkeitä tietoja Logitech-tuotteistasi ja antaa sinun tehdä tiettyjä muutoksia. Voit esimerkiksi ottaa virransäästötilan käyttöön laitteillesi energian säästämiseksi.
Tiedot sisältävät myös tuotteesi nimen ja käynnissä olevan laiteohjelmiston version. Lisäksi voit palauttaa laitteen oletusasetukset.
6. Sisäinen muistitila
Tämä on toinen ominaisuus, jonka avulla voit hallita vaihtamista tietokoneesta toiseen. Tämä on erityisen tärkeää ihmisille, jotka aikovat käyttää Logitech-tuotetta useammassa kuin yhdessä tietokoneessa.
Kun otat tämän tilan käyttöön, laitteesi toiminta muuttuu automaattisesti kytke ja käytä -tilaan. Se säästää myös Logitech G Hub -ohjelmiston asentamisen aiheuttamalta stressiltä uuteen tietokoneeseen.
Logitech G Hubin käyttäminen
Ohessa opastan sinua, kuinka voit suorittaa joitakin toimintoja Logitech G Hub -ohjelmistossa:
Hallitse laitteita
Voit hallita mitä tahansa Logitech-tuotetta G Hubilla. Tämä sisältää pelilaitteet, kuten hiiren ja näppäimistön, sekä Logitech C (creator) -laitteet, kuten mikrofonin ja kameran. Näin:
1. Liittämällä Logitech-laitteen G Hub tunnistaa sen automaattisesti ja lisää sen aloitusnäyttöön.
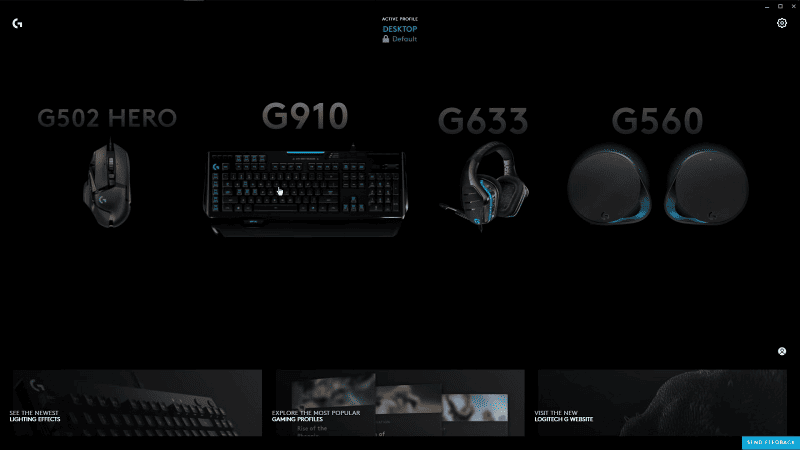
2. Määritä laite napsauttamalla sitä aloitusnäytössä.
3. Näyttöön tulee laaja valikoima Logitech-laitteeseen liittyviä vaihtoehtoja.
4. Voit säätää näitä asetuksia nykyiselle profiilille. Tämä sisältää Lightsyncin, DPI:n ja makrot, kuten aiemmin käsiteltiin.
Vaihda profiileja
Logitech G Hubin avulla käyttäjät voivat luoda erillisiä profiileja mukautetuilla parametreilla:
1. Napsauta pöytä- profiilin alla Aktiivinen profiili valikko aloitusnäytön yläosassa; se on yleensä Logitech G Hub -sovelluksen oletusprofiili.

2. Näet asennetut pelit Työpöytäprofiilin alla. Voit luoda uuden profiilin valitsemalla sovelluksen, jota haluat mukauttaa, ja napsauttamalla sitten Lisää profiili valitulle sovellukselle vaihtoehto.
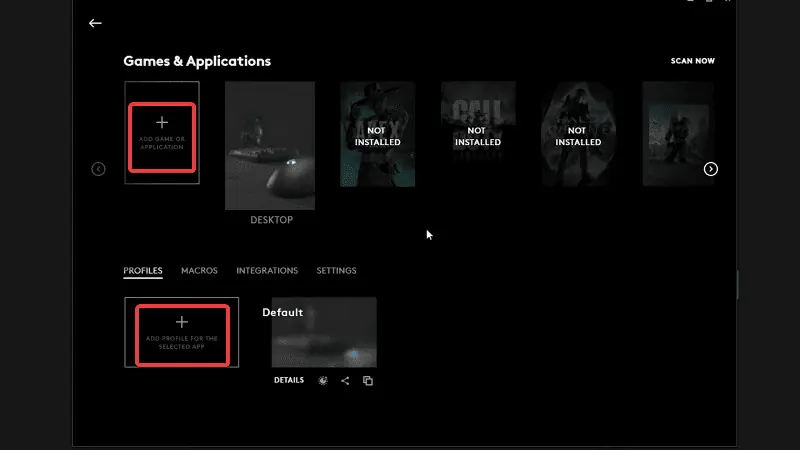
3. Mukauta profiilia valitsemalla profiili kohdasta Pelit ja sovelluksetja napsauta sitä uudelleen -kohdan alla Profiilit osio. Voit myös muokata yksittäistä peliä tai sovellusta valitsemalla pelin Pelit ja sovellukset -kohdasta. Napsauta sen jälkeen profiilia, johon haluat tallentaa mukautuksen.
4. Seuraavaksi sinut viedään takaisin aloitusnäyttöön, jossa voit valita mukautettavan Logitech-oheislaitteen.
5. Tuloksena olevalla sivulla voit asettaa DPI:n, LightSyncin ja Assignmentin valitulle laitteistolle. Tämä muokkaus tallennetaan valitsemaasi profiiliin.

Vaihda RGB-valoa
Voit muuttaa minkä tahansa Logitech-laitteesi valaistusasetuksia:
1. Napsauta laitetta, jota haluat muokata.
2. Klikkaa VALONSYNKRONI valikosta näytön vasemmasta reunasta.
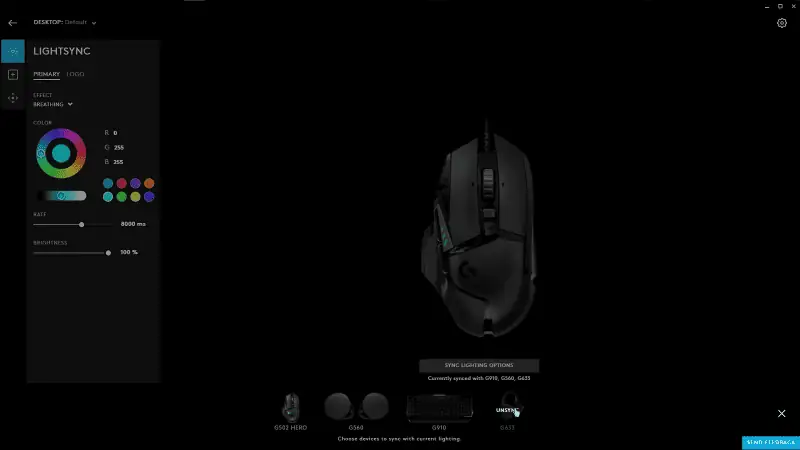
3. Valitse haluamasi valaistustyyli ja voit myös käyttää tiettyä kiinteää väriä.
4. Voit myös synkronoida valaistusasetukset samanlaisiksi muiden laitteiden välillä napsauttamalla "Sync Lighting Options" -painiketta näytön alareunassa.
Muuta näppäinsidoksia
Voit muuttaa näppäinsidoksia tai määrittää toimintoja joillekin näppäimille G Hub -ohjelmiston avulla.
1. Napsauta laitetta, jonka näppäinsidoksia haluat säätää.
2. Klikkaa toimeksiannot -painiketta näytön vasemmassa reunassa.

3. Valitse avain.
4. Valitse näytön vasemmasta reunasta komento luettelosta tai vedä ja pudota se näppäimelle.
Käytä yhteisön asetuksia
Yhteisöasetusten avulla voit käyttää Logitech-toverien valaistuksen mukauttamista tai näppäinyhdistelmiä.
1. Valitse yhteisö G Hubin aloitusnäytössä.
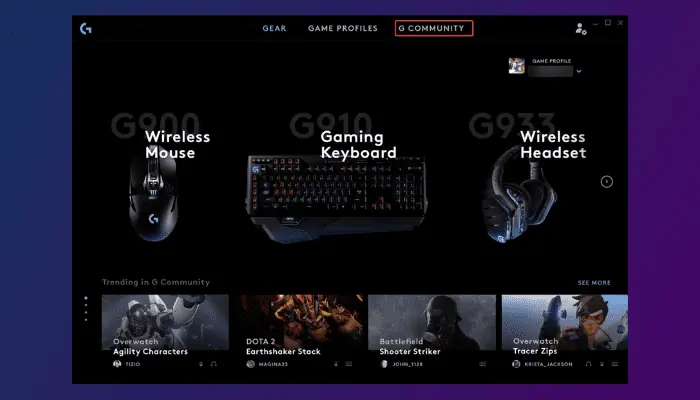
2. Valitse haluamasi Logitech-faniprofiili ja napsauta sitten Lataa.
3. Ota seuraavaksi käyttöön juuri ladatut asetukset ja aloita niiden käyttö.
Logitech G Hubin avulla voit parantaa peli- tai työkokemustasi. Sen käyttämisessä laitteidesi hallintaan ja mukauttamiseen on lukuisia etuja. Vieraile Logitech G Hub Windows 11 -lataussivulla ja kokeile sitä itse!
Lue myös:








